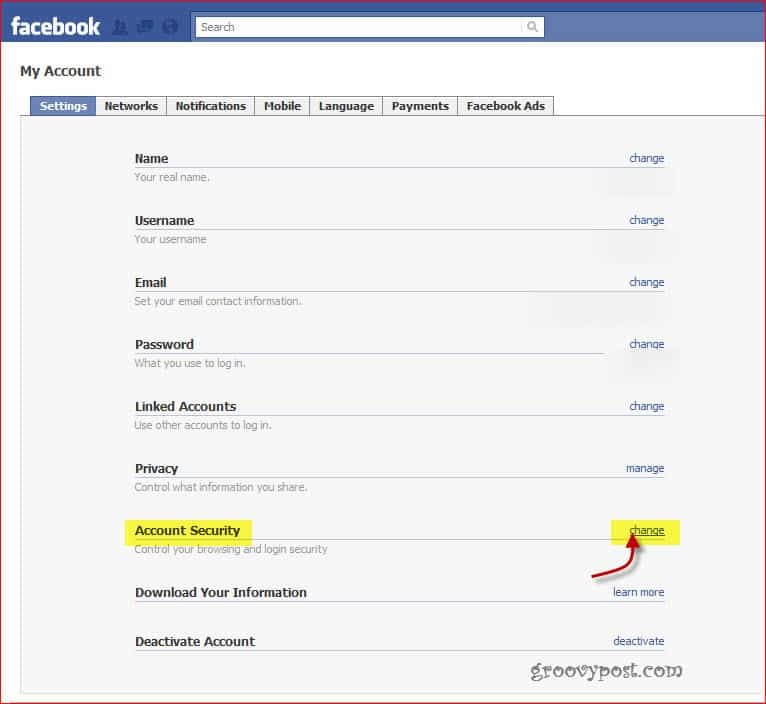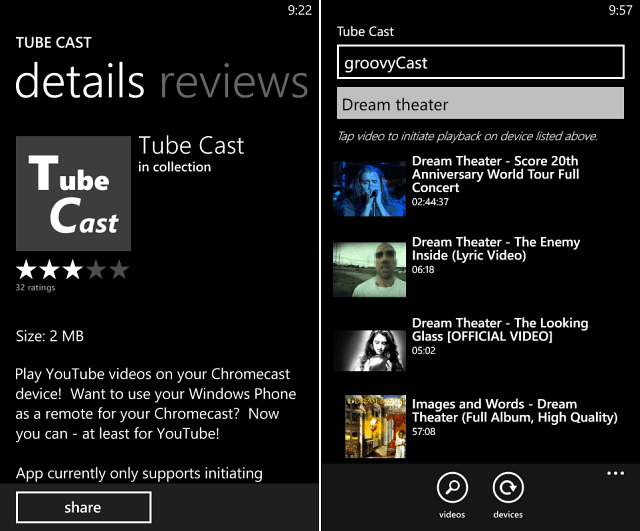Lettertypen toevoegen aan Google Documenten
Google Google Documenten Held / / February 08, 2022

Laatst geupdate op

Als u een aangepast lettertype in Google Documenten wilt gebruiken, moet u uw documentinstellingen configureren of een extensie van derden installeren. Hier is hoe.
Het hebben van het juiste lettertype kan een document maken of breken - het standaard Arial-lettertype biedt misschien niet de esthetiek die het beste bij uw schrijven past. Om u meer opties te geven, laten we u zien hoe u lettertypen toevoegt aan Google Documenten, wat uw document ook een nieuw leven moet geven.
Er zijn een aantal manieren waarop u nieuwe lettertypen aan een Google Documenten-document kunt toevoegen. Eén methode bestaat in de applicatie, hoewel deze enigszins verborgen is. De andere methode omvat het toevoegen van nieuwe lettertypen met behulp van apps van derden.
Dit is wat u voor beide moet doen.
Lettertypen toevoegen aan Google Documenten
Laten we om te beginnen de zaken intern houden door te laten zien dat u lettertypen rechtstreeks in Google Documenten moest toevoegen. Het is een eenvoudig proces en we zullen het hieronder opsplitsen.
- Ten eerste kunt u de beschikbare lettertypen vinden in de werkbalk bovenaan uw document. Standaard is dit ingesteld als Arial.

- Om het te wijzigen, klikt u op de neerwaartse pijl aan de rechterkant van het lettertype.
- Selecteer boven aan het vervolgkeuzemenu Meer lettertypen.

- U ziet een lijst met lettertypen: klik met de linkermuisknop op andere lettertypen die u wilt toevoegen.
- Selecteer oke om het proces te voltooien.

Helaas is er geen optie om meerdere lettertypen tegelijk te selecteren. Als u meerdere lettertypen wilt toevoegen, moet u ze allemaal handmatig selecteren, wat omslachtig is.
Om een nieuw lettertype te gebruiken, keert u terug naar het werkbalkmenu, selecteert u de pijl omlaag en bladert u door het vervolgkeuzemenu om het lettertype te vinden dat u wilt gebruiken.
Nieuwe Google Docs-lettertypen met extensies toevoegen
Als u niet tevreden bent met de lettertypen die Google te bieden heeft, moet u in plaats daarvan lettertypen van derden invoegen.
Hoewel er geen manier is om een lettertype naar Google Documenten te uploaden, hebt u wel toegang tot anderen door extensies aan de applicatie toe te voegen. Er zijn een paar opties beschikbaar, maar één optie is: Extensis-lettertypen.
Om dit te installeren (of een andere lettertype-add-on van derden):
- Selecteer in uw Google Docs-document Add-ons in de werkbalk.
- Selecteer in de vervolgkeuzelijst Add-ons downloaden.

- Zoeken naar Extensis-lettertypen in de Zoek apps bar. U kunt hier ook een andere lettertype-extensie van derden selecteren.
- Druk na het selecteren van de extensie op Installeren.
- Keer terug naar Add-ons en selecteer Extensis-lettertypen uit het vervolgkeuzemenu. Het lettertypemenu verschijnt aan de rechterkant van uw document.

Er is geen optie om vooraf een lettertype te selecteren voordat u begint met het schrijven van uw document. Om een lettertype van Extensis Fonts te gebruiken, moet u uw tekst markeren en vervolgens met de linkermuisknop op het gewenste lettertype klikken in het Extensis-menu.
Is het mogelijk om aangepaste lettertypen te uploaden naar Google Documenten?
Als u wilt weten hoe u aangepaste lettertypen in Google Documenten kunt installeren, hebben we slecht nieuws. Op het moment van schrijven, Google biedt geen functie waarmee gebruikers hun eigen lettertypen aan Google Documenten kunnen toevoegen.
Deze beperking is niet uniek voor Google, aangezien Microsoft Word vergelijkbare beperkingen heeft, hoewel het iets meer aanpasbaar is. Hopelijk zal Google deze functie in toekomstige updates opnemen.
Lettertypen toevoegen aan Google Documenten
Als u weet hoe u lettertypen aan Google Documenten kunt toevoegen, krijgt u een frisse kijk op uw toekomstige documenten. U hoeft het niet langer te doen met de standaardlettertypen en kunt in plaats daarvan iets kiezen dat meer bij u past.
Het toevoegen van nieuwe lettertypen is slechts een van de vele functies en instellingen die u in Documenten kunt beheren. Sommigen van jullie willen misschien ook leren hoe je tekst opmaken, of hoe? donkere modus inschakelen.
Hoe u uw productsleutel voor Windows 11 kunt vinden
Als u uw productsleutel voor Windows 11 moet overdragen of alleen nodig hebt om een schone installatie van het besturingssysteem uit te voeren,...
Hoe de cache, cookies en browsegeschiedenis van Google Chrome te wissen
Chrome doet uitstekend werk door uw browsegeschiedenis, cachegeheugen en cookies op te slaan om uw browserprestaties online te optimaliseren. Haar is hoe te...
Prijsvergelijking in de winkel: hoe u online prijzen kunt krijgen terwijl u in de winkel winkelt
Kopen in de winkel betekent niet dat je hogere prijzen moet betalen. Dankzij prijsaanpassingsgaranties kunt u online kortingen krijgen tijdens het winkelen in...
Een Disney Plus-abonnement cadeau doen met een digitale cadeaukaart
Als je van Disney Plus hebt genoten en het met anderen wilt delen, kun je als volgt een Disney+ Gift-abonnement kopen voor...