Hoe maak je een boxplot in Excel
Kantoor Microsoft Excel Held Uitmunten / / February 09, 2022

Laatst geupdate op

Als je moeilijke statistische gegevens presenteert of analyseert, moet je misschien weten hoe je een boxplot maakt in Excel. Dit is wat u moet doen.
Met Microsoft Excel kunt u informatieve en aantrekkelijke grafieken en diagrammen maken om uw gegevens te presenteren of te analyseren. U kunt eenvoudig bar en cirkeldiagrammen van uw gegevens, maar het creëren van een boxplot in Excel is altijd een grotere uitdaging geweest voor gebruikers om onder de knie te krijgen.
De software bood geen sjabloon specifiek voor het maken van boxplots, maar het is nu veel eenvoudiger. Als u een boxplot in Excel wilt maken, moet u dit weten (en doen).
Wat is een boxplot?
Voor beschrijvende statistieken is een boxplot een van de beste manieren om aan te tonen hoe gegevens worden verspreid. Het toont de getallen in kwartielen, waarbij zowel de gemiddelde waarde als de uitbijters worden benadrukt. Statistische analyse maakt gebruik van boxplotdiagrammen voor alles, van het vergelijken van resultaten van medische onderzoeken tot het vergelijken van de testscores van verschillende docenten.
De basis voor een boxplot is het weergeven van gegevens op basis van een samenvatting van vijf cijfers. Dit betekent tonen:
- Minimale waarde: het laagste datapunt in de dataset, exclusief eventuele uitbijters.
- Maximale waarde: het hoogste datapunt in de dataset, exclusief uitbijters.
- Mediaan: de middelste waarde in de dataset
- Eerste of onderste kwartiel: dit is de mediaan van de onderste helft van de waarden in de dataset.
- Derde of bovenste kwartiel: de mediaan van de bovenste helft van de waarden van de dataset
Soms heeft een boxplot-diagram lijnen die zich verticaal naar boven of naar beneden uitstrekken en laten zien hoe de gegevens buiten de bovenste en onderste kwartielen kunnen variëren. Dit worden 'snorharen' genoemd en de grafieken zelf worden soms box- en whisker-diagrammen genoemd.
Hoe maak je een boxplot in Excel voor Microsoft 365
In eerdere versies van Excel was er geen specifieke grafieksjabloon voor boxplots. Hoewel het nog steeds mogelijk was om het te maken, kostte het veel werk. Office 365 bevat nu boxplots als een optie, maar het is enigszins begraven in de Invoegen tabblad.
De onderstaande instructies en schermafbeeldingen gaan uit van Excel voor Microsoft 365. De onderstaande stappen zijn gemaakt met behulp van een Mac, maar we bieden ook instructies waar de stappen anders zijn op Windows.
Allereerst heb je natuurlijk je gegevens nodig. Als u klaar bent met invoeren, kunt u uw boxplot maken en stileren.
Een boxplot maken in Excel:
- Selecteer uw gegevens in uw Excel-werkmap, een enkele of meerdere gegevensreeksen.
- Klik op de lintbalk op de Invoegen tabblad.
- Klik in Windows op Invoegen > Statistiekdiagram invoegen > Box en Whisker.
- Klik in macOS op de Statistische grafiek pictogram en selecteer vervolgens Box en Whisker.
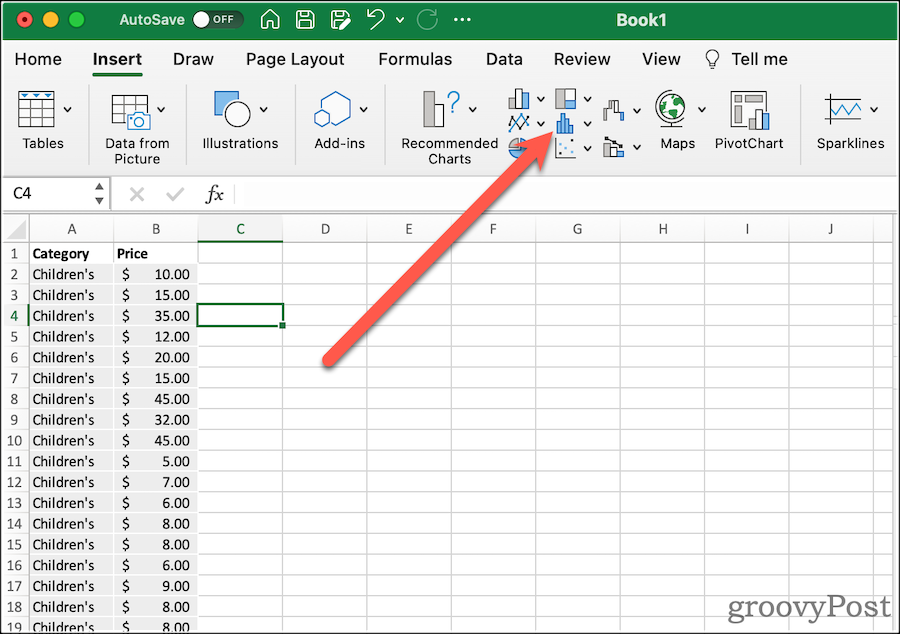
Dat levert je een heel eenvoudige boxplot op, met snorharen. Vervolgens kunt u de opties wijzigen om eruit te zien zoals u wilt.
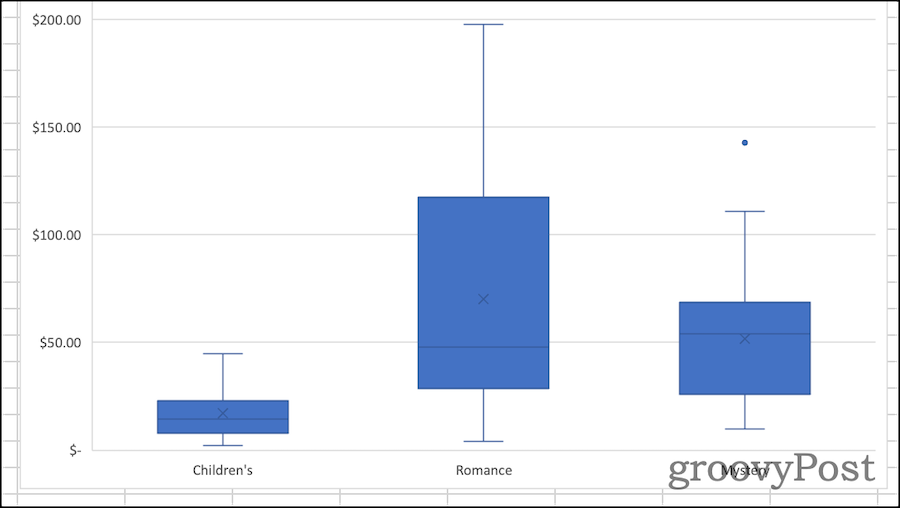
Een kaderdiagram opmaken in Excel
Zodra je je boxplot hebt gemaakt, is het tijd om hem op te knappen. Het eerste dat u moet doen, is de grafiek een beschrijvende titel geven. Klik hiervoor op de bestaande titel, vervolgens kunt u de tekst selecteren en wijzigen.
Van de Ontwerp en Formaat tabbladen van het lint, kunt u wijzigen hoe Excel uw kaderdiagram opmaakt. Hier kunt u de gebruikte themastijlen selecteren, de vulkleur van de vakken wijzigen, WordArt-stijlen toepassen en meer. Deze opties zijn universeel tot zowat alle grafieken en grafieken u zou kunnen maken in Excel.
Als u specifieke opties voor de box en de fluisterkaart wilt wijzigen, klikt u op Deelvenster Formaat. Hier kunt u wijzigen hoe de grafiek uw gegevens weergeeft. Bijvoorbeeld:
-
Toon innerlijke punten: Indien geselecteerd, toont uw boxplot ook individuele waarden binnen het eerste en derde kwartiel. Excel toont dit met één punt voor elke waarde, niet een punt voor elk record in de dataset.
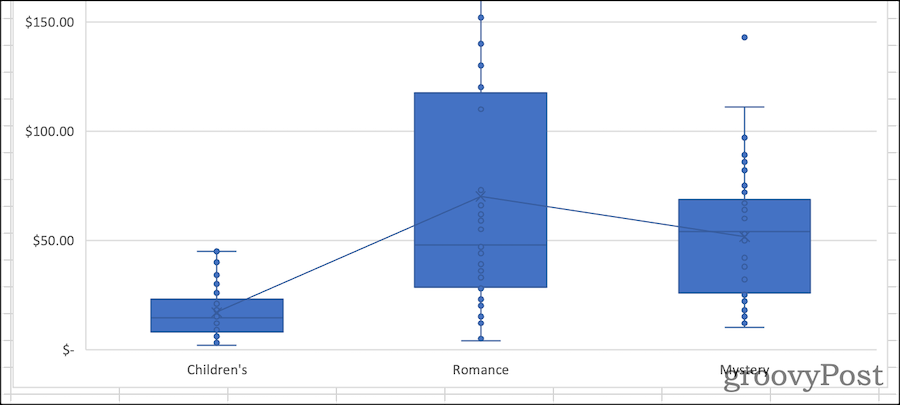
-
Uitschieters tonen: wanneer u dit inschakelt, bevat uw diagram markeringen die gegevenspunten buiten de snorharen weergeven. Met andere woorden, dit zou een datapunt zijn dat zich op een abnormale afstand van andere waarden in de dataset bevindt.
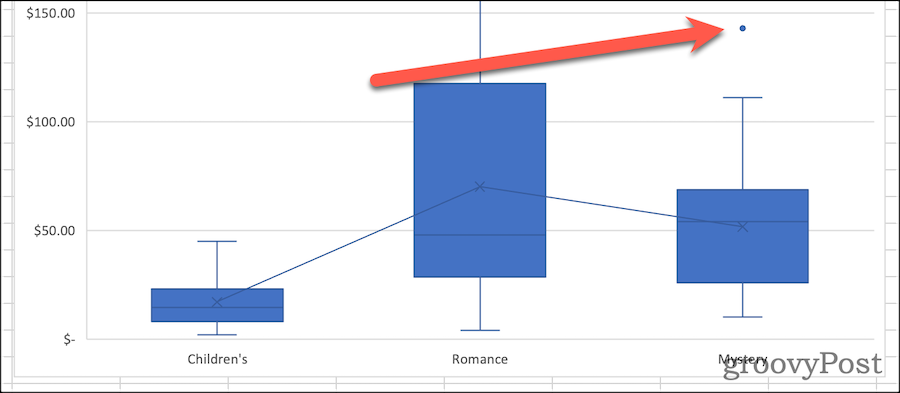
-
Toon gemiddelde markeringen: Deze optie schakelt de gemiddelde markering in elk vak in of uit.
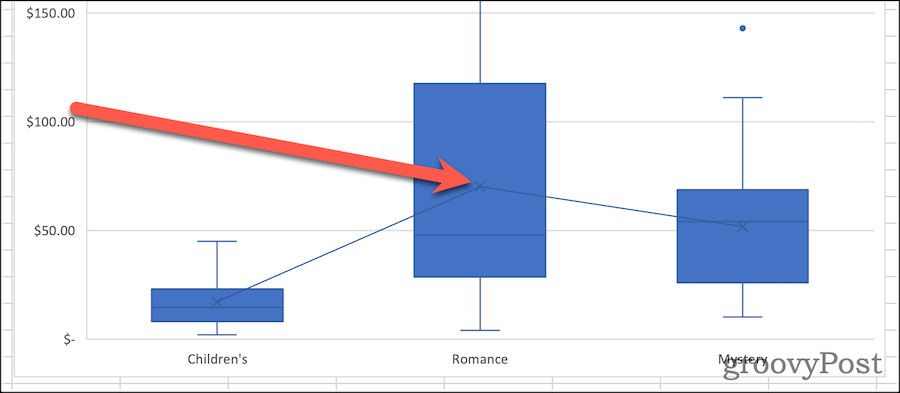
-
Toon gemiddelde lijn: Indien aangevinkt, wordt een lijn getrokken die de gemiddelde waarden voor elk van uw datasets verbindt.
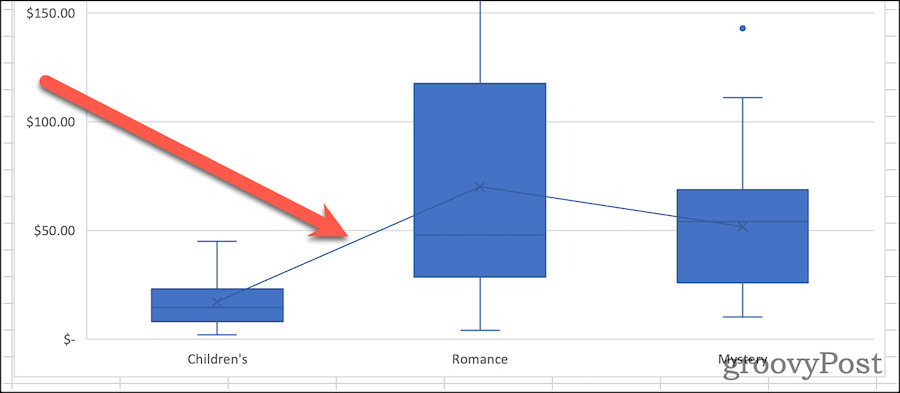
- Kwartielberekening: Uw kwartielen kunnen worden berekend inclusief of exclusief de mediaan wanneer u een oneven aantal gegevenspunten heeft. Over het algemeen is een exclusief interkwartielbereik geschikter voor grote hoeveelheden gegevens. Een kleinere steekproef kan profiteren van de inclusieve mediaanmethode, omdat deze doorgaans representatiever is voor een kleiner bereik van gegevenspunten.
Een welkome aanvulling voor statistische analyse
Het was niet altijd zo eenvoudig om erachter te komen hoe je een boxplot in Excel kunt maken. De grafiek maken in eerdere versies van de spreadsheetsoftware vereist handmatig berekenen de verschillende kwartielen. Je zou dan kunnen maak een staafdiagram om de presentatie van een boxplot te benaderen. De toevoeging van dit diagramtype door Microsoft met Office 365 en Microsoft 365 is zeer welkom.
Natuurlijk zijn er veel andere Excel-tips en -trucs u kunt leren of Excel nieuw voor u is. Boxplots lijken misschien geavanceerd, maar als u de concepten (en de stappen) eenmaal begrijpt, kunt u ze eenvoudig maken en analyseren met behulp van de bovenstaande stappen.
Hoe u uw productsleutel voor Windows 11 kunt vinden
Als u uw productsleutel voor Windows 11 moet overdragen of alleen nodig hebt om een schone installatie van het besturingssysteem uit te voeren,...
Hoe de cache, cookies en browsegeschiedenis van Google Chrome te wissen
Chrome doet uitstekend werk door uw browsegeschiedenis, cache en cookies op te slaan om uw browserprestaties online te optimaliseren. Haar is hoe te...
Prijsvergelijking in de winkel: hoe u online prijzen kunt krijgen terwijl u in de winkel winkelt
Kopen in de winkel betekent niet dat je hogere prijzen moet betalen. Dankzij prijsaanpassingsgaranties kunt u online kortingen krijgen tijdens het winkelen in...
Een Disney Plus-abonnement cadeau doen met een digitale cadeaukaart
Als je van Disney Plus hebt genoten en het met anderen wilt delen, kun je als volgt een Disney+ Gift-abonnement kopen voor...



