Hoe u uw versie van Windows 11 kunt vinden
Microsoft Windows 11 Held / / February 10, 2022

Laatst geupdate op

Er zijn momenten waarop u de versie en build van Windows op uw pc moet weten. Hier leest u hoe u uw versie van Windows 11 kunt vinden.
Geen enkele Windows 11-pc is hetzelfde. Als u Windows 11 op kantoor gebruikt, gebruikt u waarschijnlijk Windows 11 Pro of Enterprise. In een schoolomgeving is Windows 11 Education waarschijnlijk. Thuis is Windows 11 Home waarschijnlijk de voorkeursversie.
Elke versie heeft subtiele verschillen om het te helpen de taken van zijn gebruikers uit te voeren. Daarom is het belangrijk om te weten welke versie van Windows 11 u gebruikt en, nog belangrijker, hoe u uw Windows 11-versie kunt vinden als dat nodig is.
Gelukkig zijn er een paar verschillende manieren waarop u kunt achterhalen welke versie van Windows 11 u gebruikt. Dit is wat u moet doen.
Hoe u uw versie van Windows 11 kunt vinden met Instellingen
U kunt erachter komen welke versie van Windows uw systeem gebruikt door de Instellingen app op Windows 11.
Volg deze stappen om uw Windows-versie te vinden in Instellingen:
- Open de Begin menu en druk op Instellingen. Dit doe je door op te klikken Start > Instellingen of met behulp van de Windows-toets + I snelkoppeling.

- Wanneer Instellingen wordt geopend, klikt u op Systeem uit de lijst aan de linkerkant.
- Klik aan de rechterkant op Over.
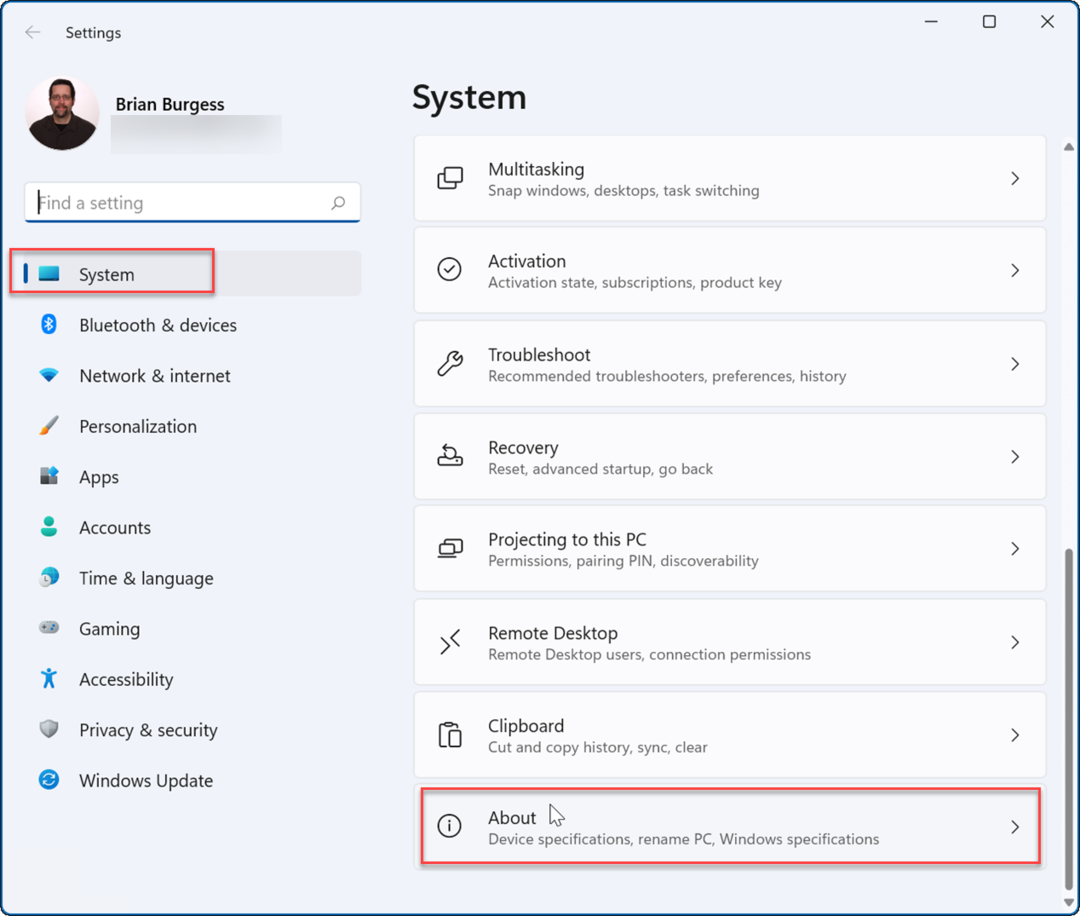
- Scroll naar beneden onder de Over sectie en vouw de. uit Windows-specificaties optie. Daar ziet u zowel het versie- als het buildnummer van Windows 11. Merk op dat u kunt klikken op de Kopiëren om het op uw klembord op te slaan en indien nodig via e-mail of sms te verzenden.
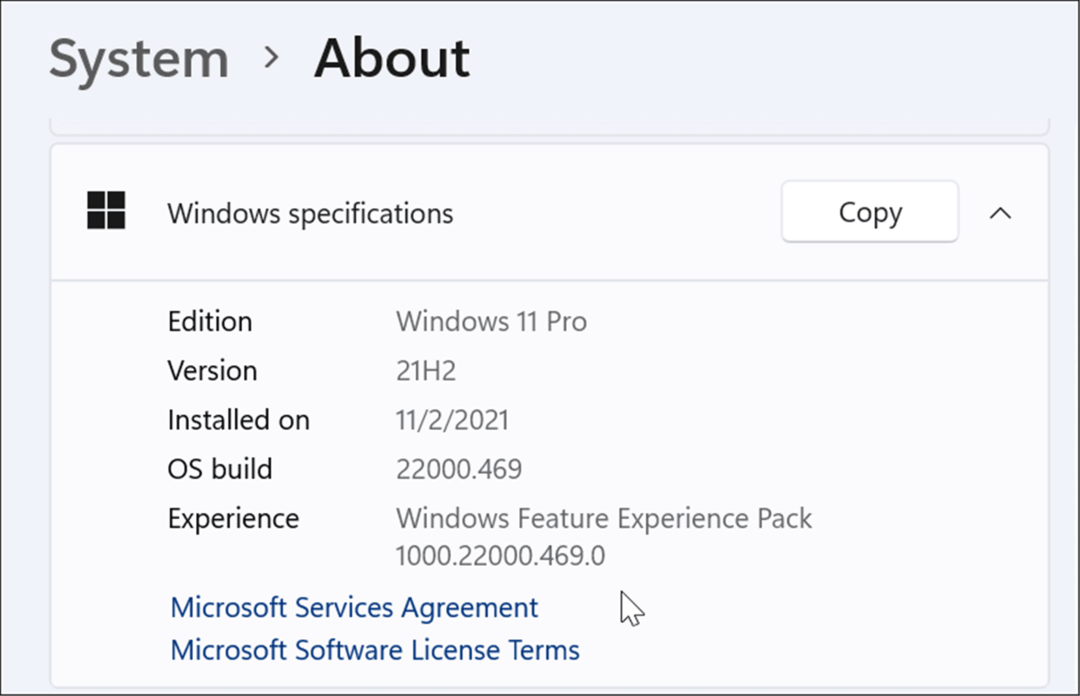
Het is ook vermeldenswaard dat u hier kunt zien of u de Thuis of Pro versie van Windows. Je hebt die informatie misschien nodig omdat bepaalde functies zoals BitLocker-apparaatversleuteling en Groepsbeleid-besturingselementen zijn bijvoorbeeld alleen beschikbaar in de Pro-versie.
Hoe u uw versie van Windows 11 kunt controleren met Winver
Een andere gemakkelijke manier om uw Windows-versie te vinden, is via een eenvoudige opdracht: de winnaar opdracht.
Gebruik de volgende stappen om uw versie van Windows 11 te vinden met winver:
- Gebruik de sneltoets Windows-toets + R om het dialoogvenster Uitvoeren te starten.
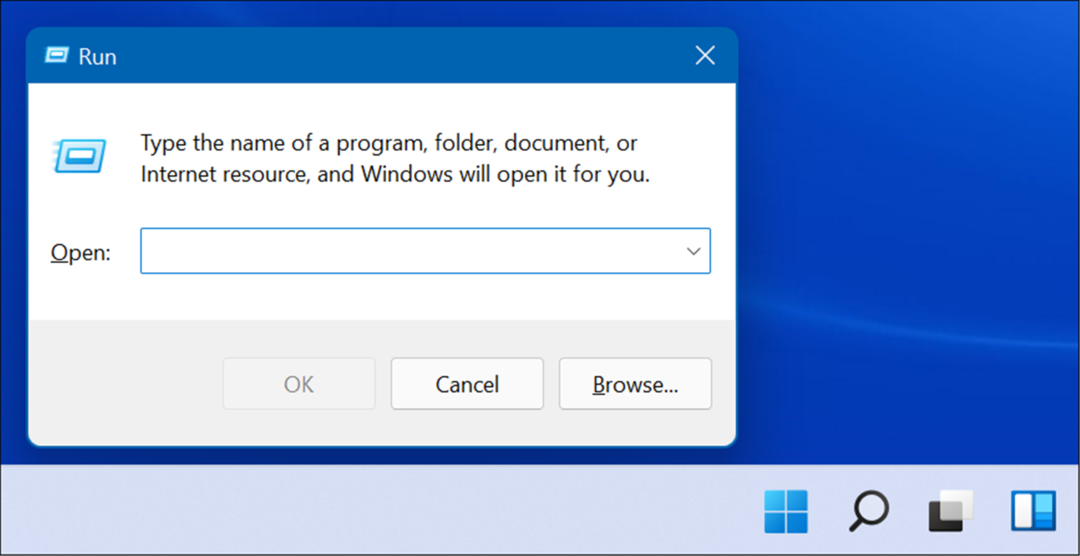
- Typ de volgende opdracht en klik op oke of hit Binnenkomen.
Winver
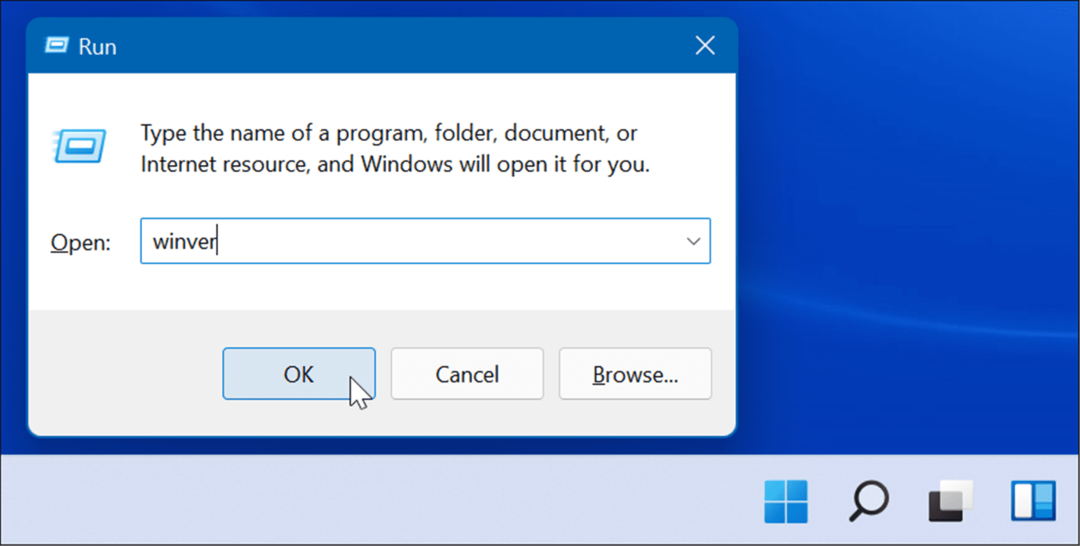
- Dat brengt de Over Windows scherm met uw versie van Windows 11 en het buildnummer.
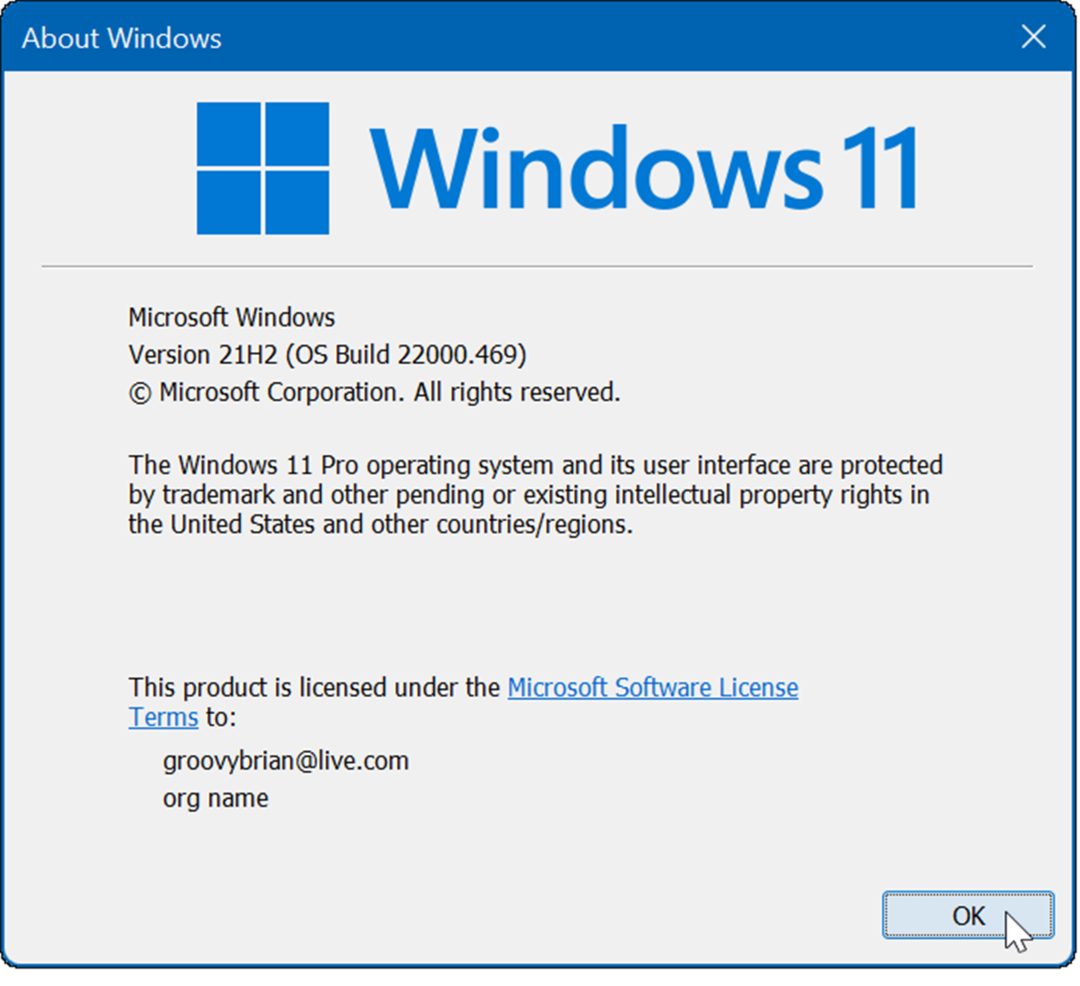
Vind de Windows 11-versie met PowerShell
Gebruik deze stappen om uw versie van Windows 11 met PowerShell te vinden:
- druk de Startknop of Windows-toets.
- Typ in het menu Start powershell en selecteer het bovenste resultaat.
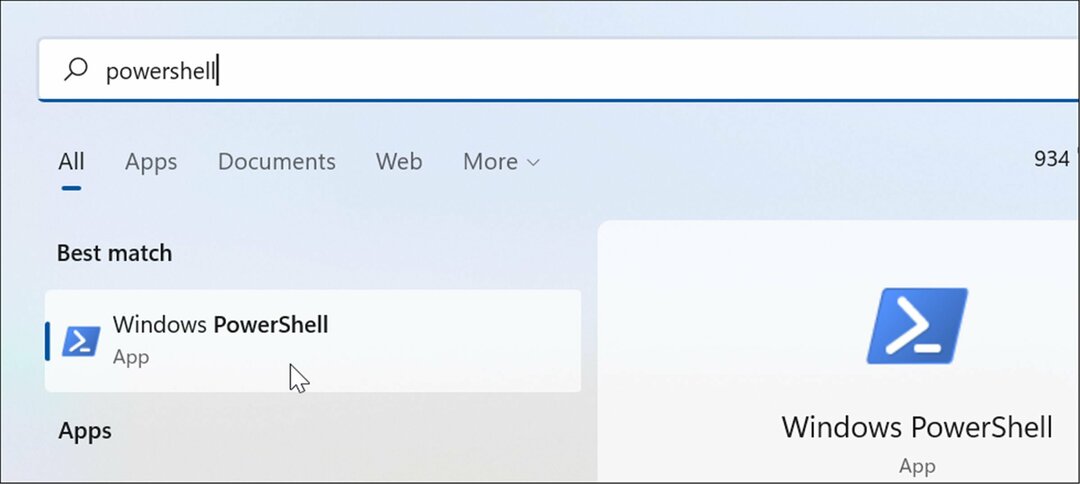
- Wanneer Windows PowerShell opent, voer het volgende commando in en druk op Binnenkomen.
Get-ComputerInfo | Selecteer OsName, OSDisplayVersion, OsBuildNumber
- Wacht even terwijl het uw versie van Windows 11 en buildnummer opvraagt.
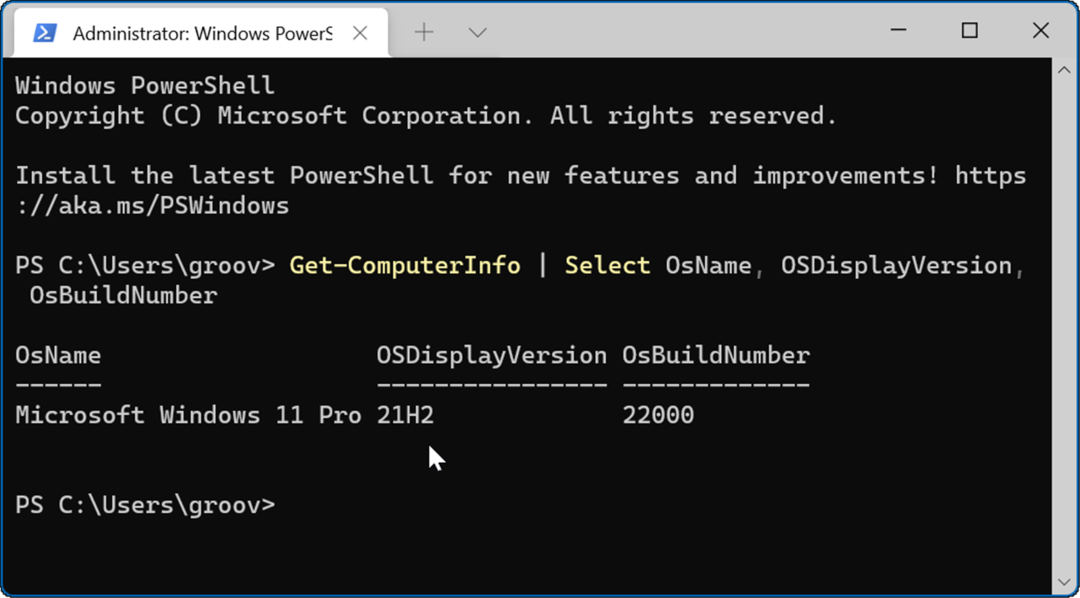
Zodra u de versie hebt, kunt u Windows PowerShell afsluiten en terugkeren naar waar u mee bezig was.
Windows 11-versies
Het is altijd handig om te weten welke versie van Windows 11 u gebruikt. Mogelijk verwacht u bepaalde functies die alleen beschikbaar zijn in bijgewerkte versies. Na het controleren van uw versie, wilt u misschien: controleer op updates om ervoor te zorgen dat u het meeste uit uw Windows 11-pc haalt.
Aan de andere kant kunnen er momenten zijn waarop u de nieuwste versie niet wilt. Microsoft heeft de gewoonte om oude functies verwijderen wanneer een nieuwe versie wordt uitgebracht. Misschien heb je een app of stuk hardware dat nog niet klaar is voor een nieuwe versie. In dat geval kunt u: automatische updates stoppen op uw pc.
Hoe u uw productsleutel voor Windows 11 kunt vinden
Als u uw productsleutel voor Windows 11 moet overdragen of alleen nodig hebt om een schone installatie van het besturingssysteem uit te voeren,...
Hoe de cache, cookies en browsegeschiedenis van Google Chrome te wissen
Chrome doet uitstekend werk door uw browsegeschiedenis, cache en cookies op te slaan om uw browserprestaties online te optimaliseren. Haar is hoe te...
Prijsvergelijking in de winkel: hoe u online prijzen kunt krijgen terwijl u in de winkel winkelt
Kopen in de winkel betekent niet dat je hogere prijzen moet betalen. Dankzij prijsaanpassingsgaranties kunt u online kortingen krijgen tijdens het winkelen in...
Een Disney Plus-abonnement cadeau doen met een digitale cadeaukaart
Als je van Disney Plus hebt genoten en het met anderen wilt delen, kun je als volgt een Disney+ Gift-abonnement kopen voor...


