Bestanden en mappen verbergen voor zoeken op Windows 11
Microsoft Windows 11 Held / / February 10, 2022

Laatst geupdate op

Bezorgd over bepaalde bestanden die in uw Windows 11-zoekresultaten verschijnen? Met deze handleiding kunt u bepaalde bestanden of mappen verbergen voor zoekopdrachten.
Wilt u snel een bestand vinden op uw Windows 11-pc? U kunt dit doen vanuit het menu Start. Standaard kunt u met de zoekbalk bestanden zoeken in de mappen Bureaublad, Afbeeldingen, Muziek, Downloads, Documenten en Video's. Het zoekt ook naar apps, e-mailberichten en andere belangrijke bestanden.
Het probleem met het binnen handbereik hebben van al uw belangrijke bestanden en mappen is dat er mogelijk bestanden zijn die u wil verstoppen. Als dat het geval is, kunt u Windows configureren om bepaalde verborgen bestanden en mappen over te slaan. In deze handleiding leggen we uit hoe u bestanden en mappen kunt verbergen voor een zoekopdracht in Windows 11.
Bestanden en mappen verbergen voor zoeken op Windows 11
Het eerste waar we naar zullen kijken, is aanpassen waar Windows naar bestanden zoekt. Door deze specifieke locaties over te slaan, ziet u sneller resultaten en verbergt u ook bestanden die u wilt beschermen.
Gebruik deze stappen als u bestanden en mappen wilt uitsluiten van zoekopdrachten in Windows 11:
- Open de Begin menu en selecteer Instellingen. U kunt ook op de drukken Windows-toets + I op je toetsenbord.

- Wanneer Instellingen wordt geopend, selecteert u Privacy en beveiliging aan je linker kant.
- In Privacy en beveiliging, selecteer de Zoeken in Windows optie.
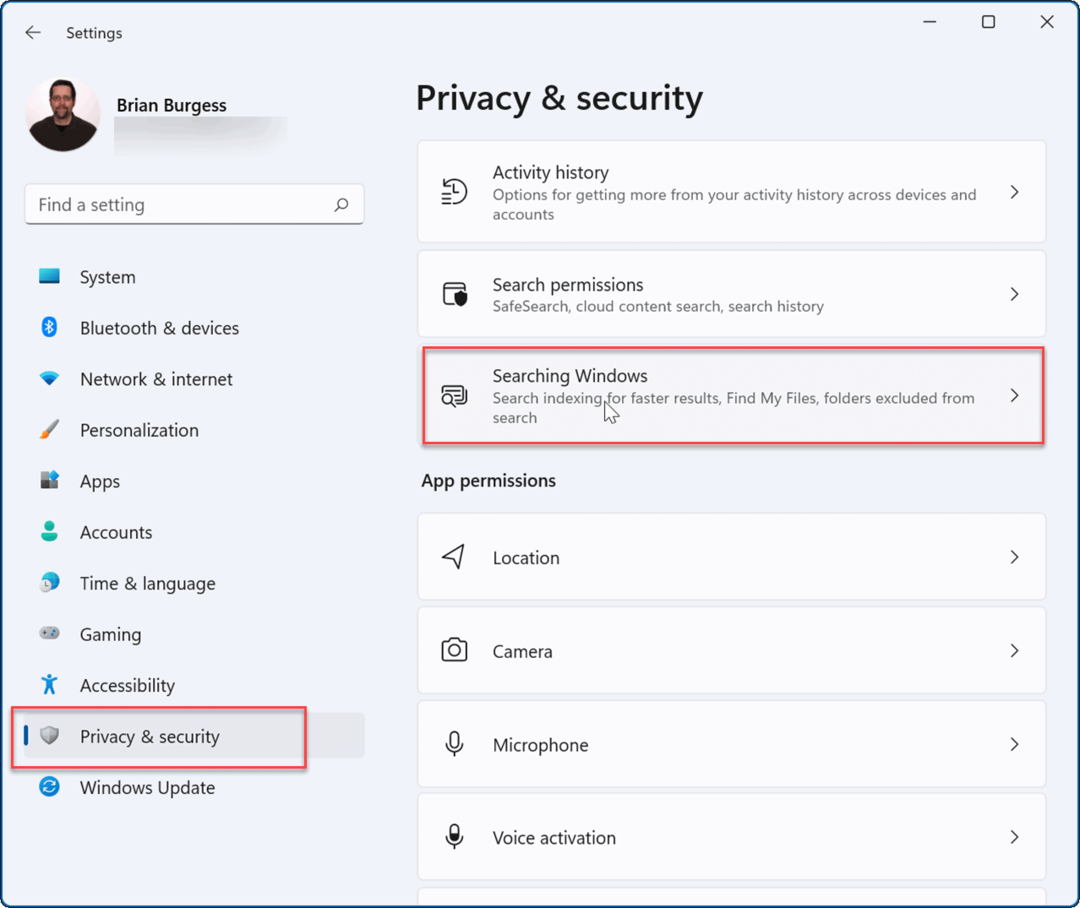
- Klik om de. uit te vouwen Vind mijn bestanden optie.
- Onder Zoek mijn bestanden >Klassiek, Klik op de Pas zoeklocaties aan optie.
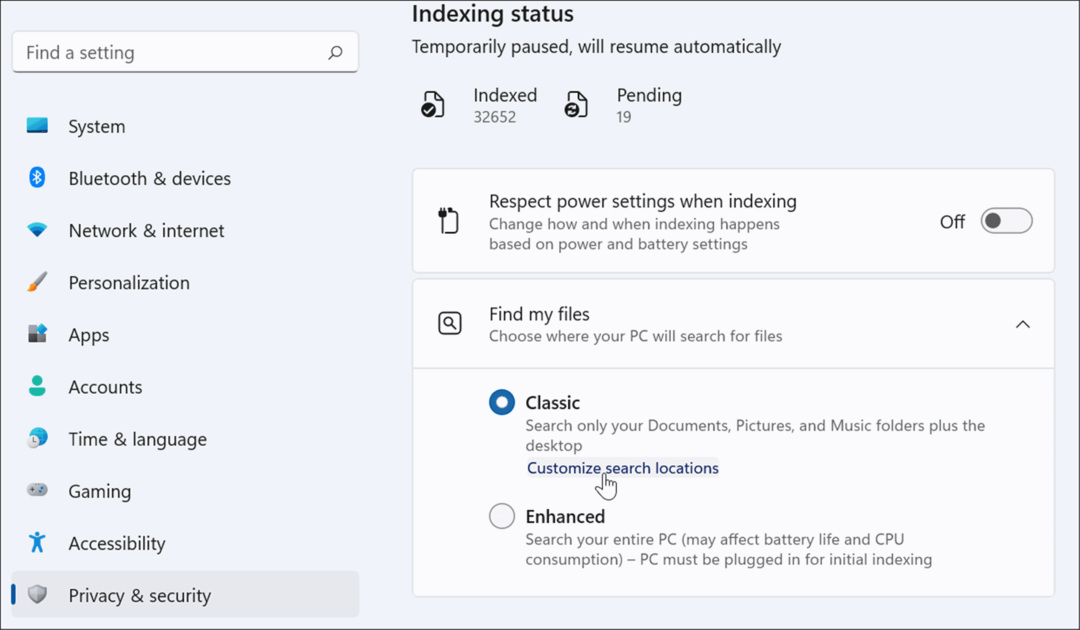
- In de Indexeringsopties venster, druk op de Aanpassen knop onderaan.
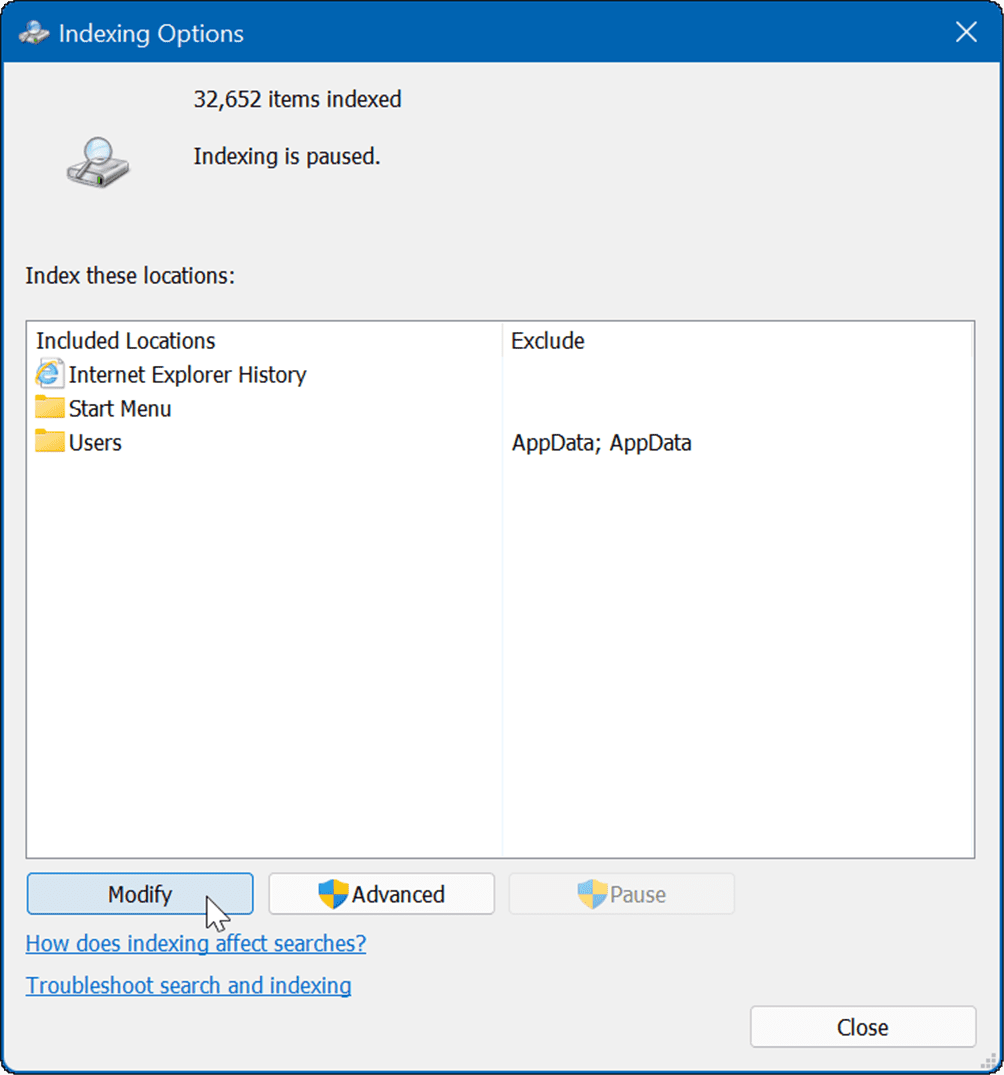
- Vink vervolgens de mappen aan die u wilt opnemen, schakel de mappen uit die u wilt uitsluiten van Windows Search en klik op oke opslaan.
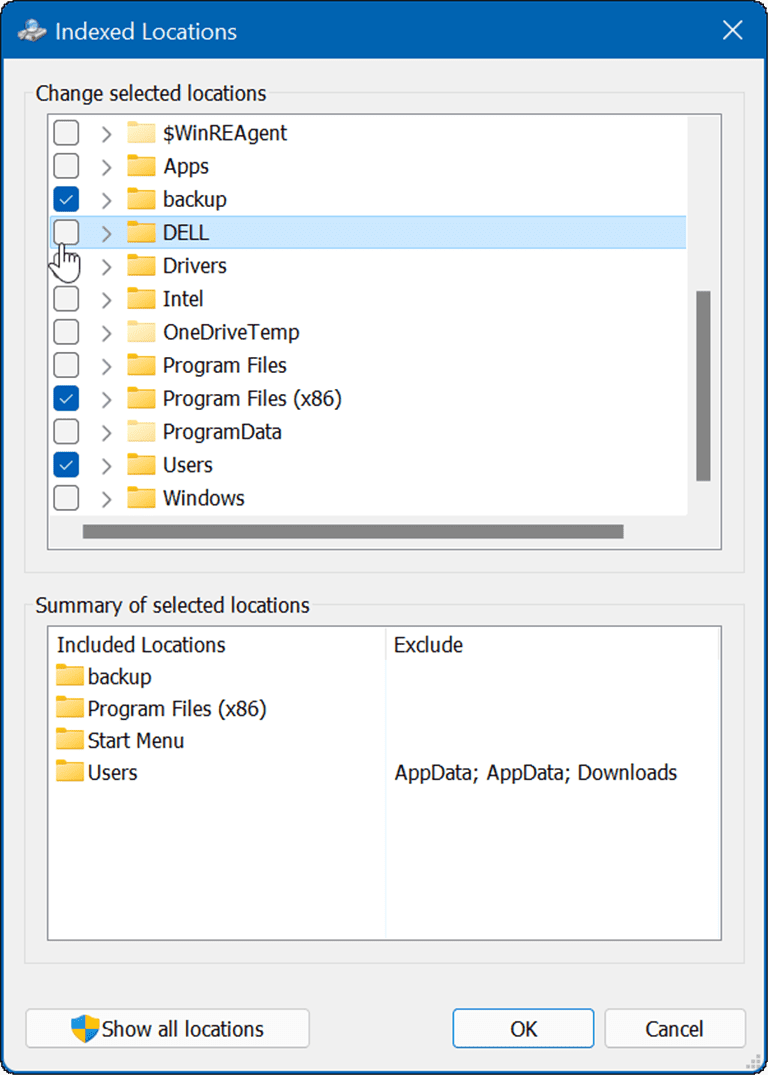
Nu zoekt Windows alleen in de geïndexeerde mappen die u hebt opgegeven.
Mappen verbergen voor zoeken op Windows 11
Gebruik deze stappen om specifieke mappen van een Windows Search te verbergen:
- Klik op de Begin knop om de. te openen Start menu en kies Instellingen.

- In Instellingen, druk op Privacy en beveiliging > Zoeken in Windows.
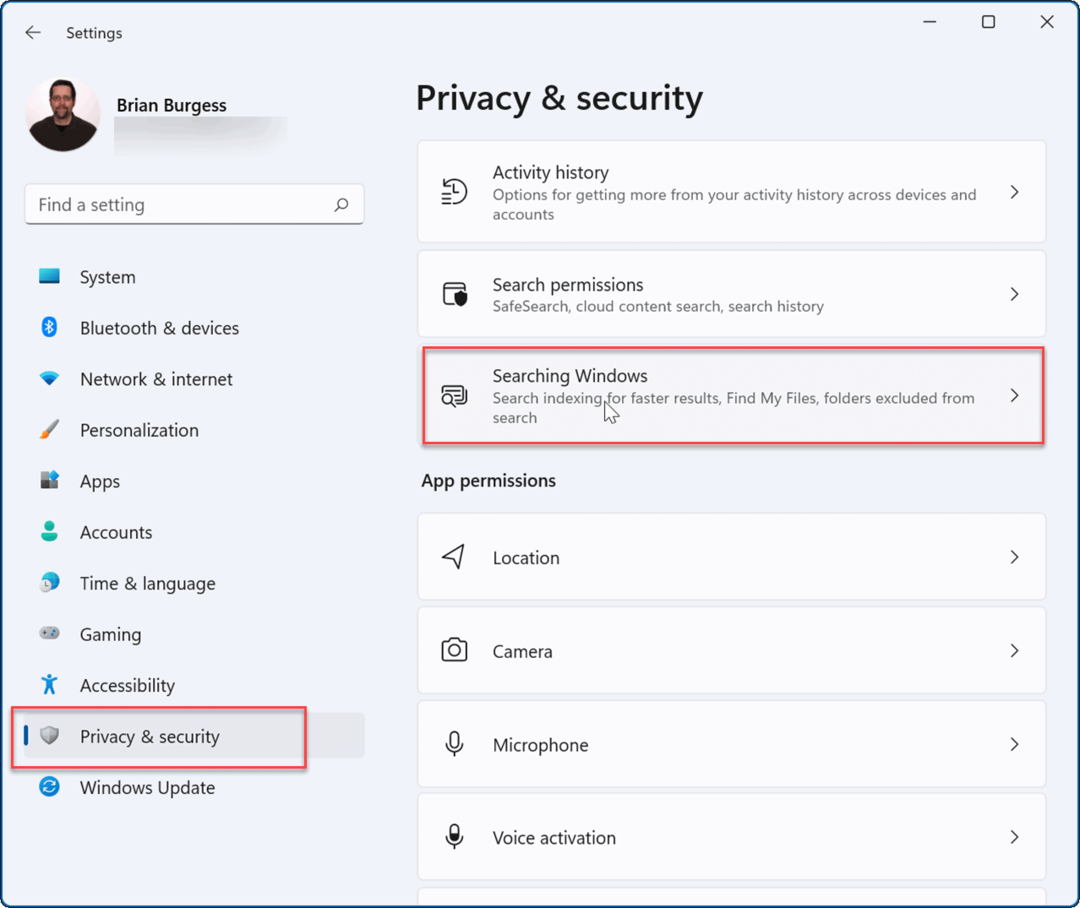
- Scroll naar beneden in de lijst en selecteer de Een uitgesloten map toevoegen optie.
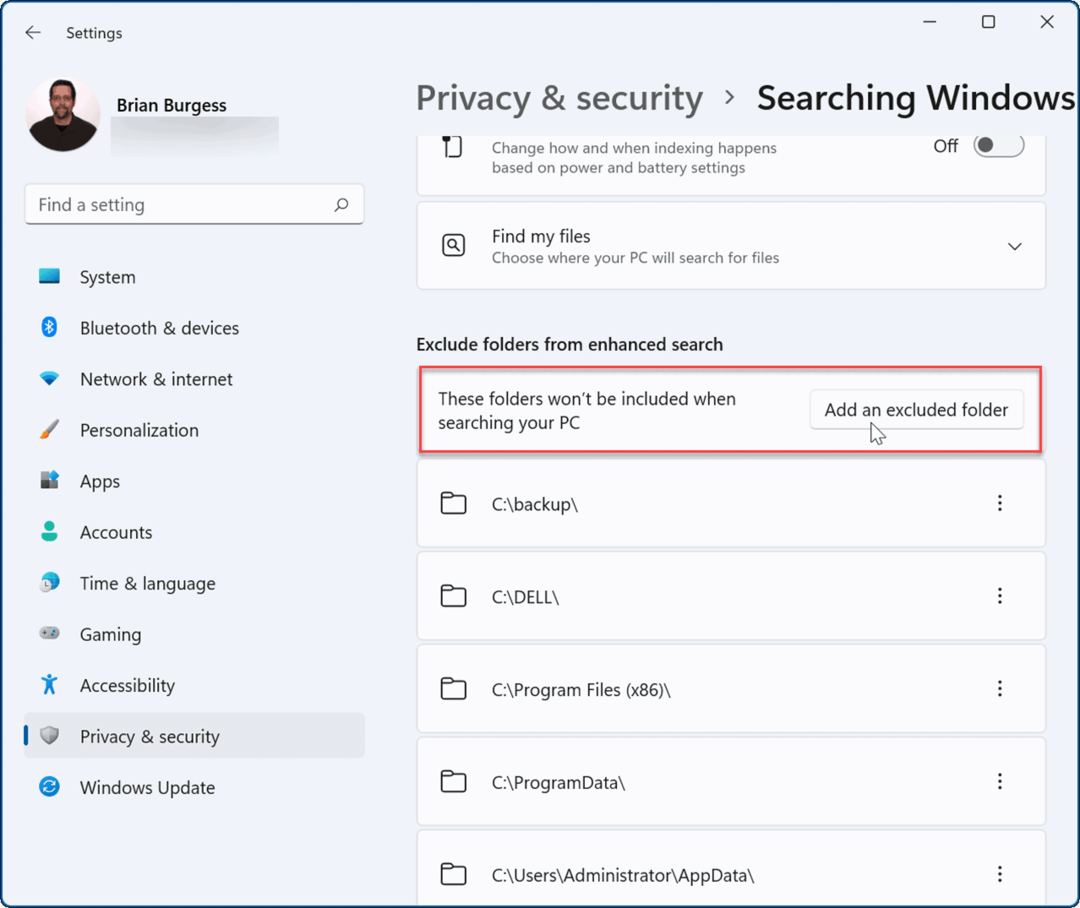
- Selecteer de map die u wilt verbergen en klik vervolgens op de Selecteer map knop.
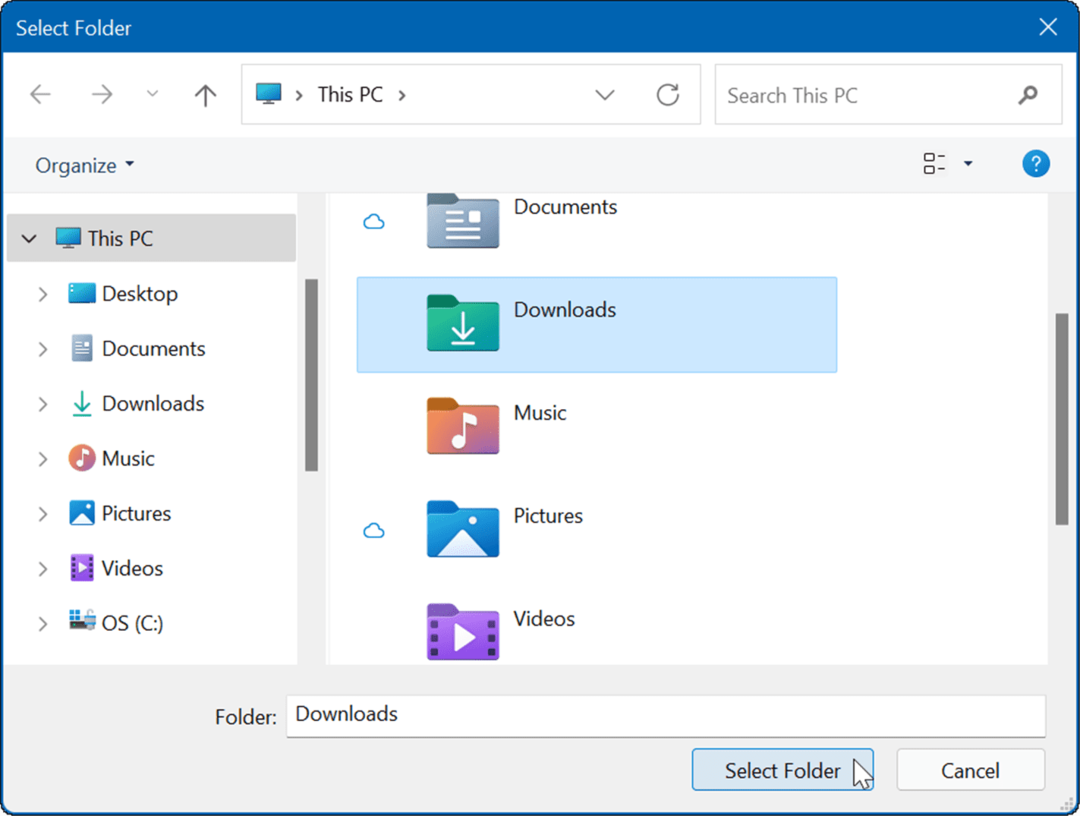
De map(pen) die u selecteert, worden niet meer opgenomen in de zoekresultaten. Als u een map zichtbaar wilt maken, klikt u op de pictogram met drie stippen naast de map en klik op Verwijderen.
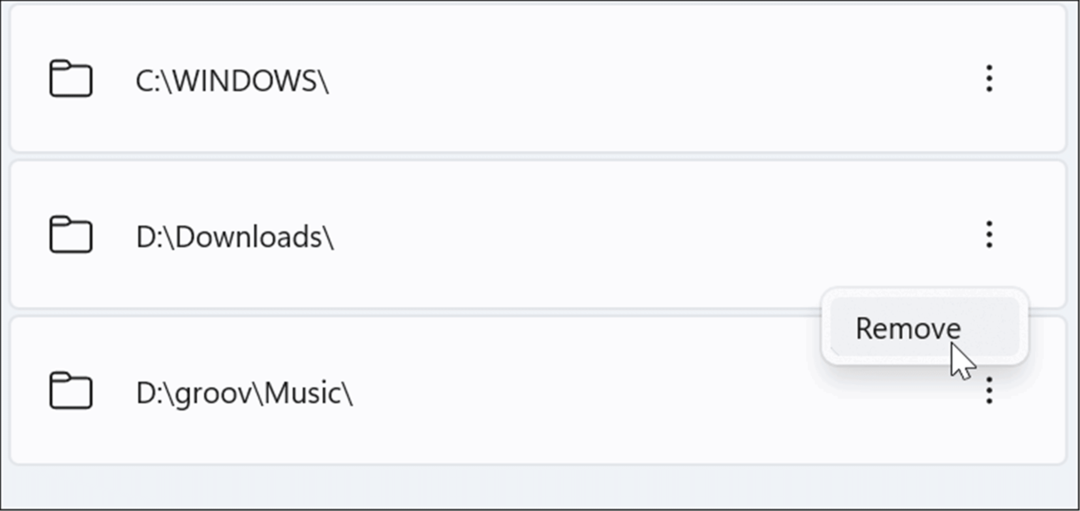
Bestanden verbergen voor zoeken op Windows 11
In Windows 11 kunt u elk bestandstype selecteren en voorkomen dat het in de zoekresultaten verschijnt.
Om bepaalde bestandstypen te verbergen voor de zoekresultaten van Windows 11:
- druk op Begin, typ indexerenoptiesen kies het bovenste resultaat.
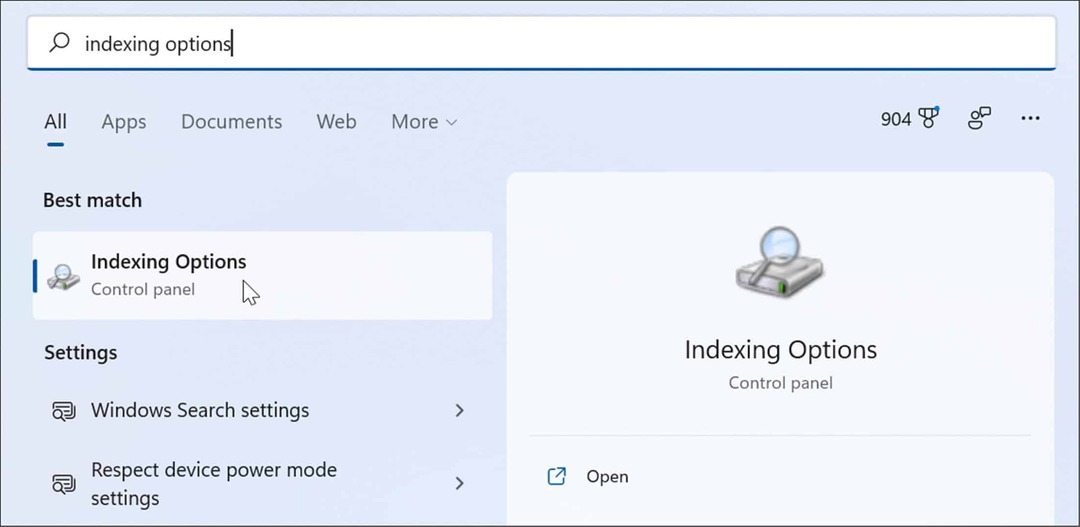
- In Indexeringsopties, druk de Geavanceerd knop.
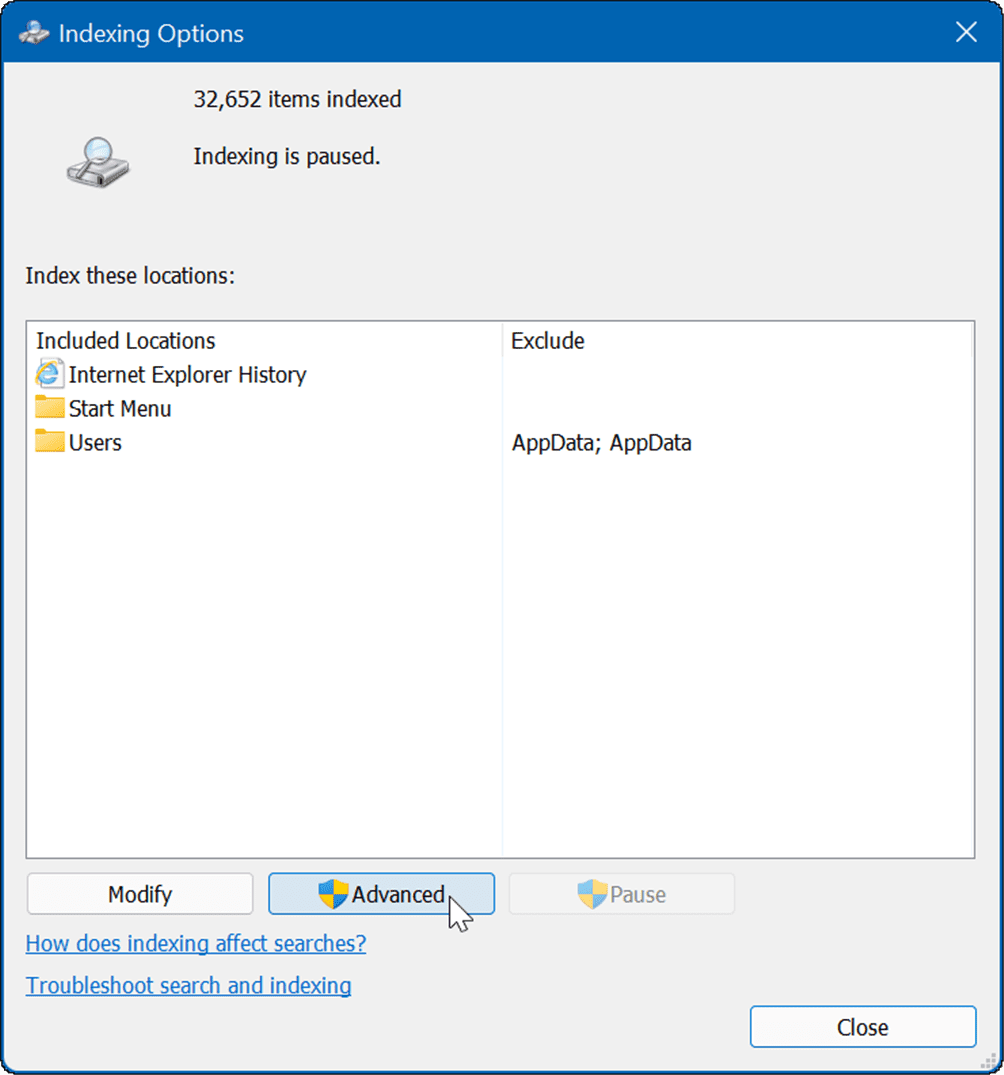
- Klik vervolgens op de Bestand types tabblad,
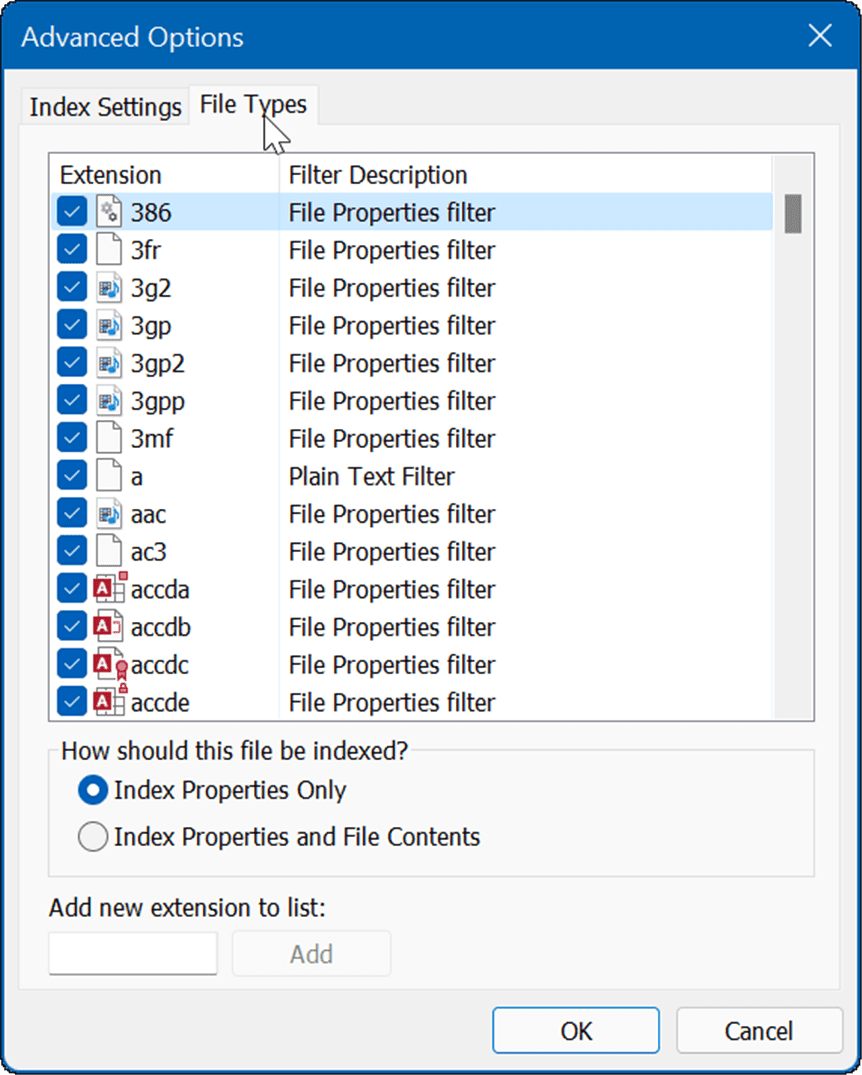
- In de Bestand types tabblad, ga door en deselecteer het bestandstype dat u wilt uitsluiten van de zoekopdracht. U wilt bijvoorbeeld bepaalde mediabestanden zoals MP3 of MPEG uitsluiten.
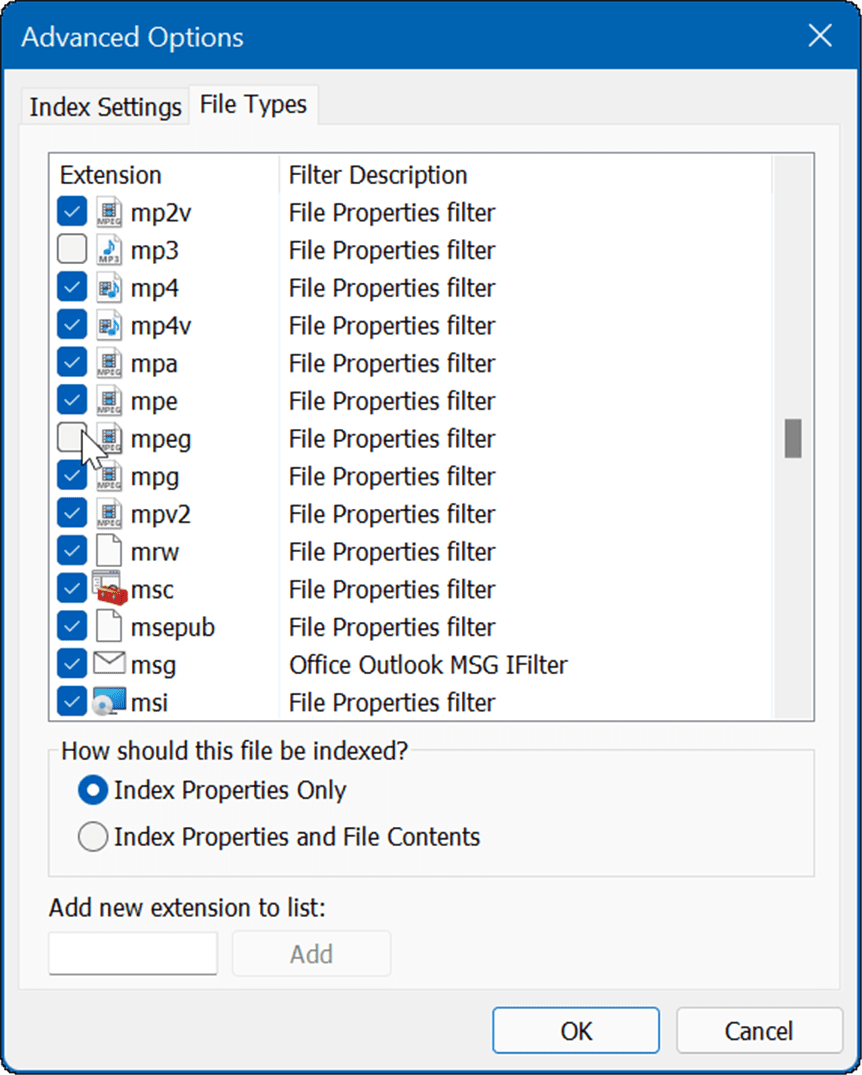
- Na het deselecteren van bestandstypes, klik op de Indexinstellingen tabblad.
- Klik op de herbouwen knop in de Probleemoplossen sectie om de zoekindex opnieuw op te bouwen.
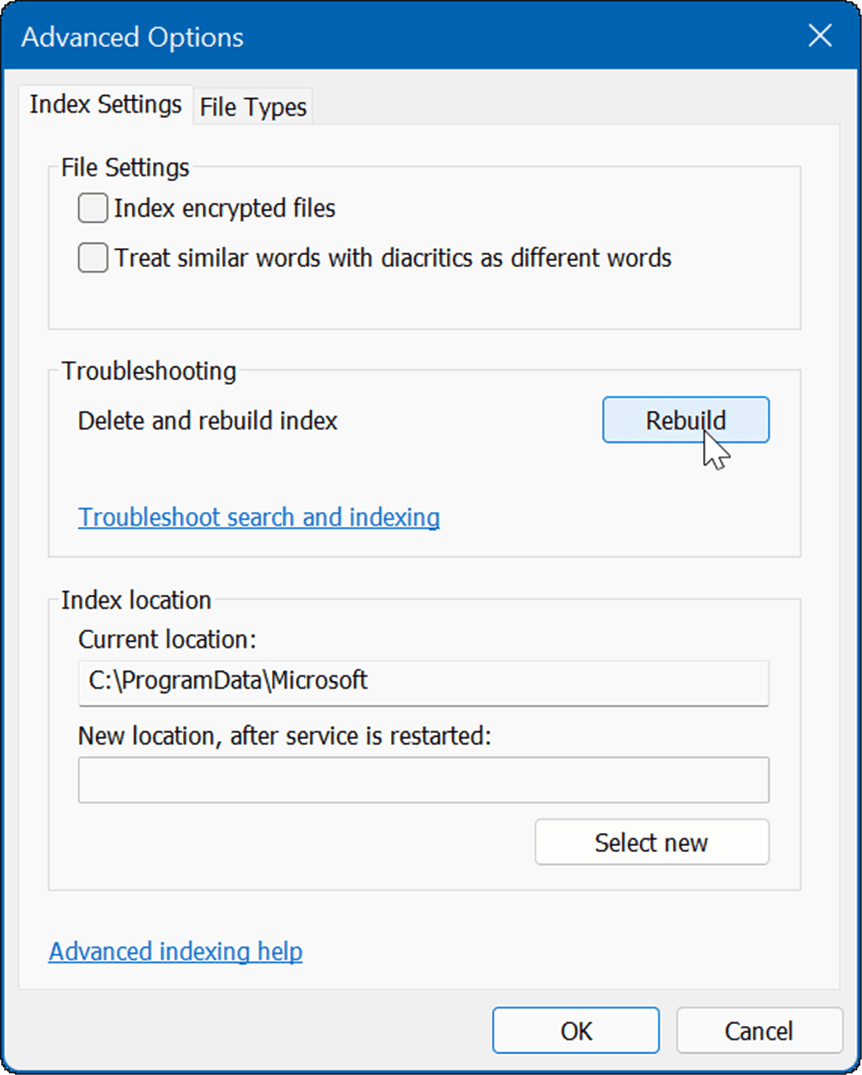
- De hoeveelheid tijd die nodig is om de index opnieuw op te bouwen, is afhankelijk van het aantal bestanden op uw pc. Hoe meer bestanden, hoe langer het opnieuw opbouwen duurt. Wanneer het bevestigingsscherm verschijnt, klikt u op oke.
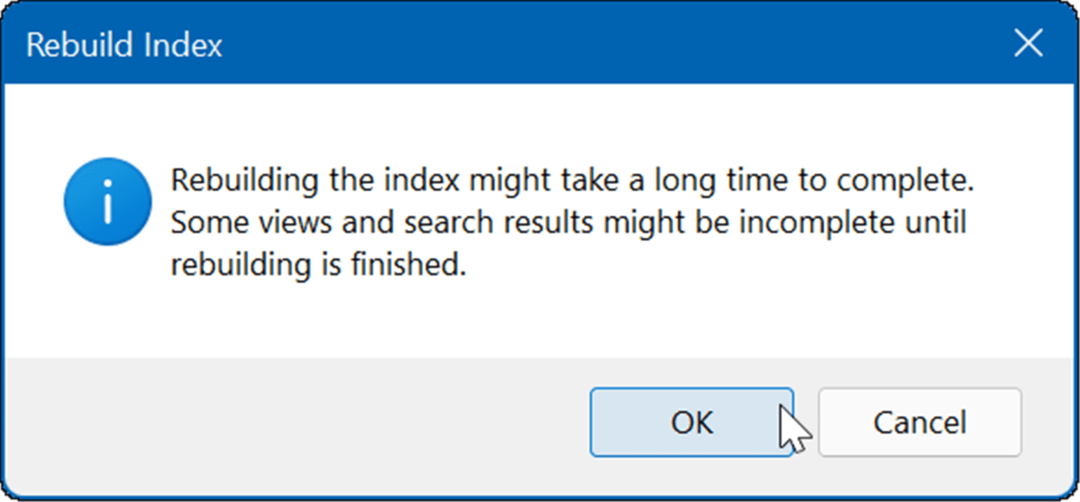
- Op de top van de Indexeringsopties venster, ziet u de status van het proces.
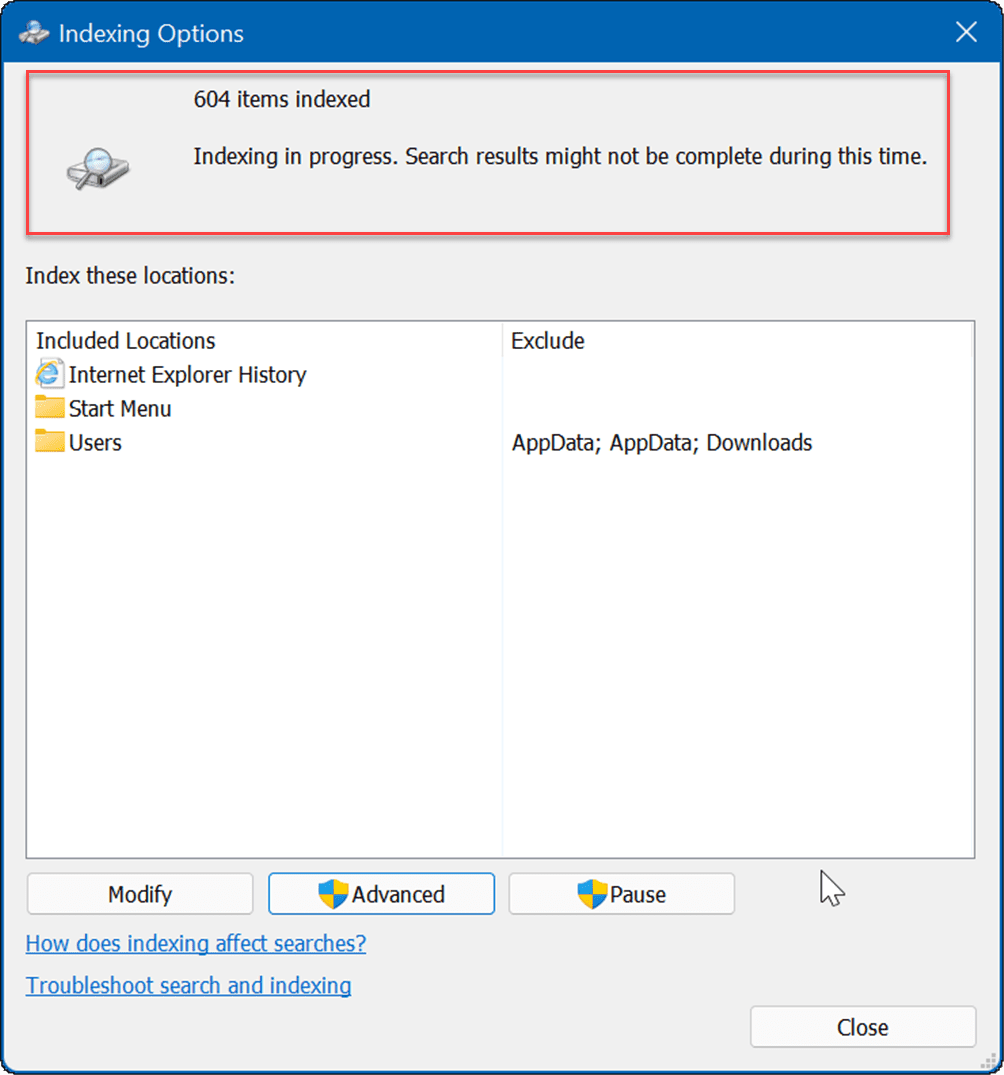
Zodra de index opnieuw is opgebouwd, worden de uitgesloten bestandstypen niet langer weergegeven in uw zoekresultaten.
Verbeterde Windows-zoekopdracht
Het is belangrijk op te merken dat wanneer u bestanden en mappen verbergt voor zoekopdrachten op Windows 11, u mogelijk onjuiste resultaten krijgt wanneer u een specifiek item probeert te vinden. Als u in die situatie terechtkomt, kunt u uitgebreid zoeken inschakelen voor een bredere zoektocht van uw pc.
Een verbeterde zoekfunctie scant uw hele pc. Zoekopdrachten zullen langzamer zijn, maar uw zoekresultaten zullen verbeteren en een breder scala aan resultaten bieden.
Gebruik deze stappen om uitgebreid zoeken in Windows 11 in te schakelen:
- druk op Begin en open Instellingen.
- Wanneer Instellingen wordt geopend, navigeert u naar Privacy en beveiliging > Zoeken in Windows.
- Onder de Vind mijn bestanden sectie, klik op de Versterkt optie.
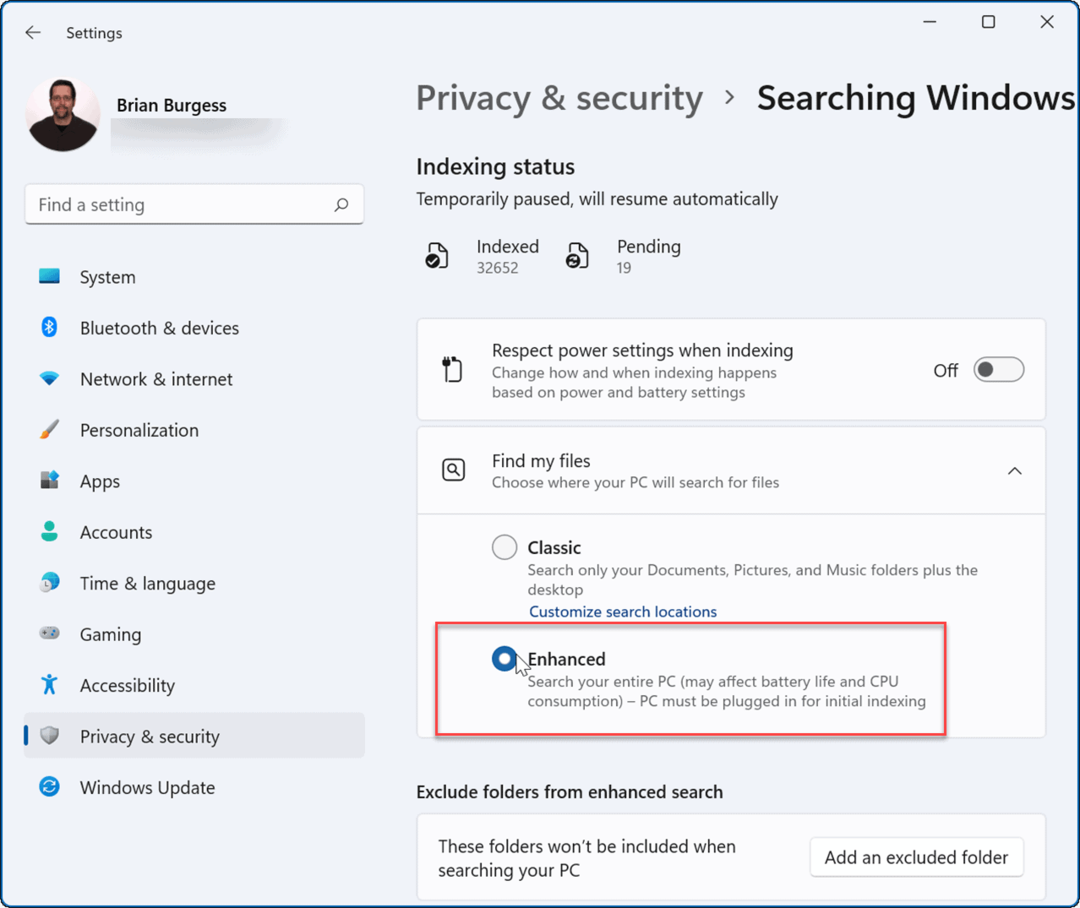
Vanaf dit punt, wanneer u een zoekopdracht uitvoert, wordt uw hele systeem gescand, behalve de bestanden en mappen die u hebt verborgen.
Windows 11-zoekopdrachten verbeteren
Windows 11 bevat een aantal manieren om naar bestanden en andere items te zoeken. U kunt bijvoorbeeld op de Start-knop klikken of op de Windows-toets drukken en uw vraag typen. Er is ook een zoekpictogram rechts van de Start-knop die u kunt gebruiken.
Aangezien de Start-knop en het zoekpictogram dicht bij elkaar staan, wilt u misschien: verbergen Zoeken op de taakbalk. Een andere truc om betere zoekresultaten te krijgen, is door: webresultaten uitschakelen op Windows 11.
Als u nog geen Windows 11 gebruikt, kunt u de Zoekvak op de taakbalk van Windows 10, te.
Hoe u uw productsleutel voor Windows 11 kunt vinden
Als u uw productsleutel voor Windows 11 moet overdragen of alleen nodig hebt om een schone installatie van het besturingssysteem uit te voeren,...
Hoe de cache, cookies en browsegeschiedenis van Google Chrome te wissen
Chrome doet uitstekend werk door uw browsegeschiedenis, cache en cookies op te slaan om uw browserprestaties online te optimaliseren. Haar is hoe te...
Prijsvergelijking in de winkel: hoe u online prijzen kunt krijgen terwijl u in de winkel winkelt
Kopen in de winkel betekent niet dat je hogere prijzen moet betalen. Dankzij prijsaanpassingsgaranties kunt u online kortingen krijgen tijdens het winkelen in...
Een Disney Plus-abonnement cadeau doen met een digitale cadeaukaart
Als je van Disney Plus hebt genoten en het met anderen wilt delen, kun je als volgt een Disney+ Gift-abonnement kopen voor...
