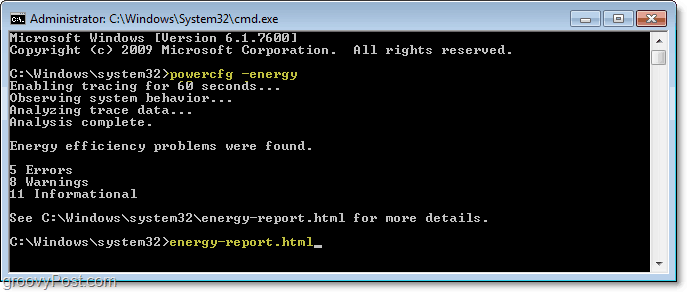Een GIF toevoegen aan Google Presentaties
Google Dia's Google Held / / February 10, 2022

Laatst geupdate op

Wanneer u een presentatie maakt in Google Presentaties, kan het toevoegen van animatie en andere media helpen om deze te verbeteren. U kunt als volgt een GIF toevoegen aan Google Presentaties.
Wilt u uw Google Presentaties-presentaties opfleuren? Je zou kunnen denken aan het toevoegen van geanimeerde media, zoals video's of GIF's.
Deze kunnen helpen om uw presentatie een beetje aantrekkelijker te maken voor uw publiek. Met name GIF's kunnen helpen om belangrijke delen van informatie te benadrukken, maar zonder al te storend te zijn.
Als u een idee in gedachten heeft, kunt u snel een GIF toevoegen aan een Google Presentaties-presentatie. Er zijn een paar manieren waarop u dit kunt doen. U kunt bijvoorbeeld een GIF rechtstreeks vanaf uw pc uploaden, een GIF toevoegen via een URL of een GIF invoegen die u al op Google Drive hebt opgeslagen.
Als u GIF's aan Google Presentaties wilt toevoegen, zijn hier de drie verschillende manieren waarop u dit kunt doen.
Een GIF toevoegen aan Google Presentaties vanaf uw pc
Volg deze stappen om een GIF toe te voegen aan uw Google Presentaties-presentatie vanaf uw pc:
- Open de presentatie waarvan je een GIF wilt invoegen en klik op Invoegen > Afbeelding > Uploaden vanaf computer van de werkbalk.
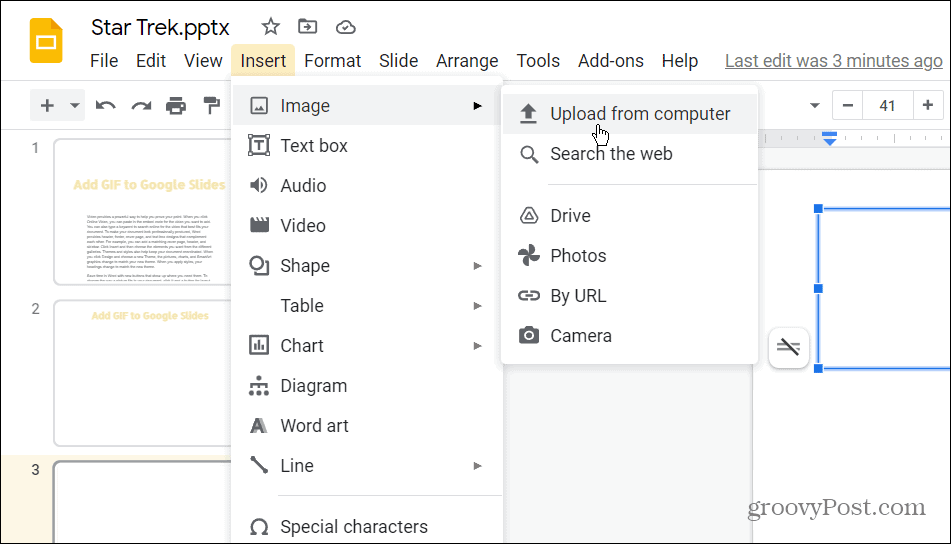
- Navigeer naar de locatie van de GIF die u aan de Google Presentaties-presentatie wilt toevoegen. Markeer het bestand en klik op de Open knop.
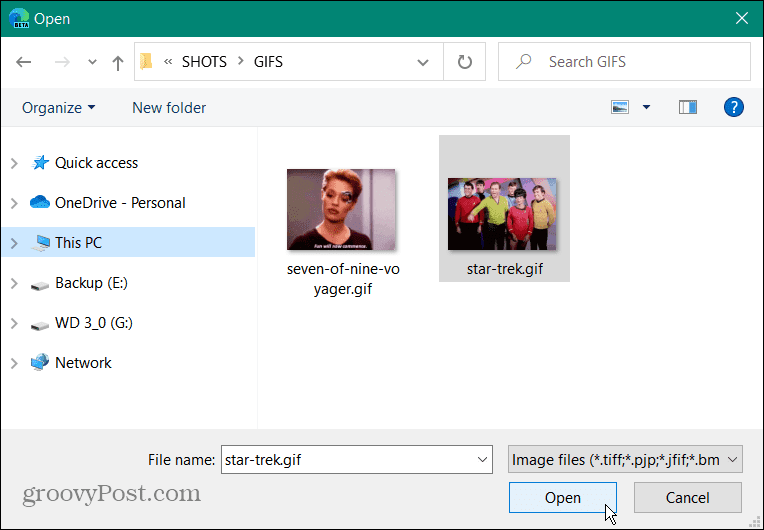
- De geanimeerde GIF die u kiest, wordt weergegeven in de dia die u maakt.
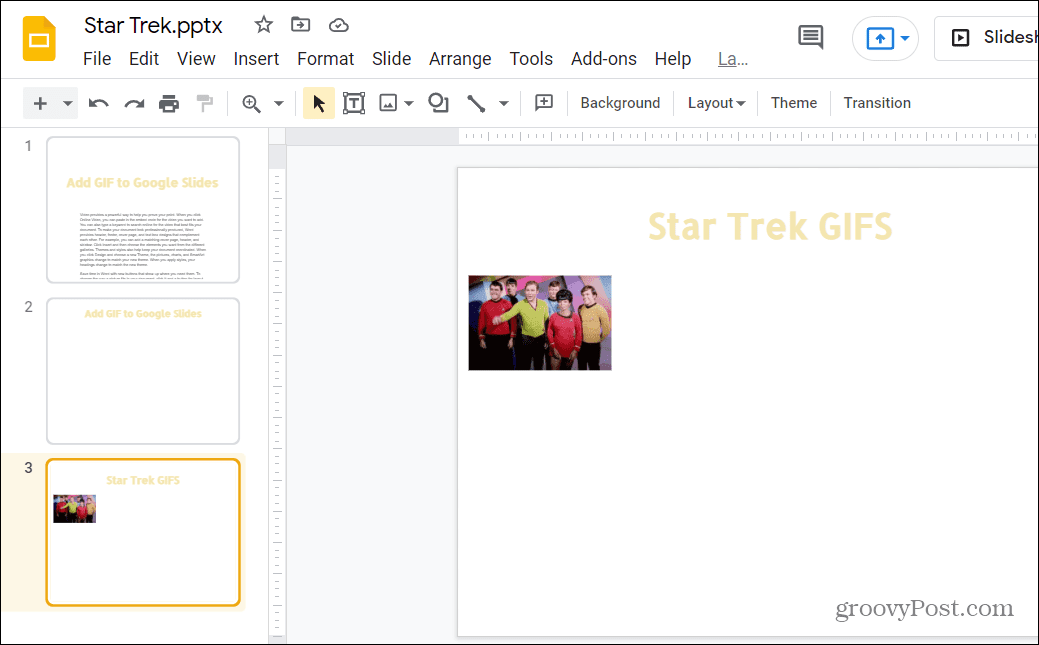
- Nu kunt u de GIF bewerken door erop te klikken en de grootte en locatie aan te passen.
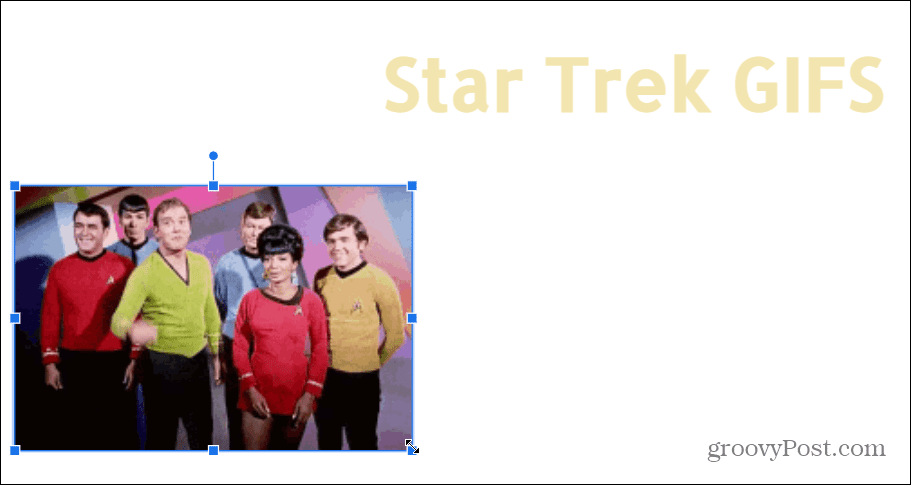
Een GIF toevoegen aan Google Presentaties via URL
Met Google Presentaties kunt u ook een GIF van internet aan uw presentatie toevoegen. U kunt de URL (webadres) voor de GIF-afbeelding gebruiken en deze in uw Presentaties invoegen.
U moet er echter voor zorgen dat u toestemming heeft van de eigenaar van de afbeelding voordat u dit doet. Een GIF invoegen in Google Presentaties met behulp van de URL:
- Open je presentatie en druk op Invoegen > Afbeelding > Op URL van de werkbalk.
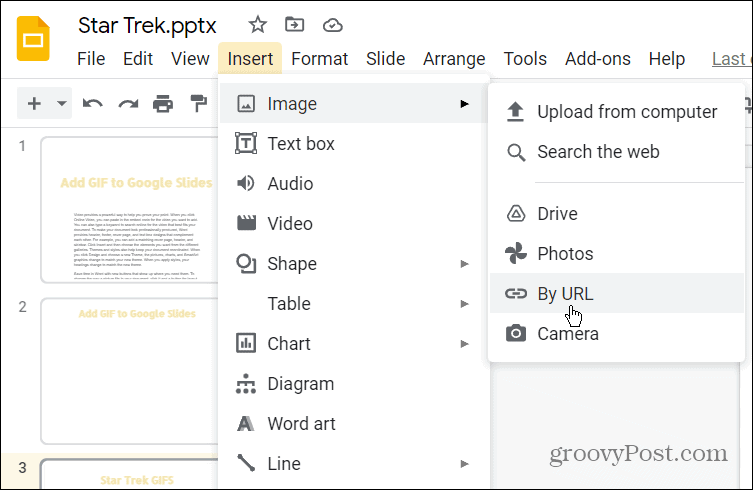
- In de Voeg afbeelding in plakt u de URL voor de GIF die u wilt gebruiken.
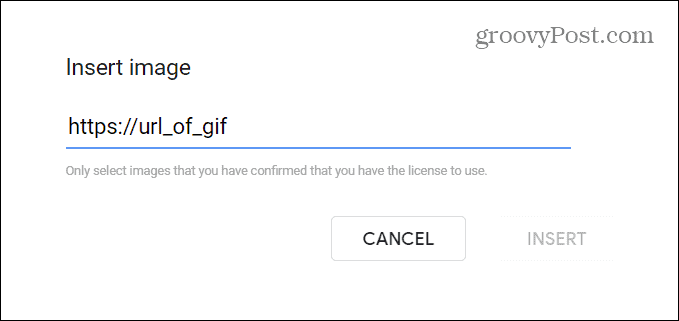
- Wanneer het GIF-voorbeeld verschijnt, klikt u op de Invoegen om het aan de dia toe te voegen.

Een GIF toevoegen vanuit Google Drive
U kunt ook een GIF toevoegen aan uw Google Presentaties-presentatie door deze te selecteren in uw Google Drive opslag.
Google Drive gebruiken om een GIF aan Google Presentaties toe te voegen:
- Open je presentatie en druk op Invoegen > Afbeelding > Schijf van de werkbalk.
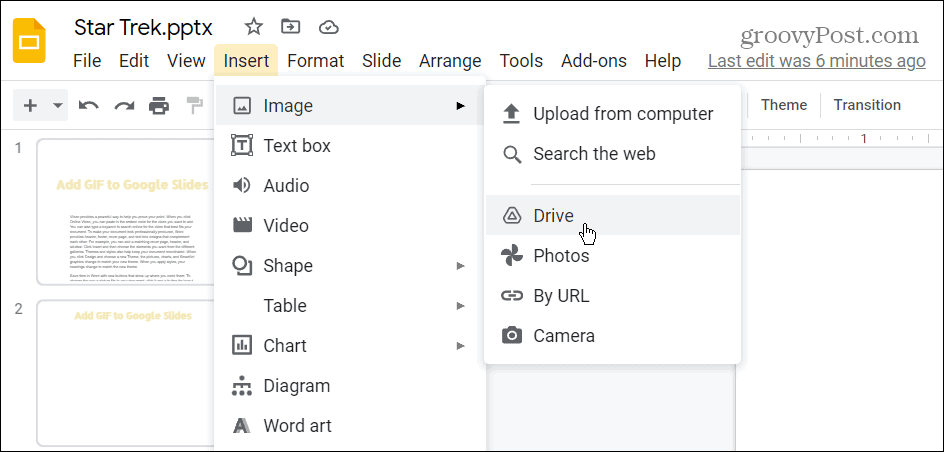
- Selecteer de GIF of GIF's (u kunt er meer dan één selecteren) die u aan uw presentatie wilt toevoegen in de Google Drive zijbalkmenu.
- Als je klaar bent, klik je op de Invoegen onderaan de zijbalk.
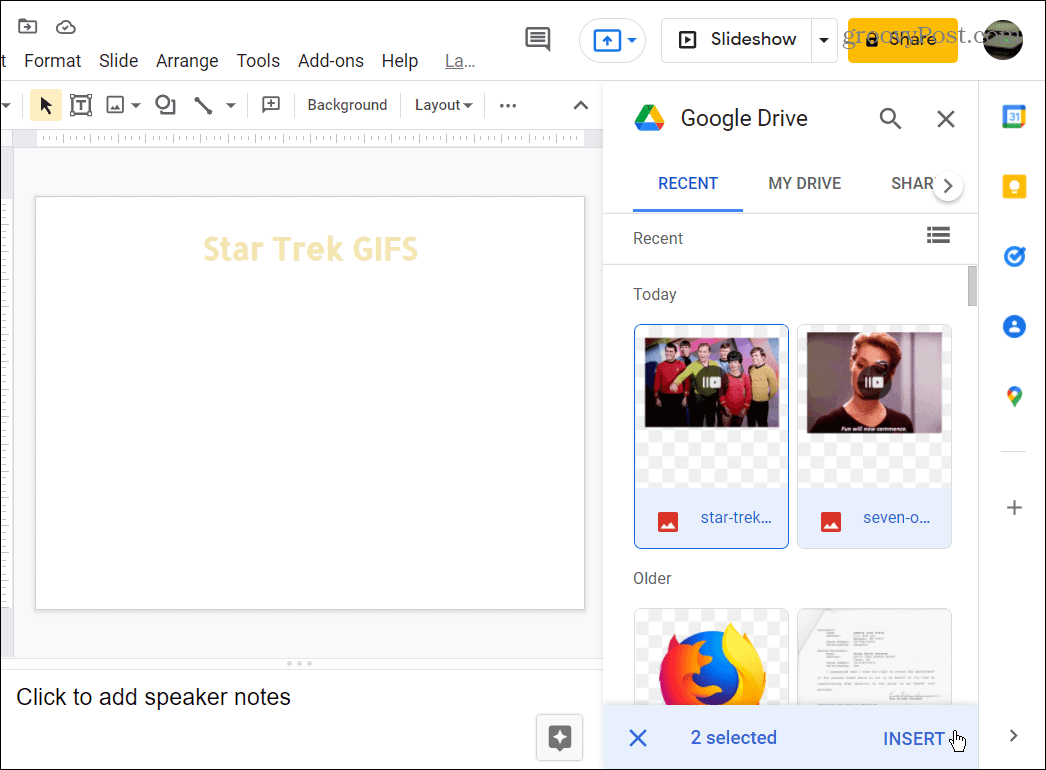
- De GIF('s) worden toegevoegd aan uw Google Presentaties-presentatie en u kunt ze bewerken of doorgaan met het maken van uw presentatie.
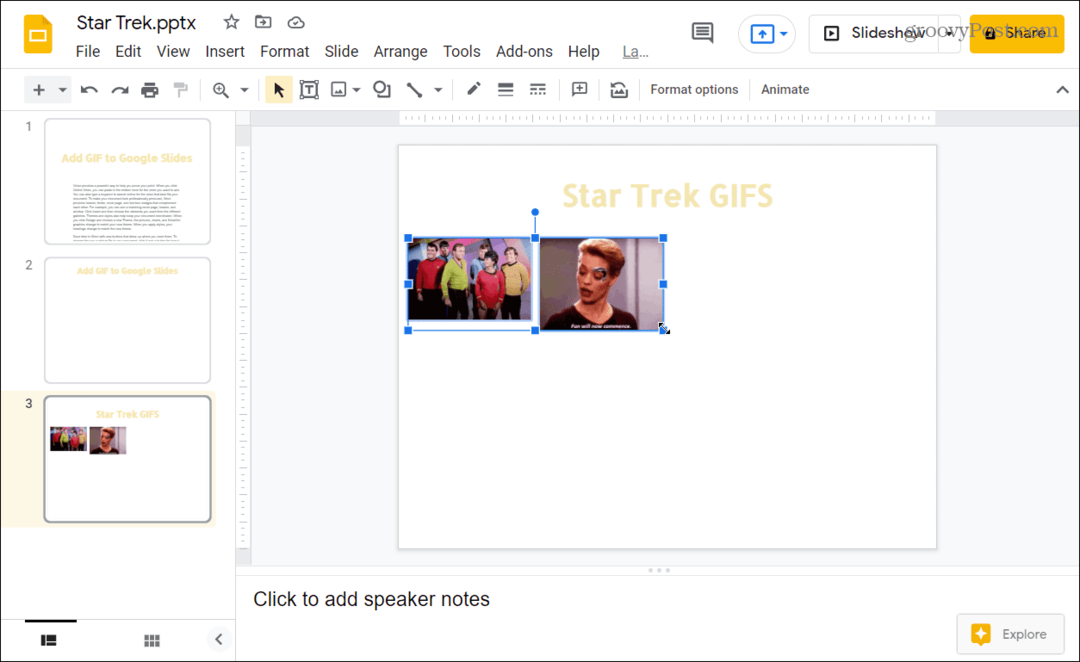
Geweldige Google Slides-presentaties maken
Als u een GIF wilt toevoegen aan een Google Presentaties-presentatie, zullen de bovenstaande stappen de klus klaren en uw presentatie verbeteren in het proces (zolang u de juiste GIF kiest om te gebruiken).
Google Presentaties is een uitstekende manier om presentaties te maken zonder te betalen voor Microsoft PowerPoint. Wil je overstappen, dan kan dat eenvoudig: converteer een PowerPoint naar Google Presentaties, vooral als PowerPoint niet op uw systeem is geïnstalleerd.
U kunt andere dingen proberen om uw Google Presentaties-presentatie aantrekkelijker te maken. Waarom niet overwegen? audio toevoegen aan Google Presentaties, of als je een meer visuele verandering wilt, denk dan eens aan overgangen en animaties toepassen. Je zou ook kunnen een Google Presentaties-sjabloon maken om hetzelfde ontwerp in meerdere presentaties te gebruiken.
Hoe u uw productsleutel voor Windows 11 kunt vinden
Als u uw productsleutel voor Windows 11 moet overdragen of alleen nodig hebt om een schone installatie van het besturingssysteem uit te voeren,...
Hoe de cache, cookies en browsegeschiedenis van Google Chrome te wissen
Chrome doet uitstekend werk door uw browsegeschiedenis, cache en cookies op te slaan om uw browserprestaties online te optimaliseren. Haar is hoe te...
Prijsvergelijking in de winkel: hoe u online prijzen kunt krijgen terwijl u in de winkel winkelt
Kopen in de winkel betekent niet dat je hogere prijzen moet betalen. Dankzij prijsaanpassingsgaranties kunt u online kortingen krijgen tijdens het winkelen in...
Een Disney Plus-abonnement cadeau doen met een digitale cadeaukaart
Als je van Disney Plus hebt genoten en het met anderen wilt delen, kun je als volgt een Disney+ Gift-abonnement kopen voor...