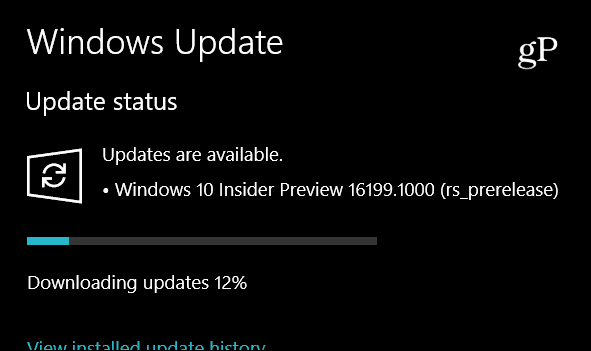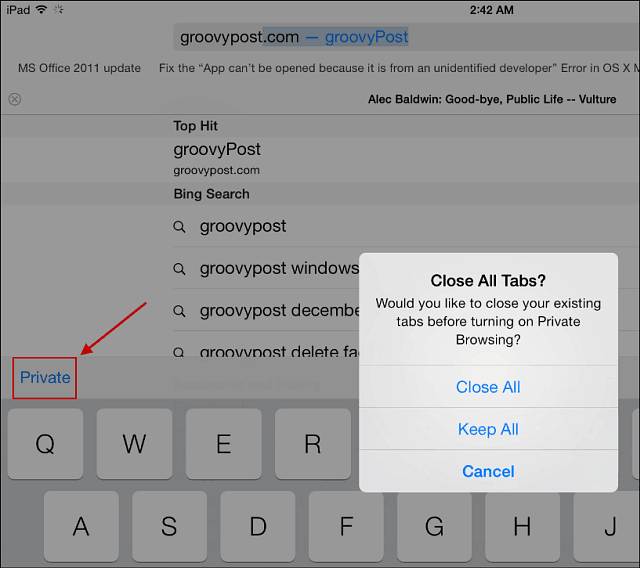MLA-indeling instellen in Google Docs
Google Google Documenten Held / / February 11, 2022

Laatst geupdate op
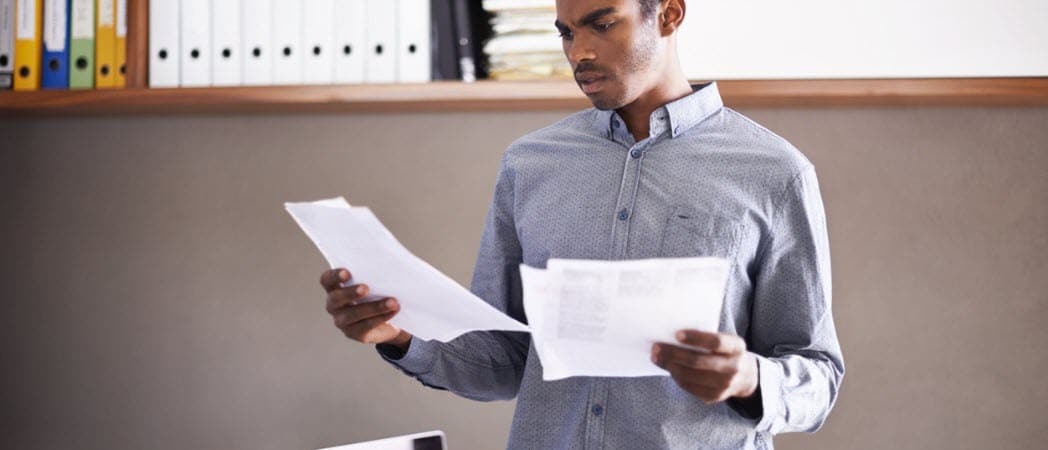
Studenten moeten vaak papieren opmaken volgens bepaalde richtlijnen. Hier leest u hoe u de MLA-indeling instelt in Google Docs.
Stel je voor: je hebt je eerste paper op de universiteit toegewezen gekregen en de professor zegt dat het moet worden opgemaakt met behulp van het MLA-formaat.
Je raakt meteen in paniek, want er is geen knop om MLA-opmaak automatisch in te stellen in Google Docs. U hoeft zich geen zorgen meer te maken. Laat ons u laten zien hoe u de MLA-indeling handmatig in Google Documenten instelt.
Waarom heb ik MLA-opmaak nodig?
De Moderne Taalvereniging (MLA) een format in het leven geroepen om wetenschappelijke verhandelingen in taal en literatuur uniformer en leesbaarder te maken. Deze norm definieert welk soort papier moet worden gebruikt, de stijl van het lettertype en hoe u uw schrijven en citaten moet opmaken.
U kunt vinden alle vereisten voor MLA-opmaak in de MLA-handboek, momenteel in zijn 9e editie. De meeste stijlhandboeken die verkrijgbaar zijn bij uw universiteitsboekhandel, bieden ook de details die u nodig hebt.
Als u het MLA-formaat goed volgt, kunt u erop vertrouwen dat uw onderzoekspaper gemakkelijker te lezen en te begrijpen is. De richtlijnen voor het vermelden van je bronnen zorgen er ook voor dat er geen vermoeden van plagiaat in je werk bestaat.
De basisprincipes van MLA-opmaak
MLA-indeling specificeert hoe uw essay eruit moet zien wanneer het wordt afgedrukt. Dit zijn de basisprincipes die u moet volgen.
- Druk uw essay af op wit papier van Letter-formaat (8,5 x 11 inch).
- De ingestelde marges moeten aan alle vier de zijden 2,5 cm zijn.
- Verdubbel de tekst.
- Kies een lettertype zodat cursief gemakkelijk te onderscheiden is van gewone tekst.
- Times New Roman heeft meestal de voorkeur.
- Stel de lettergrootte in op 12 punten.
- Centreer de titel van het essay.
- Laat de eerste regel van elke alinea een centimeter van de linkermarge inspringen.
De Pagina instellingen menu zou er zo uit moeten zien nadat je op. hebt geklikt Bestand > Pagina-instelling en volg de opmaakregels die we hierboven hebben vermeld.
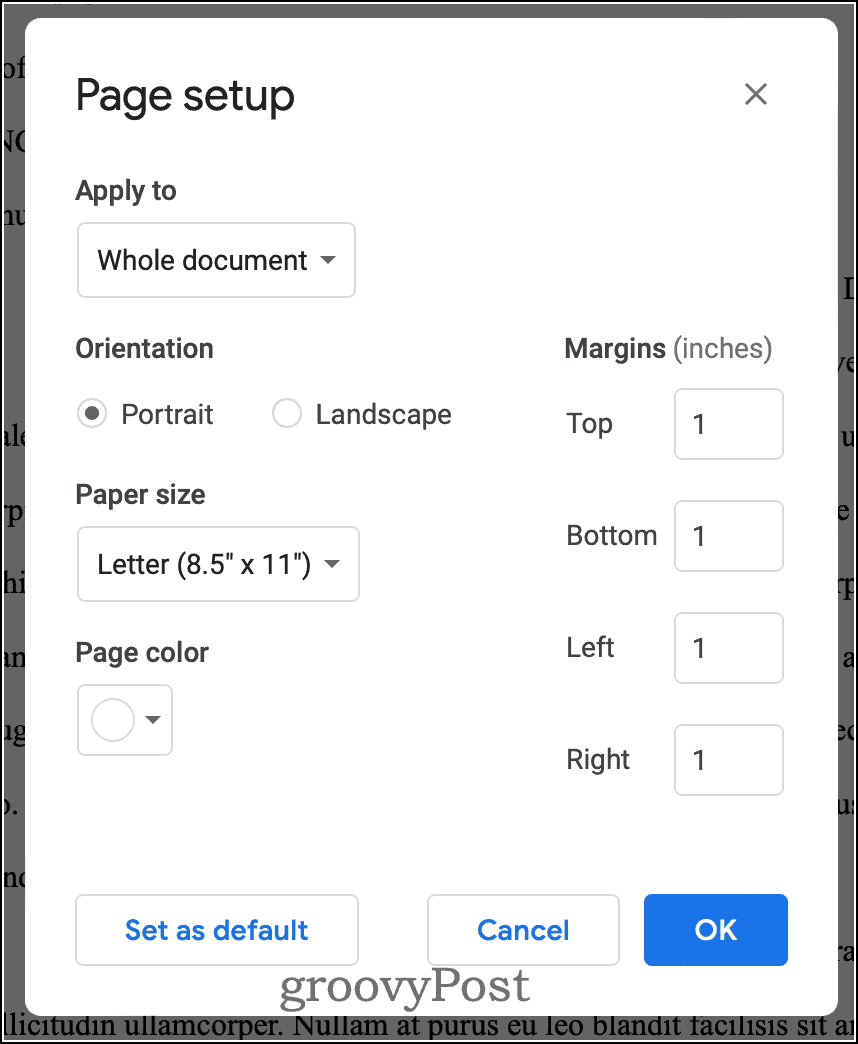
Zodra deze basisprincipes zijn geregeld, is het tijd om uw lettertype, paginakoptekst, titelinformatie en regelafstand in te stellen.
Uw eerste pagina instellen in MLA-indeling in Google Docs
Volg deze stappen om uw document in te stellen voor MLA-indeling in Google Docs.
Configureer de opmaak
- Kies in de vervolgkeuzelijst voor het lettertype Times New Roman.
- Stel de lettergrootte in op 12 punten.
- Klik onder het pictogram voor regelafstand op Aangepaste afstand.
- Binnenkomen 2 in regelafstand en 0 in de velden voor en na alinea-afstand.
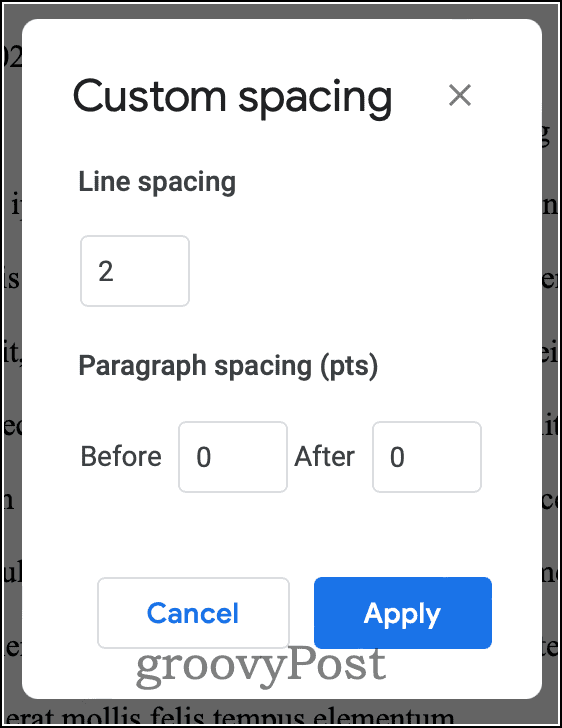
Relevante informatie toevoegen
Vervolgens typ je je naam, de naam van je professor, het cursusnummer en de datum op aparte regels. Typ de titel van je essay in normale tekst, met een hoofdletter van de eerste letter van elk woord.
Elke pagina van je essay moet een koptekst bevatten met je achternaam en het paginanummer. Om dit te doen:
- Dubbelklik in de ruimte boven uw naam. Het veld Koptekst verschijnt.
- Klik op het pictogram om uw tekst gelijk uit te lijnen met de rechtermarge.
- Typ uw achternaam en een spatie.
- Klik Invoegen > Paginanummers.
- Kies het pictogram met een paginanummer in de hoek van elke pagina.
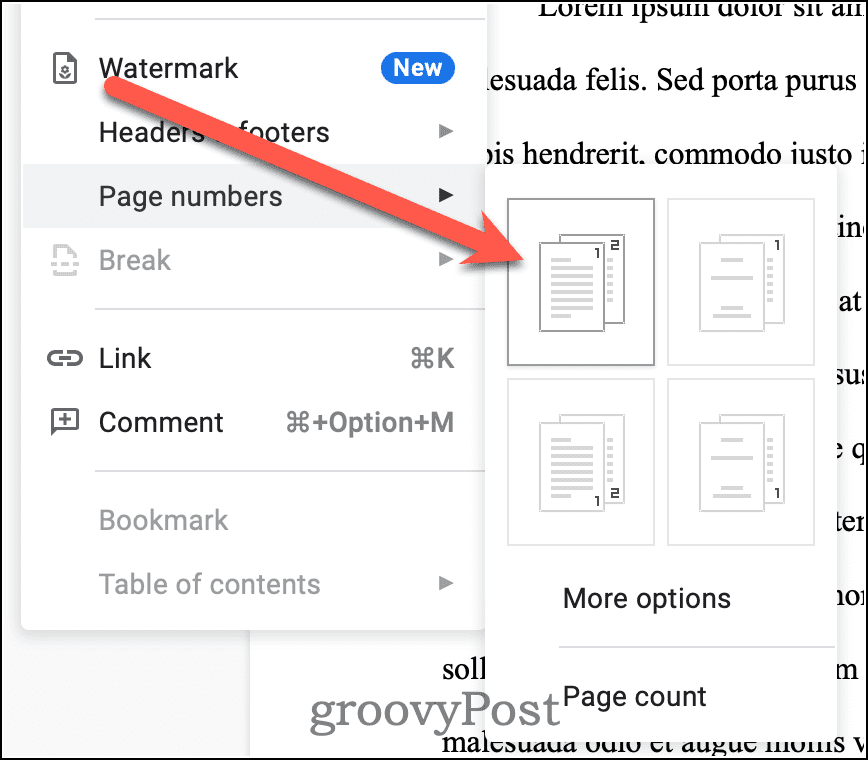
- Wees zeker Andere eerste pagina wordt niet gecontroleerd.
- Klik ten slotte terug in de hoofdtekst van uw document.
Uw document zou er op dit punt uit moeten zien als de afbeelding hieronder.
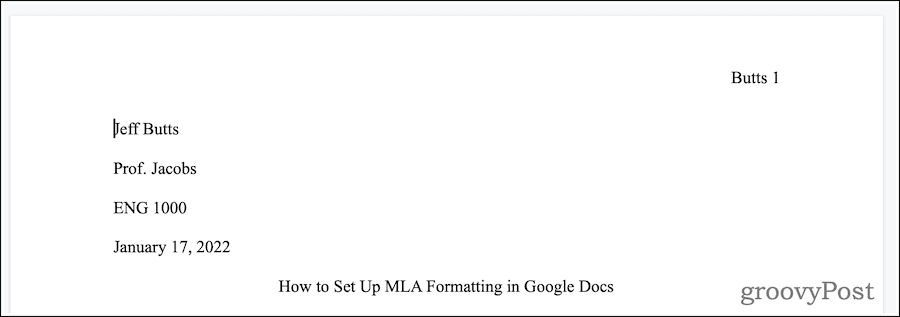
Druk vervolgens op Enter/Return aan het einde van uw titel om een nieuwe regel te beginnen.
Inspringingen invoegen
Nu is het tijd om de inspringing van de eerste regel in te stellen die vereist is voor de MLA-indeling.
- Klik Opmaak > Uitlijnen en inspringen > Inspringopties.
- In Speciaal streepje, Kiezen Inspringing eerste regel.
- Type 0.5 in het aangeboden veld.
- Klik Van toepassing zijn.
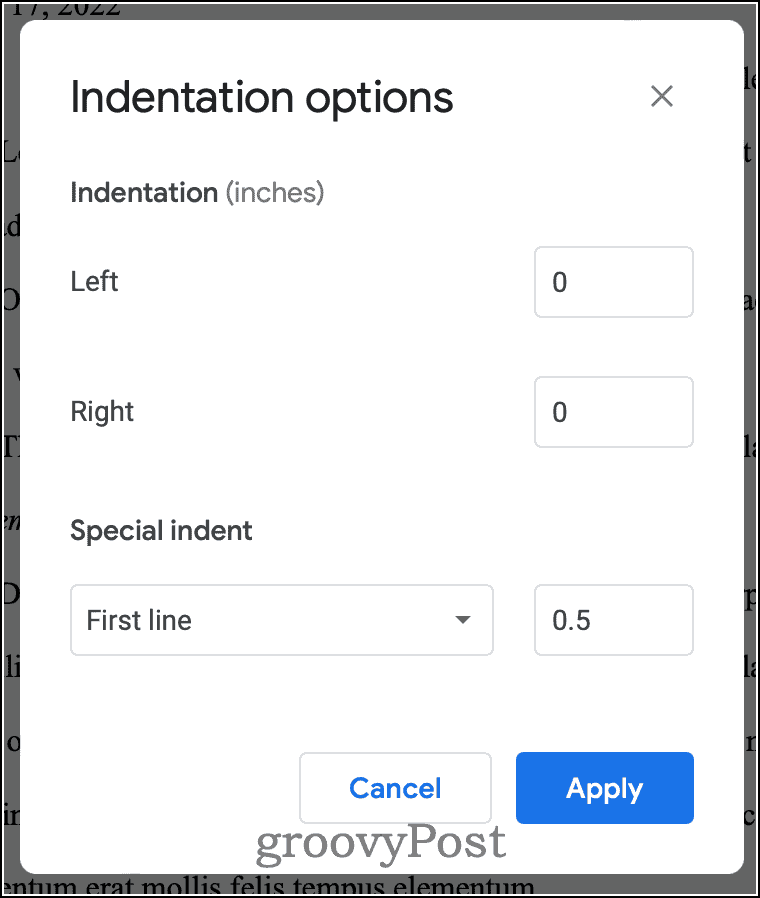
Nadat je deze stappen hebt voltooid, kun je beginnen met het typen van je essay.
Uw bronnen citeren volgens MLA
Wanneer je andermans geschriften of ideeën citeert of parafraseert, moet je dat essay, artikel, boek of een andere bron vermelden. Doe je dat niet, dan maak je je schuldig aan plagiaat, ook al is dat onbedoeld. MLA biedt specifieke richtlijnen voor het correct vermelden van uw bronnen. De eerste stap wordt een citatie in de tekst genoemd.
Zet aan het einde van het citaat of geparafraseerde informatie, vóór de punt, tussen haakjes de naam van de auteur en het paginanummer waar je de informatie hebt gevonden. Uw terminale interpunctie, of punt, komt na de gesloten haakjes. Als je de auteur al in je zin hebt genoemd, hoef je deze niet opnieuw op te nemen. Directe citaten zien er als volgt uit:

Als je het werk van iemand anders hebt geparafraseerd, volgt het citaat in de tekst hetzelfde patroon. Het verschil is dat er niets tussen aanhalingstekens staat.
Als u tekst uit verschillende werken van dezelfde auteur moet citeren of parafraseren, moet u ook een verkorte titel van elke tekst opnemen. De verkorte titels van artikelen moeten tussen aanhalingstekens worden geplaatst. Aan de andere kant moeten verkorte titels van boeken cursief worden weergegeven. Raadpleeg dit voorbeeld om te zien hoe het eruit zou moeten zien.

Uw geciteerde werken-pagina voorbereiden volgens MLA-indeling in Google Docs
Elke bron die u citeert of parafraseert, moet ook worden vermeld op een Works Cited-pagina. Hier leest u hoe u dat instelt.
- Klik aan het einde van je essay op Invoegen > Afbreken > Pagina-einde.
- Klik op het pictogram om uw tekst te centreren.
- Type Geciteerde werken in gewone tekst, zoals hieronder weergegeven, en druk vervolgens op Enter/Return.
- Klik op het pictogram om uw tekst uit te lijnen met de linkermarge.
Vervolgens stelt u een zogenaamde hangende inspringing in. Dit betekent dat de tweede en volgende regels van elke alinea worden ingesprongen.
- Klik Opmaak > Uitlijnen en inspringen > Inspringopties.
- Onder Speciaal streepje, Kiezen hangend.
- Binnenkomen 0.5 in het aangeboden veld.
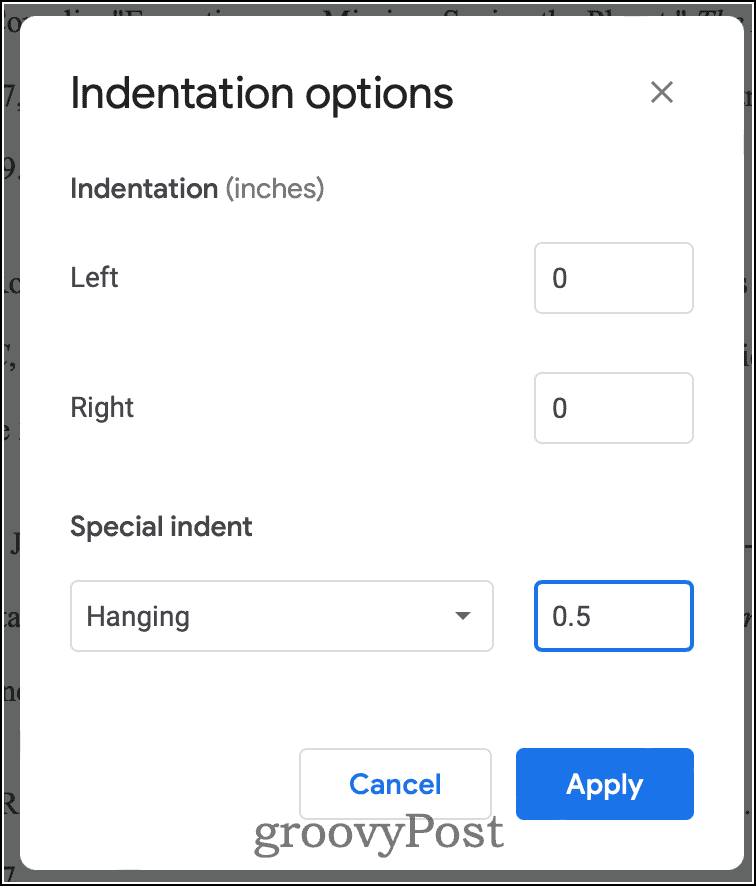
Vervolgens typt u uw broninformatie voor elk werk waarnaar u hebt verwezen. Organiseer ze allemaal apathisch op de achternaam van de auteur. Niet drukken Enter/Return totdat je alle informatie voor de bron hebt getypt. De basisinformatie die u verstrekt, hangt af van het type bron. Raadpleeg uw stijlgids voor meer uitgebreide behoeften, zoals bloemlezingen, werken met vertalers of redacteuren, enzovoort.
Boeken
Auteur. Titel van het boek. Plaats van uitgave, Uitgever, Publicatiedatum.
Als het boek na 1900 is uitgegeven, als de uitgever maar één vestiging heeft, of als de uitgever bekend is in Noord-Amerika, kun je de plaats van uitgave weglaten.
Hier is een voorbeeld van hoe dit eruit zou kunnen zien op uw Works Cited-pagina.
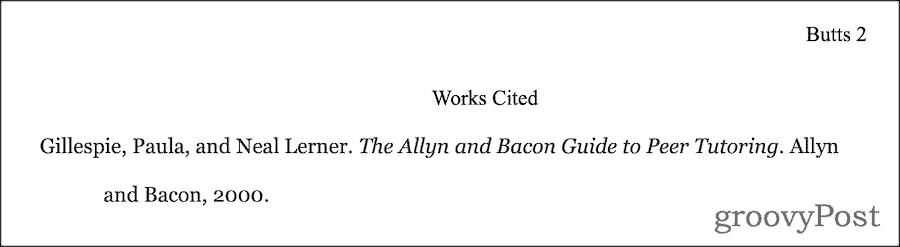
Kranten- of tijdschriftartikelen
Voor artikelen uit tijdschriften, zoals tijdschriften of kranten, is het formaat iets anders.
Auteur. "Titel van artikel." Titel van tijdschrift, Dag Maand Jaar, pagina's.
Dit ziet er uit als het volgende voorbeeld.
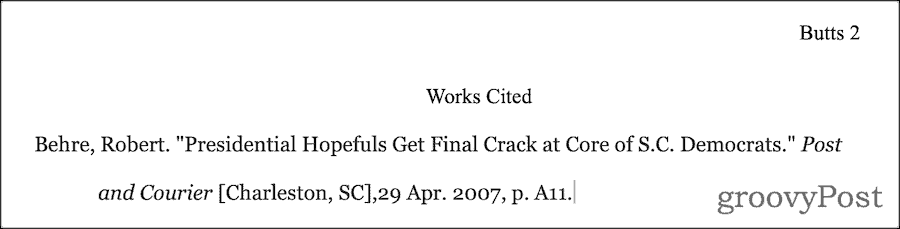
Uw pagina met geciteerde voltooide werken
Nadat u klaar bent, ziet uw uiteindelijke Works Cited-pagina er ongeveer zo uit.
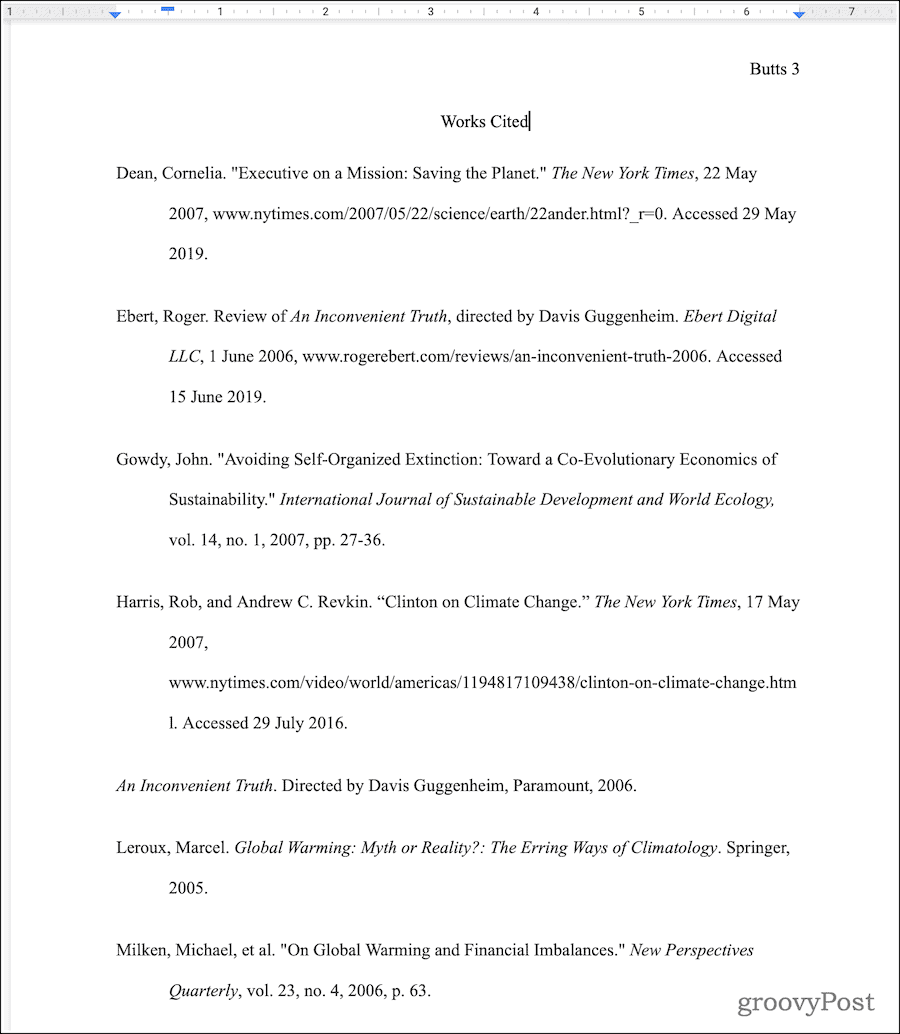
Een andere manier om uw Works Cited-pagina voor te bereiden, is door Google Documenten doe het zware werk voor jou. Het voorbehoud hierbij is dat het mogelijk niet dezelfde editie van de MLA-stijlgids volgt als uw professor vereist.
Voorbereiden om je paper in te dienen
Nu je je paper hebt voltooid, moet je het zorgvuldig nalezen en de opmaak controleren. Als u het via e-mail of een website moet indienen, wilt u misschien: exporteer het naar Microsoft Word formaat voordat u het verzendt.
Mogelijk hoeft u uw bestand alleen rechtstreeks vanuit Google Documenten te delen. Dat is makkelijk te doen als je volg onze instructies, en geeft uw collega's of professor ook een manier om commentaar op uw werk te geven.