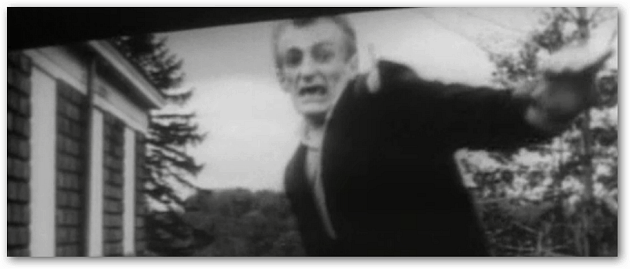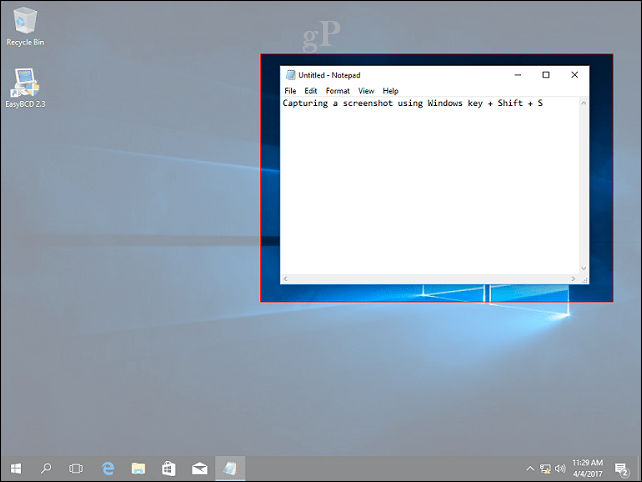Een screenshot maken op Windows 11
Microsoft Windows 11 Held / / February 13, 2022

Laatst geupdate op

Als je een screenshot moet maken op Windows 11, heb je verschillende opties om uit te kiezen, waaronder snelkoppelingen en apps. Dit is wat u moet weten.
Wilt u vastleggen wat er op uw scherm gebeurt? U moet eerst een screenshot maken.
Screenshots zijn een fotoverslag van wat u ziet. Mogelijk moet u een screenshot van een app of foutmelding maken op Windows 11. Er is mogelijk iets mis met uw pc en u moet een foto van de fout maken om te proberen deze op te lossen. Misschien wil je een paar foto's maken om iets uit te leggen aan een vriend of collega, of om te pronken met je spelvaardigheid.
Er zijn een aantal manieren waarop u schermafbeeldingen kunt maken op een Windows 11-pc. U kunt gratis screenshots maken met behulp van ingebouwde sneltoetsen en hulpprogramma's, of u kunt in plaats daarvan een aantal apps van derden proberen.
We laten u hieronder zien hoe u een screenshot maakt op Windows 11 met behulp van ingebouwde functies of software van derden.
Een screenshot maken op Windows 11
De eenvoudigste manier om een screenshot te maken op Windows 11 is door het hele scherm te pakken.
Om een screenshot van het volledige scherm te maken:
- druk de Print Screen-toets, die meestal wordt aangeduid als PrtScn of PrtScrn. Je zou het rechts van de moeten zien F12 toets op desktoptoetsenborden.
Opmerking: Op laptops, de locatie van de PrtScn sleutel zal variëren. Het kan bovenaan staan naast de Fn sleutels. Of onderaan naast de spatiebalk, en bij sommige laptops moet u op de Fn sleutel in combinatie met PrtScn. Als u het niet zeker weet, raadpleegt u de ondersteuningsdocumentatie van de laptopfabrikant.
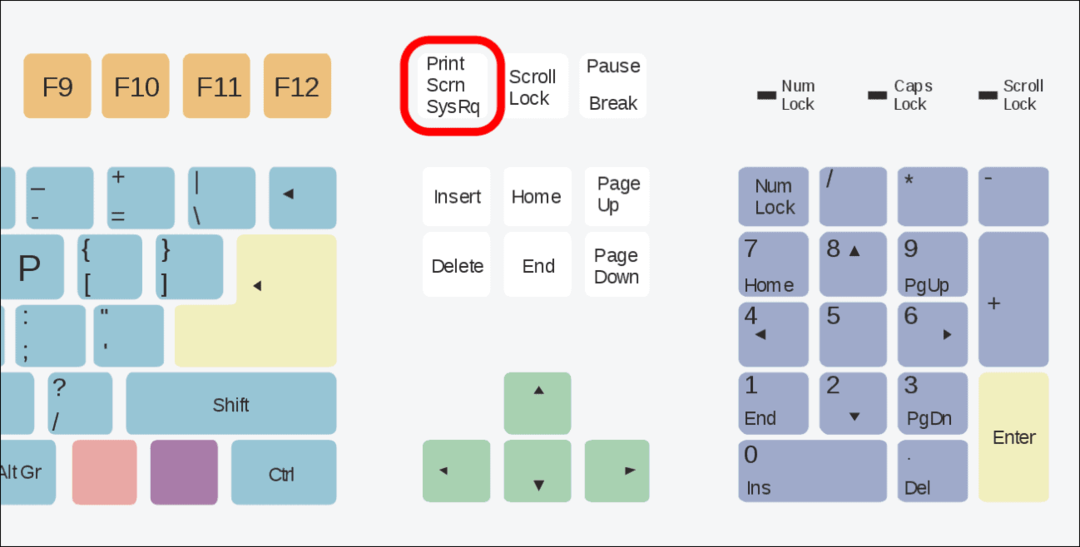
- De volledige inhoud van uw scherm wordt opgeslagen om het klembord. Eenmaal daar kun je het in andere apps plakken, zoals Woord of Verf, bijvoorbeeld. U kunt met de rechtermuisknop klikken en selecteren: Plakken vanuit het menu of gebruik de sneltoets Ctrl + V om de foto in een andere app te plaatsen.
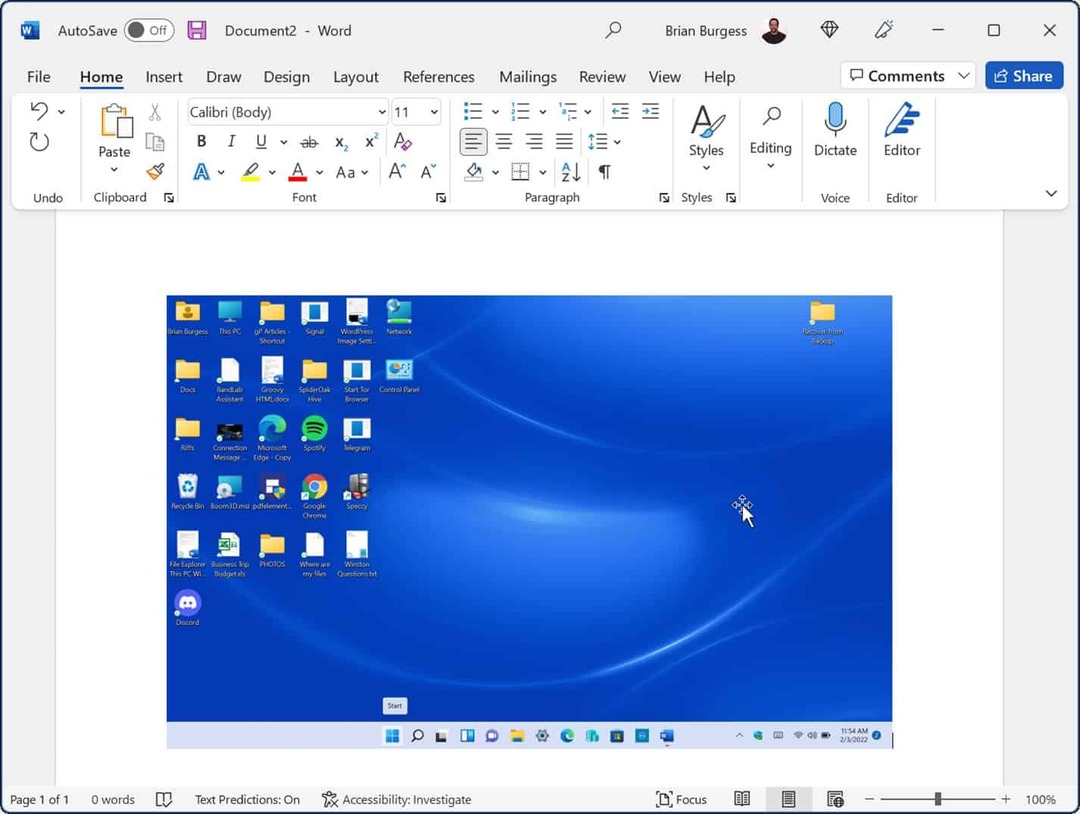
Een screenshot opslaan als een bestand
Een andere optie is om een screenshot te maken en deze als bestand op uw pc op te slaan.
Een screenshot opslaan als een bestand op Windows 11:
- druk de sneltoetst Windows-toets + PrtScn.
- Het scherm wordt kort gedimd en de schermafbeelding van uw hele bureaublad wordt opgeslagen in de Afbeeldingen > Schermafbeeldingen map.

Met het screenshotbestand kunt u het indien nodig delen met andere gebruikers of uw IT-afdeling.
Hoe maak je een screenshot van een actief venster
Schermafbeeldingen maken van je hele bureaublad is prima, maar misschien wil je een specifiek actief venster.
Gebruik deze stappen om een foto te maken van een actief venster op uw scherm:
- Zorg ervoor dat de vensters die u wilt opnemen met een screenshot actief zijn en gebruik vervolgens de sneltoets Alt + PrtScn.
- De opname van de actieve vensters wordt opgeslagen op uw klembord en u kunt deze in andere afbeeldings-apps zoals Paint, Photoshop en andere plakken.
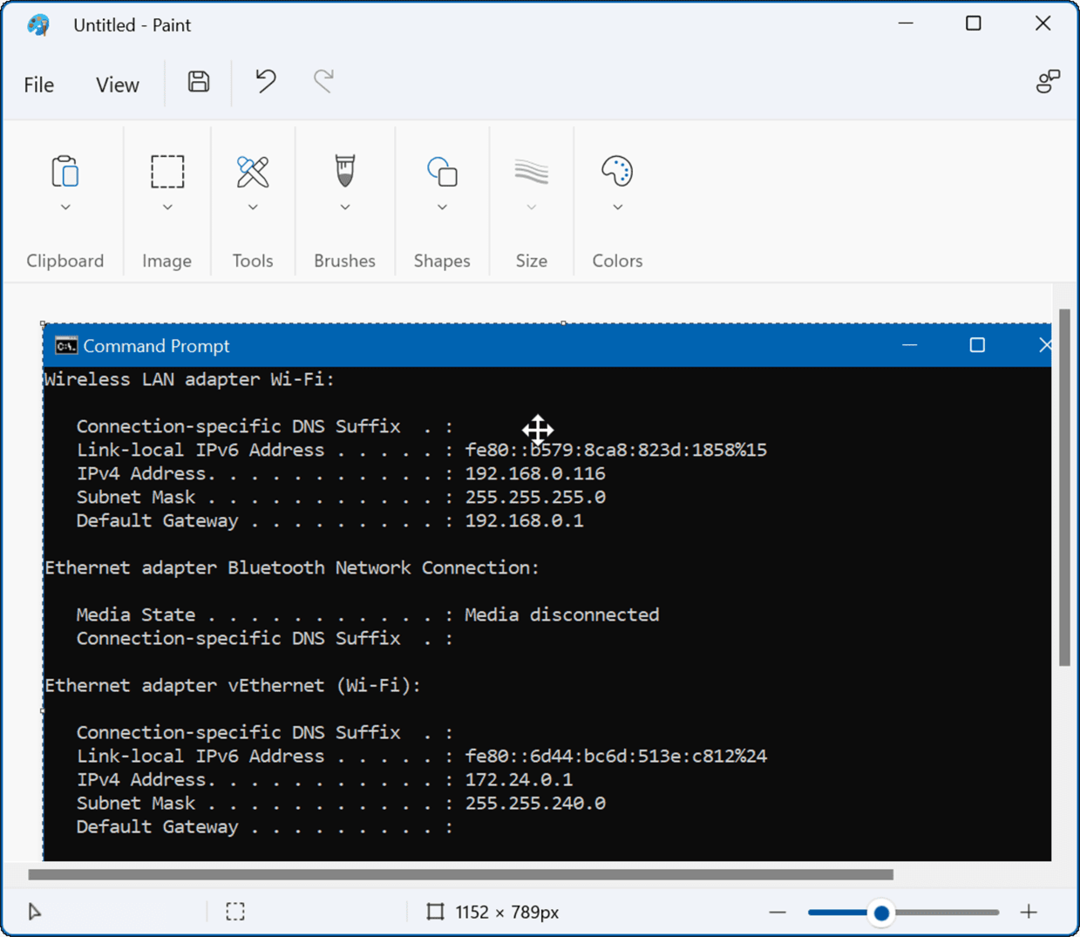
Het ingebouwde knipprogramma gebruiken
De Knipprogramma is een ingebouwd Microsoft-hulpprogramma waarmee u schermafbeeldingen kunt maken en specifieke gebieden op het scherm kunt vastleggen.
Gebruik de volgende stappen om de Knipprogramma op Windows 11 te gebruiken:
- Druk op de sneltoets Windows-toets + Shift + S om de te lanceren Knipprogramma.
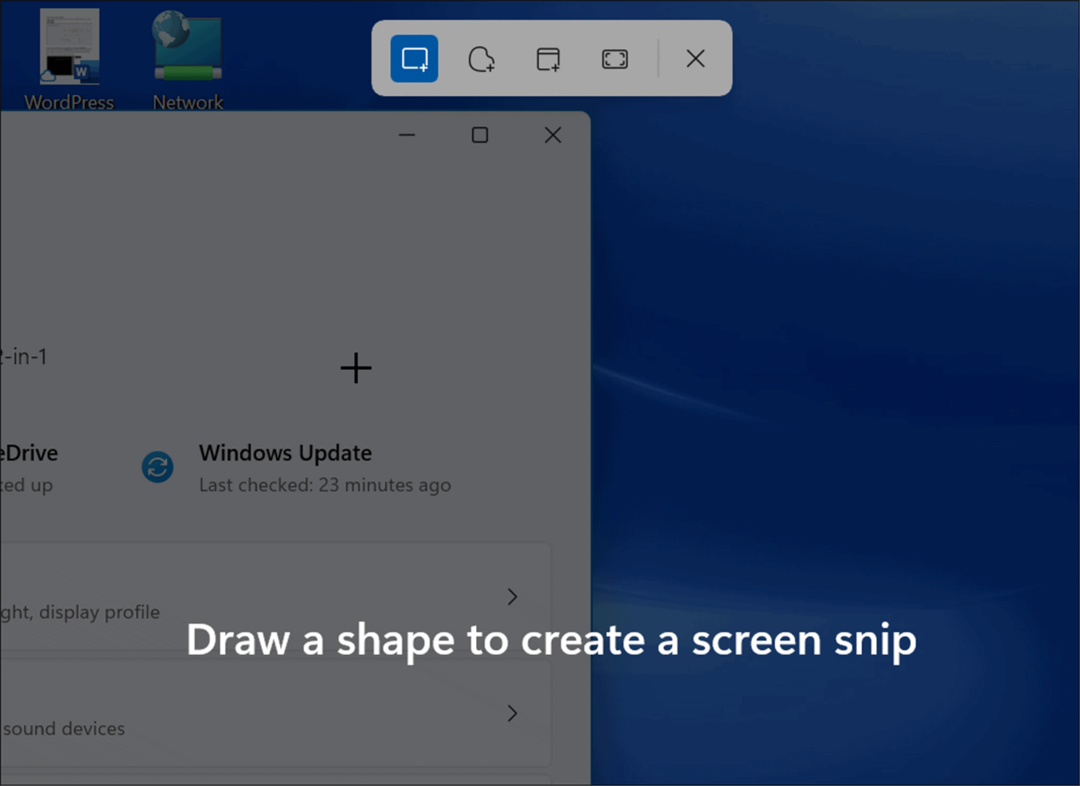
- Wanneer het wordt gestart, heb je de mogelijkheid om een rechthoekige knip, vrije vorm knip, volledig venster of schermvullende opname te maken. Gebruik de knoppen op de werkbalk op het Knipprogramma om uw selectie te maken.
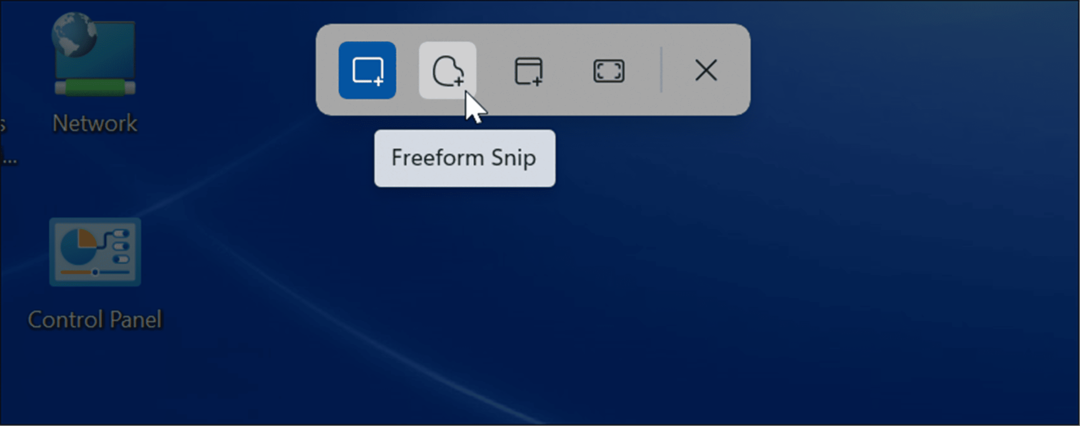
- Nadat je je foto hebt gemaakt, verschijnt er een melding om je te laten weten dat deze naar je klembord is gekopieerd.
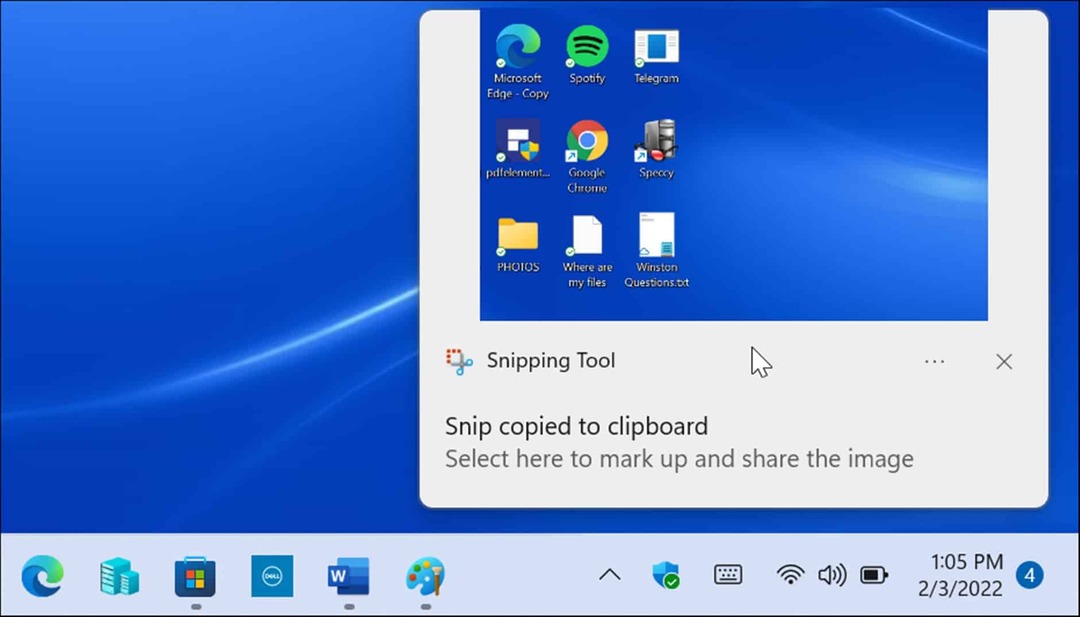
- Als u op de melding klikt, wordt de opname geopend in de Knipprogramma-app waar u de schermafbeelding kunt bewerken, annoteren, opslaan en delen.
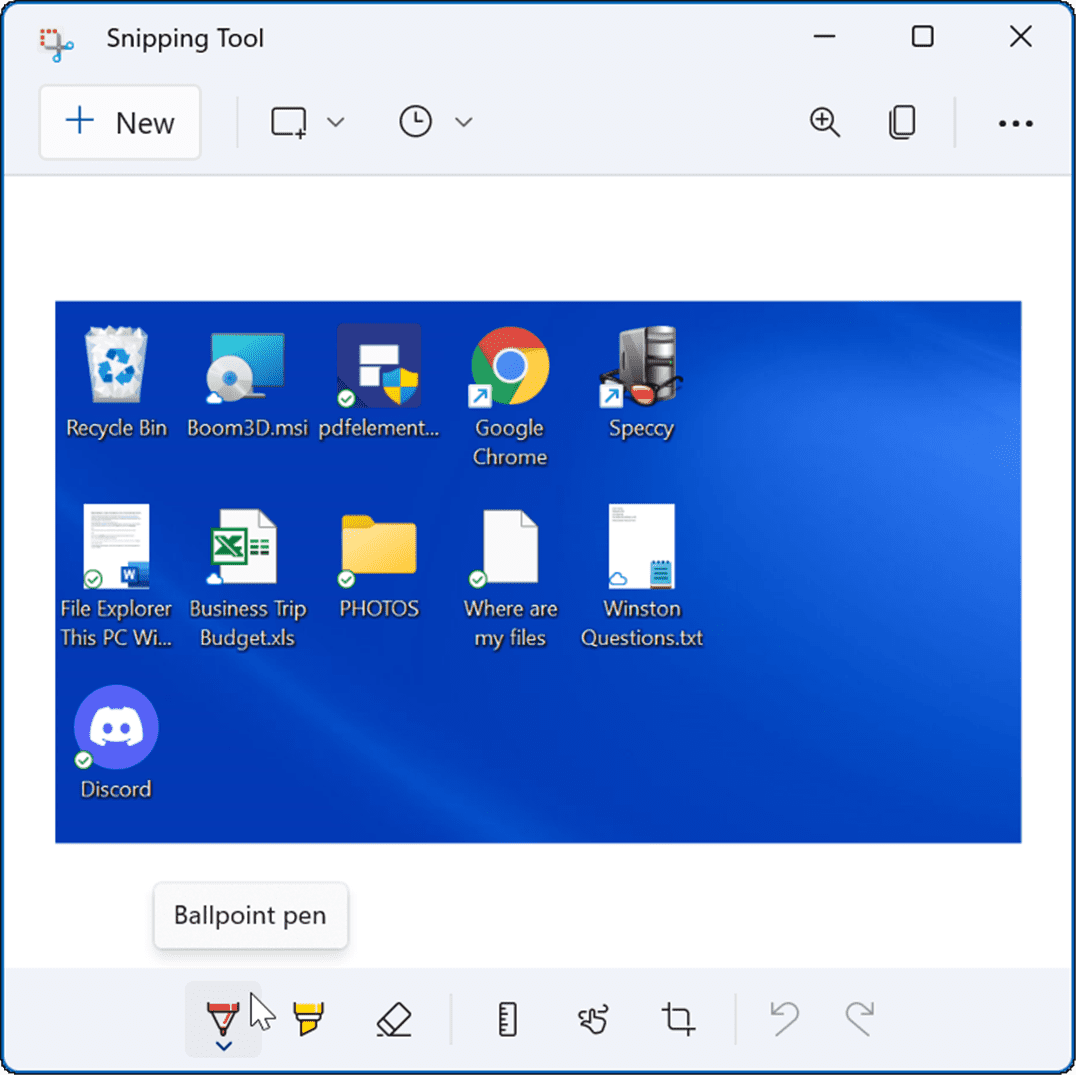
Een screenshot maken met de Xbox Game Bar
Op Windows 10 kunt u een screenshot met Xbox Game Bar, en de functie is overgedragen naar Windows 11. Het primaire gebruik is voor gamers om video van hun spelactie te vangen, maar u kunt het ook gebruiken om schermafbeeldingen (of video) van uw computerervaring te maken.
De Xbox Game Bar gebruiken om een screenshot te maken:
- Gebruik de sneltoets Windows-toets + G om de te lanceren Xbox-gamebalk.
- Wanneer het wordt geopend, klikt u op de Widgets pictogram in de balk en selecteer de Pakken optie uit het menu.
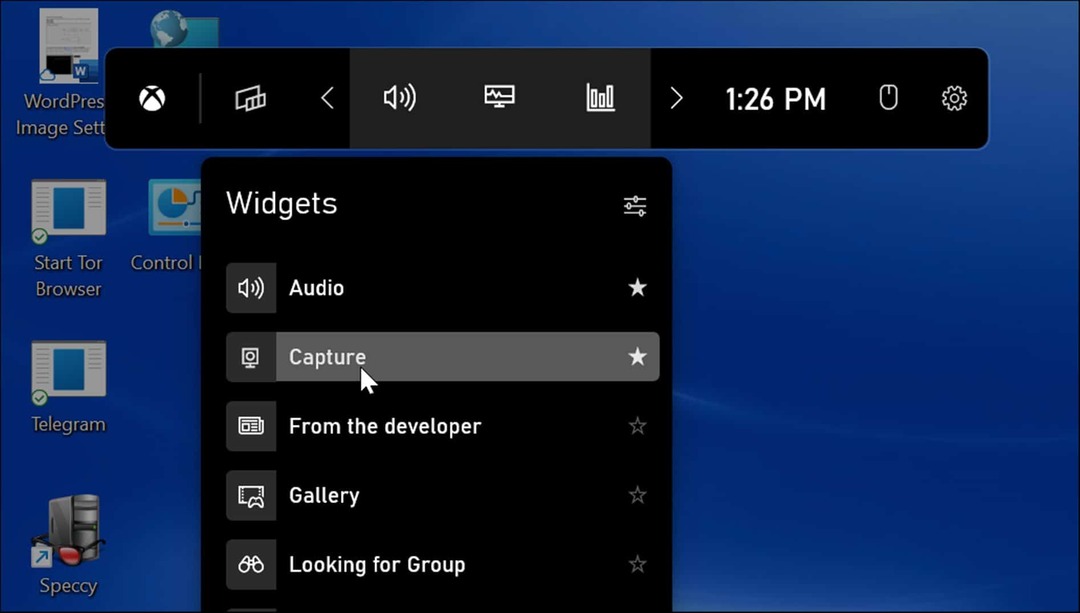
- Van de Pakken menu, klik op het camerapictogram om een screenshot te maken. Als een app actief is, zal deze dat venster pakken. Als er geen vensters actief zijn, wordt een opname van het hele bureaublad gemaakt.
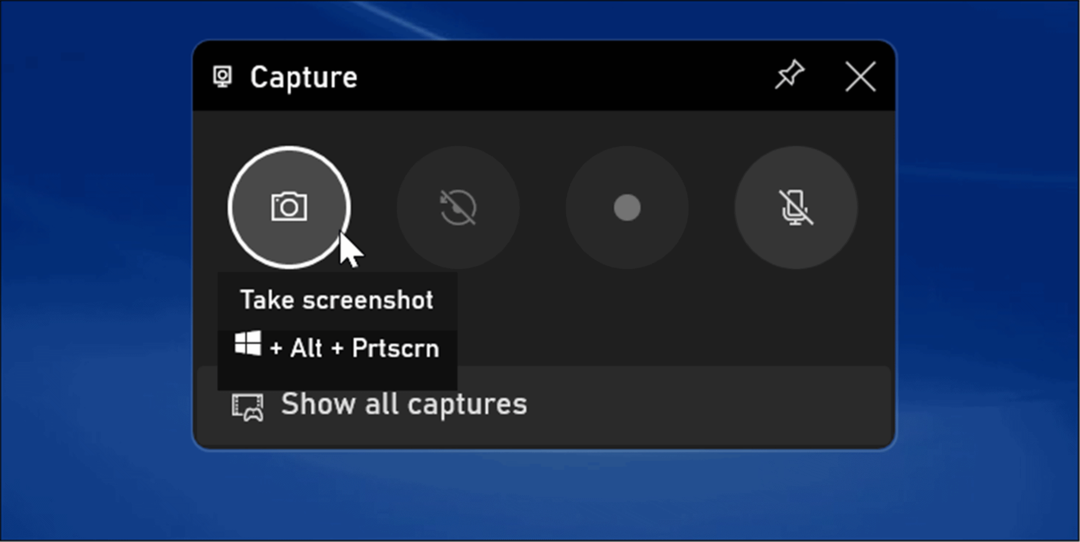
- Nadat je een screenshot hebt gemaakt met de Xbox Game Bar, vind je ze in de Video's > Opnamen map.
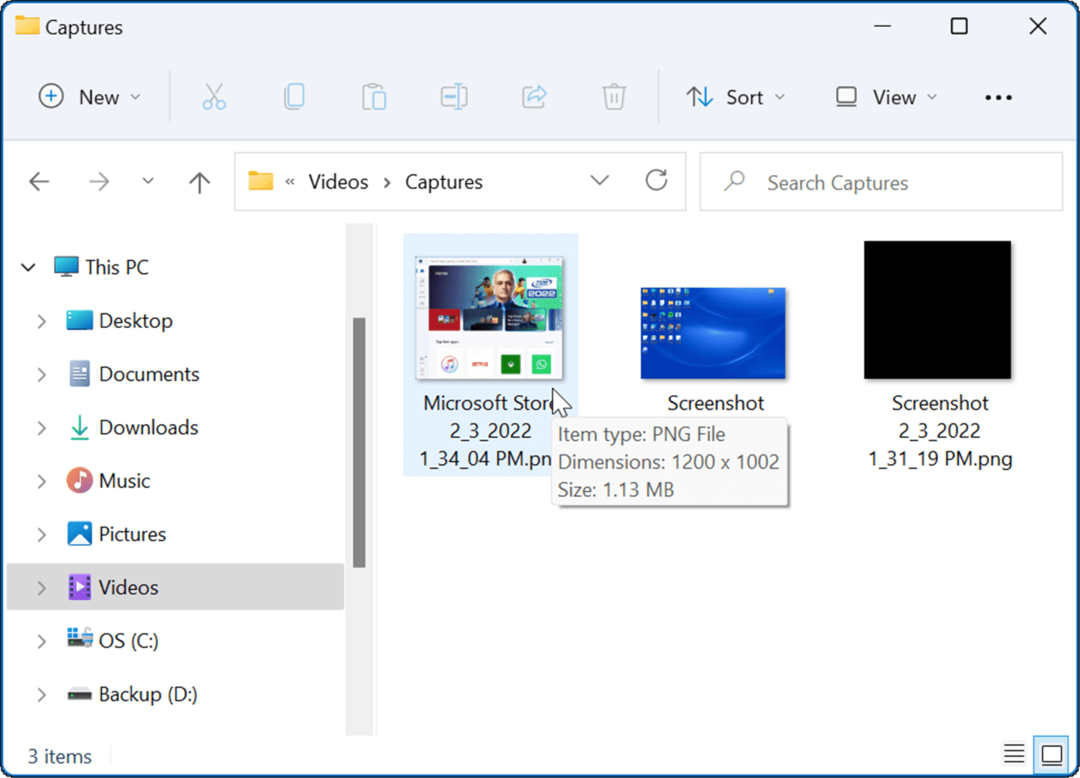
Een app van derden gebruiken om Windows 11-screenshots te maken
Als Windows 11 je niet de functionaliteit biedt die je nodig hebt, kun je altijd een app van derden gebruiken. Voor een gratis hulpprogramma kun je kijken naar: Greenshot voor uw basisscreenshotbehoeften.
Maar als je op zoek bent naar iets robuusters, kijk dan eens SnagIt van TechSmith. Naast het maken van screenshots, bevat het een editor, zodat je kunt bewerken, annoteren en effecten kunt toevoegen. We gebruiken het al jaren en het is beschikbaar voor zowel Windows als Mac. Als je het gratis wilt proberen en een draai wilt geven, probeer dan de gratis proefversie van SnagIt eerst.
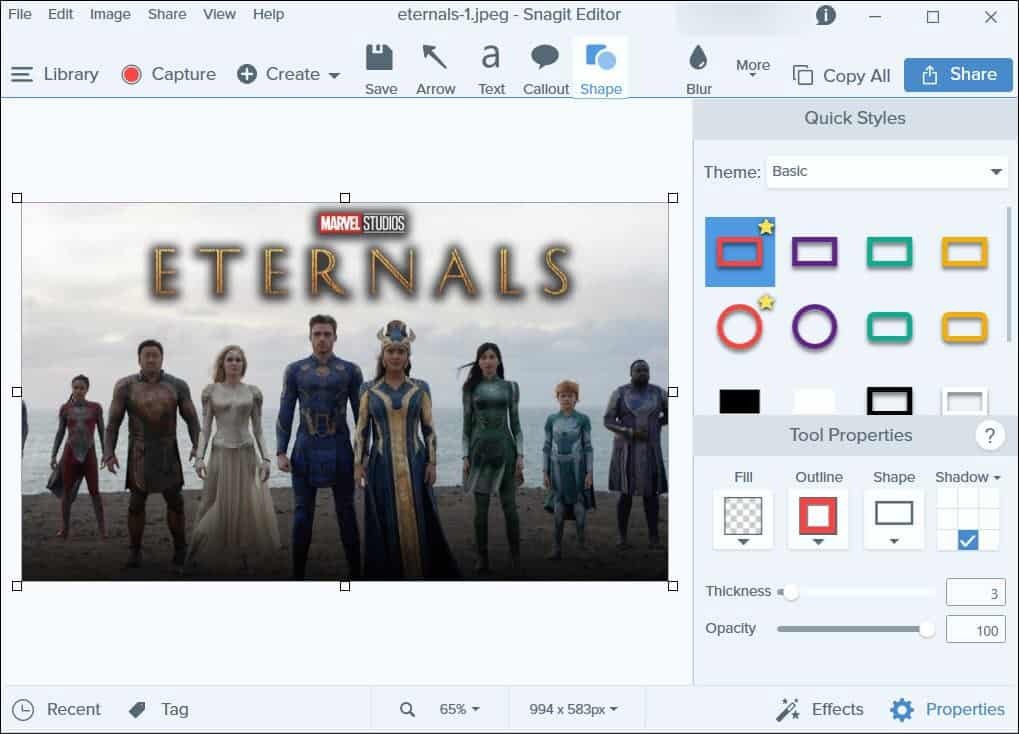
Screenshots maken op Windows 11
Net als Windows 10 ervoor, zijn er verschillende methoden die u kunt gebruiken om een screenshot te maken op Windows 11. Ze variëren van verschillende sneltoetsen tot moderne hulpprogramma's zoals de bijgewerkte Snipping Tool. Ook al Microsoft Edge heeft een tool voor het vastleggen van websites om foto's te maken en webpagina's te annoteren.
Als je een ander apparaat gebruikt, kijk dan op een screenshot maken op Chromebook of het krijgen van een schermafbeelding op Android. Als u een Apple-gebruiker bent, kunt u een screenshot op je iPhone of iPad en zelfs krijgen foto's op je Apple Watch.
Hoe u uw productsleutel voor Windows 11 kunt vinden
Als u uw productsleutel voor Windows 11 moet overdragen of alleen nodig hebt om een schone installatie van het besturingssysteem uit te voeren,...
Hoe de cache, cookies en browsegeschiedenis van Google Chrome te wissen
Chrome doet uitstekend werk door uw browsegeschiedenis, cache en cookies op te slaan om uw browserprestaties online te optimaliseren. Haar is hoe te...
Prijsvergelijking in de winkel: hoe u online prijzen kunt krijgen terwijl u in de winkel winkelt
Kopen in de winkel betekent niet dat je hogere prijzen moet betalen. Dankzij prijsaanpassingsgaranties kunt u online kortingen krijgen tijdens het winkelen in...
Een Disney Plus-abonnement cadeau doen met een digitale cadeaukaart
Als je van Disney Plus hebt genoten en het met anderen wilt delen, kun je als volgt een Disney+ Gift-abonnement kopen voor...