Hoe de vernieuwingsfrequentie te wijzigen in Windows 11
Microsoft Windows 11 Held / / February 14, 2022

Laatst geupdate op

Als je een high-end monitor hebt, wil je dat deze er op zijn best uitziet door de verversingssnelheid te wijzigen. Hier leest u hoe u de verversingssnelheid in Windows 11 wijzigt.
Heb je je ooit afgevraagd hoe je pc de beelden maakt die op je monitor verschijnen wanneer je je muis beweegt, in een document typt of een game opent?
Dit getal - het aantal keren dat een afbeelding op een scherm verschijnt en weer verschijnt - is de monitor vernieuwingsfrequentie, gemeten in Hertz (of Hz). Hoe sneller het beeld op uw scherm ververst, hoe beter uw kijkervaring zal zijn.
Misschien ben je een gamer met een monitor die 144Hz of hoger ondersteunt. Misschien ben je op zoek naar de levensduur van de batterij verbeteren op je laptop. Wat de reden ook is, het wijzigen van de vernieuwingsfrequentie in Windows 11 is eenvoudig als u weet waar u moet zoeken.
Hoe de vernieuwingsfrequentie te wijzigen in Windows 11
De verversingssnelheid is belangrijk, vooral op gameschermen en andere high-end monitoren. Als u geen verversingsfrequentie van hoge kwaliteit krijgt, kan dit flikkeringen en vermoeide ogen veroorzaken. Dat is vooral het geval als je langere tijd naar het scherm kijkt.
Gelukkig doet Windows het over het algemeen uitstekend om het automatisch te configureren, maar er zijn momenten waarop u de vernieuwingsfrequentie in Windows 11 wilt wijzigen. Gebruik deze stappen om de vernieuwingsfrequentie in Windows 11 via Instellingen aan te passen:
- Open de Begin menu en selecteer Instellingen. Als alternatief kunt u de sneltoets gebruiken Windows-toets + I om Instellingen direct te openen.

- Wanneer Instellingen wordt geopend, klikt u op Systeem uit de opties aan de linkerkant en klik op Weergave aan de rechterkant.
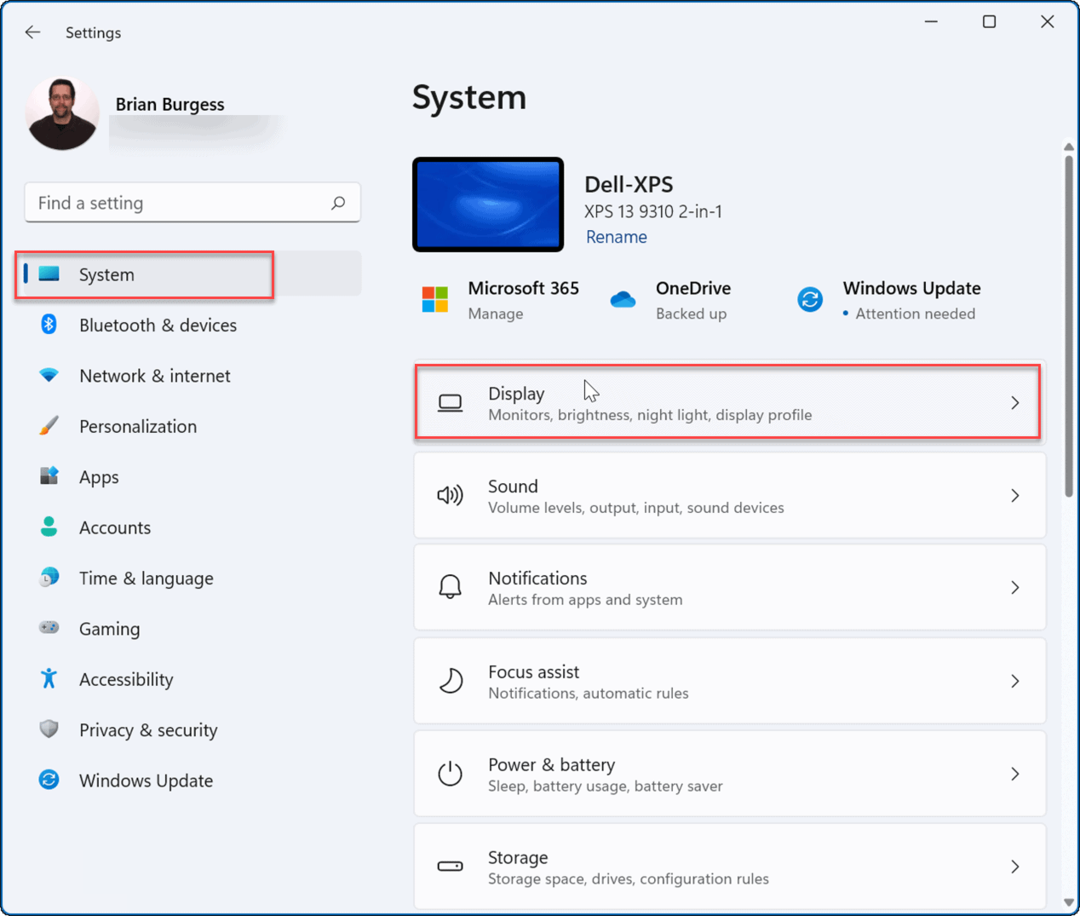
- Scroll naar beneden naar de Gerelateerde instellingen sectie en klik op de Geavanceerde weergave optie.
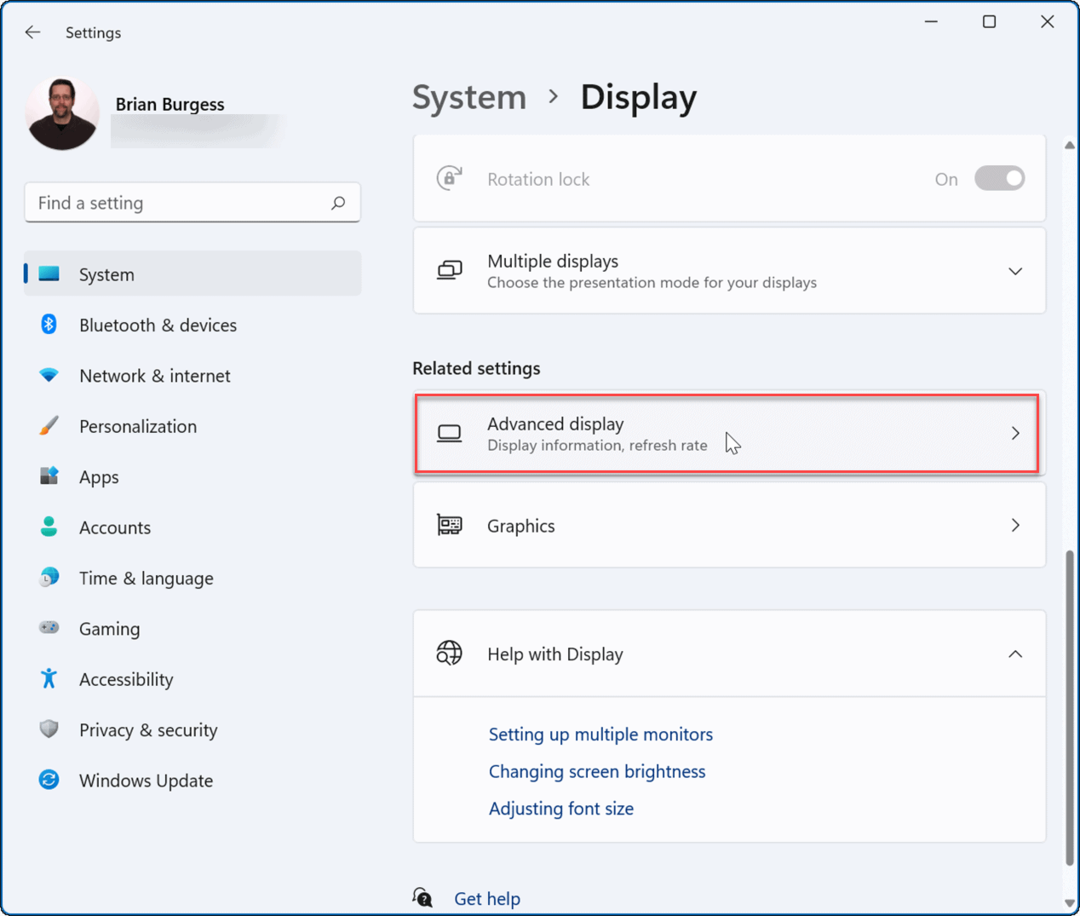
- Volgende, onder de Informatie weergeven sectie, selecteer de optimale verversingssnelheid in het vervolgkeuzemenu naast Kies een verversingssnelheid.
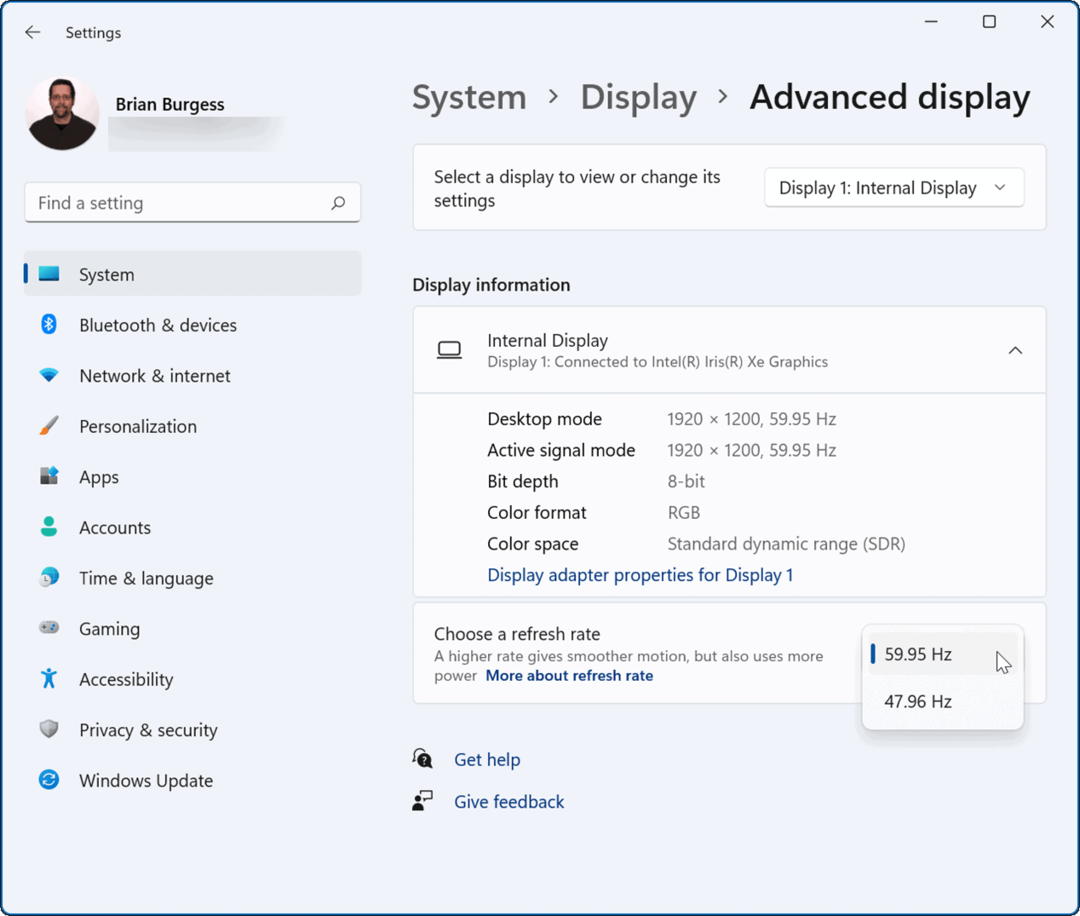
Na het instellen van de optimale verversingsfrequentie kan uw monitor kort knipperen. Daarna kunt u het nieuwe uiterlijk gaan gebruiken van de verbeterde weergavesnelheid die u hebt ingesteld.
Doorgaans zullen gamers en grafische artiesten veranderingen in de verversingssnelheid het meest opmerken. Als je er tegenaan stoot, wordt het een soepelere en aangenamere ervaring terwijl je voor het scherm zit. Houd er ook rekening mee dat een hogere verversingssnelheid vermindert batterijduur laptop omdat het meer stroom verbruikt.
Windows-beeldscherminstellingen
Hoewel Windows uitstekend werk verricht door de weergave-instellingen automatisch te beheren, kan er een moment komen dat u het moet aanpassen. Een ander belangrijk ding dat het vermelden waard is, is het instellen van de Schaalinstellingen weergeven op Windows 11. Als je de hele dag naar een monitor kijkt, kan het helpen om de schaal of grootte van visuele elementen op je scherm aan te passen. Als u nog geen Windows 11 gebruikt, kunt u ook de grootte van pictogrammen op Windows 10.
Windows 11 heeft een vernieuwde gebruikersinterface die sommige gebruikers misschien niet leuk vinden. U vindt bijvoorbeeld de plaatsing van de Start-knop misschien niet leuk, maar u kunt wel verplaats het terug naar links. Of, als u de nieuwe bureaubladpictogrammen (of het ontbreken daarvan) niet leuk vindt, kunt u: oude systeempictogrammen herstellen naar het bureaublad.
Hoe u uw productsleutel voor Windows 11 kunt vinden
Als u uw productsleutel voor Windows 11 moet overdragen of alleen nodig hebt om een schone installatie van het besturingssysteem uit te voeren,...
Hoe de cache, cookies en browsegeschiedenis van Google Chrome te wissen
Chrome doet uitstekend werk door uw browsegeschiedenis, cache en cookies op te slaan om uw browserprestaties online te optimaliseren. Haar is hoe te...
Prijsvergelijking in de winkel: hoe u online prijzen kunt krijgen terwijl u in de winkel winkelt
Kopen in de winkel betekent niet dat je hogere prijzen moet betalen. Dankzij prijsaanpassingsgaranties kunt u online kortingen krijgen tijdens het winkelen in...
Een Disney Plus-abonnement cadeau doen met een digitale cadeaukaart
Als je van Disney Plus hebt genoten en het met anderen wilt delen, kun je als volgt een Disney+ Gift-abonnement kopen voor...



