Controleren of uw computergeheugen (RAM) slecht is
Hardware Admin Tools Freeware / / March 18, 2020
Heeft uw computer problemen bij het opstarten? Meestal is het eerste wat je moet doen de harde schijf, maar het kan de moeite waard zijn om ook je RAM te controleren en deze gids zal je laten zien hoe.
Heeft uw computer vastlopen, vastlopen, blauwe doodsschermen, crashes, vervormde afbeeldingen of start hij misschien gewoon niet op? Dit zijn allemaal symptomen die mogelijk worden veroorzaakt door slechte fysieke RAM (Random Access Memory). Dit zijn de kleine stokken fysiek geheugen die worden aangesloten op het moederbord van uw computer. Gelukkig is het eenvoudig om ze te testen met een gratis groovy-app en een goedkope USB-stick. Laten we beginnen!
Vereisten
- Een werkende pc
- Een USB-stick
- 15-60 minuten, afhankelijk van hoeveel RAM uw computer heeft
Fase 1 - Maak de testrit
Een, zo niet het beste, programma dat beschikbaar is om geheugen te testen, wordt aangeroepen Memtest86. Er zijn twee verschillende websites voor, maar deze link brengt je naar die ene met de beste versie die het gemakkelijkst in te stellen is.
Op de downloadpagina pak je de "Auto-Installer for USB Key" -versie.
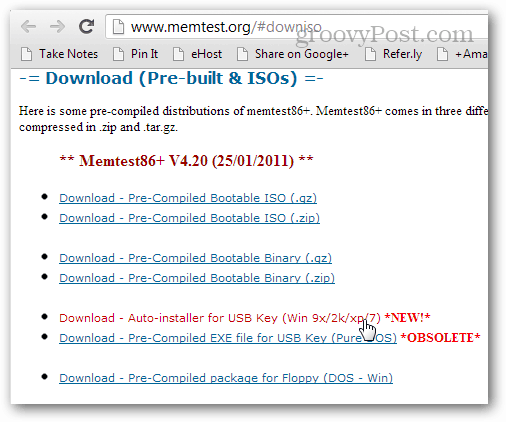
Eenmaal gedownload, pakt u het archief (.zip-bestand) uit in een eigen map of ergens waar u het kunt vinden.
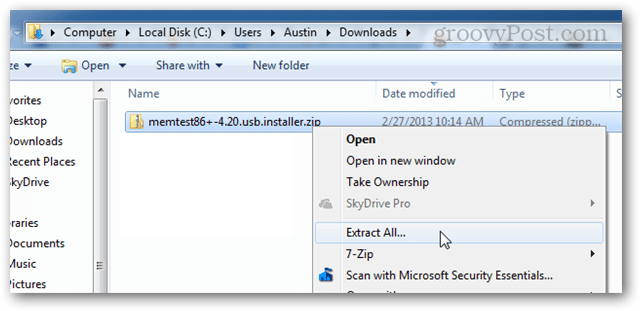
Open in de uitgepakte map het bestand: "Memtest86 + USB Intaller.exe"
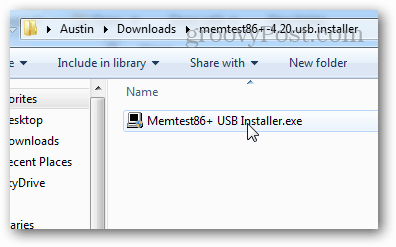
Voordat u verder gaat, moet u ervoor zorgen dat het USB-station waarop u het gaat installeren, is aangesloten. Er is geen erg grote stick voor nodig, omdat de bestanden kleiner zijn dan 1 MB.
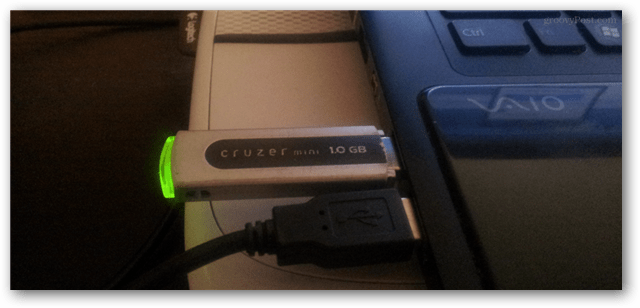
Doorloop het installatieprogramma en selecteer uw USB-flashstation. U kunt desgewenst het formaatvakje aanvinken, zodat u zeker weet dat het werkt, maar het werkt mogelijk ook zonder het te formatteren. Merk op dat het formatteren van de USB-stick alle eerdere bestanden op de schijf wist.
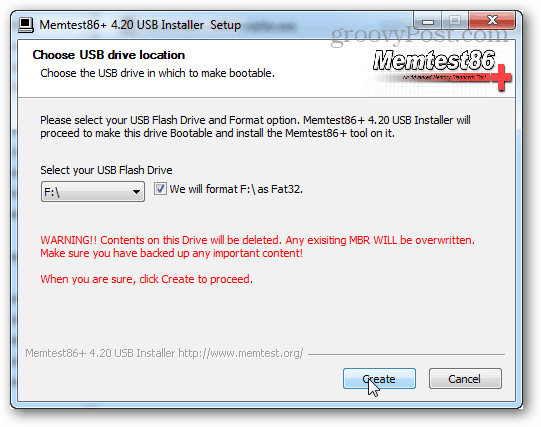
Als alles goed is gegaan, zie je een scherm met de tekst 'Installatie voltooid, je schijf zou klaar moeten zijn om op te starten!'. Sluit gewoon het installatieprogramma af (klik op Volgende en Voltooien) en dan is het tijd om de computer te laden om te testen.
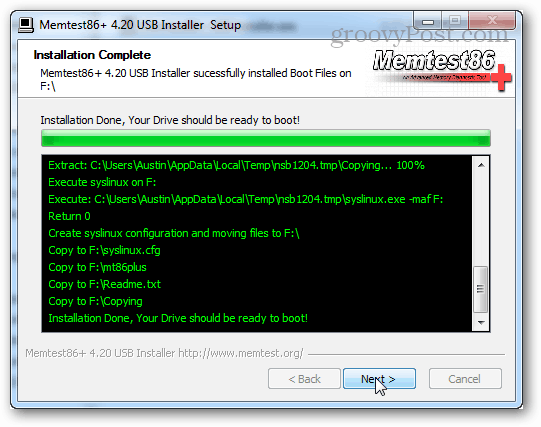
Voordat u de USB-drive loskoppelt, kunt u deze veilig uit de systeemvakoptie verwijderen. Het is niet verplicht, maar het is een goede gewoonte.
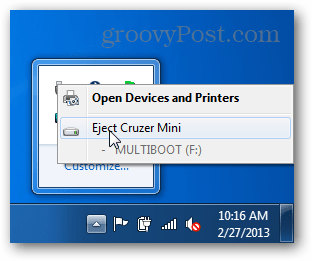
Fase 2 - De test uitvoeren
Sluit het USB-station aan en start uw computer op. Op sommige computers zie je een POST-scherm zoals de onderstaande schermafbeelding en er staat in feite op welke knop je moet drukken om de configuratie te openen. Als dat het geval is, druk dan op die knop en ga naar setup. Setup is eigenlijk de BIOS-configuratie en daarom moeten we ervoor zorgen dat de computer opstart met behulp van de USB-drive versus uw standaard harde schijf.
Als je een laptop of een prefab-computer gebruikt, zie je mogelijk een merkscherm. Probeer in dat geval op DEL of F2 te drukken. Als geen van deze knoppen werkt, moet u mogelijk het modelnummer van uw computer googlen en uitzoeken welke knop u naar het BIOS brengt.
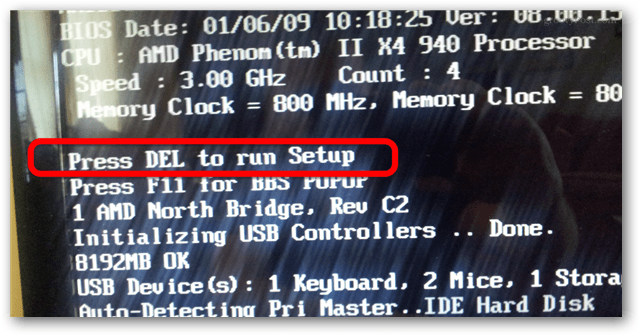
In de BIOS-instellingen moet er een sectie Boot Device Priority zijn. Dat is wat we moeten opzetten.
Opmerking: in de BIOS-configuratie werkt de muis niet, dus u moet navigeren met de pijltoetsen op uw toetsenbord.
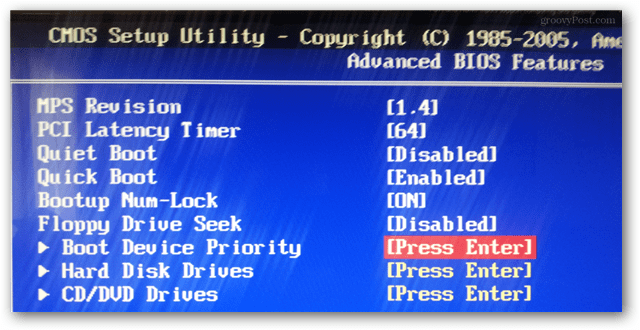
Stel uw USB-thumbdrive in op het opstartapparaat met de eerste of hoogste prioriteit.
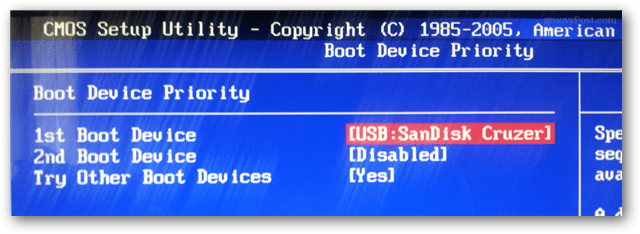
Druk op de knop Opslaan en sluit af. (Meestal is dit de F10-toets.)
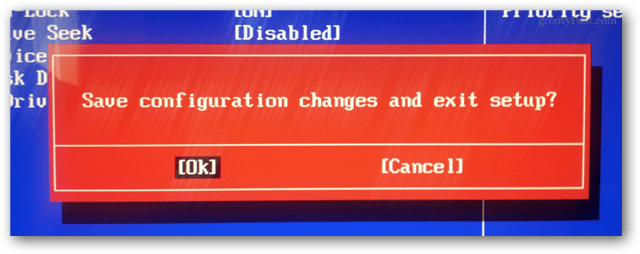
Nu zou de computer opnieuw moeten opstarten en u de mogelijkheid geven om op te starten vanaf USB. Mogelijk moet u op een toets drukken.
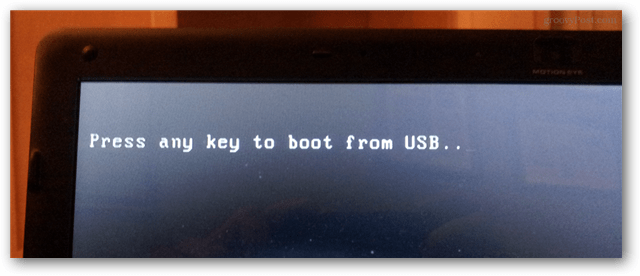
Memcheck start automatisch op zodra je erin opstart. U hoeft op dit moment letterlijk niets te doen, behalve wachten tot het klaar is. Dit kan echter LANGE tijd duren, afhankelijk van hoeveel RAM moet worden getest. Als je 8 GB hebt zoals de pc in de onderstaande schermafbeelding, kan dit meer dan een uur duren.
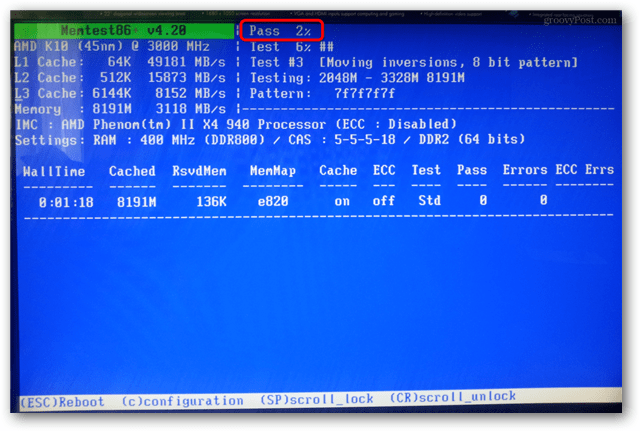
Wanneer de test is voltooid, ziet u onderaan fouten of zegt het programma dat er geen fouten zijn.
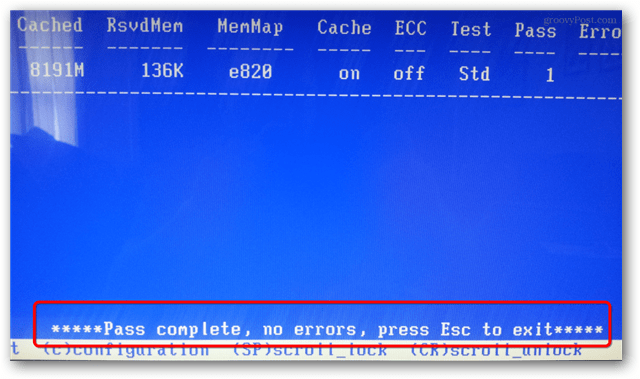
Als je fouten tegenkomt, is het waarschijnlijk dat je je RAM moet vervangen. Dit is met name het geval als u een van de symptomen ervaart die in de eerste zin van deze handleiding worden genoemd. Maar als u meerdere RAM-sticks heeft, is het misschien een of twee van uw RAM-sticks die moeten worden vervangen. In dat geval is het de moeite waard om ze allemaal afzonderlijk te testen met memcheck om het defecte geheugen te vinden. Zoals mijn oma altijd zei, hoeft u geen goede RAM weg te gooien!


