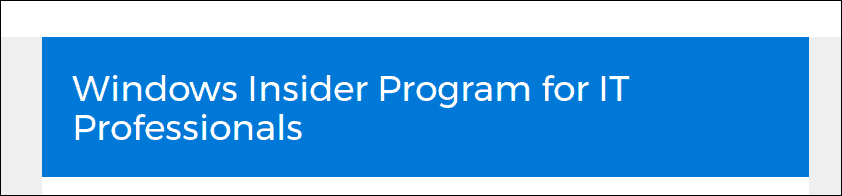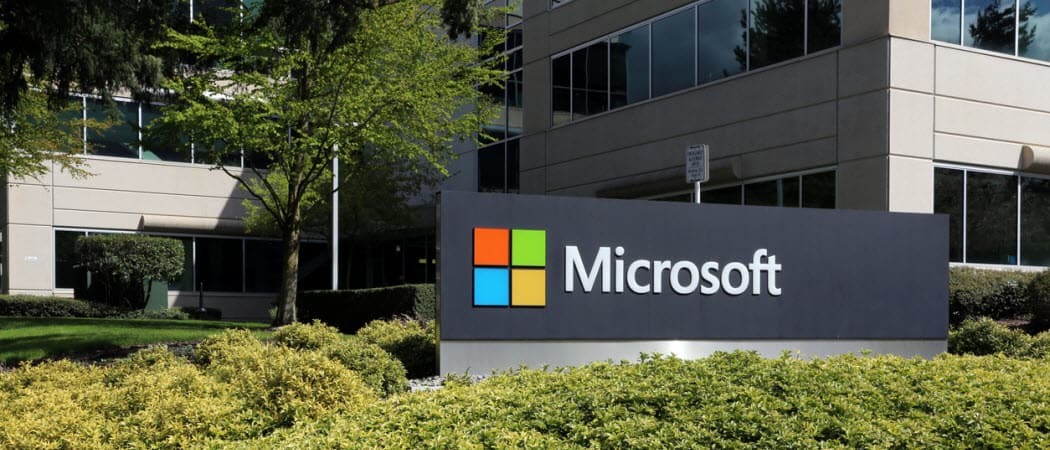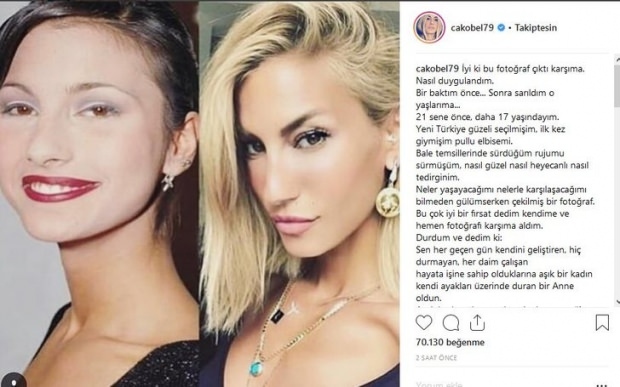Optionele functies beheren op Windows 11
Microsoft Windows 11 Held / / February 16, 2022

Laatst geupdate op

Windows 11 wordt geleverd met een aantal optionele functies voor extra functionaliteit. Volg deze handleiding als u optionele functies op Windows 11 wilt beheren.
Windows 11 bevat verschillende optionele functies die u kunt inschakelen om de functionaliteit van uw systeem te verbeteren. Deze omvatten het Windows-subsysteem voor Linux, Hyper-V en oude .NET Frameworks. Gelukkig is het eenvoudig om optionele functies op Windows 11 zoals deze te beheren.
U zult echter opmerken dat sommige functies rechtstreeks kunnen worden ingeschakeld via de pagina Windows-functies of door ze handmatig te downloaden (of te configureren) in Instellingen of het Configuratiescherm.
Als u optionele functies op Windows 11 wilt beheren, moet u het volgende doen.
Optionele functies beheren op Windows 11
Om bepaalde functies op Windows 11 te gebruiken, zoals: Windows Sandbox, moet u enkele optionele functies inschakelen.
Volg deze stappen om optionele functies te beheren via Instellingen:
- Open de Start menu en klik Instellingen. Als alternatief kunt u de Toetsenbord sneltoetsWindows-toets + I om Instellingen direct te openen.

- Klik Apps uit het linkermenu.
- Druk aan de rechterkant op Optionele functies.
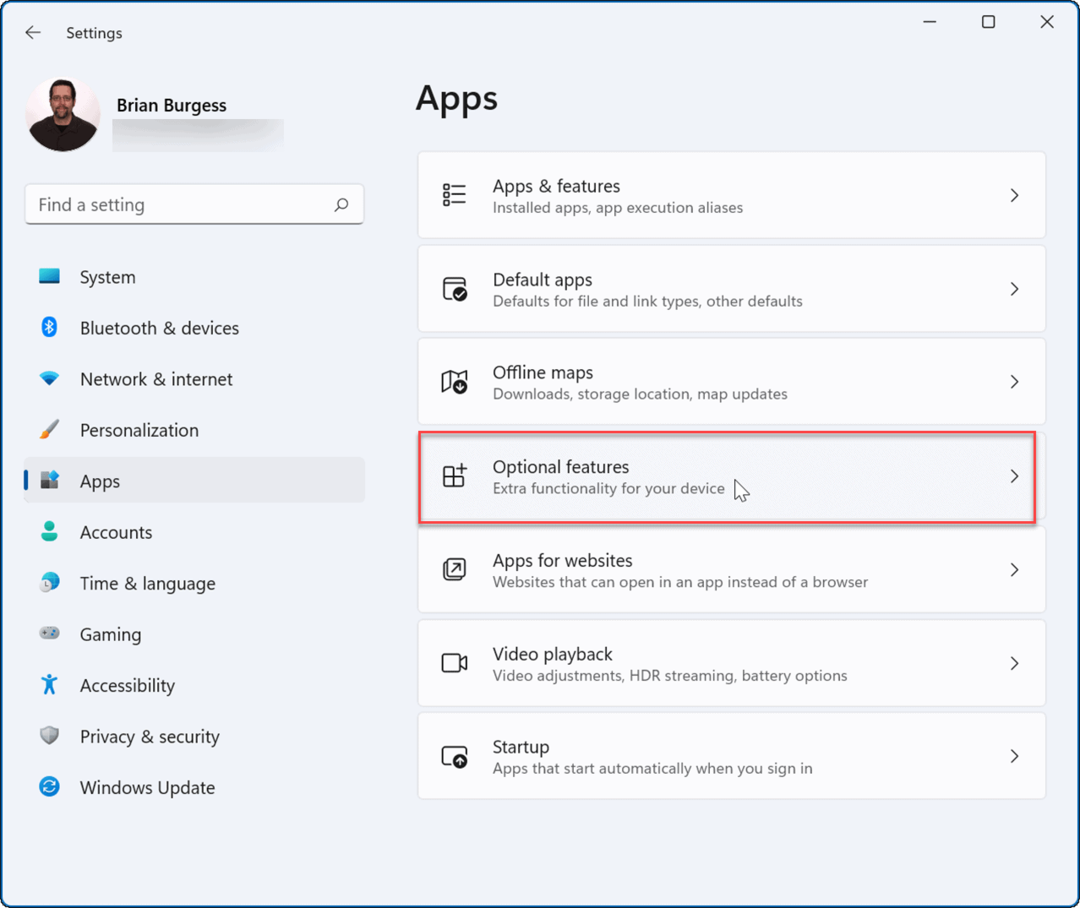
- Om een optionele functie te installeren, klikt u op de Bekijk functies knop naast de Een optionele functie toevoegen optie.
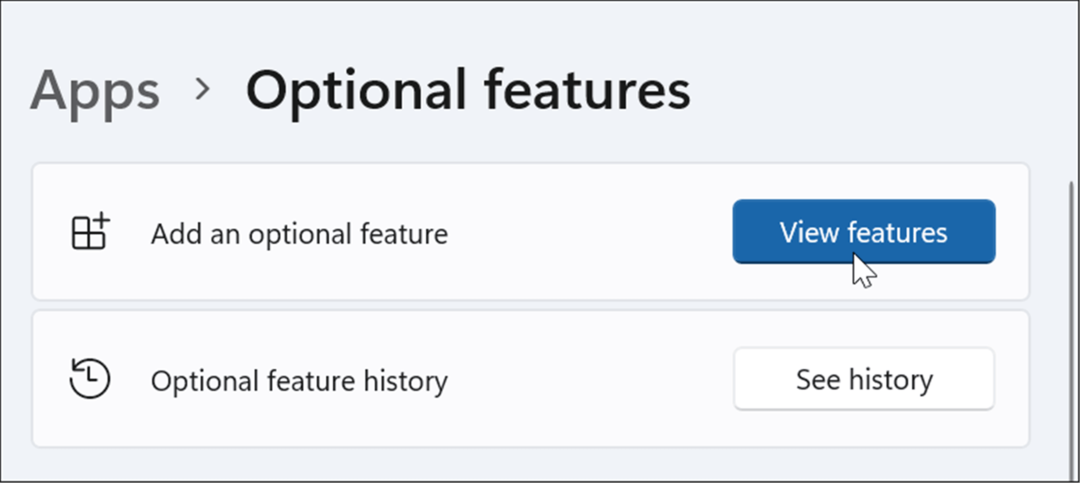
- Er verschijnt een lijst met beschikbare optionele functies die u kunt installeren — vink degene aan die u wilt toevoegen. Als u meer over een functie wilt zien, klikt u op de pijl-omlaag voor meer informatie.
- Nadat u de optionele functie(s) hebt geselecteerd om toe te voegen, klikt u op de Volgende knop onderaan.
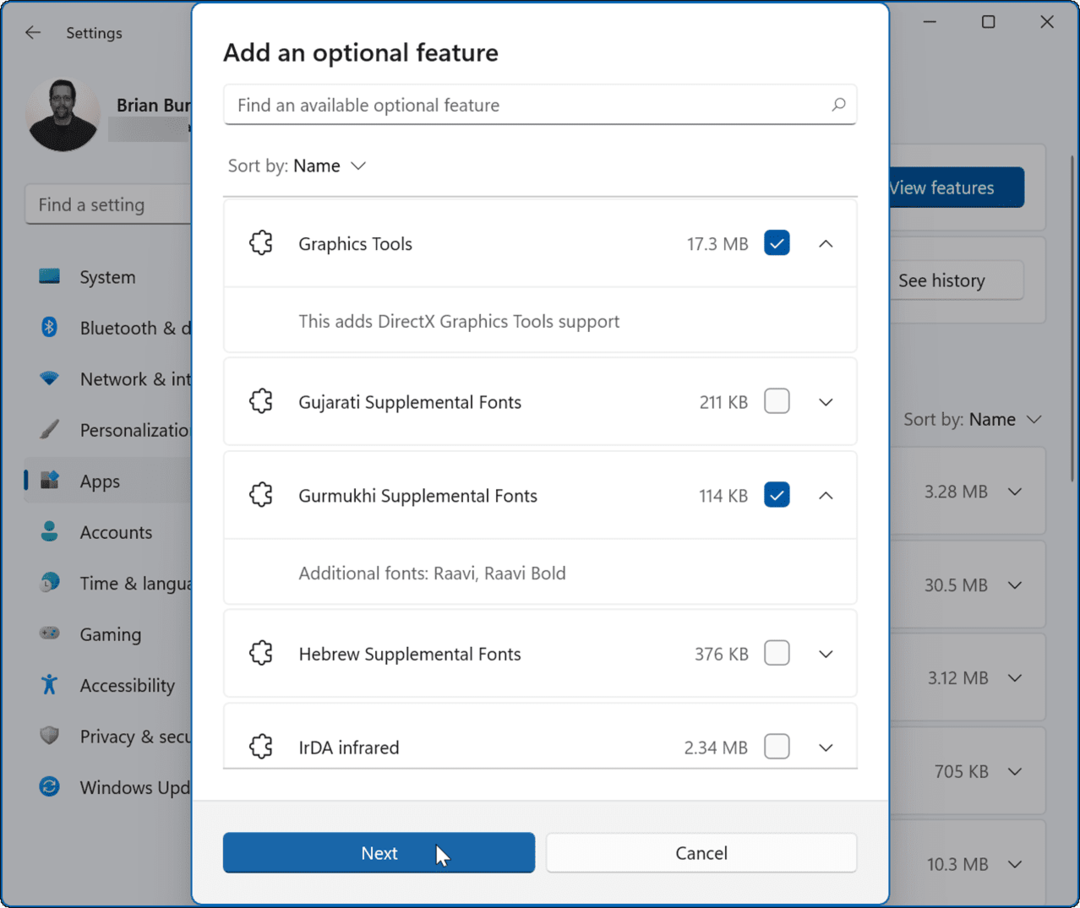
- Controleer de functie die u wilt toevoegen en klik op de Installeren knop.
- Als u andere wilt selecteren, klikt u op de Bewerk of voeg meer optionele functies toe om terug te gaan naar de vorige pagina en items toe te voegen of te verwijderen.
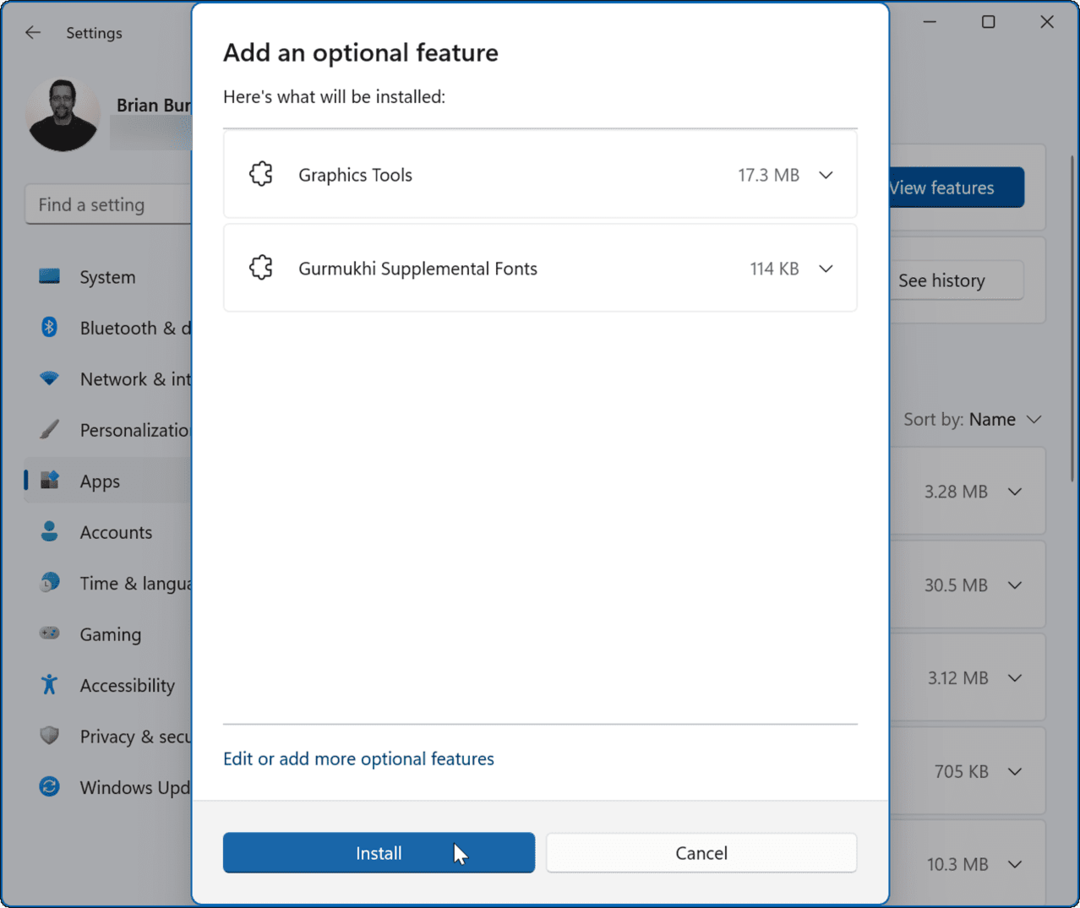
- Je ziet een voortgangsbalk terwijl de functie wordt geïnstalleerd - wacht tot dit is voltooid.
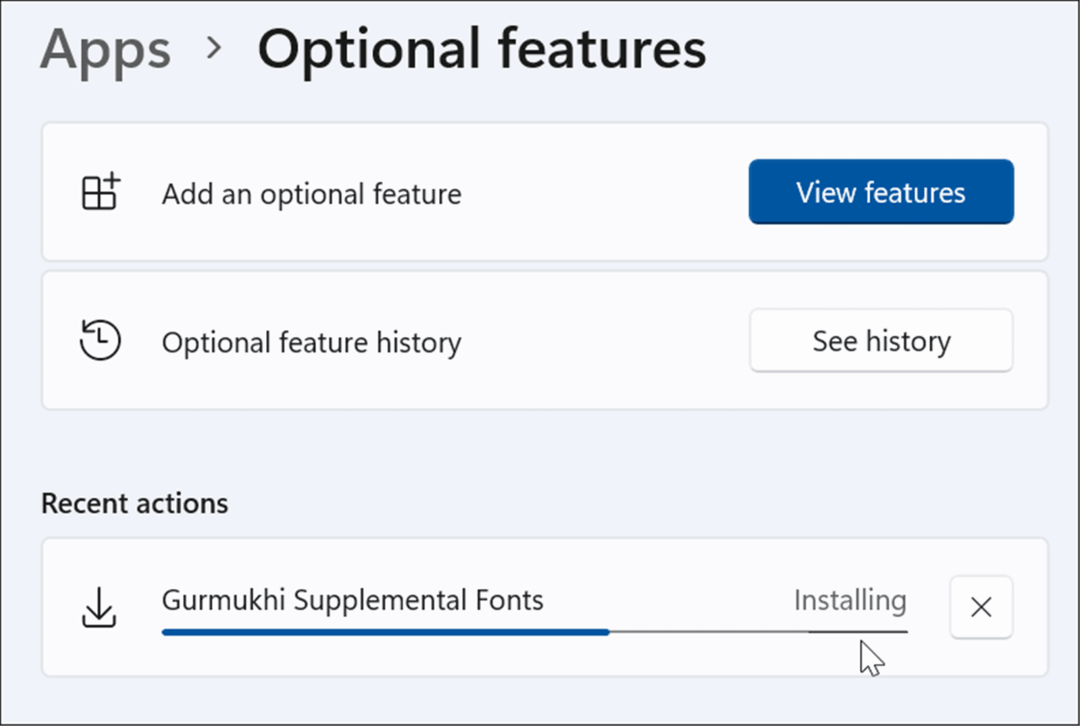
Houd er rekening mee dat voor de meeste optionele functies die via Instellingen zijn toegevoegd, het systeem niet opnieuw hoeft te worden opgestart. Soms echter een Windows 11 opnieuw opstarten is vereist om de installatie te voltooien.
Optionele functies beheren op Windows 11 met Configuratiescherm
Hoewel Microsoft veel systeemfuncties van het Configuratiescherm naar de app Instellingen verplaatst, kunt u er nog steeds optionele functies mee installeren.
Gebruik deze stappen om optionele functies via het Configuratiescherm in te schakelen:
- Klik Begin of druk op de Windows-toets om het Start-menu te openen.
- Type Controlepaneel en klik op het bovenste resultaat.
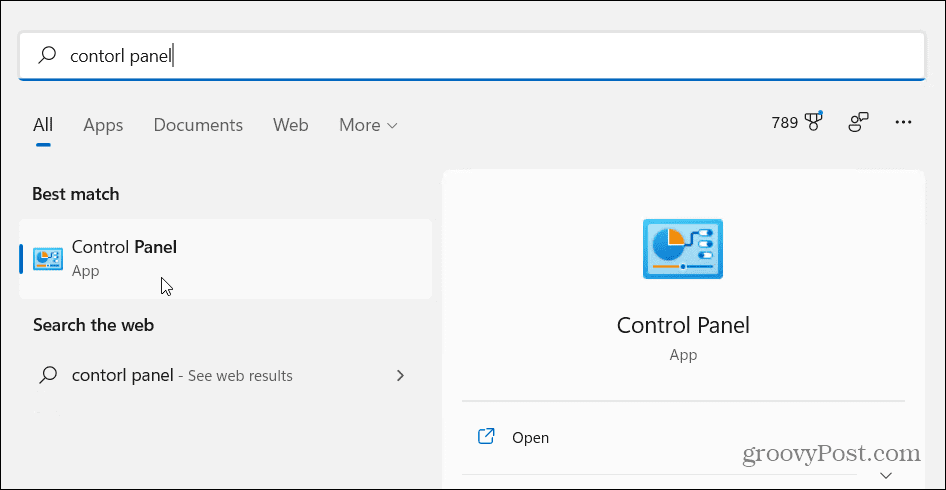
- Wanneer het Configuratiescherm wordt geopend, klikt u op de Programma's en functies optie.
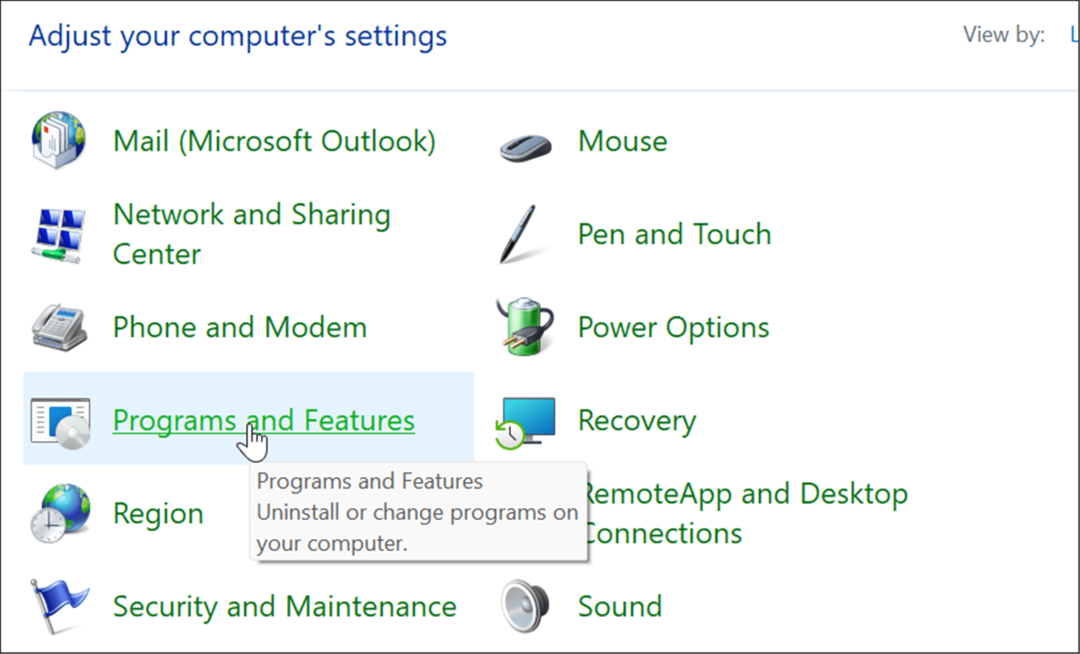
- Klik vervolgens op de Windows-onderdelen in-of uitschakelen link in de linkerbovenhoek van het venster.
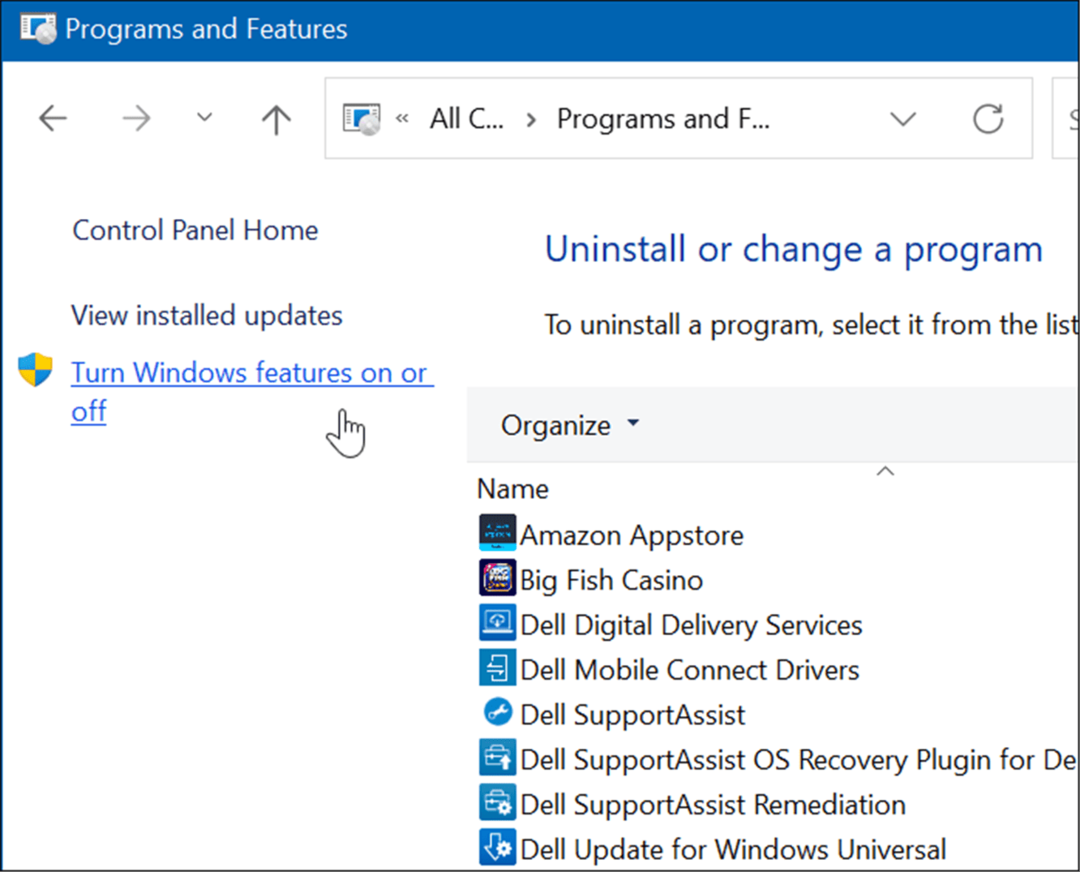
- De Windows toepassingen venster verschijnt waar u functies kunt controleren om in of uit te schakelen.
Opmerking: U kunt ook de sneltoets gebruiken Windows-toets + R om het dialoogvenster Uitvoeren te openen en typ optionalfeatures.exe en raak Binnenkomen of klik op oke om naar de Windows toepassingen raam.
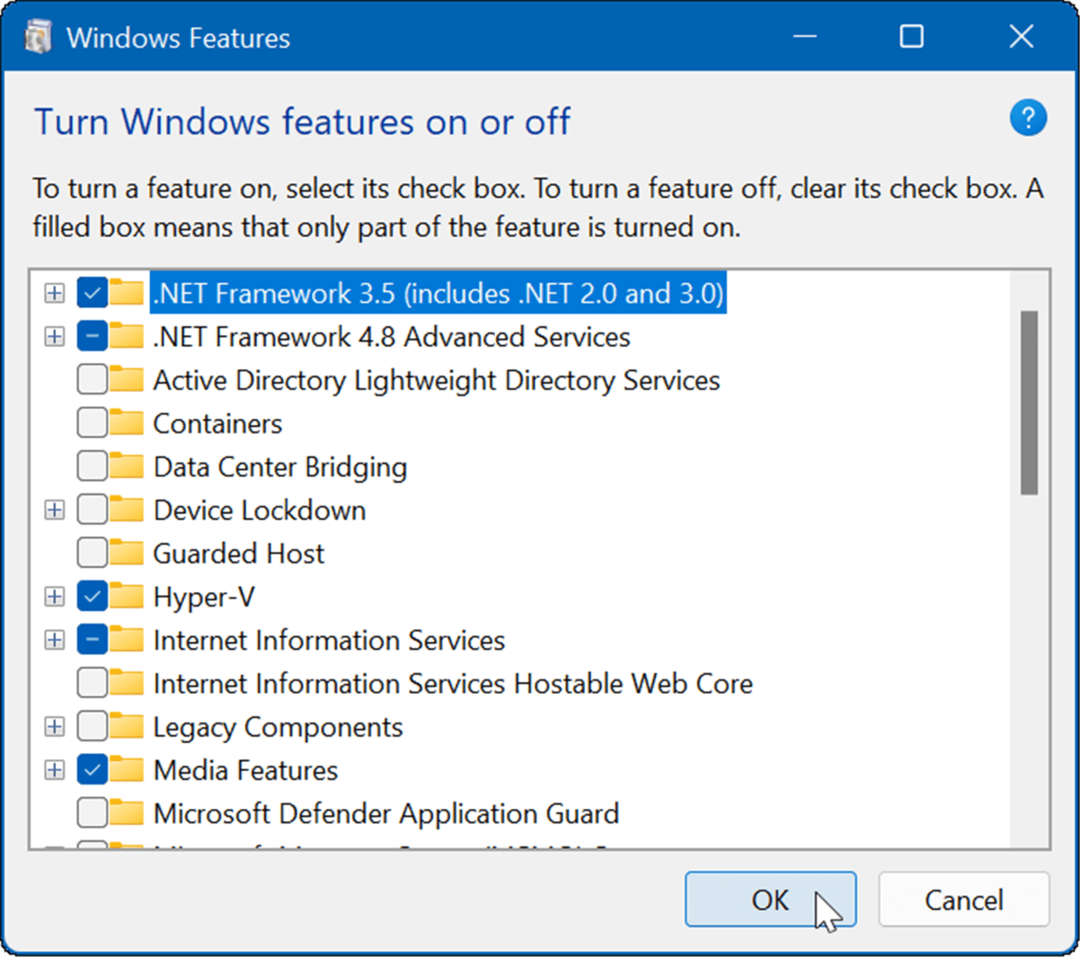
- Nadat u de te installeren functies hebt gecontroleerd, klikt u op de oke knop. De optionele functie wordt op uw systeem geïnstalleerd en mogelijk moet opnieuw worden opgestart om het proces te voltooien.
Optionele functies verwijderen op Windows 11
Het kan voorkomen dat u een optionele functie niet langer nodig heeft of wilt installeren op uw pc. Gelukkig is het verwijderen ervan een eenvoudig proces.
Om optionele functies van uw Windows 11-pc te verwijderen:
- Klik Begin en kies Instellingen.

- Wanneer Instellingen wordt geopend, selecteert u Apps > Optionele functies.
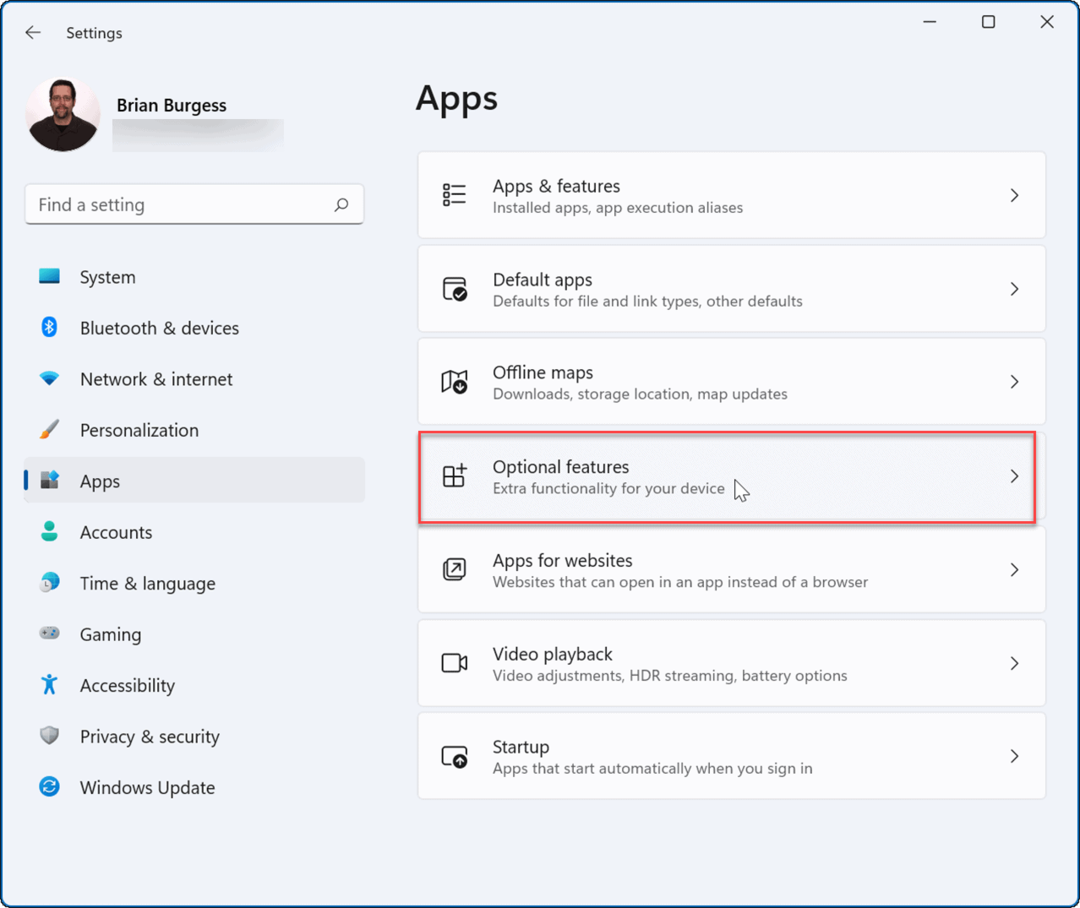
- Onder de Geïnstalleerde functies sectie, klik om de functie die u wilt verwijderen uit te vouwen en klik op de Verwijderen knop.
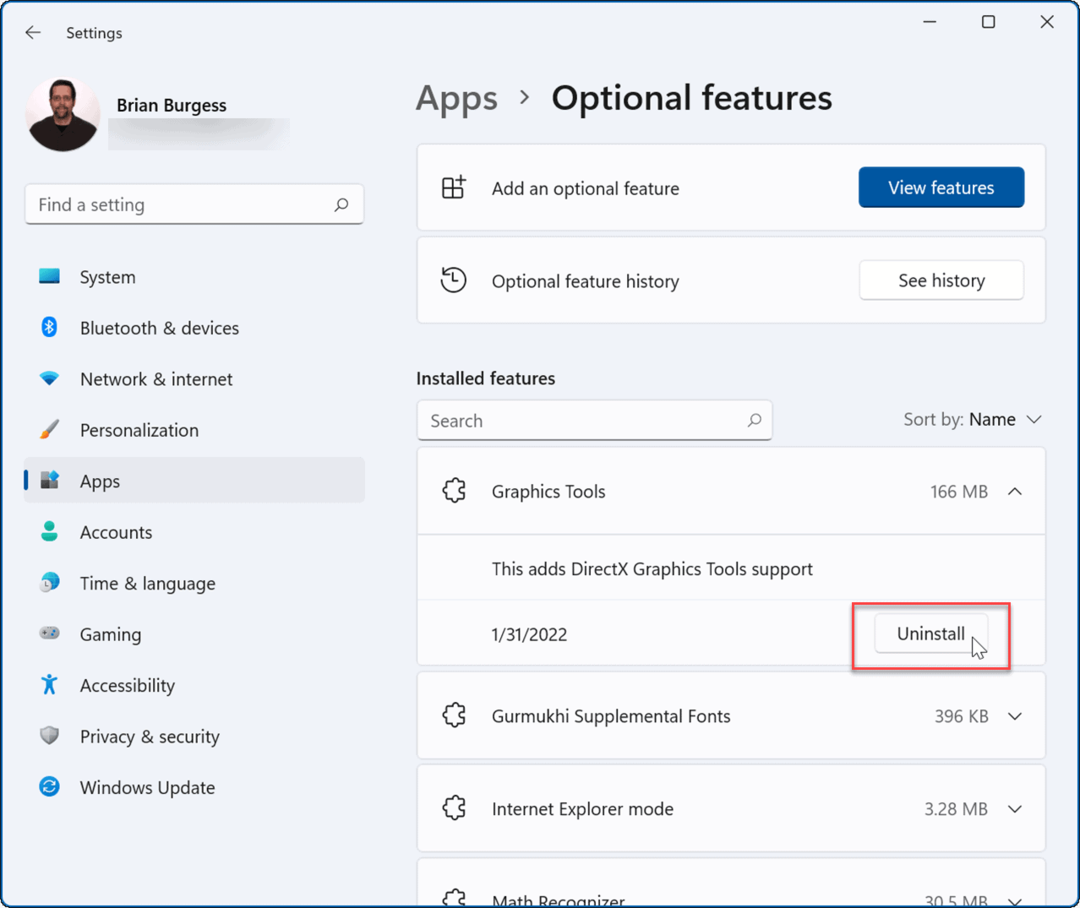
- De functie wordt van uw systeem verwijderd.
- Klik op de Zie geschiedenis knop naast de Optionele functiegeschiedenis optie om uw optionele functies bij te houden.
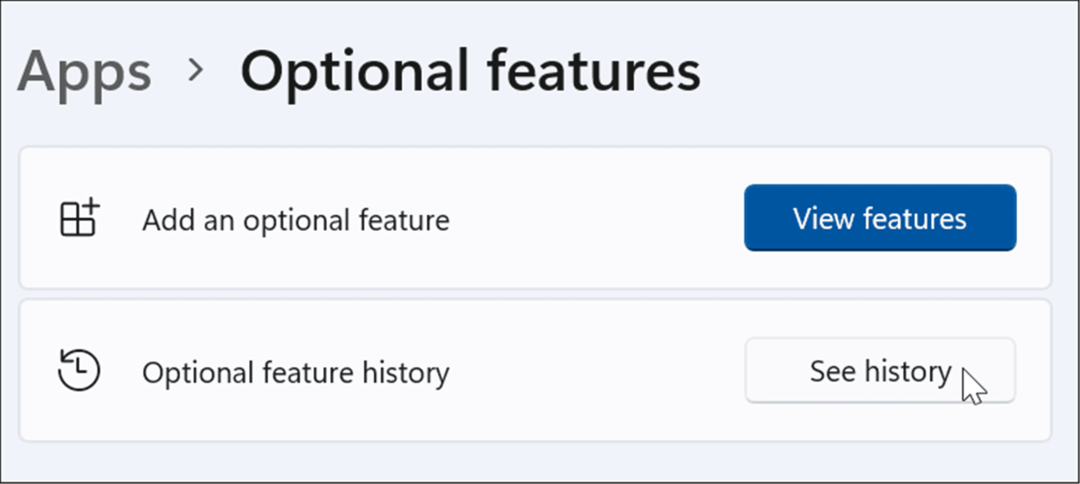
- Een lijst met functies die u installeert of verwijdert, wordt in de lijst opgenomen.
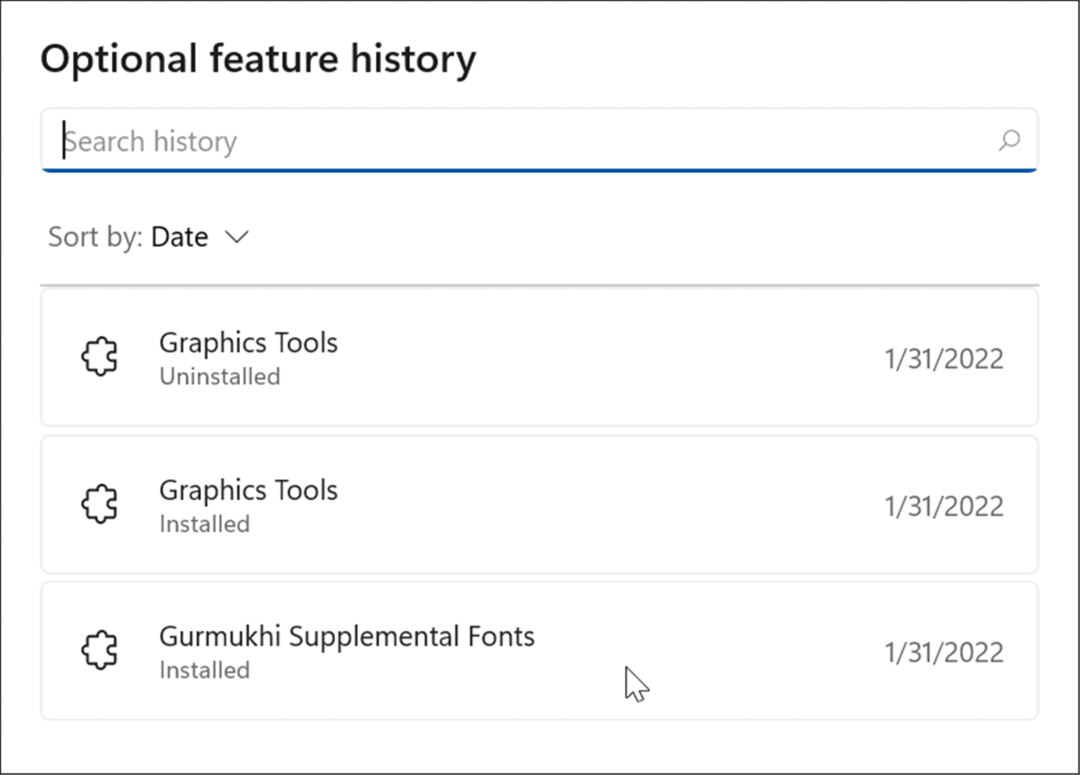
- U kunt optionele functies ook verwijderen via het Configuratiescherm. Start de Loop dialoog (Windows-toets + I), typ optioneleupdates.exeen klik vervolgens op oke.
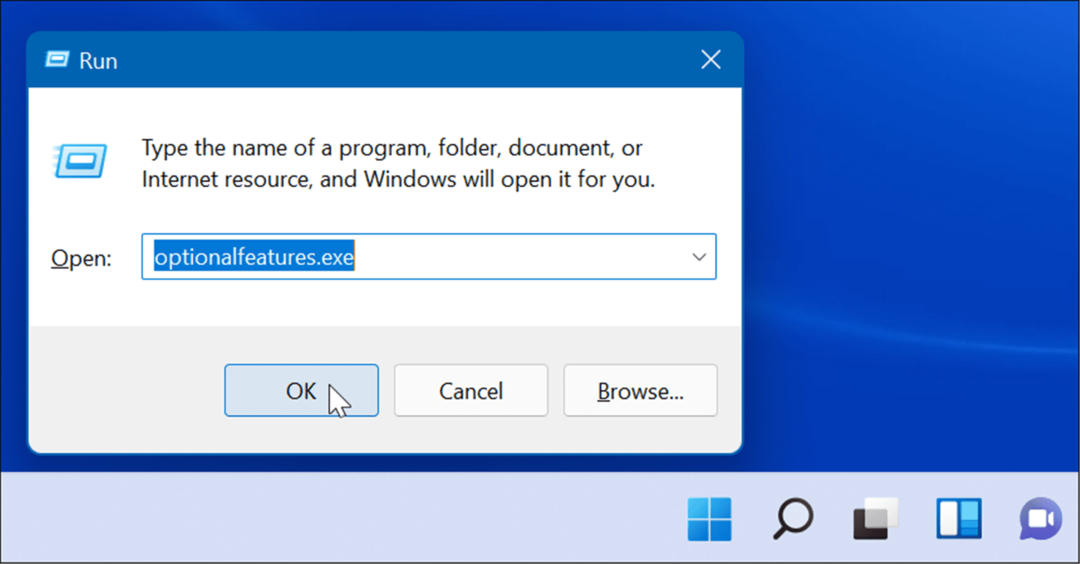
- Wanneer de Windows toepassingen scherm verschijnt, schakel de functies uit die u niet langer wilt en klik op oke.
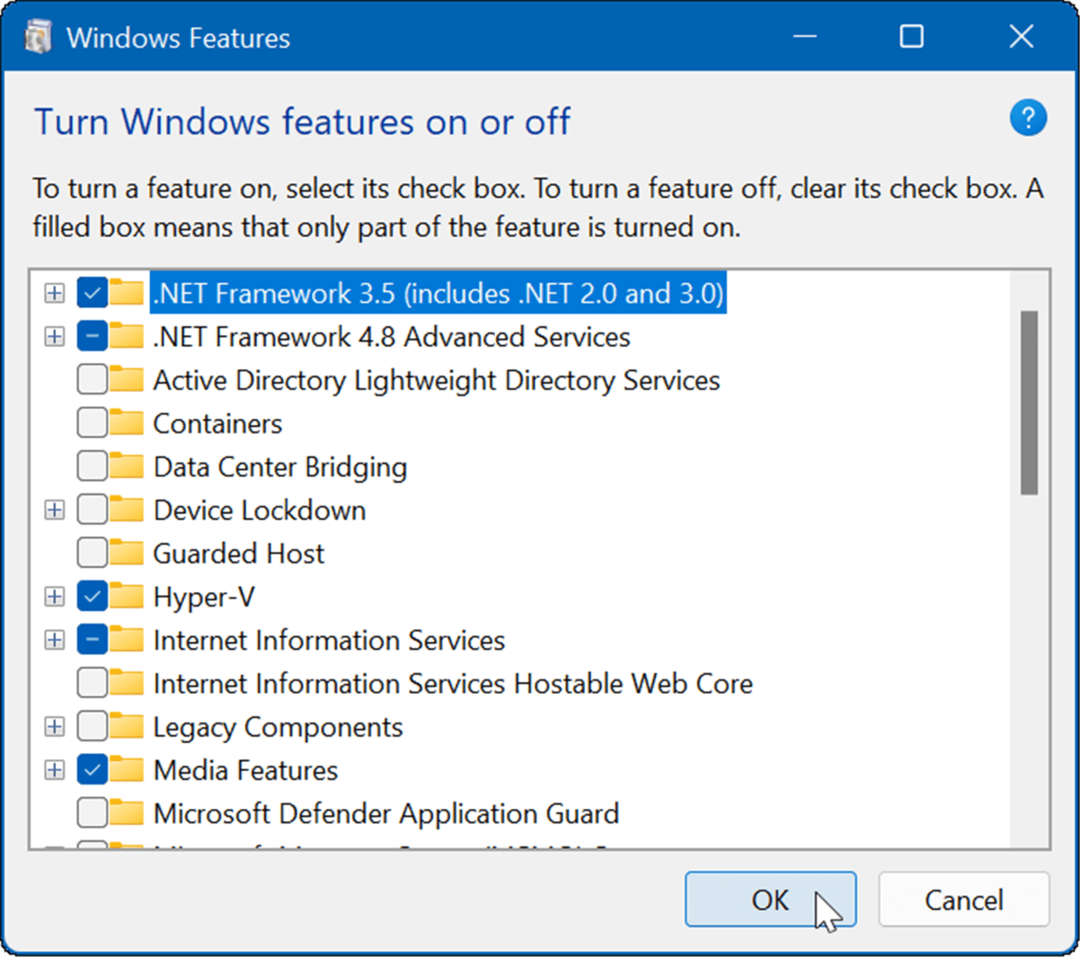
Optionele functies gebruiken op Windows 11
Er zijn verschillende redenen waarom u optionele functies wilt inschakelen. U wilt bijvoorbeeld: oudere .NET Frameworks inschakelen om oudere apps of games uit te voeren. Als u een virtuele machine gaat gebruiken, moet u inschakelen virtualisatie en Hyper-V.
Windows 11 werkt ook met andere platforms. Kijk bijvoorbeeld eens naar installeren Linux op Windows 11 of lees over installeren Android-apps op Windows 11.
Hoe u uw productsleutel voor Windows 11 kunt vinden
Als u uw productsleutel voor Windows 11 moet overdragen of alleen nodig hebt om een schone installatie van het besturingssysteem uit te voeren,...
Hoe de cache, cookies en browsegeschiedenis van Google Chrome te wissen
Chrome doet uitstekend werk door uw browsegeschiedenis, cache en cookies op te slaan om uw browserprestaties online te optimaliseren. Haar is hoe te...
Prijsvergelijking in de winkel: hoe u online prijzen kunt krijgen terwijl u in de winkel winkelt
Kopen in de winkel betekent niet dat je hogere prijzen moet betalen. Dankzij prijsaanpassingsgaranties kunt u online kortingen krijgen tijdens het winkelen in...
Een Disney Plus-abonnement cadeau doen met een digitale cadeaukaart
Als je van Disney Plus hebt genoten en het met anderen wilt delen, kun je als volgt een Disney+ Gift-abonnement kopen voor...