Quick Access-mappen aanpassen in Windows 11
Microsoft Windows 11 Held / / February 17, 2022

Laatst geupdate op

Snelle toegang in Verkenner biedt snelle en gemakkelijke toegang tot veelgebruikte mappen. In deze handleiding laten we u zien hoe u Snelle toegang kunt aanpassen.
Snelle toegang in Verkenner biedt snelle en gemakkelijke toegang tot veelgebruikte mappen op een Windows 11-pc. Mappen die u vaak gebruikt, worden dynamisch toegevoegd, maar u kunt ook andere mappen vastzetten in uw Quick Access-gebied.
Vandaag laten we u zien hoe u Snelle toegang kunt aanpassen door mappen vast te zetten en hoe u mappen losmaakt, Snelle toegang verbergt en de functie Snelle toegang permanent verwijdert uit Verkenner.
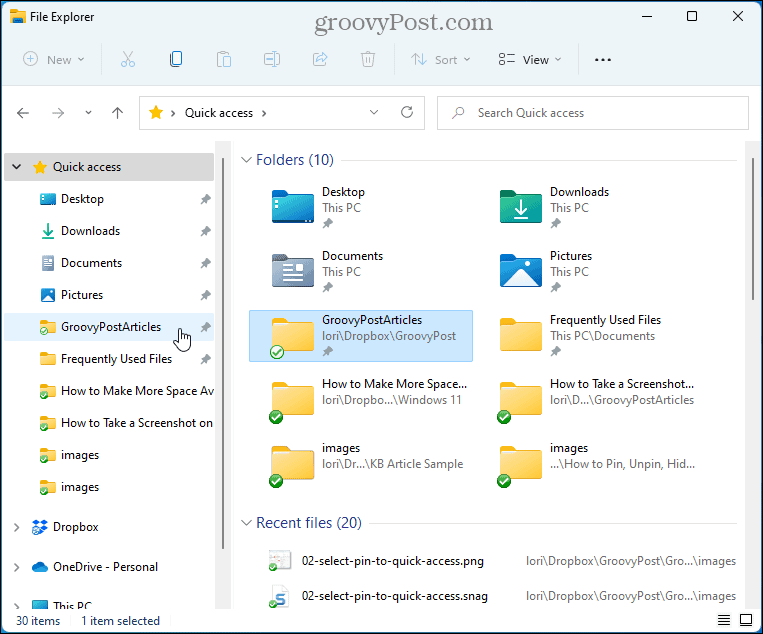
Snel toegangsmappen vastzetten in Windows 11
Als u een map wilt vastmaken aan Snelle toegang in Verkenner, moet u het volgende doen.
- Open Verkenner.
- Navigeer naar de map die de map bevat die u wilt toevoegen.
- Klik met de rechtermuisknop op de map en selecteer Vastmaken aan snelle toegang.
OPMERKING: U kunt de map ook slepen en neerzetten naar de positie in de Quick Access-lijst waar u deze wilt weergeven.
-
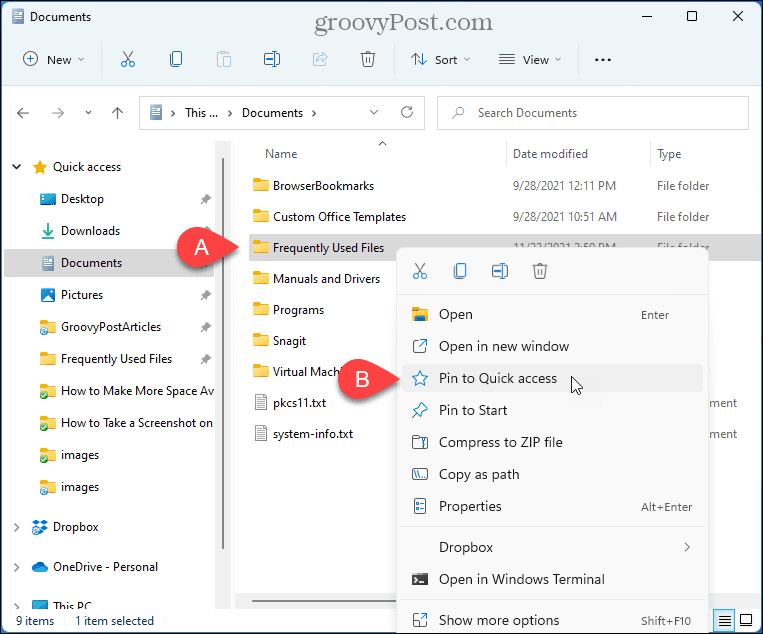 De map die u hebt geselecteerd, wordt weergegeven onder: Snelle toegang in Verkenner met een punaisepictogram ernaast.
De map die u hebt geselecteerd, wordt weergegeven onder: Snelle toegang in Verkenner met een punaisepictogram ernaast.OPMERKING: U kunt de Snelle toegang lijst door de mappen in de lijst te slepen en neer te zetten.
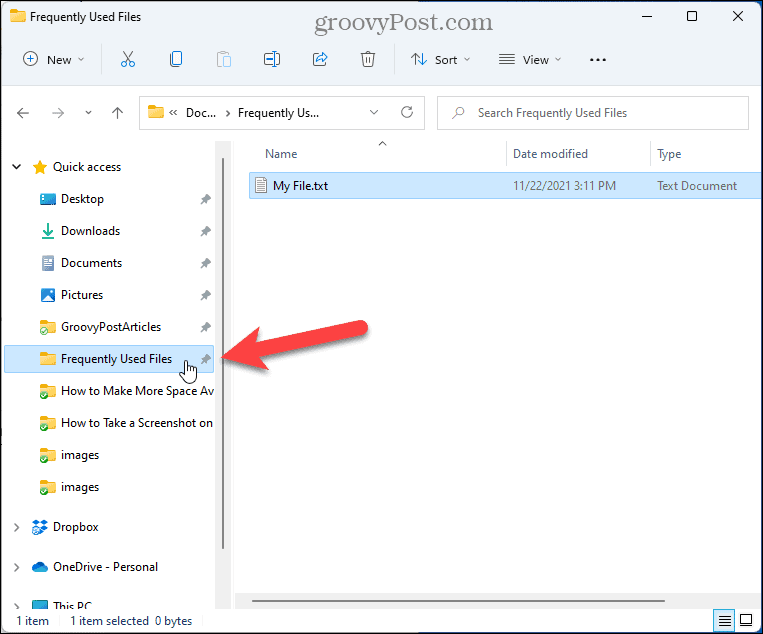
Snel toegangsmappen losmaken in Windows 11
Als u een map heeft die u eerder aan Snelle toegang hebt vastgemaakt en u wilt deze daar niet meer, dan kunt u deze losmaken.
Volg deze stappen om een map in Snelle toegang los te maken.
- Klik met de rechtermuisknop op de map onder Snelle toegang in het linkerdeelvenster.
- Selecteer Losmaken van snelle toegang.
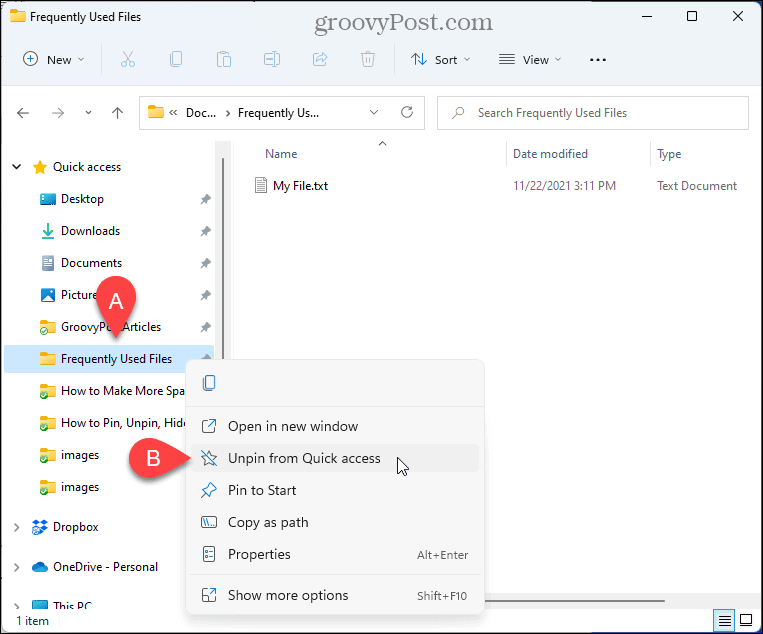
- De map wordt verwijderd uit Snelle toegang. Het kan opnieuw verschijnen in Snelle toegang als een dynamisch toegevoegde map als u het nog steeds vaak opent. Maar het wordt niet meer vastgezet.
Snelle toegang verbergen in Windows 11
Standaard wordt Bestandsverkenner geopend voor Snelle toegang, maar u kunt dit gedrag wijzigen en toon Deze pc in plaats van Snelle toegang. Deze pc is een manier om bestanden en mappen te bekijken in de Verkenner-weergave van oudere versies van Windows die werden weergegeven aangesloten apparaten en stations en uw gebruikersaccountmappen, zoals Desktop, Documenten, Downloads, Muziek, Afbeeldingen, en video's.
Als u Snelle toegang niet wilt gebruiken, kunt u deze verbergen in Verkenner. Volg deze stappen om Bestandsverkenner open te stellen voor "Deze pc" en Snelle toegang te verbergen.
- Bestandsverkenner openen.
- Klik op de Bekijk meer menu (pictogram met drie stippen) op de werkbalk en selecteer Opties.
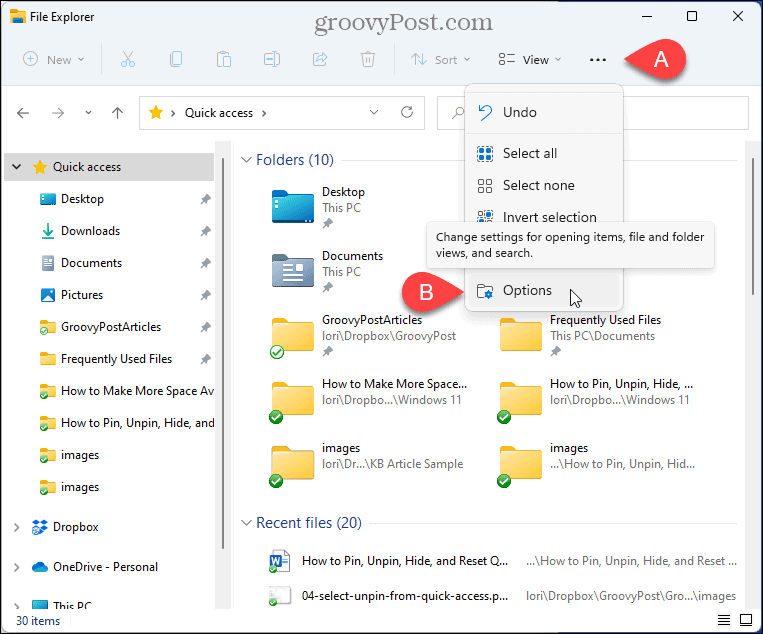
- Op de Folder opties dialoog, zorg ervoor dat de Algemeen tabblad actief is.
- Selecteer Deze pc van de Open Verkenner om keuzelijst.
- Klik Oke.
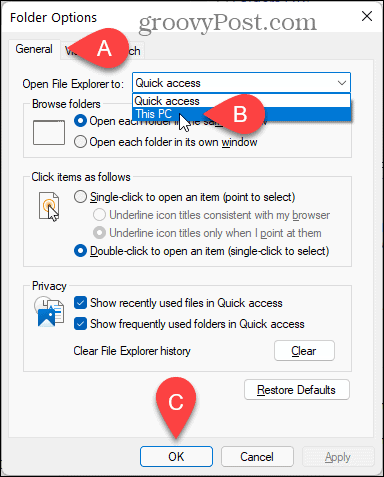
- U ziet nog steeds Snelle toegang in het linkerdeelvenster, maar het rechterdeelvenster wordt weergegeven mappen en Apparaten en schijven.
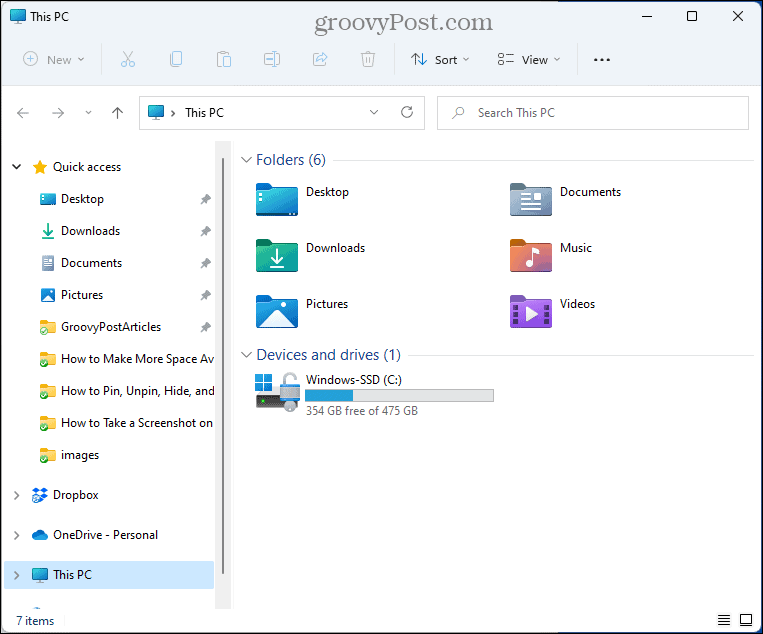
Hoe te stoppen met het weergeven van dynamisch toegevoegde mappen in Snelle toegang
Naast het weergeven van vastgezette mappen in Snelle toegang, voegt Bestandsverkenner dynamisch mappen toe die u vaak gebruikt en verandert de lijst wanneer u verschillende mappen opent.
Als u alleen vastgezette mappen in Snelle toegang wilt zien, gebruik de opties in Verkenner. Volg onderstaande stappen.
- Bestandsverkenner openen.
- Klik op de Bekijk meer menu (pictogram met drie stippen) op de werkbalk en selecteer Opties.
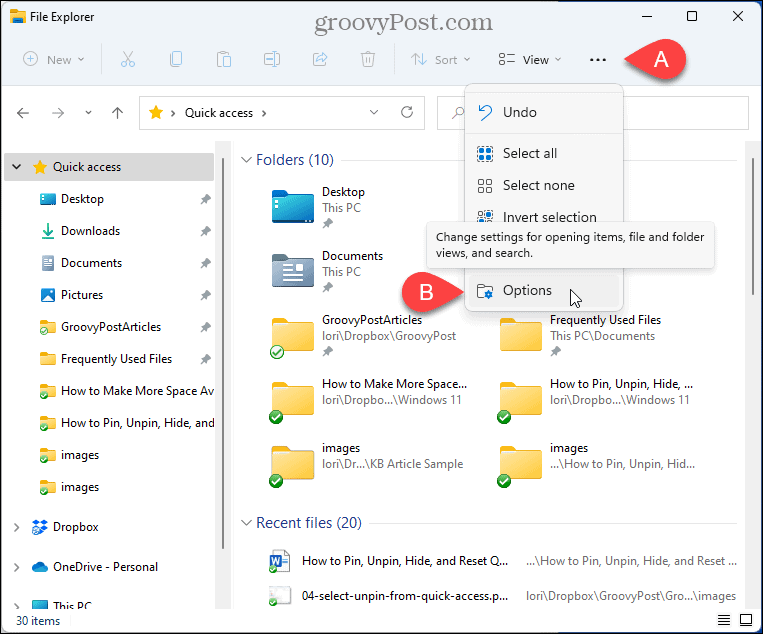
- Op de Folder opties dialoog, zorg ervoor dat de Algemeen tabblad actief is.
- In de Privacy sectie, schakel het vinkje uit Veelgebruikte mappen weergeven in Snelle toegang doos.
- Om er zeker van te zijn dat er geen andere mappen zichtbaar zijn in Snelle toegang dan uw vastgezette mappen, klikt u op Duidelijk naast Geschiedenis van bestandsverkenner wissen.
- Klik Oke.
OPMERKING: U kunt ook het vinkje weghalen Toon recent gebruikte bestanden in Snelle toegang vak om de. te verbergen Recente documenten lijst.
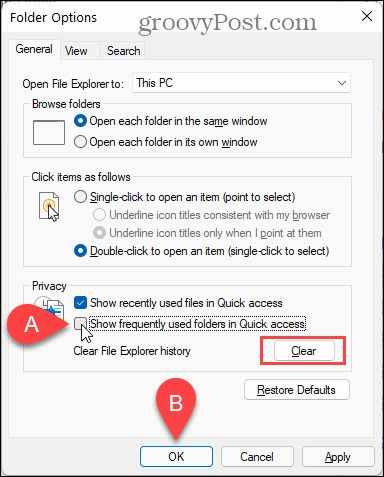
- Nu worden alleen uw vastgezette mappen weergegeven onder Snelle toegang in het linkerdeelvenster en onder mappen aan de rechterkant.
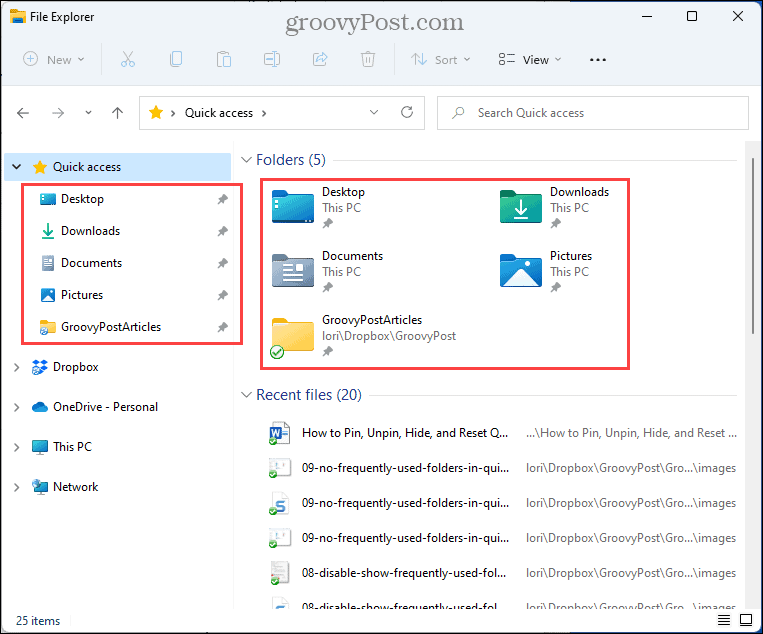
- In de onderstaande afbeelding hebben we zowel de Toon recent gebruikte bestanden in Snelle toegang optie en de Veelgebruikte mappen weergeven in Snelle toegang optie.
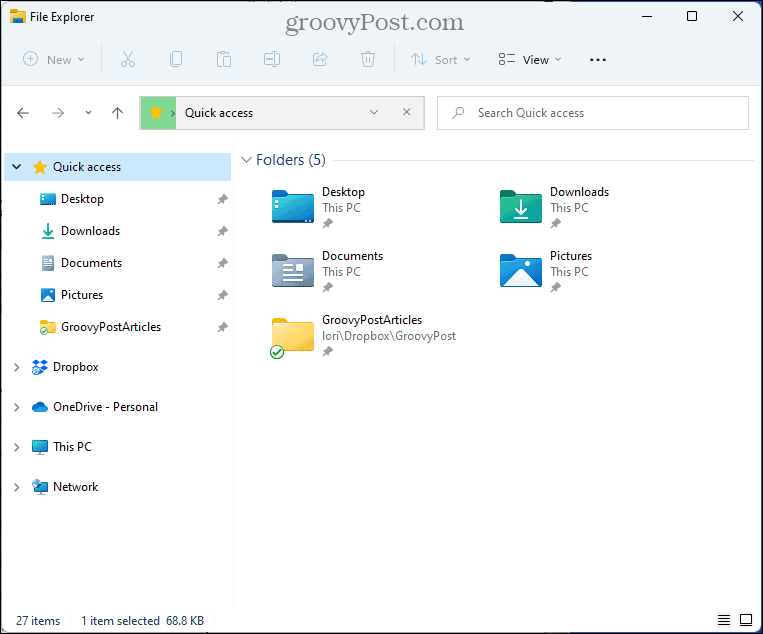
- Alle instellingen die u voor Snelle toegang wijzigt, hebben ook invloed op de weergave op de traditionele Opslaan als en Open dialogen.
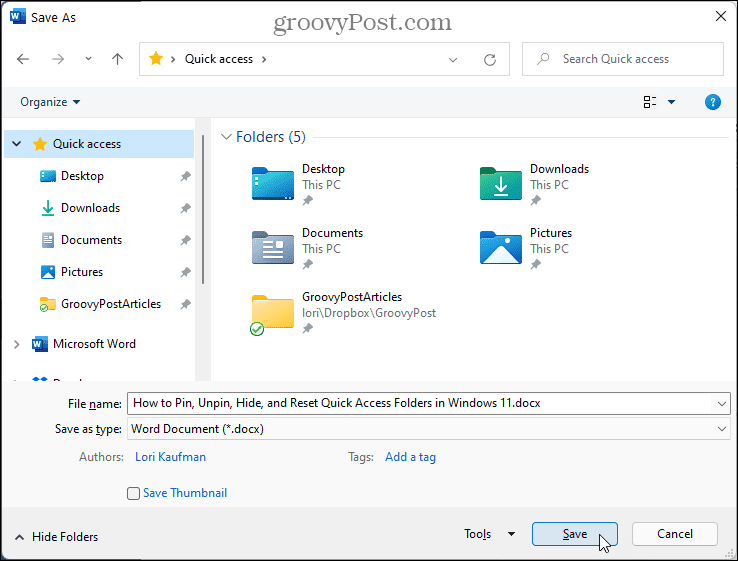
Snelle toegangsmappen resetten in Windows 11
Als je veel mappen hebt vastgezet en je hebt ook veel dynamisch toegevoegde mappen in Snelle toegang, wil je misschien de lijst opnieuw instellen en helemaal opnieuw beginnen.
Er zijn twee manieren om de Quick Access-mappen in Verkenner opnieuw in te stellen.
Hoe Quick Access-mappen te resetten vanuit Verkenner
Volg deze stappen om Quick Access-mappen opnieuw in te stellen in Verkenner.
- Kopieer de volgende locatie en plak deze in de adresbalk in Verkenner:
%AppData%\Microsoft\Windows\Recent\AutomaticDestinations
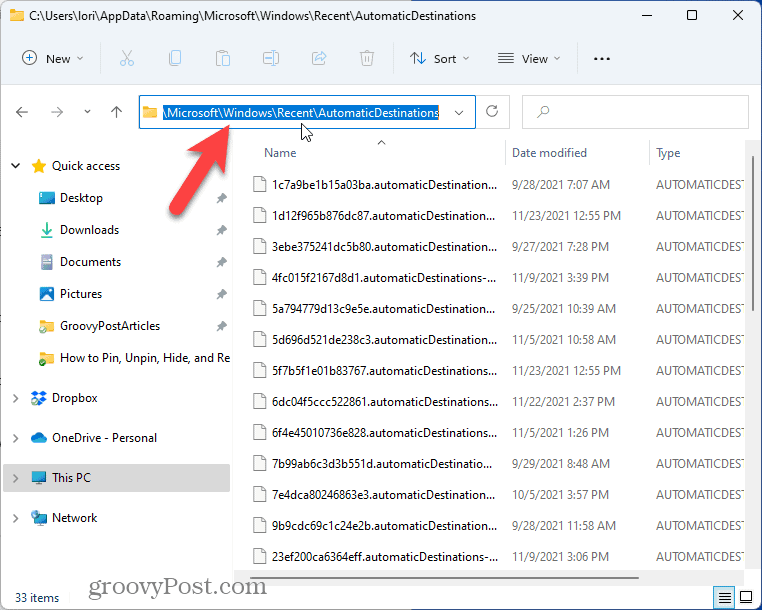
- Zoek de f01b4d95cf55d32a.automaticDestinations-ms bestand onder de Automatische Bestemmingen map. U kunt de bestandsnaam vanaf hier kopiëren en in het zoekvak in Verkenner plakken, zoals hieronder wordt weergegeven.
- Selecteer dat in de bestandenlijst en druk op de Verwijderen toets om het te verwijderen.
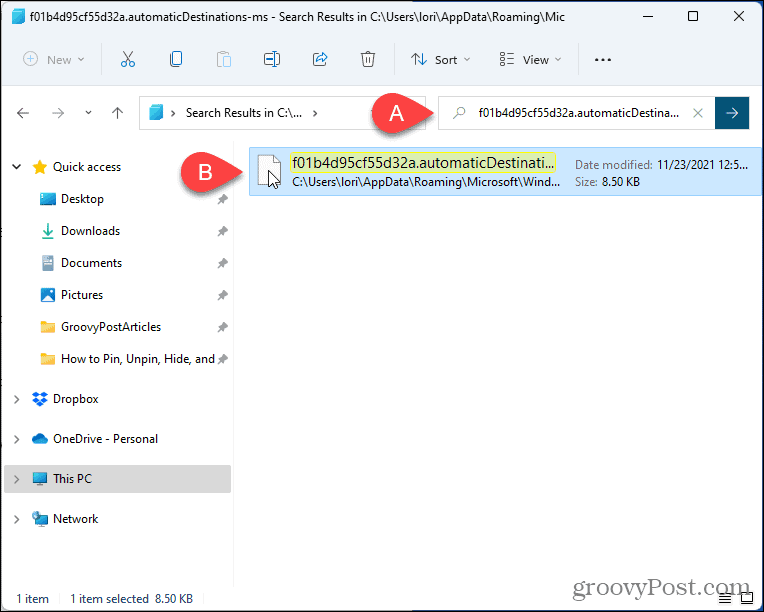
- Sluit alle geopende Explorer-vensters.
- Open een nieuw Verkenner-venster. Alle mappen die u handmatig hebt vastgezet en de dynamisch toegevoegde mappen zijn verdwenen.
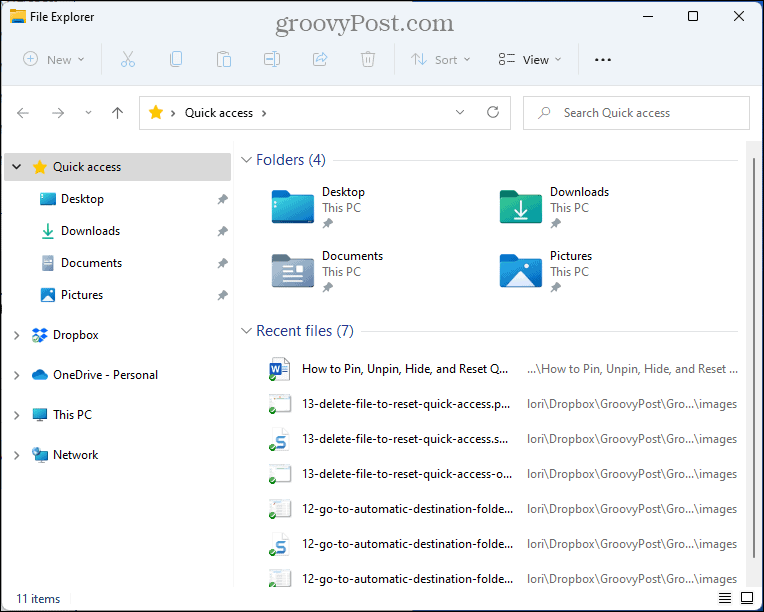
Snel toegankelijke mappen resetten met behulp van de opdrachtprompt
Als u liever de opdrachtprompt gebruikt, kunt u Quick Access eenvoudig opnieuw instellen met de del opdracht.
Volg hiervoor deze stappen.
- Sluit alle geopende Verkenner-vensters.
- druk op Windows-toets + R om de te openen Rennen dialoog.
- Type:cmd in de Open vak en klik op Oke.
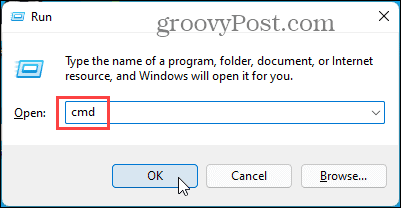
- Kopieer de volgende opdracht.
del /f /q "%AppData%\Microsoft\Windows\Recent\AutomaticDestinations\f01b4d95cf55d32a.automaticDestinations-ms".
- Klik met de rechtermuisknop op de promptregel in het opdrachtregelvenster. De opdracht wordt automatisch geplakt.
- druk op Binnenkomen.
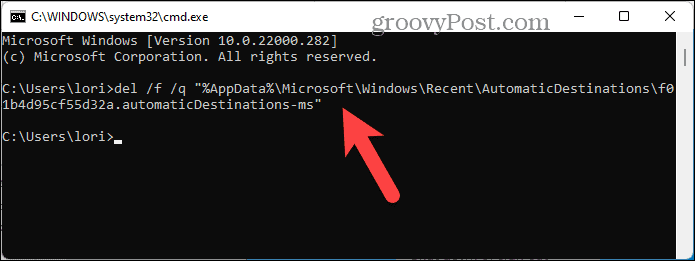
- Bestandsverkenner openen.
Net als bij de bestandsverkenner-methode zijn alle mappen die u handmatig hebt vastgezet en de dynamisch toegevoegde mappen verdwenen.
Hoe permanent verwijderen van Quick Access-mappen in Windows 11
Als je Quick Access echt niet leuk vindt, kun je de functie permanent verwijderen uit Verkenner.
U moet zijn aangemeld bij een Windows-account met beheerdersrechten voordat u de functie Snelle toegang verwijdert.
Je zou ook moeten maak een systeemherstelpunt voordat u verdergaat, dus als er iets misgaat, kunt u altijd terugdraaien.
Volg deze stappen om Quick Access permanent uit Verkenner te verwijderen.
- druk op Windows-toets + R om de te openen Rennen dialoog.
- Type:regedit in de Open vak en klik op Oke.
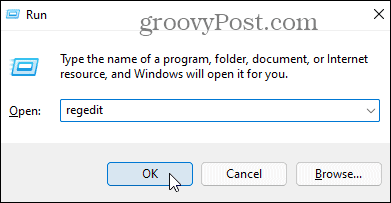
- Klik Ja als de UAC-bericht toont.
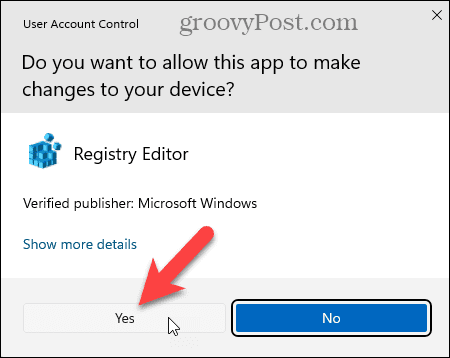
- Kopieer en plak de volgende locatie in de adresbalk boven aan het venster Register-editor.
Computer\HKEY_LOCAL_MACHINE\SOFTWARE\Microsoft\Windows\CurrentVersion\Explorer
- Klik met de rechtermuisknop in een leeg gebied van het rechterpaneel, selecteer Nieuwen selecteer vervolgens DWORD (32-bits) waarde om een nieuwe string te maken.
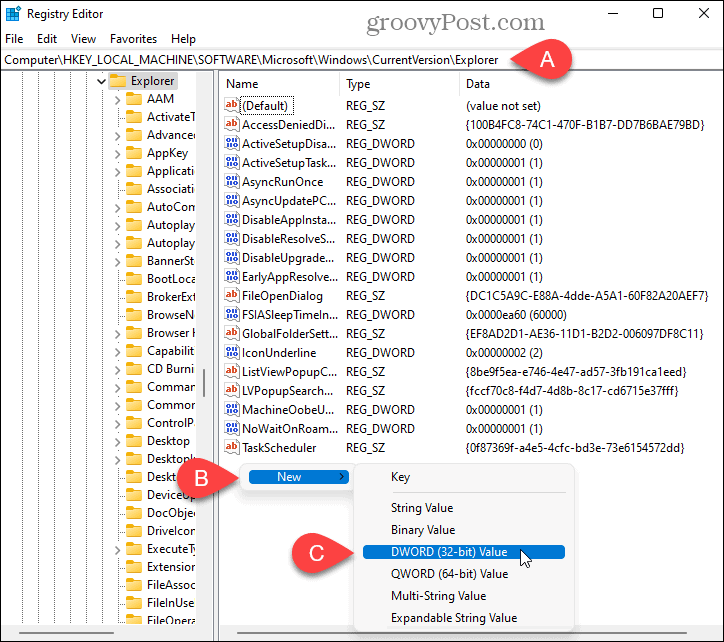
- Type:Hub-modus als de naam voor de nieuwe tekenreeks.
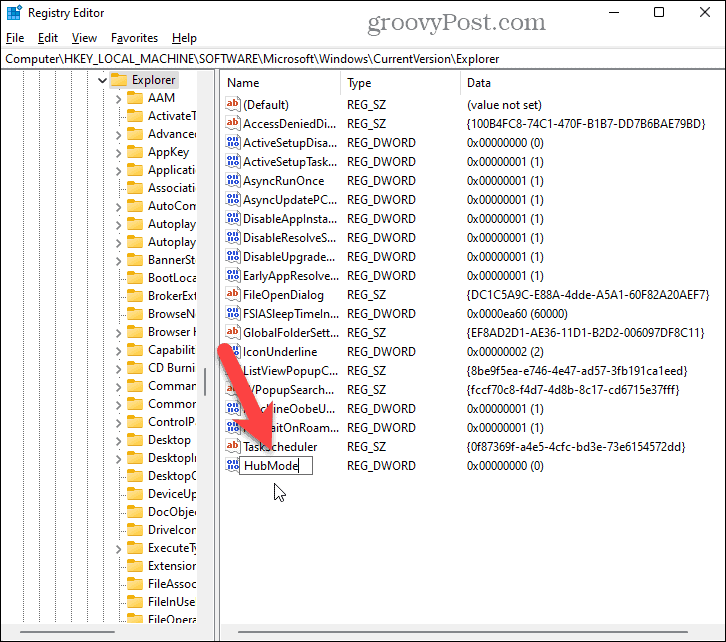
- Dubbelklik op de Hub-modus snaar.
- Op de Bewerking dialoog voor de tekenreeks, type:1.
- Verlaat de Baseren optie op de standaardinstelling van Hexadecimaal.
- Klik Oke.
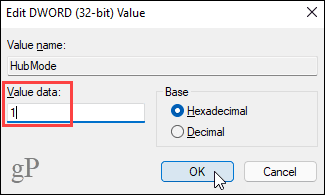
- Start uw computer opnieuw op of meld u af bij uw account en meld u opnieuw aan om de wijzigingen door te voeren. De Quick Access-functie is nu verdwenen uit Verkenner.
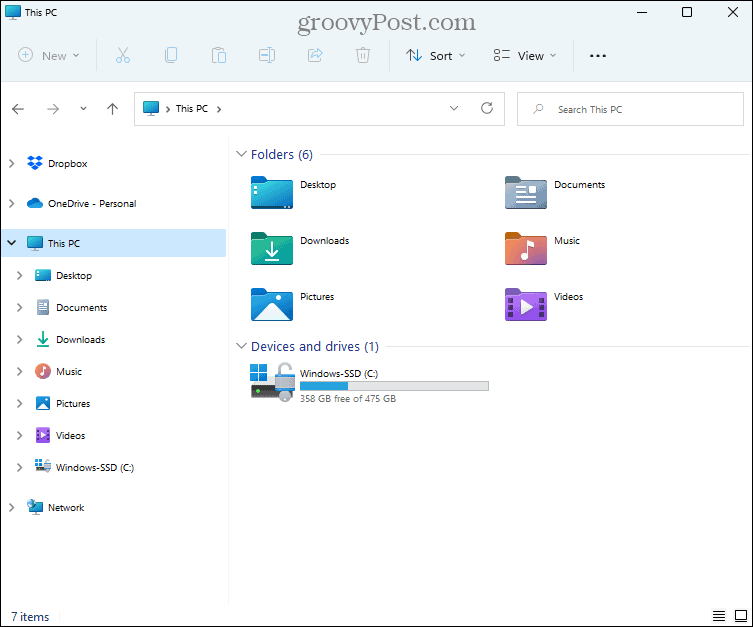
- Om Snelle toegang weer in te schakelen, gaat u terug naar de Register-editor en verwijdert u de Hub-modus sleutel die u hebt gemaakt. Start opnieuw op of log uit en weer in om Quick Access te herstellen.
Verbeter uw productiviteit met snelle toegang
Snelle toegang is een erg handige functie als u Verkenner gebruikt om toegang te krijgen tot uw bestanden en mappen. Door het aan te passen, kunt u uw productiviteit verbeteren en kunt u zich op uw werk concentreren.
Als u problemen ondervindt met Verkenner in Windows, hebben we: zeven oplossingen die je kunt proberen.
Hoe u uw productsleutel voor Windows 11 kunt vinden
Als u uw productsleutel voor Windows 11 moet overdragen of alleen nodig hebt om een schone installatie van het besturingssysteem uit te voeren,...
Hoe de cache, cookies en browsegeschiedenis van Google Chrome te wissen
Chrome doet uitstekend werk door uw browsegeschiedenis, cache en cookies op te slaan om uw browserprestaties online te optimaliseren. Haar is hoe te...
Prijsvergelijking in de winkel: hoe u online prijzen kunt krijgen terwijl u in de winkel winkelt
Kopen in de winkel betekent niet dat je hogere prijzen moet betalen. Dankzij prijsaanpassingsgaranties kunt u online kortingen krijgen tijdens het winkelen in...
Een Disney Plus-abonnement cadeau doen met een digitale cadeaukaart
Als je van Disney Plus hebt genoten en het met anderen wilt delen, kun je als volgt een Disney+ Gift-abonnement kopen voor...
