
Laatst geupdate op
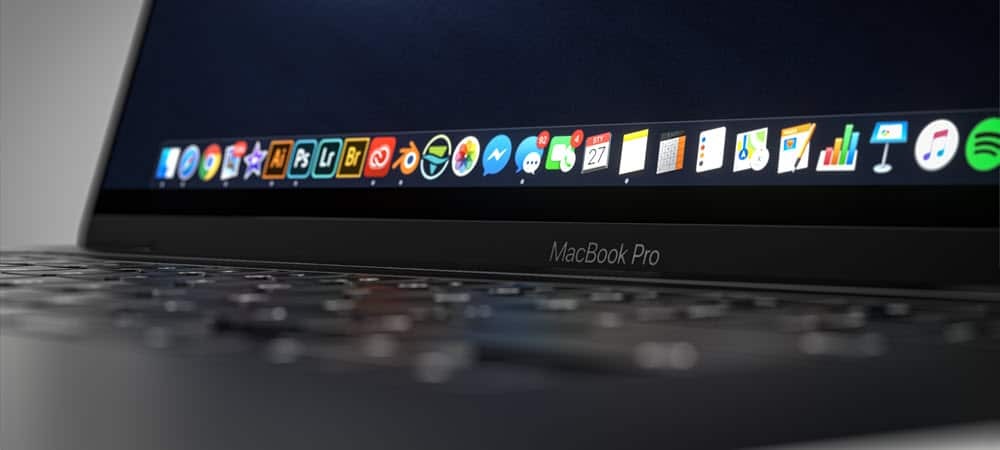
U kunt snel schermafbeeldingen maken op een Mac met behulp van enkele gebruiksvriendelijke toetsenbordopdrachten. Hier is hoe.
Met een screenshot kunt u direct een foto maken van de vensters en pictogrammen die zichtbaar zijn op uw pc- of Mac-scherm. U kunt de afbeelding vervolgens met anderen delen of opslaan voor uw eigen administratie. Misschien wil je dit doen als je een probleem probeert op te lossen of als je bijvoorbeeld wilt pronken met een indrukwekkende in-game overwinning.
Als je een Mac-gebruiker bent, zijn schermafbeeldingen gemakkelijk te maken, met ingebouwde opties waarmee je binnen enkele seconden aangepaste schermafbeeldingen kunt maken en opslaan. Als je wilt weten hoe je een screenshot maakt op een Mac, kun je deze stapsgewijze handleiding volgen.
1. Een screenshot maken op een Mac (methode voor volledig scherm)
De snelste manier om een schermvullende schermafbeelding op een Mac te maken, is door een toetsenbordopdracht te gebruiken.
U kunt bijvoorbeeld een screenshot maken van uw volledige schermweergave (inclusief alle actieve apps, het Dock, de menubalk en meer) door te drukken op Shift + Command + 3 op je toetsenbord.
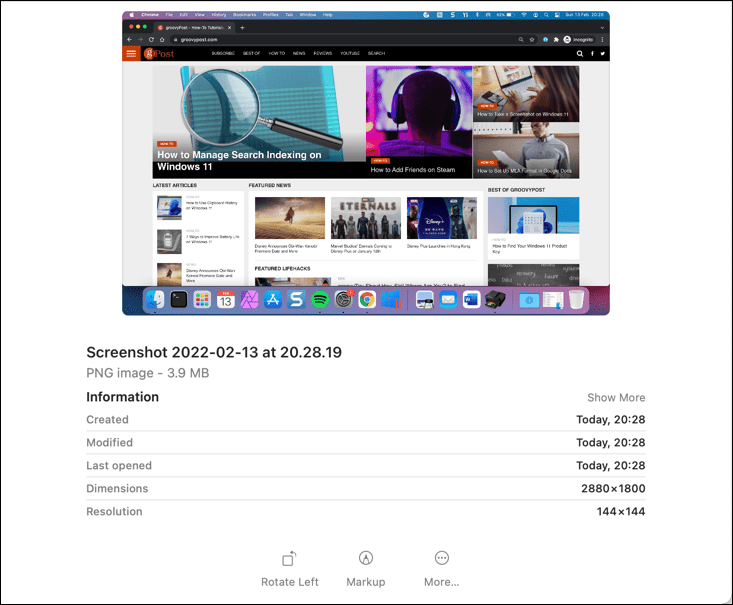
macOS zal automatisch een screenshot van je bureaublad opslaan als een PNG het dossier. De afbeelding heeft een bestandsnaam die de tijd en datum bevat waarop de afbeelding is gemaakt (bijv. Screenshot 2022-01-25 op 21.33.18.png).
Eenmaal opgeslagen, kunt u deze afbeelding openen of bewerken via het bureaublad of met behulp van de Finder.
2. Een aangepast schermopnamegebied selecteren
Als u de schermafbeelding die u maakt, wilt aanpassen, kunt u het gebied wijzigen dat in een schermafbeelding is vastgelegd.
Druk hiervoor op Shift + Command + 4 op je toetsenbord. Uw muiscursor zal veranderen - u kunt dit vervolgens gebruiken om het gebied te selecteren waarvan u een screenshot wilt maken.
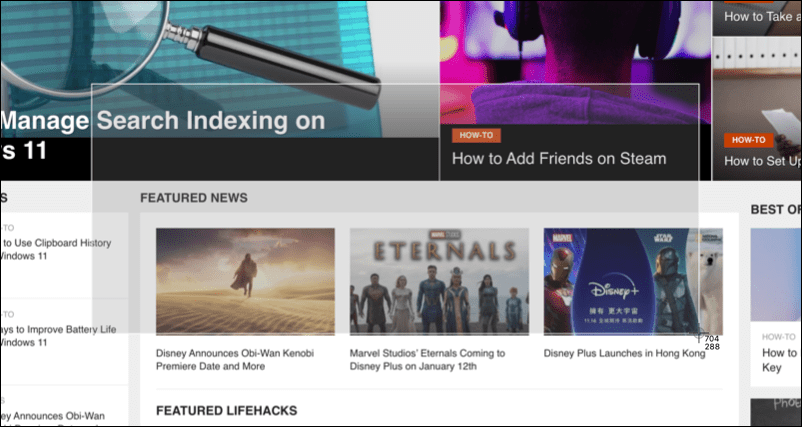
Gebruik je muis of trackpad om het gebied te selecteren waarvan je een screenshot wilt maken. Wanneer u de cursor loslaat, wordt de schermafbeelding op de gebruikelijke plaats op uw bureaublad opgeslagen.
3. Gebruik de pop-upmenubalk voor screenshot
Een andere eenvoudige methode om schermafbeeldingen op een Mac te maken, is door de pop-upmenubalk met schermafbeeldingen te gebruiken. Dit verschijnt onderaan uw scherm wanneer u op de drukt Shift + Command + 5 toetsenbord combinatie. Het verschijnt ook als u de selecteert screenshot icoon op de aanraakbalk van bepaalde MacBooks.
Nadat u de pop-up hebt geactiveerd, ziet u verschillende opties om te bepalen hoe u wilt dat de schermafbeelding wordt weergegeven. deze omvatten de mogelijkheid om het volledige scherm vast te leggen, een zichtbaar venster of om een gebied te selecteren met uw muis of trackpad.
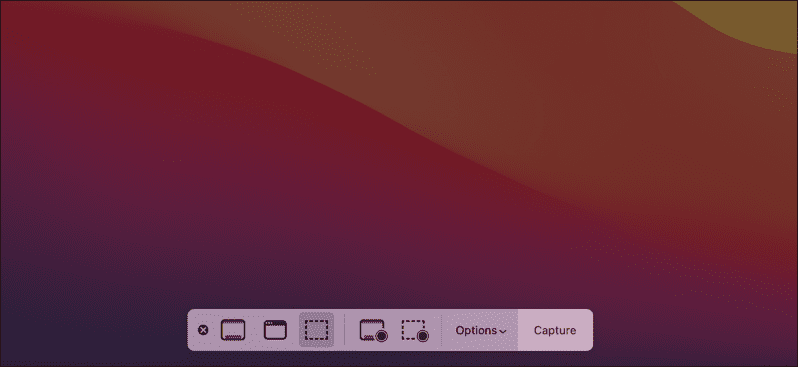
Om dit te doen, selecteert u een van de opties op de balk en drukt of sleept u de schermafbeelding dienovereenkomstig. Als u er bijvoorbeeld voor kiest om een zichtbaar venster vast te leggen, selecteert u de Geselecteerd venster vastleggen optie en selecteer vervolgens het venster met uw muis.
U kunt dit gebied ook gebruiken om uw acties op het scherm vast te leggen als schermopnamen. Deze records worden als video's op uw bureaublad opgeslagen, hoewel op deze manier gemaakte schermopnamen geen interne audio hebben.
Als u uw screenshot of schermopname wilt beëindigen, drukt u op de annuleren (X) icoon aan de linkerkant van de menubalk.
Wijzigen waar screenshots worden opgeslagen op een Mac
Standaard slaat macOS uw schermafbeeldingen automatisch op uw bureaublad op. Als u echter wilt wijzigen waar uw schermafbeeldingen worden opgeslagen, kunt u dit doen met behulp van de pop-upmenubalk voor schermafbeeldingen.
Druk eerst op Shift + Command + 5 om de balk te laden. Zodra de balk onder aan uw scherm verschijnt, selecteert u Opties.
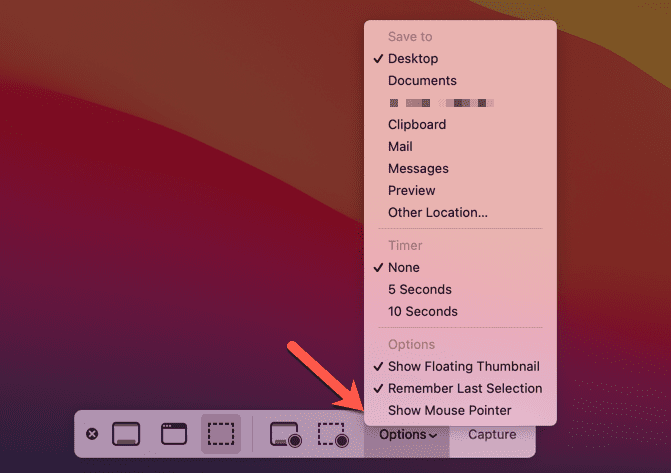
Selecteer bovenaan een andere vooraf ingestelde locatie om je schermafbeeldingen op te slaan (bijv. documenten), of kies Andere locatie om je eigen te kiezen. Als je op drukt Andere locatie, moet je een nieuwe map voor je schermafbeeldingen kiezen met behulp van het pop-upvenster Finder.
Snel screenshots maken op een Mac
Of u nu ingebouwde tools gebruikt of een app van derden zoals SnagIt, kunt u snel en eenvoudig schermafbeeldingen maken op een Mac met behulp van de stappen of hulpmiddelen die we hierboven hebben beschreven.
U zou geen problemen moeten hebben met het gebruik van de ingebouwde methoden, maar als u meer functies nodig heeft, is overschakelen naar een alternatief van derden waarschijnlijk geen slecht idee. U kunt dan nadenken over je schermafbeeldingen bijsnijden maar als u uitgebreidere wijzigingen moet aanbrengen, moet u waarschijnlijk een hulpmiddel voor het bewerken van afbeeldingen gebruiken, zoals GIMP of Photoshop in plaats van.
Hoe u uw productsleutel voor Windows 11 kunt vinden
Als u uw productsleutel voor Windows 11 moet overdragen of alleen nodig hebt om een schone installatie van het besturingssysteem uit te voeren,...
Hoe de cache, cookies en browsegeschiedenis van Google Chrome te wissen
Chrome doet uitstekend werk door uw browsegeschiedenis, cachegeheugen en cookies op te slaan om uw browserprestaties online te optimaliseren. Haar is hoe te...
Prijsvergelijking in de winkel: hoe u online prijzen kunt krijgen terwijl u in de winkel winkelt
Kopen in de winkel betekent niet dat je hogere prijzen moet betalen. Dankzij prijsaanpassingsgaranties kunt u online kortingen krijgen tijdens het winkelen in...
Een Disney Plus-abonnement cadeau doen met een digitale cadeaukaart
Als je van Disney Plus hebt genoten en het met anderen wilt delen, kun je als volgt een Disney+ Gift-abonnement kopen voor...

