Windows 10-tip: universele apps en menu's begrijpen
Microsoft Windows 10 / / March 18, 2020
Windows 10 bevat een overvloed aan ingebouwde universele applicaties waarmee u meteen aan de slag kunt. Hier leest u hoe u ze kunt gebruiken om dingen voor elkaar te krijgen.
Windows 10 bevat een overvloed aan applicaties waarmee u direct aan de slag kunt. Windows 10 bevat twee soorten applicaties: Windows-apps en Windows Universal-apps. Een Windows-app is uw standaard Windows-applicatie die normaal gesproken desktopgericht is qua ontwerp, zoals Kladblok en Microsoft Paint. Als u Windows al vele jaren gebruikt, zijn dit enkele van de veelvoorkomende toepassingen waarmee u communiceert wanneer u een Windows-pc normaal gebruikt met een toetsenbord en muis. De Universal-apps (in Windows 8.x de Metro- of Modern-apps genoemd) zijn nieuw en bieden veel voordelen.
Universele Windows 10-apps en -menu's
Universele Windows-apps (UWA's) vertonen enkele verschillen met uw standaard Windows-toepassingen. Deze nieuwe conventies zijn van cruciaal belang om het meeste uit dit nieuwe soort applicaties te halen. Vooral Windows 10 bevat essentiële interface-elementen om deze te kunnen navigeren en beheren applicaties op het scherm gemakkelijk op het bureaublad met zwevende vensters, en ook gemakkelijk te gebruiken op touchscreen apparaten.
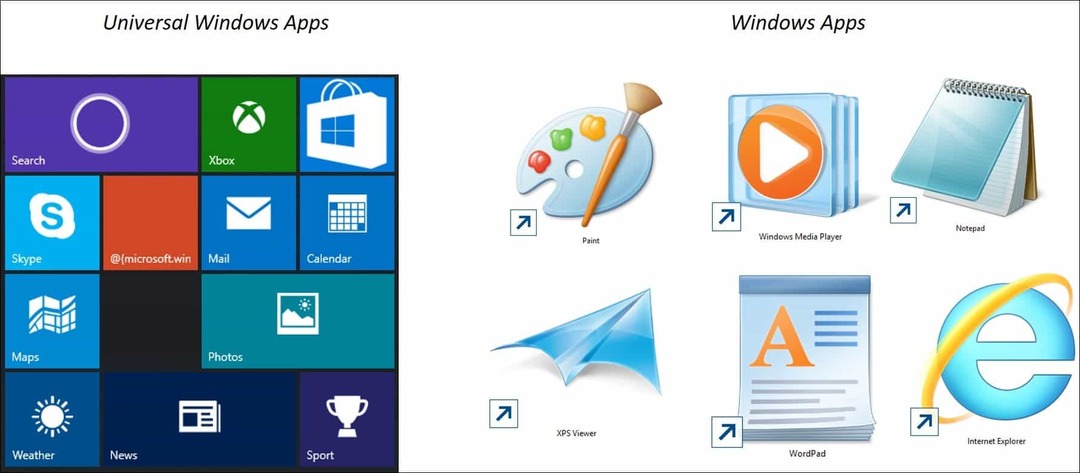
Split View met het Hamburger Menu
Als je een smartphone of tablet op een modern mobiel besturingssysteem hebt gebruikt, zou je in veel populaire apps zoals Facebook al bekend moeten zijn met het zogenaamde hamburgermenu (drie horizontale lijnen). Dit menu biedt meer instellingen en vervangt over het algemeen het ellipsmenu (…) - de drie stippen.
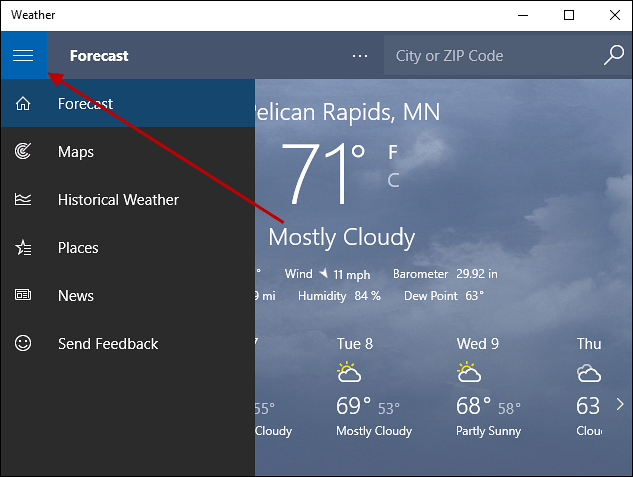
Het Split View-menu biedt snelle toegang tot populaire app-functies zonder de interface te vervuilen. Ze zijn wat je zou omschrijven als het nieuwe vervolgkeuzemenu. Dus als u op zoek bent naar een functie, dan is dit de eerste plaats waar u naar moet kijken. De onderstaande opname is een voorbeeld van de nieuwe Calculator UWA die Split View gebruikt. Naast het vervangen van de oudere standaard Calculator Windows-app, is de nieuwe Calculator net zo goed geoptimaliseerd voor aanraking als voor gebruik met toetsenbord en muis. In tegenstelling tot de oude rekenmachine, kunt u deze ook direct aanpassen.
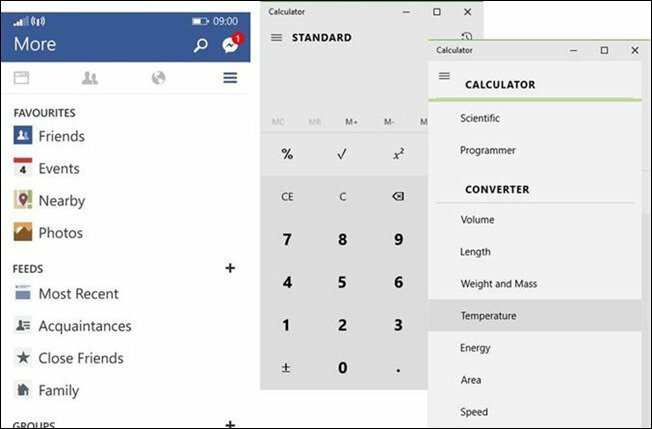
Split View is een functie die vaak wordt geassocieerd met mobiele apps die de sprong naar het bureaublad hebben gemaakt
Niet alle universele apps hebben het menu Gesplitste weergave. Microsoft Edge, de webbrowser van de volgende generatie die bij Windows 10 wordt geleverd, zult u geen menu met gesplitste weergave vinden, noch zult u het in moderne versies van vinden Microsoft Office voor Windows 10. De gesplitste weergave is echt bedoeld om alleen toegang te bieden tot functionaliteit wanneer dat nodig is, terwijl het uit de buurt blijft wanneer dat niet nodig is. Dus als er een UWA is die u niet gebruikt, hoeft u niet verbaasd te zijn. Sommige UWA's hebben een menu dat lijkt op Split View, maar dat is het niet, dit wordt de genoemd App Command-menu. Dit menu biedt snelle toegang tot functies zoals Zoeken, Delen en Instellingen.
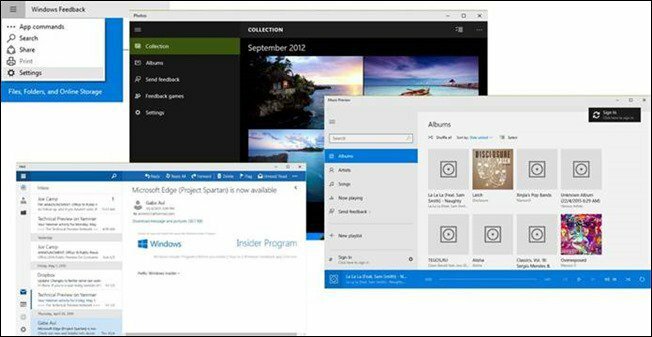
Een voorbeeld van enkele van de apps die Split View gebruiken in Windows 10
Opdrachten voor terug en volledig scherm
Minimaliseren, herstellen en sluiten zijn drie opdrachten die de afgelopen 20 jaar kenmerkend zijn voor de Windows-toepassingsinterface. Bij UWA's wordt er een nieuwe opdracht naast weergegeven, de opdracht 'Uitbreiden'. Wanneer u erop klikt, wordt uw toepassing een meeslepende ervaring die de titelbalk en taakbalk verbergt. U kunt ze nog steeds openen door de muisaanwijzer boven of onder aan het scherm te bewegen.
Een ander kenmerk van UWA's is de terugknop. Dit brengt u normaal gesproken terug naar de hoofdinterface van een applicatie. Als u bijvoorbeeld door een toepassing navigeert, zoals een afspeellijst in de Muziek-app of een fotobibliotheek.
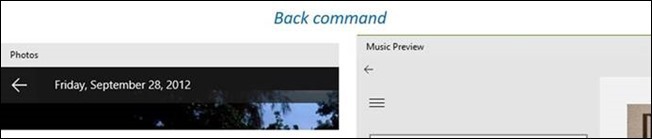
Als je deze modus wilt verlaten, klik je gewoon op de knop 'Herstellen'.
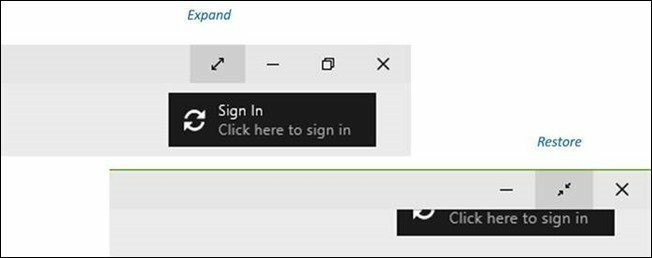
Windows 8-gebruikers die houden van de meeslepende ervaring van apps, kunnen nog steeds apps op volledig scherm inschakelen in Windows 10
Verborgen opdrachten
Een van de meest voorkomende valkuilen van het leren van universele apps in Windows 10 is hoe ze zichzelf uitdrukken. Ik noemde eerder het Split View-menu dat zich richt op het verbergen van veelgebruikte opdrachten totdat ze nodig zijn. Sommige UWA's vereisen dat u opdrachten activeert door te vegen als u een tablet gebruikt. Voor de doeleinden van dit artikel, dat zich voornamelijk richt op toetsenbord en muis, moet u dat normaal gesproken doen klik met de linkermuisknop in de interface om een opdrachtmenu te openen of klik met de rechtermuisknop om een ander menu te activeren functies.
Neem bijvoorbeeld de app Foto's. Hier zie ik een foto die ik wil bewerken. Zoals je kunt zien, zie ik alleen de foto.

Als ik toegang wil tot tools binnen de app, klik ik met de linkermuisknop en zie ik een opdrachtbalk verschijnen. Als ik extra functionaliteit nodig heb, kan ik met de rechtermuisknop klikken om een menu met extra functies te openen.
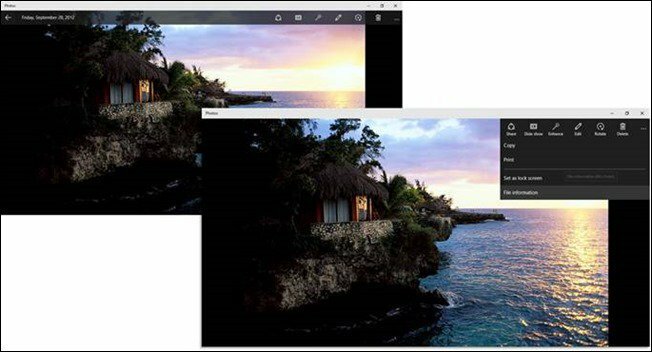
Contract delen
Apps zijn sociaal ontworpen, veel computertaken omvatten tegenwoordig het delen van informatie, of het nu een foto is met vrienden op een sociaal netwerk zoals Facebook of Twitter of een nieuwsartikel met een collega op het werk. In Universele apps vindt u het Share-contract voor het uitvoeren van dergelijke taken. Laten we bijvoorbeeld een foto delen:
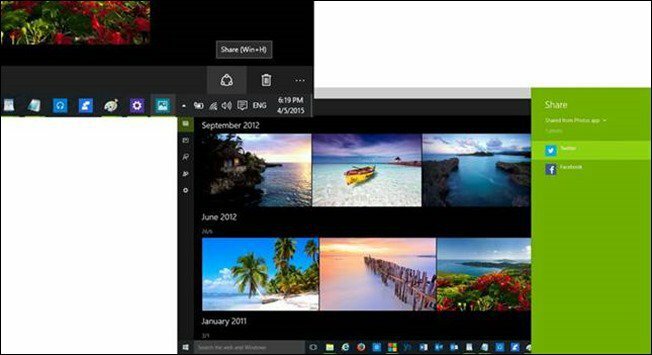
Klik op het symbool Delen en je krijgt een lijst met apps die je kunt gebruiken om te delen. Als je het Share-symbool niet ziet, zoek dan naar het woord Delen. Bijvoorbeeld in Microsoft Edge, Ik kan het Share-contract vinden onder het menu Meer acties.
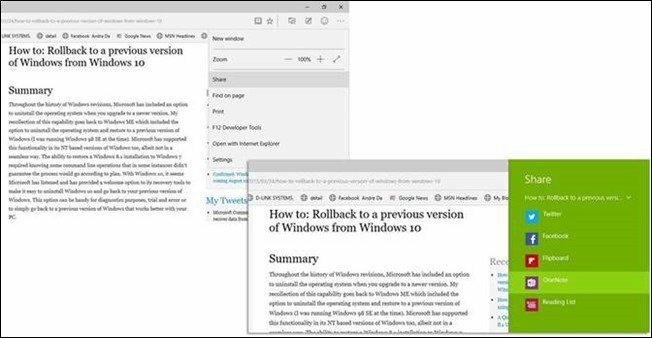
Universele apps bieden niet de volledige kracht van desktops en zullen dat waarschijnlijk ook nooit doen. Dit is echt het begin, maar we zien vooruitgang sinds de dagen van Windows 8.x die een drastisch vertrek vertoonde van de dagen van zwevende apps tot nu een samenhangende ervaring. Een ander ding dat het vermelden waard is over de UWA's, is dat veel van hen dat hebben leeft tegels die u kunt openen vanuit het menu Start.
Universele apps zijn de afgelopen drie jaar aanzienlijk volwassen geworden tot het punt waarop een moderne en klassieke desktop-app in harmonie kan samenwerken, terwijl productiviteit wordt bereikt en gebruikers tevreden worden gesteld. Is uw universele app-gebruik toegenomen sinds de upgrade naar Windows 10? Zo ja, vertel ons over uw ervaringen in de opmerkingen.


