GPU-prestaties controleren op Windows 10
Microsoft Windows 10 Hardware Held / / March 18, 2020
Laatst geupdate op

Als u een grafisch probleem op uw pc moet oplossen of wilt zien hoe uw nieuwe grafische kaart het doet, kunt u uw GPU controleren vanuit Taakbeheer op Windows 10 1709 of hoger.
Taakbeheer is de tool voor systeembewaking die is ingebouwd in Windows en waarmee u verschillende aspecten van het besturingssysteem en de hardware van uw computer kunt bewaken. Onlangs heeft het nieuwe functies gekregen met nieuwe Windows 10-versies, inclusief monitoring app stroomverbruik en het vermogen om een standaardtabblad instellen.
En met Windows 10 1709 Microsoft heeft de mogelijkheid toegevoegd om uw GPU-gebruik te controleren. Er zijn een paar dingen die u kunt controleren, waaronder het GPU-gebruik van een app, het videogeheugengebruik van een app en het algemene gebruik van GPU-bronnen.
Controleer GPU-prestaties op Windows 10
Open Taakbeheer om de prestaties van uw grafische kaart te controleren. Klik met de rechtermuisknop op de taakbalk en kies Taakbeheer of druk op de Windows-toets en
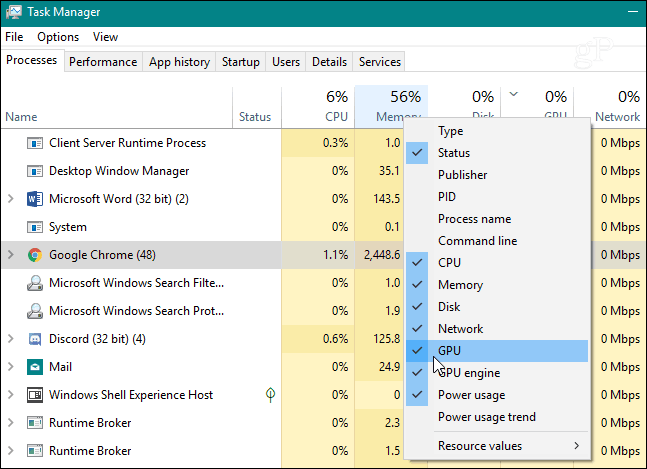
U kunt dan controleren hoe het percentage van uw GPU-prestaties wordt gebruikt door afzonderlijke apps die worden uitgevoerd. Net als bij andere kolommen, kunt u op de koptekst klikken en sorteren van laag naar hoog gebruik of van hoog naar laag.
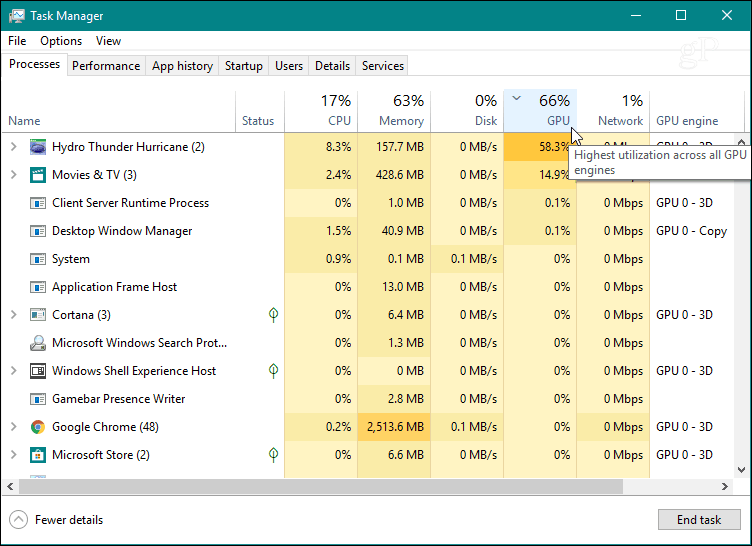
Om het algemene gebruik van GPU-bronnen te volgen, klikt u op het tabblad Prestaties en bladert u door het linkerdeelvenster en zoekt u de optie "GPU". Hier kunt u het realtime gebruik bekijken. Het geeft verschillende grafieken weer voor wat er met uw systeem gebeurt, zoals het coderen van video's of gameplay. U kunt ook het toegewezen geheugen op uw grafische kaart bewaken, of voor een geïntegreerde grafische kaart kunt u het gebruik van het gedeelde systeemgeheugen bekijken.
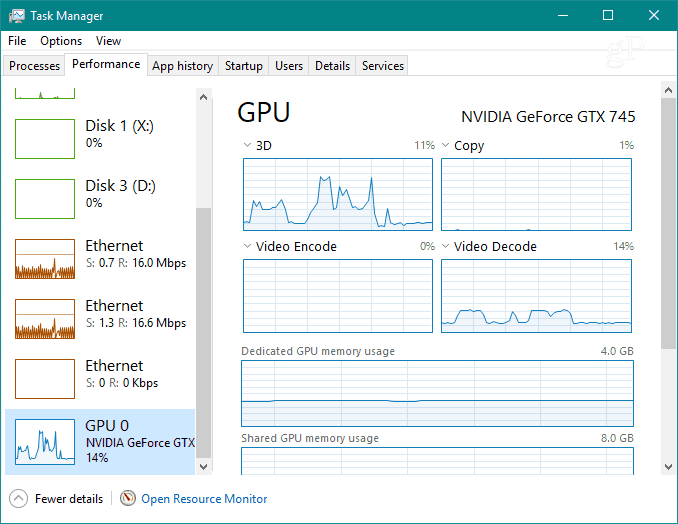
U kunt ook elk van de grafieken wijzigen om andere gebruiksinformatie weer te geven die u mogelijk nodig heeft.
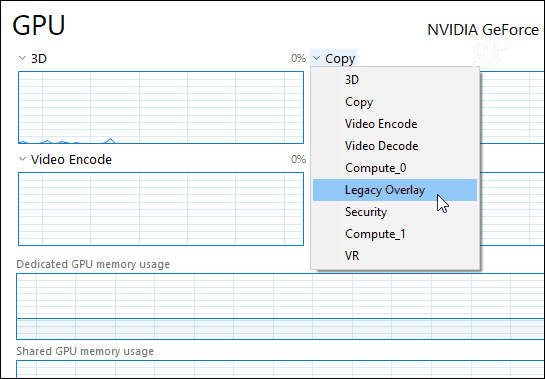
Als u alleen de grafieken van dichterbij wilt bekijken, dubbelklik er dan op of klik met de rechtermuisknop en kies de optie "Grafiekoverzicht bekijken". Dat geeft je een kleiner venster dat je kunt volgen zonder de rest van de rommel van Taakbeheer.
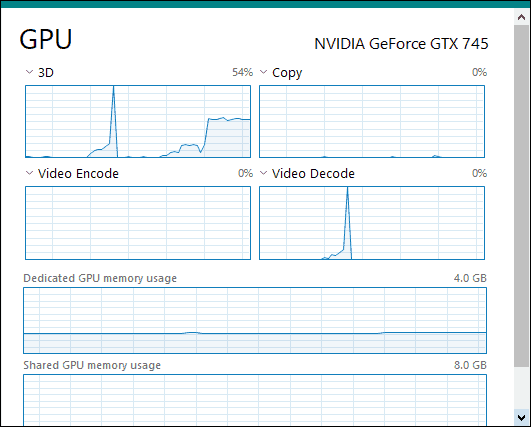
Onderaan het venster ziet u de geïnstalleerde driverversie van uw kaart, de sleuf waarop deze is aangesloten op het moederbord en meer.
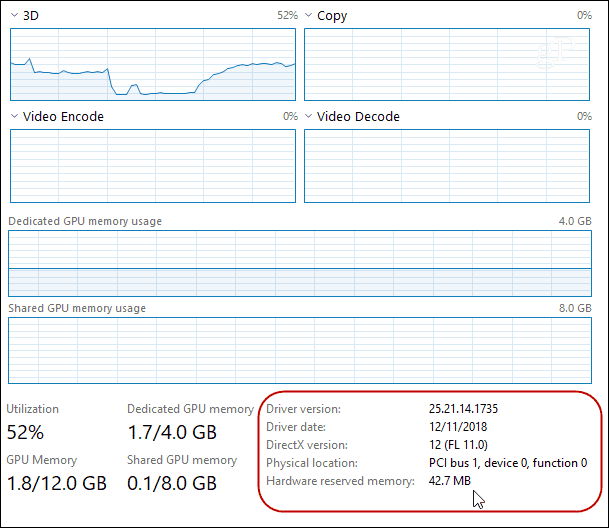
Schakel over naar het tabblad 'Details' om het gebruik van het videogeheugen van een app te bekijken. Klik vervolgens met de rechtermuisknop op een kolomkop en klik in het menu op "Kolommen selecteren". Scrol omlaag en vink de kolommen aan die u wilt bekijken, zoals 'GPU', 'GPU Engine', 'Dedicated GPU Memory' en 'Shared GPU Memory'.
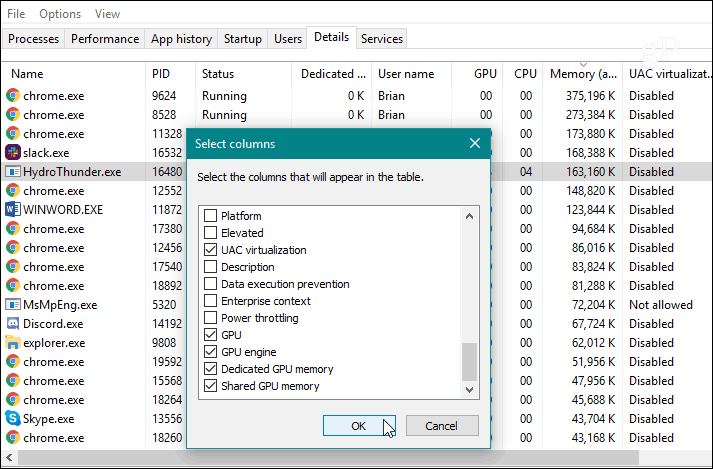
Als u een grafisch probleem op uw pc moet oplossen of gewoon wilt zien hoe goed uw gloednieuwe grafische kaart is omgaan met de nieuwste 3D-game, kunt u precies dat doen door GPU-activiteit te controleren in Taakbeheer op Windows 10 1709 of bovenstaand. Het biedt u een goede hoeveelheid informatie en u hoeft geen hulpprogramma van derden te installeren.
