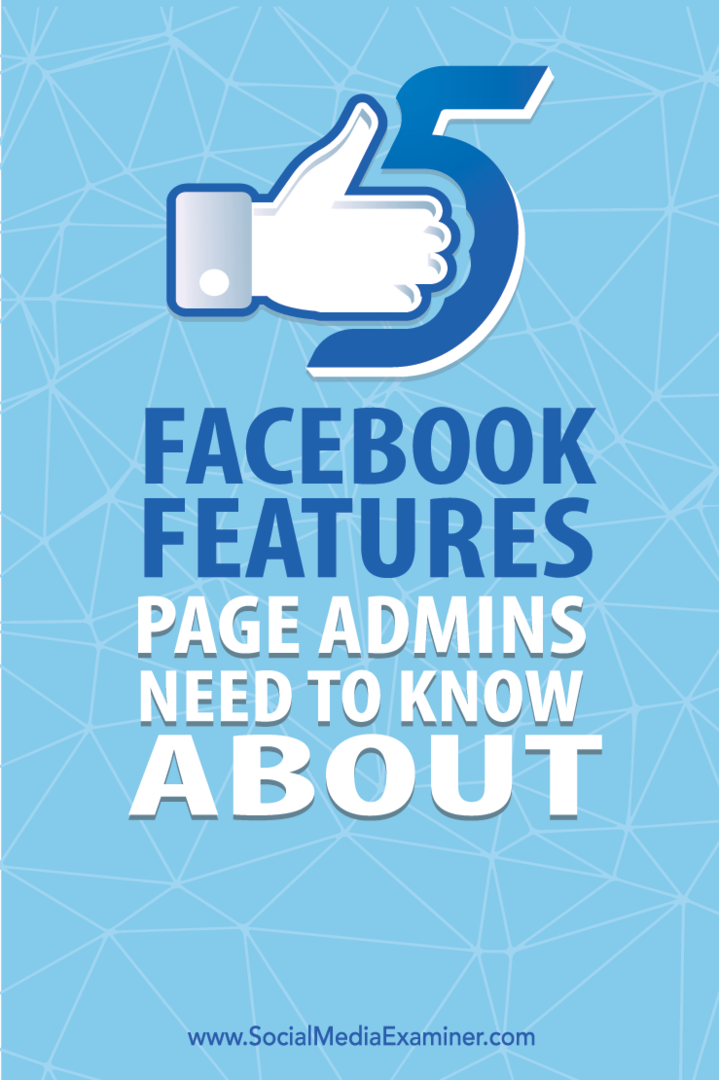Hoe u uw systeemschijf kunt versleutelen en waarom u dit echt zou moeten doen
Privacy Veiligheid Versleuteling Aanbevolen Truecrypt / / March 18, 2020
Ondanks de vele beveiligingslagen die in Microsoft Windows zijn ingebouwd, schuilt er een enorme kwetsbaarheid in bijna elke computer in huis of kantoor: de gegevens op uw harde schijf zijn niet versleuteld. Dit betekent dat zelfs een onervaren hacker toegang heeft tot uw gegevens zonder uw Windows-inloggegevens te kennen. Gelukkig is er een gemakkelijke en gratis oplossing voor dit beveiligingslek: systeemschijfversleuteling. Lees verder om te leren hoe u uw volledige systeemschijf kunt versleutelen met TrueCrypt.
 In dit artikel wordt aangevoerd hoe u uw volledige systeemschijf kunt versleutelen. De belangrijkste reden, zoals de tutorial hieronder illustreert, is dat het ongelooflijk gemakkelijk is, dankzij TrueCrypt. Maar de andere redenen hebben veel te maken met identiteitsdiefstal en een klein beetje met het afdekken van je reet (ets) in het geval van een federaal onderzoek. Als je al overtuigd bent, ga dan gerust naar de tutorial met onderstaande links. Lees anders verder.
In dit artikel wordt aangevoerd hoe u uw volledige systeemschijf kunt versleutelen. De belangrijkste reden, zoals de tutorial hieronder illustreert, is dat het ongelooflijk gemakkelijk is, dankzij TrueCrypt. Maar de andere redenen hebben veel te maken met identiteitsdiefstal en een klein beetje met het afdekken van je reet (ets) in het geval van een federaal onderzoek. Als je al overtuigd bent, ga dan gerust naar de tutorial met onderstaande links. Lees anders verder.
- Waarom iedereen een gecodeerde systeemschijf zou moeten hebben
- Hoe u uw volledige systeemschijf kunt versleutelen met TrueCrypt
- Hoe u uw systeemschijf permanent kunt decoderen
Waarom iedereen een gecodeerde systeemschijf zou moeten hebben
Oké, laat me dit kwalificeren. Niet iedereen zou zijn systeemschijf moeten versleutelen. Gewoon iedereen die persoonlijke of financiële informatie op zijn computer heeft staan, zoals belastingaangiften, opgeslagen wachtwoorden, browsegeschiedenis, e-mails, cv's, adresboeken, foto's en video's, energierekeningen, account geschiedenissen, etc. Als het enige waar u uw computer voor gebruikt Reddit leest in de incognitomodus, hoeft u uw gegevens waarschijnlijk niet te versleutelen. Maar als u net als de overgrote meerderheid van persoonlijke of zakelijke computergebruikers bent, beschikt u over waardevolle gegevens die bescherming vereisen. Dit zijn de drie belangrijkste risico's die samenhangen met het hebben van een niet-versleutelde harde schijf.
1. Dieven zitten niet alleen achter je hardware aan
Een dief kan waarschijnlijk een paar honderd dollar verdienen als hij een gestolen laptop afsluit. Maar hij kan nog meer geld verdienen als hij uw identiteit steelt terwijl hij bezig is. Of het nu gaat om uw Bitcoin-portemonnee, een oude belastingaangifte of een Google Chrome-installatie met uw Amazon, PayPal en wachtwoorden voor internetbankieren in de cache, de gegevens op uw harde schijf kunnen veel waardevoller blijken te zijn dan de hardware zelf.
'Ah, maar ik heb mijn Windows-account met een wachtwoord beveiligd. Hij kan niet eens inloggen ', zegt u.
Sorry. Gegevens- / laptopdieven hoeven maar een klein beetje slim te zijn om het Windows-inlogscherm te omzeilen en bij uw gegevens te komen. Het enige dat hij nodig heeft, is een opstartbare installatie van Linux op een thumbdrive en hij kan je computer opstarten en de inhoud van je systeemschijf in zijn geheel verkennen. Dit komt omdat uw Windows-wachtwoordbeveiliging alleen voorkomt dat iemand zich aanmeldt bij uw Windows-gebruikersaccount. Het weerhoudt hen er niet van om op een andere manier toegang te krijgen tot de gegevens, omdat een contactsleutel voorkomt dat een carjacker uw raam breekt en uw auto bedraadt. Er zijn randgevallen die ik ken. Misschien heb je je bestanden en mappen versleuteld met die van Steve EFS Encryption-truc voor Windows maar ik vermoed dat dat inderdaad de uitzondering is, niet de regel. Laten we verder gaan.
2. Te koop: uw oude harde schijf (en al uw gegevens)
Garanties zijn fantastisch. Ik heb harde schijven, stroombronnen en hele computers laten vervangen onder de garantie, zonder kosten en zonder gedoe. Maar als het op harde schijven aankomt, is er een addertje onder het gras. Om een reparatie of vervanging te krijgen, moet u uw oude harde schijf mailen (RMA-proces). Hetzelfde geldt voor het opsturen van uw volledige computer voor reparaties onder garantie. Voordat u dit doet, lijkt het logisch om gevoelige gegevens veilig van uw harde schijf te wissen, net zoals u zou doen voordat u uw computer verkoopt of recyclet. Maar als uw computer is gemetseld of uw harde schijf niet eens koppelt, dan is dat geen optie. Je zult je harde schijf moeten insturen met al je gegevens nog intact.
Dit zou problematisch zijn als er bijvoorbeeld een gewetenloze technicus (misschien een externe onderaannemer) klantgegevens verzamelt terwijl hij garantieservice verleent. Dat is waarschijnlijk zeldzaam gebeurt. Maar wat veel gebruikelijker is, is het doorverkopen van gebruikte schijven. Als je de deal-sites in de gaten hebt gehouden, heb je misschien "refurbished" harde schijven met grote korting te koop gezien. Deze gereviseerde of opnieuw gecertificeerde harde schijven zijn meestal schijven die onder garantie zijn geretourneerd of omgeruild. In plaats van u te laten wachten terwijl ze uw harde schijf evalueren en repareren, sturen fabrikanten u vaak een geheel nieuwe harde schijf om uw garantie te dekken. Vervolgens nemen ze uw schijf, repareren deze, formatteren deze en (misschien) veilig wissen voordat ze het opnieuw inpakken en verkopen aan een andere klant. Hoewel de meeste alledaagse gebruikers niet eens weten dat ze op zoek moeten gaan naar resterende gegevens op een gebruikte schijf, bepaalde gegevens herstelgoeroe of... zelfs een verveeld kind zou waarschijnlijk net genoeg gegevens van een opnieuw geformatteerde schijf kunnen verzamelen om wat te doen schade met eenvoudig te gebruiken gratis tools beschikbaar op het net. Een sofinummer is tenslotte maar negen cijfers lang - elke keer als je begrijpt wat ik bedoel.
Als u hardware retourneert, is het een goed idee om de leverancier of fabrikant te vragen deze te vernietigen nadat ze hun evaluatie hebben voltooid. Maar zoals een heer een computer terugstuurde naar Best Buy, ontdekte hij dat het niet altijd gemakkelijk is om de winkel zijn beloftes waar te maken. Zoals MSNBC-blogger Bob Sullivan heeft opgetekend, stuurde een klant uit Cincinnati zijn kapotte computer terug naar Best Buy, omdat hij dacht dat zijn oude harde schijf op een veilige manier zou worden geboord en weggegooid. Tot zijn grote verdriet kreeg hij zes maanden later een telefoontje van een vreemde die hem vertelde:Ik heb net je harde schijf gekocht'Op een rommelmarkt in Chicago. Au ...
3. Een harde schijf weggooien? Dat kan een federaal misdrijf zijn
FACTA, HIPAA en andere federale voorschriften ter voorkoming van privacy en identiteitsdiefstal vereisen dat bedrijven op de juiste manier over klant- en patiëntendossiers beschikken. Papieren dossiers - manilla-mappen, medische kaarten, leningaanvragen - zijn het eerste dat in je opkomt. Maar digitale documenten vallen ook onder de federale wetgeving. Als u een bedrijf bent, zet dat u op de haak voor het correct weggooien van uw harde schijven en andere media. Tegenwoordig gaan de meeste instellingen veel verder dan het boren van gaten in de schaal en versnipperen ze de schijven in kleine stukjes, net als papier; of ze besteden de klus uit aan een bedrijf dat gespecialiseerd is in het verstrekken van vernietigingscertificaten om te bewijzen dat het werk is voltooid.
Maar als u geen bedrijf of ziekenhuis bent, hoeft u zich geen zorgen te maken, toch? Niet precies. Stel dat u een babysitter of oppas inhuurt. Als onderdeel van uw due diligence bestelt u een antecedentenonderzoek en slaat u de resultaten - inclusief haar adresgeschiedenis, haar SSN, enz. - op de harde schijf van een oude computer op. Jaren later doneer je de oude computer aan Goodwill, een student koopt het, doet een bestand ongedaan maken of gegevensherstel en bam - heeft veel meer informatie over uw oppas dan wettelijk zou moeten. Als werkgever van je oppas heb je gefaald in je federaal verplichte taak om haar identiteit te beschermen.
System Disk Encryption to the Rescue
De echte aansprakelijkheid in al deze situaties is het onversleuteld laten staan van gevoelige of vertrouwelijke informatie op een harde schijf. Gegevens zijn notoir moeilijk uit te wissen. Dit geldt vooral als we het hebben over solid-state drives (SSD's) en flash-gebaseerde media (zoals SD-kaarten); een studie vond dat het zo is bijna onmogelijk om gegevens op SSD's te verwijderen. Daarom is encryptie zo'n sierlijke oplossing. Met versleutelde gegevens maakt het niet zoveel uit of uw gegevens in verkeerde handen vallen. Tenzij ze de codering kunnen kraken of uw wachtwoord kunnen raden, krijgen ze geen bruikbare persoonlijke informatie van uw schijf. Als een datadief uw schijf op een ander systeem monteert, is alles wat ze zullen vinden gecodeerd gebrabbel.
Combineer encryptie met een veilig formaat (indien mogelijk), en je bent bijna onkwetsbaar voor datadiefstal.
Systeemschijfversleuteling is handig omdat het uw normale computergebruik niet verstoort, behalve een extra wachtwoord om in te voeren bij het opstarten en een lichte daling van de prestaties. TomsHardware beschouwde de prestatie-impact als "niet merkbaar" voor gemiddelde gebruikers. Systeemschijfversleuteling beschermt alle gegevens op uw harde schijf zonder dat u hoeft te kiezen welke documenten en bestanden u wilt versleutelen. En het beste van alles is dat je het gratis kunt gebruiken TrueCrypt. Hier is hoe:
Versleutel uw volledige systeemschijf met TrueCrypt
Download en installeer TrueCrypt op de Windows-computer die u wilt versleutelen (deze tutorial gebruikt TrueCrypt 7.1a).
Start vervolgens TrueCrypt en klik op Systeem | Systeempartitie / schijf versleutelen ...
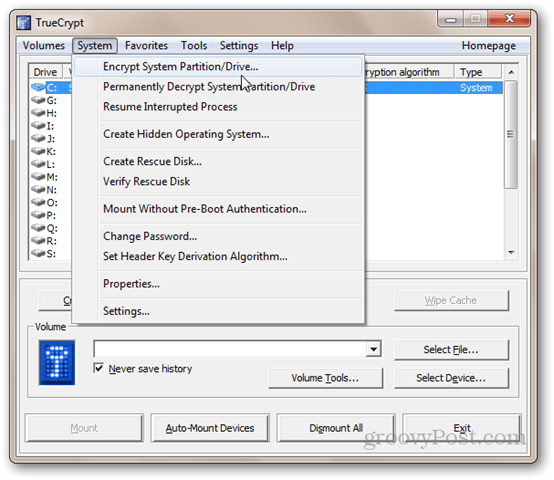
Selecteer vervolgens het type systeemversleuteling. Ik raad aan om voorlopig Normaal te kiezen. Hidden is waarschijnlijk een beetje overdreven (lees de beschrijving in de schermafbeelding om meer te weten te komen over de bedoeling). Klik volgende.
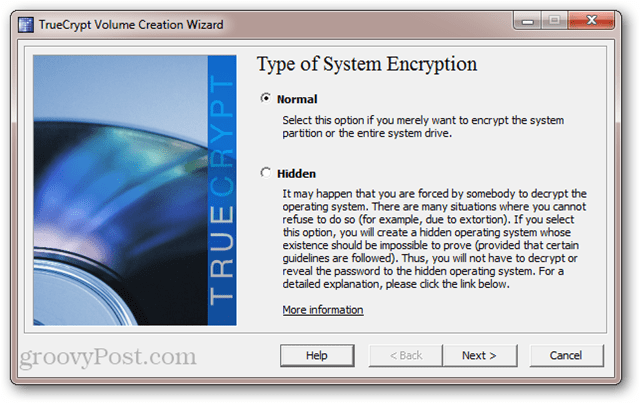
In het venster Te coderen gebied hebt u twee opties. Als u uw gegevens en uw Windows-installatie op dezelfde partitie hebt, kiest u de eerste optie ("Versleutel de Windows-systeempartitie"). Als u meerdere partities heeft, bijv. één voor uw gegevens en één voor uw besturingssysteem - kies vervolgens de tweede optie ("Versleutel de hele schijf"). Als je het niet zeker weet, ga dan met de tweede. Klik volgende.
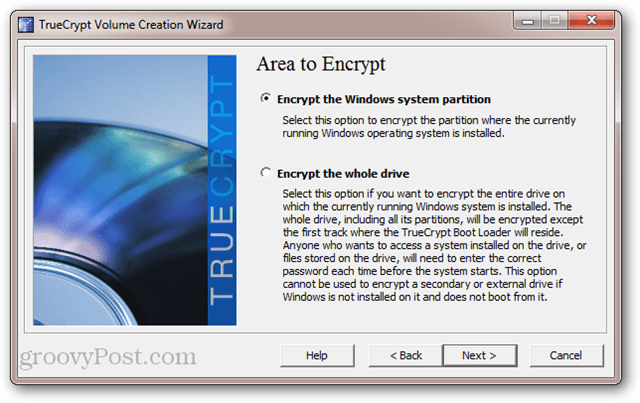
Kies in het volgende scherm Single-boot of Multi-boot en klik op Volgende.
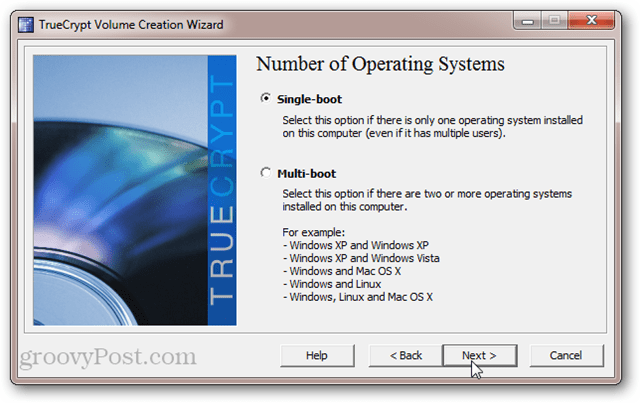
Kies vervolgens uw versleutelingsopties. Als u niet weet wat dit betekent, zijn de standaardinstellingen goed genoeg voor u. Merk op dat u de mogelijkheid heeft om meerdere versleutelingsniveaus te gebruiken. Hoewel dit veiliger is, verhoogt het de prestatie-impact (dat wil zeggen, uw computer zal iets langzamer werken dan wanneer u voor één enkel niveau van codering zou kiezen). Klik volgende.
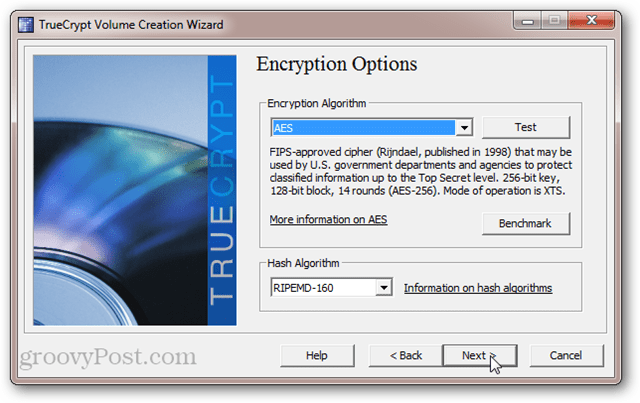
Kies een wachtwoord. Zoals altijd zijn langere wachtwoorden sterker. Maar zorg ervoor dat het eentje is die je kunt onthouden. Klik volgende.
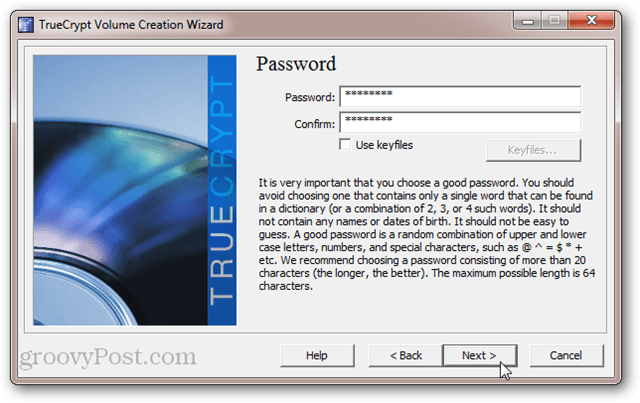
Beweeg uw muiscursor om de poolinhoud willekeurig te maken. Klik volgende.
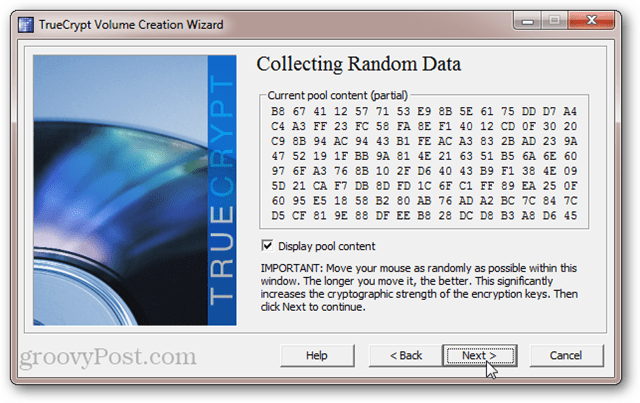
Bekijk uw hoofd- en koptoetsen. Je hoeft dit niet op te schrijven of zo. Dit is gewoon ter info. Klik volgende.
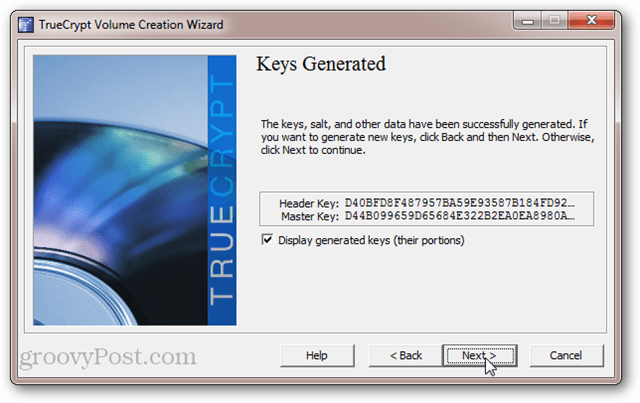
TrueCrypt vraagt u nu om een TrueCrypt-reddingsschijf te branden. Sla deze stap niet over. TrueCrypt gebruikt een speciale bootloader om uw schijf te decoderen. Als uw systeem beschadigd of beschadigd raakt, heeft u deze schijf nodig om toegang te krijgen tot uw gegevens. Dus verlies het niet. Merk ook op dat de TrueCrypt-herstelschijf specifiek is voor uw gecodeerde systeemschijf. Je kunt een reddingsschijf die je hebt gemaakt niet gebruiken voor een andere gecodeerde schijf. Klik op Volgende om het proces te starten.
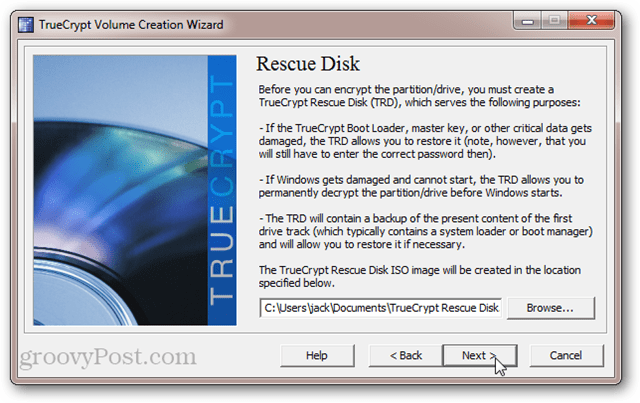
Als u geen cd / dvd-station op uw computer heeft, kunt u ook de TrueCrypt-herstelschijf op een USB-station maken. Als je een brander op je computer hebt, ga je rechtstreeks naar het hulpprogramma Windows Disc Image Burner en zie je de onderstaande prompt niet.
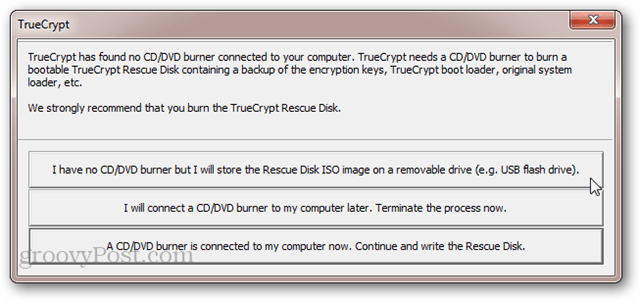
Nadat u uw TrueCrypt Rescue-schijf hebt gebrand, wordt u gevraagd of u een veilige wismodus wilt kiezen. Nogmaals, dit is voor de ultraparanoïde. Je kunt deze stap waarschijnlijk overslaan en in orde zijn. Maar als je een heel grote schijf hebt die je al een tijdje gebruikt, kan het geen kwaad om de schijf te wissen voordat je hem versleutelt. Het enige dat je moet verliezen, is tijd. Maar als u zich geen zorgen maakt over iemand die magnetische krachtmicroscopie gebruikt om uw overschreven gegevens te herstellen, kiest u Geen (snelste) en klikt u op Volgende.
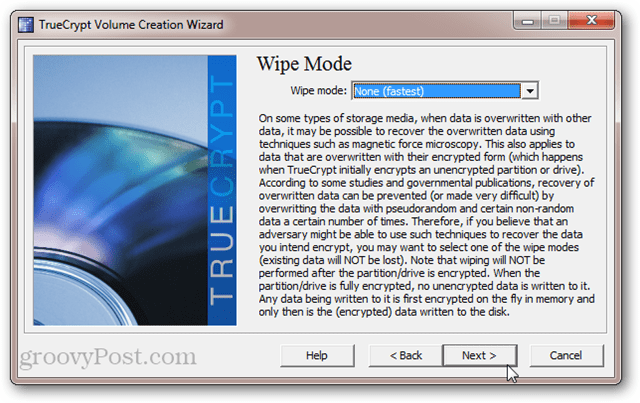
TrueCrypt voert nu een systeemcodering-pretest uit. Dit houdt een herstart in en een prompt voor uw nieuwe wachtwoord. Dit zorgt ervoor dat de TrueCrypt Boot Loader correct is geïnstalleerd en dat alles goed werkt voordat je schijf wordt gecodeerd. Klik op Testen als je klaar bent. Je hebt nog steeds de mogelijkheid om je terug te trekken als de test niet goed gaat.
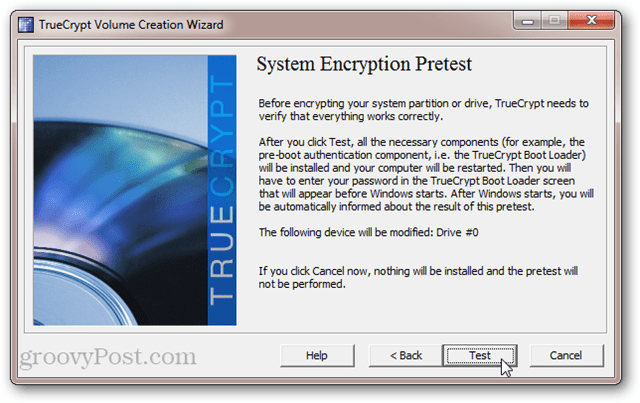
Nadat u op Test heeft geklikt, wordt u gevraagd opnieuw op te starten. Als u dit doet, ziet u uw normale BIOS-scherm gevolgd door de TrueCrypt Boot Loader. Voer uw wachtwoord in om het opstarten naar Windows te voltooien.
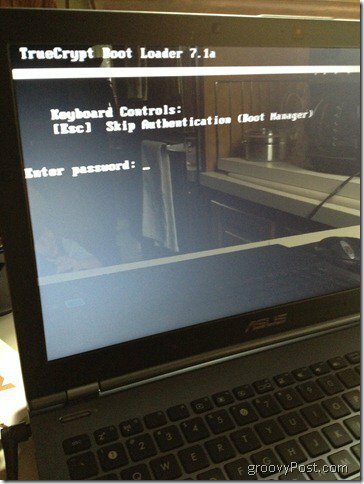
Na een succesvolle pretest kunt u op Versleutelen klikken om de taak te voltooien.
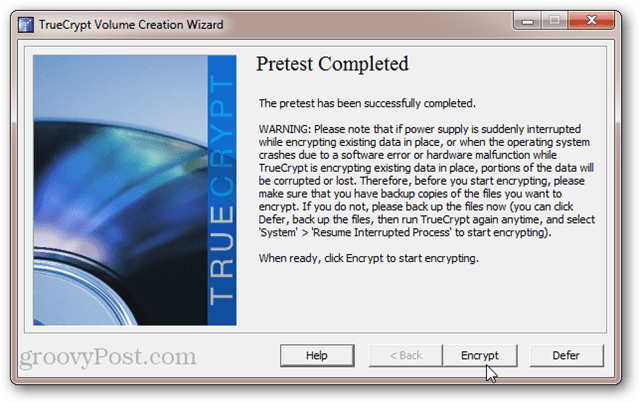
Afhankelijk van de grootte van het volume en de snelheid van uw computer kan dit even duren. Op mijn Core i5-laptop duurde het ongeveer vijf uur om mijn systeemschijf van 250 GB te versleutelen (ik liet hem een nacht draaien). Op mijn AMD Phenom II X4 2.8 Ghz-desktop schatte het 18 uur om mijn harde schijf van 1,5 TB te versleutelen. Uw kilometerstand zal variëren.
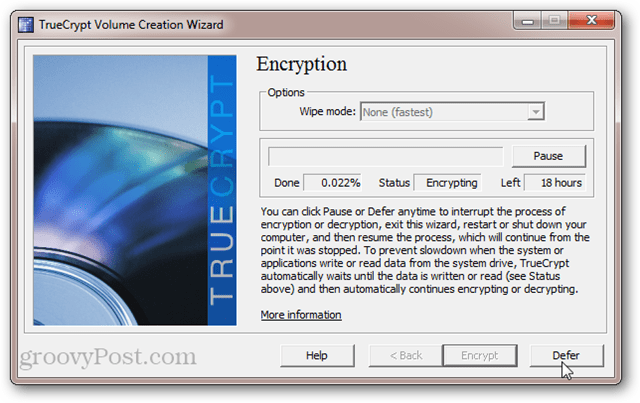
Gelukkig kunt u het coderingsproces op elk moment uitstellen of onderbreken. U kunt zelfs uw computer opnieuw opstarten of afsluiten en het versleutelingsproces hervatten waar u was gebleven. TrueCrypt voert het versleutelingsproces op de achtergrond uit terwijl u andere toepassingen gebruikt, maar dit verlengt de algehele tijd die nodig is om te versleutelen.
Wanneer de codering is voltooid, zal uw Windows-systeem er precies hetzelfde uitzien en aanvoelen als voorheen. Het enige verschil is dat u het TrueCrypt Boot Loader-scherm elke keer zult zien wanneer u uw computer aanzet of uit de slaapstand haalt. Je hoeft je wachtwoord voor het opstarten niet in te voeren nadat je uit de slaapstand bent gehaald.
Een volledige systeemschijfversleuteling ongedaan maken
Als je het beu bent om een extra wachtwoord in te voeren of als je je systeemschijf voor sommigen permanent wilt decoderen Om een andere reden kunt u uw TrueCrypt-systeemschijfversleuteling ongedaan maken door op Systeem> Systeem permanent decoderen te klikken Partitie / Drive.
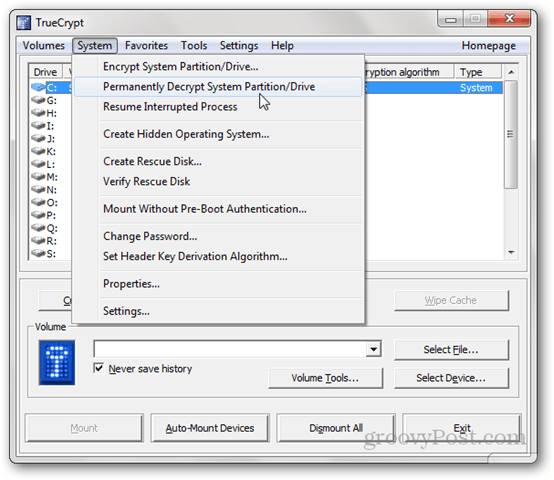
U krijgt een waarschuwing dat uw schijf daarna niet-versleuteld zal zijn. Nadat u het vereiste aantal keren op Ja hebt geklikt, begint het decoderingsproces. Neem plaats - dit duurt bijna net zo lang als het in de eerste plaats duurde om de schijf te versleutelen. Nogmaals, u kunt uw computer gebruiken en / of de decodering op elk moment pauzeren of uitstellen.
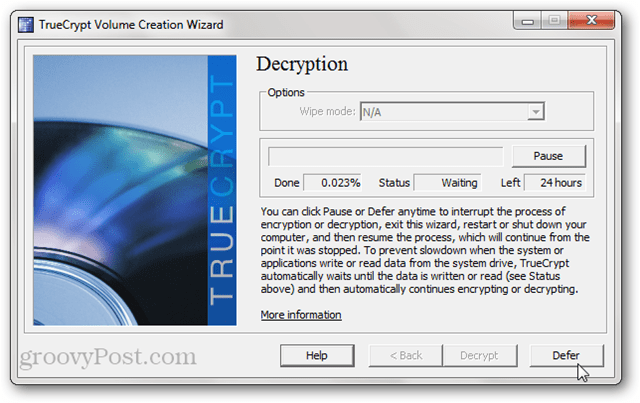
Nadat de decodering is voltooid, wordt u gevraagd opnieuw op te starten. Het TrueCrypt Boot Loader-scherm wordt niet meer weergegeven en uw systeemschijf wordt niet versleuteld.
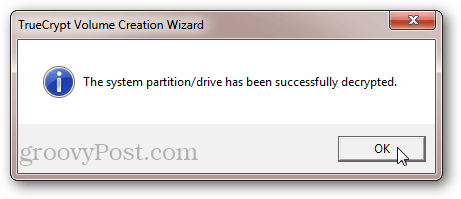
Merk op dat, hoewel u niet wordt gevraagd om uw wachtwoord in te voeren, de TrueCrypt Boot Loader nog steeds op uw systeemschijf wordt geïnstalleerd. Dit mag geen problemen opleveren. Maar als het je irriteert te weten dat er nog restmateriaal over is op je master-opstartrecord, kun je je MBR herschrijven met een Windows 7-installatieschijf of een Windows 7 systeemherstelschijf.
Conclusie
Het versleutelen van uw systeemschijf met TrueCrypt is gratis, veilig en gemakkelijk. Er is relatief weinig overhead in termen van prestatie-impact en extra ongemak. Maar de voordelen voor uw gegevensbeveiliging zijn enorm. Op deze manier lijkt de codering van de systeemschijf veel op een woningverzekering. Hopelijk hoef je het nooit te gebruiken. Maar als het ondenkbare gebeurt, zul je blij zijn dat het er is.