Windows 11 blijft crashen: 11 oplossingen
Microsoft Windows 11 Held / / February 25, 2022

Laatst geupdate op

Wanneer Windows op uw pc crasht, kan het moeilijk zijn om te weten waar u moet beginnen met het oplossen van problemen. Hier zijn 11 oplossingen voor wanneer Windows 11 blijft crashen.
Niets is vervelender dan Windows te laten crashen terwijl u midden in uw workflow zit en dingen voor elkaar krijgt.
Er kunnen verschillende redenen zijn waarom Windows 11 blijft crashen. Het kan een hardwareprobleem zijn, een verouderd stuurprogramma, een bug in Windows, malware of een aantal niet-gediagnosticeerde problemen.
Weten waar u moet beginnen met het oplossen van problemen kan een hele klus zijn, maar we hebben hieronder enkele stappen samengesteld die u kunt nemen om een crashende Windows 11-pc te repareren.
1. Eenvoudige probleemoplossingsoplossingen wanneer Windows 11 blijft crashen
U kunt deze basisstappen voor probleemoplossing proberen om het probleem op te lossen voordat u dieper duikt.
Probeer eerst een complete afsluiten van Windows 11, koppel eventuele externe apparaten los en zet uw pc weer aan om te kijken of deze vastloopt. Sluit één extern apparaat tegelijk weer aan om de lastige randapparatuur te beperken.

Als u nog steeds problemen ondervindt, probeer een schone start die slechts minimale opstart-apps en stuurprogramma's laadt. Als er instabiliteit is binnen Windows en het crasht voordat je naar het inlogscherm gaat, start dan Windows 11 in veilige modus in plaats van.
2. Controleren op updates
Als uw systeem crasht, heeft Microsoft mogelijk een update met een bugfix die het probleem verhelpt.
Jij kan handmatig controleren op Windows 11 Updates door te openen Start > Instellingen > Windows Update en klikken op de Controleren op updates knop.
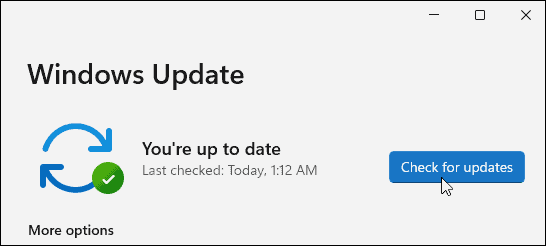
Het is ook belangrijk om te controleren op updates van de fabrikant van uw pc. Zoek de OEM-update-app (als die er is) en controleer op systeem- en hardware-updates. Als er geen OEM-update-app is, kijk dan op de ondersteuningssite van de fabrikant om systeemupdates te downloaden.
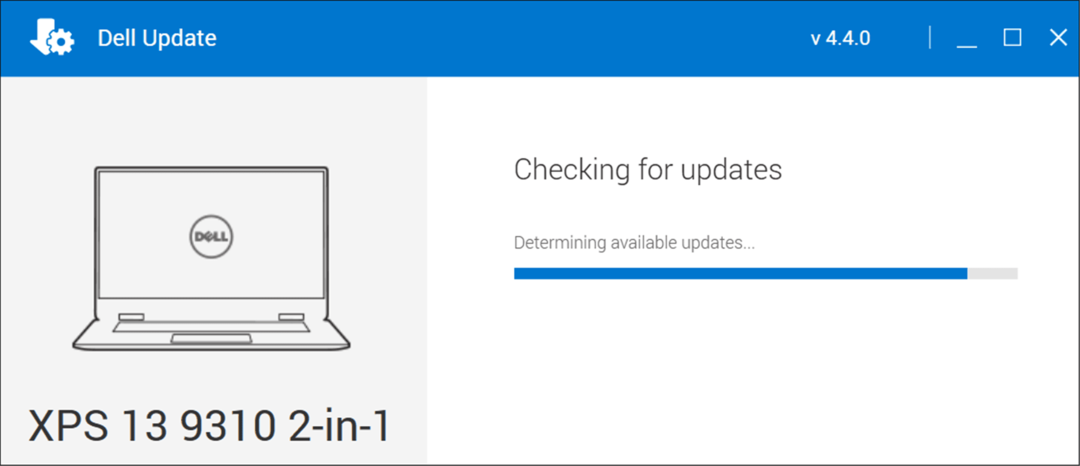
3. Controleer systeemgeheugen (RAM)
Een van de interne hardwareproblemen kan problemen zijn met het RAM-geheugen op uw pc. Windows heeft een ingebouwde geheugendiagnosetool die u kunt gebruiken om te controleren op problemen.
Gebruik de volgende stappen om het hulpprogramma Windows Memory Diagnostic uit te voeren:
- Gebruik de sneltoets Windows-toets + R om de te lanceren Rennen dialoog, typ mdsched.exeen klik op Oke.
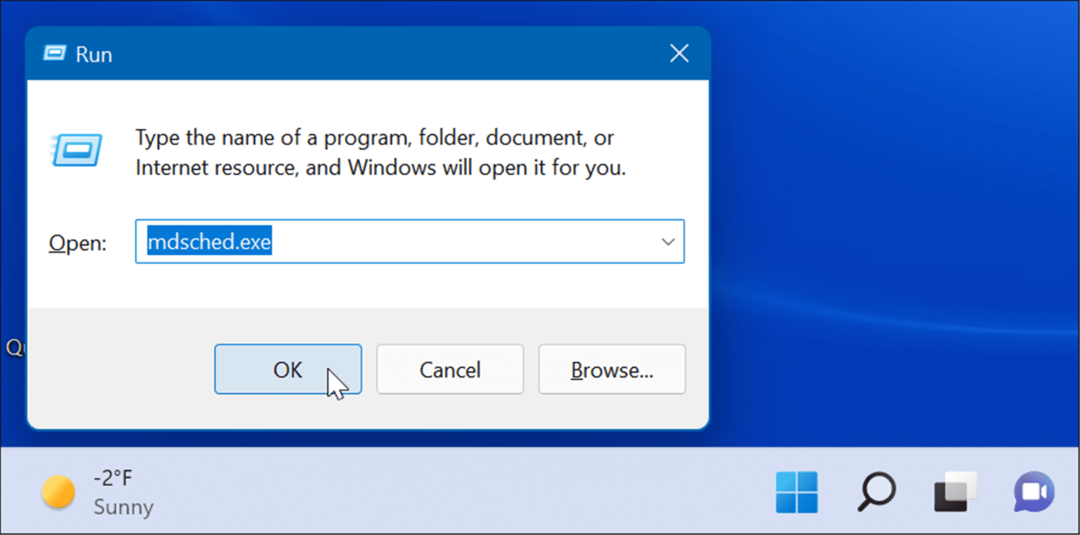
- Wanneer de Windows Memory Diagnostic tool wordt geopend, klikt u op de Start nu opnieuw en controleer op problemen optie bovenaan.
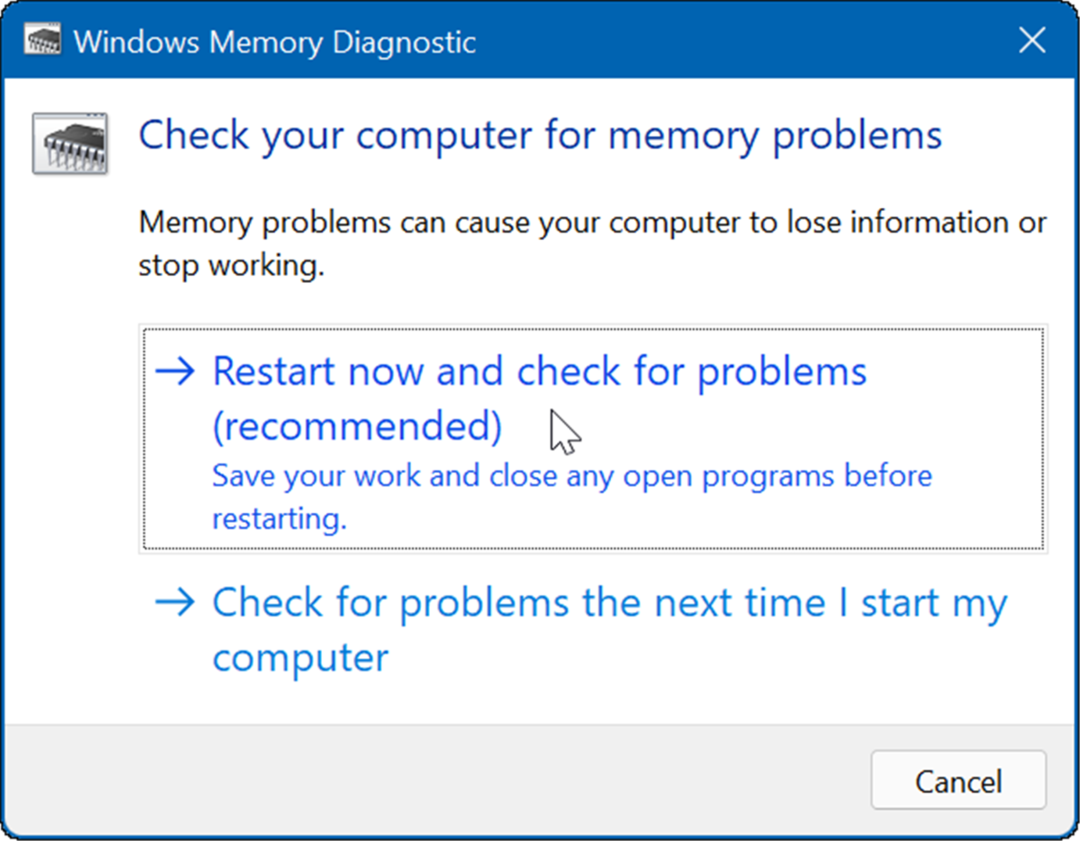
Nadat de pc opnieuw is opgestart, start deze op in het diagnostische hulpprogramma en controleert uw RAM op problemen.
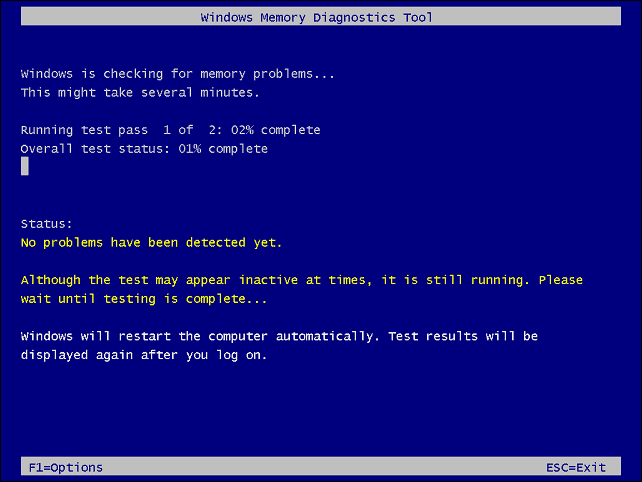
Als u op zoek bent naar een hulpprogramma van derden, kijk dan eens naar: Memtest86+ om te testen op slecht RAM.
Opmerking: als jij handmatig geïnstalleerde RAM op uw pc, controleer nogmaals of deze correct is geplaatst.
4. Hardwarestuurprogramma's bijwerken
De hardwarestuurprogramma's op uw systeem kunnen verouderd zijn. Als u een foutmelding met een blauw scherm krijgt, noteer dan elke vermelding van specifieke hardware, zodat u weet waar u moet beginnen met zoeken.
Het is ook een goed idee om Apparaatbeheer te openen en te controleren op fouten. Gebruik de volgende stappen om Apparaatbeheer te controleren:
- Klik op de Startknop, typ apparaat beheerderen klik op het bovenste resultaat.
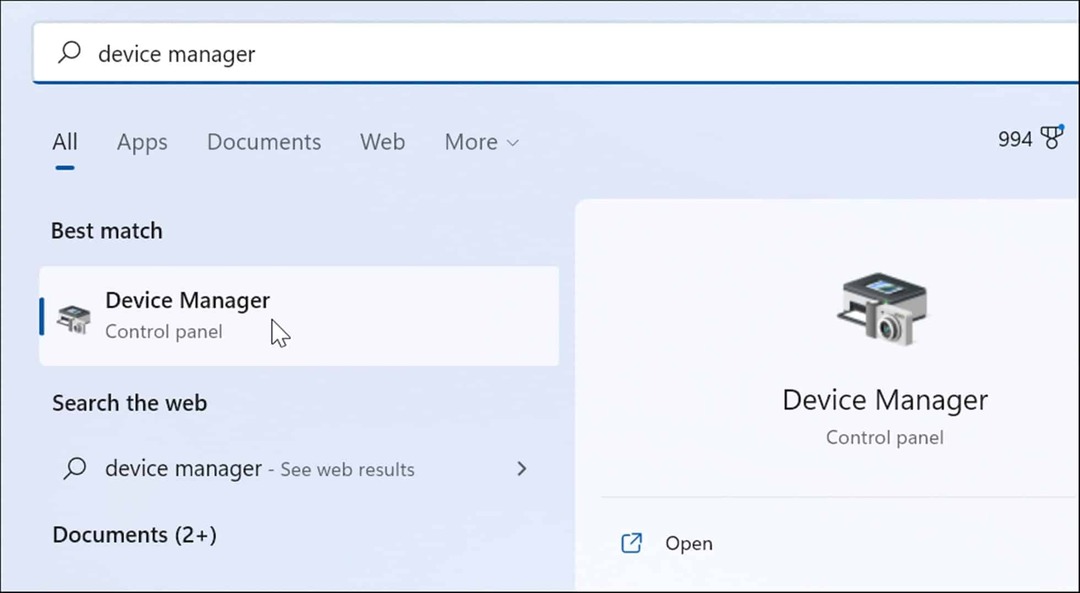
- Wanneer Apparaatbeheer wordt geopend, bladert u door de lijst en zoekt u naar een rood of geel waarschuwing melding. Als u een apparaat met een fout aantreft, werkt u het apparaatstuurprogramma bij door Windows er automatisch naar te laten zoeken, of controleert u de site van de fabrikant van het apparaat en installeert u het handmatig.
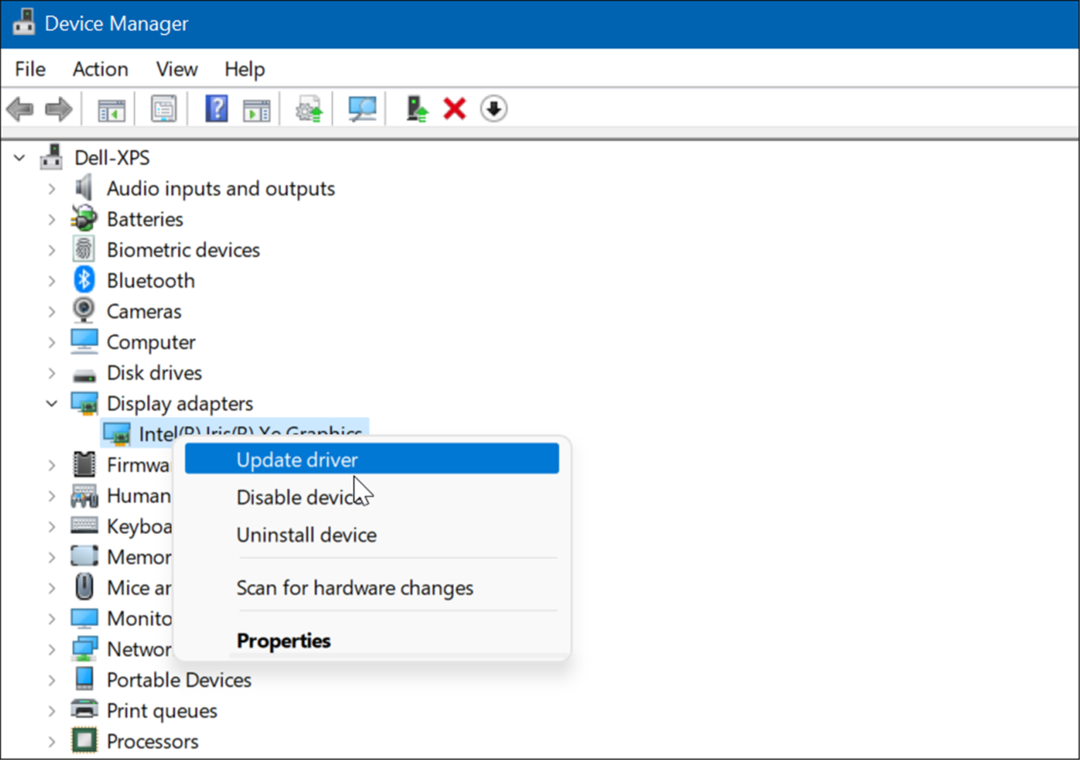
5. Controleer op malware
Virussen en andere malware kunnen ervoor zorgen dat Windows 11 crasht. Windows-beveiliging (voorheen Windows Defender) is ingebouwd in Windows 11 en scant uw systeem in realtime, maar niets is 100 procent effectief.
U kunt handmatig een malwarescan uitvoeren door de volgende stappen te volgen:
- Klik op de Startknop of druk op de Windows-toets, typ windows beveiligingen selecteer het bovenste resultaat.
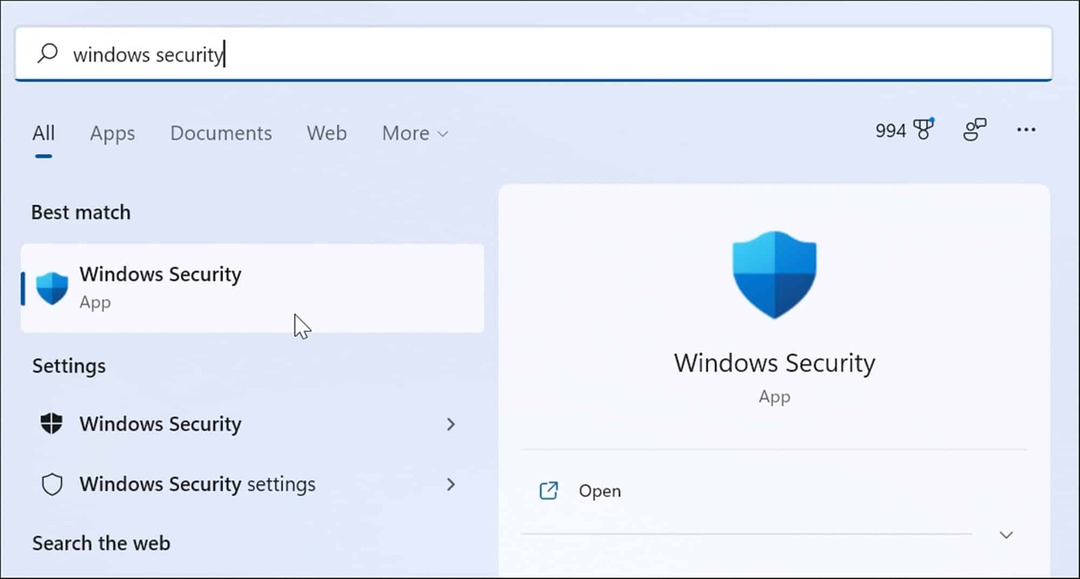
- Wanneer de Windows Security-app wordt gestart, selecteert u Virus- en bedreigingsbeveiliging van links en klik op de Snelle scan knop.
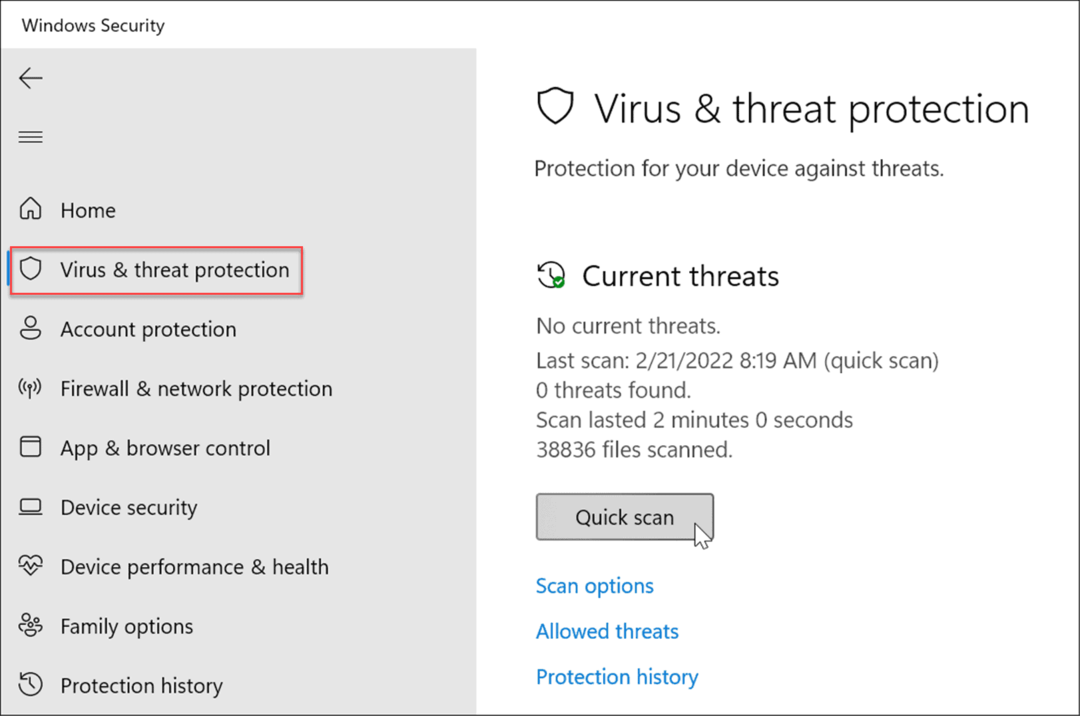
- Als het niets detecteert, wilt u misschien een diepere scan uitvoeren. Klik op de Scan opties link en selecteer a Volledige scan of Microsoft Defender Offline-scan en klik op de Nu scannen knop. Houd er rekening mee dat diepere scans langer duren, maar het wachten waard kunnen zijn als hardnekkige malware uw systeem infecteert.
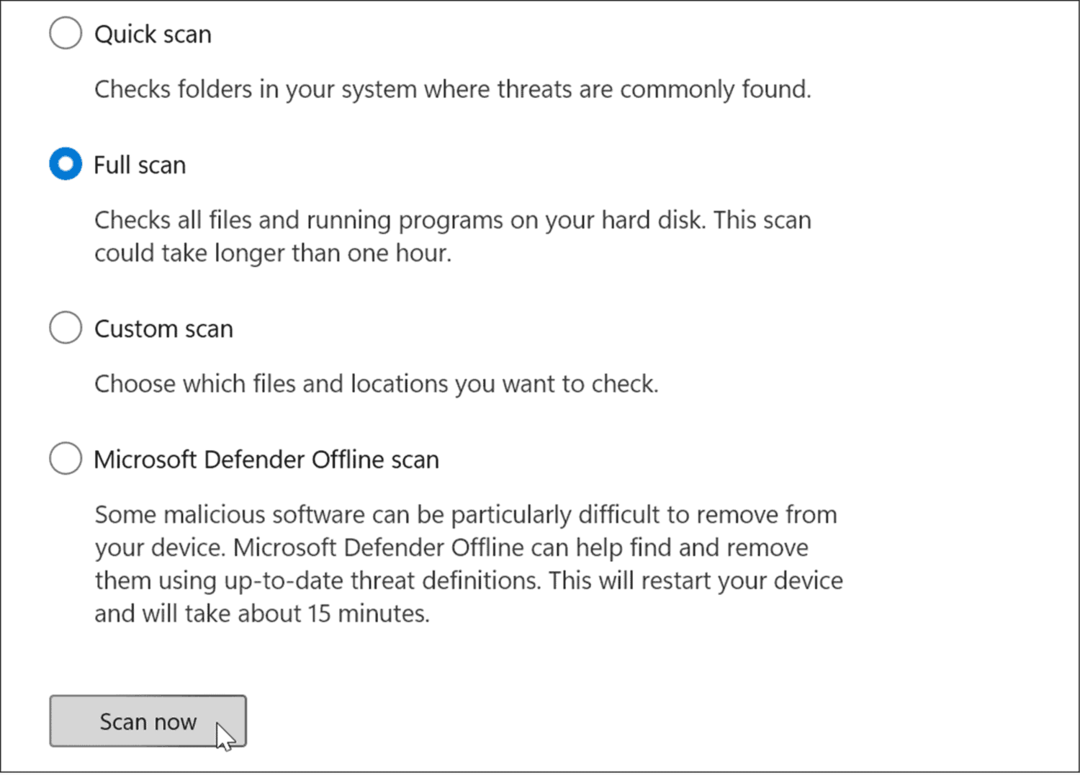
Of de Windows-beveiligingsapp nu wel of niet schadelijke software vindt, u wilt misschien een second opinion vragen. Voer een scan uit met een gratis beveiligingsapp zoals Avast of AVG AntiVirus. Als u een betaalde softwaresuite heeft, wilt u er natuurlijk een scan mee uitvoeren.
6. Problemen met oververhitting
Als uw Windows 11-pc oververhit raakt, zal deze waarschijnlijk crashen. Het is eigenlijk een beschermend mechanisme van Windows om zichzelf uit te schakelen bij oververhitting om schade aan componenten te voorkomen.
Om verwarmingsproblemen op een desktop te voorkomen, moet u ervoor zorgen dat er voldoende ventilatie is en dat de ventilatoren werken. Zorg ervoor dat het stofvrij is door ingeblikte lucht te gebruiken om het schoon te maken. Als u de pc hebt gebouwd, controleer dan ook of de koellichamen niet los zitten.
Als u een laptop gebruikt, probeer deze dan van oppervlakken zoals dekens af te houden of laat de ventilatorpoort te lang op uw schoot liggen. Laat de laptop ook niet aan staan en stop hem in een rugzak of andere tas.
7. Softwareconflicten oplossen
Als u merkt dat Windows 11 crasht nadat u een bepaalde app hebt uitgevoerd, moet u deze bijwerken of verwijderen. Een update kan belangrijke bugfixes opleveren, maar als de app slecht is gemaakt, moet je hem misschien gewoon verwijderen om eventuele systeeminstabiliteit te verhelpen.
Microsoft Store-apps bijwerken
Ga als volgt te werk om Microsoft Store-apps bij te werken:
- Start de Microsoft Store en klik op de Bibliotheek pictogram in het linkerdeelvenster.
- Klik op de Krijg updates knop om te controleren op app-updates en de Update alles knop om ze te installeren.
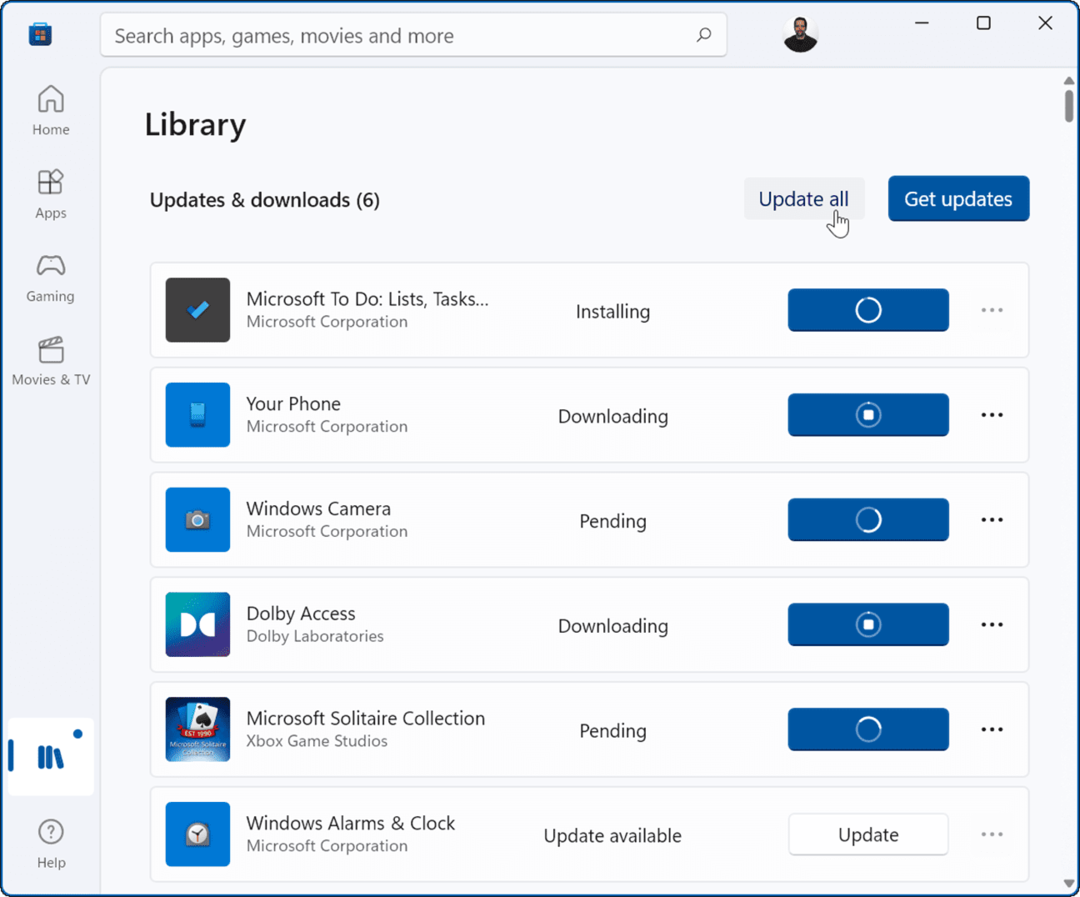
Andere Win32-desktop-apps die u hebt, kunnen vanuit de app worden bijgewerkt. Elke app varieert, maar meestal wil je zoeken naar Instellingen > Bijwerken of Over > Bijwerken om de nieuwste versie te krijgen.
Apps verwijderen
Ga als volgt te werk om apps op Windows 11 te verwijderen:
- Klik Start > Instellingen > Apps > Apps en functies en zoek naar de problematische app.
- Selecteer de drie-punt knop naast de app en selecteer Verwijderen uit de menukaart.
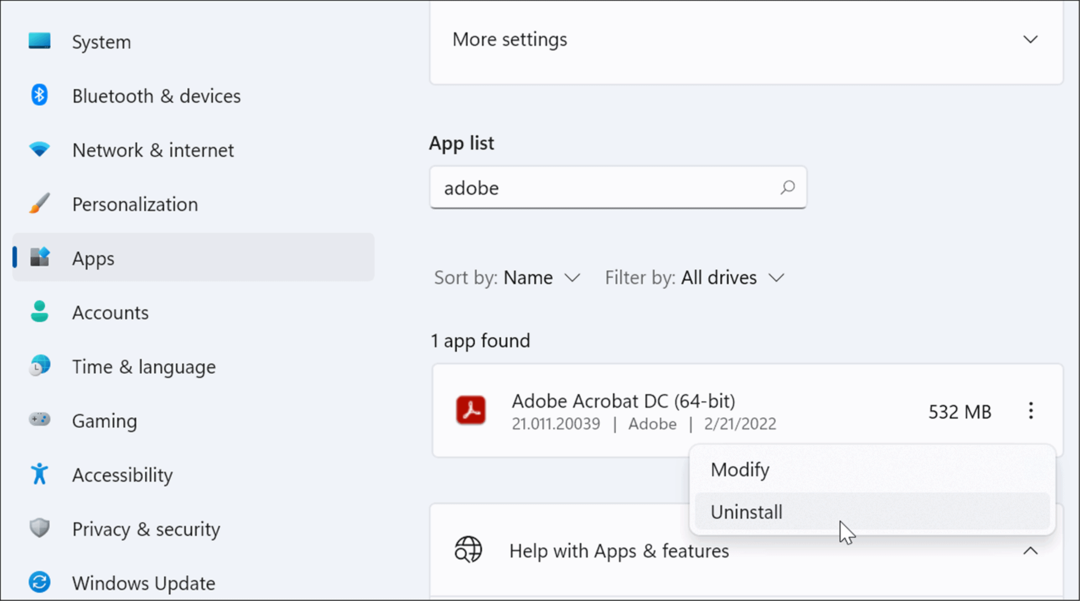
- Klik Verwijderen nogmaals om te verifiëren.
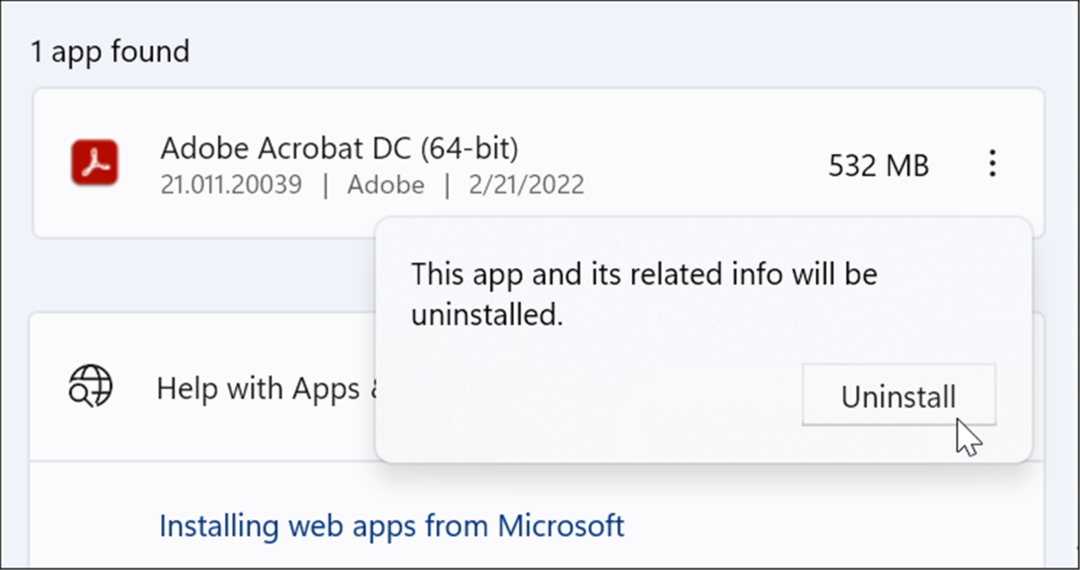
Wanneer u apps via Windows verwijdert, zijn er nog steeds overblijfselen van in systeemmappen en het register. Om alle sporen ervan te verwijderen, kijk eens hoe u: software volledig verwijderen op Windows.
Nadat de app is verwijderd, controleert u of Windows nog steeds crasht. Als dit niet het geval is, kunt u proberen de app opnieuw te installeren.
8. Voer DISM en SFC Scan uit
De reden dat uw Windows 11-pc blijft crashen, kan zijn vanwege corruptie van het systeembestand. U kunt de SFC- en DISM-tools in het besturingssysteem gebruiken om het probleem op te lossen. Deze hulpprogramma's zullen Windows scannen op beschadigde systeembestanden en deze vervangen.
Gebruik de volgende stappen om deze hulpprogramma's uit te voeren:
- Klik met de rechtermuisknop op de Begin knop en selecteer Windows-terminal (beheerder) uit de menukaart.
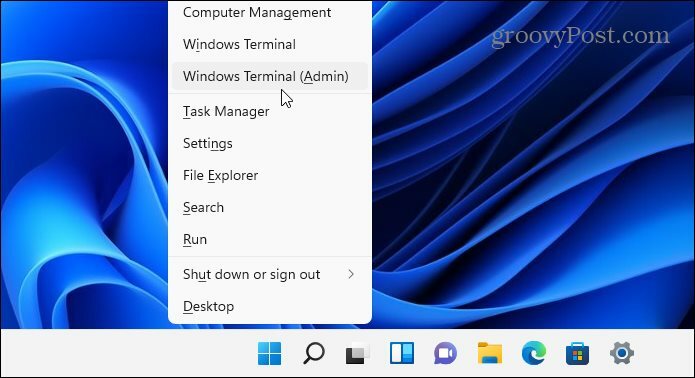
- Voer de volgende opdracht in de terminal in en druk op Binnenkomen:
DISM /Online /Opschonen-Image /RestoreHealth

- Nadat de DISM-scan is voltooid, voert u de volgende opdracht uit:
sfc /scannow

Houd er rekening mee dat deze scans enige tijd nodig hebben om te worden uitgevoerd, dus u kunt een pauze nemen van de computer terwijl ze zijn voltooid. Wanneer klaar, herstart Windows 11 en kijk of uw pc nog steeds crasht.
9. Reset uw pc naar de fabrieksinstellingen
Een van de hulpprogramma's in Windows 11 is de functie Deze pc opnieuw instellen. Het zal uw apparaat terugzetten naar de fabrieksinstellingen en u kunt ervoor kiezen om uw gegevens te behouden of te verwijderen.
Gebruik de volgende stappen om een pc-reset uit te voeren:
- Open Start > Instellingen > Systeem > Herstel en klik op de PC resetten knop.
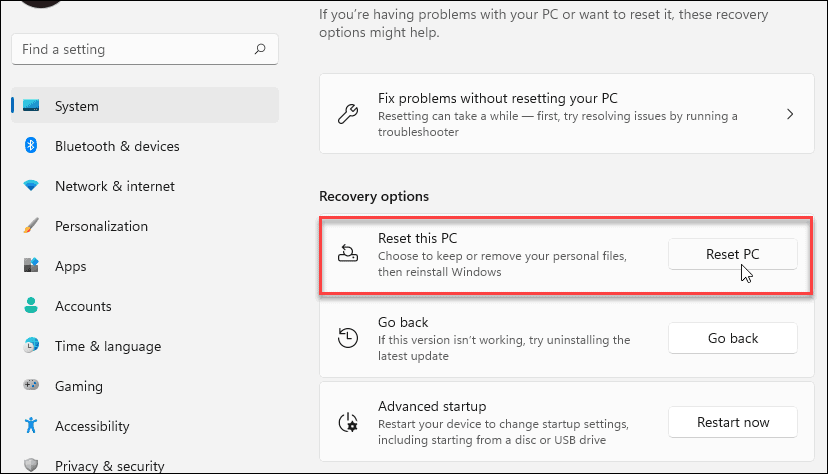
- Kies het type reset dat u wilt doen - bewaar uw bestanden (wat u waarschijnlijk wilt) of verwijder alles en begin opnieuw.
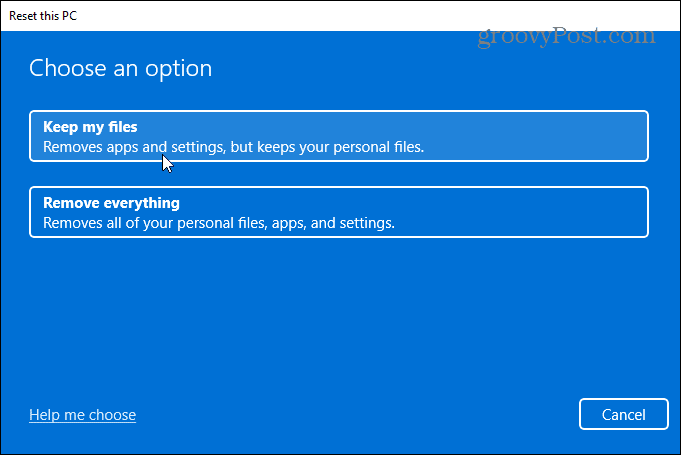
Volg de instructies op het scherm en wacht terwijl uw pc is teruggezet naar een werkende staat. Lees voor stapsgewijze instructies onze gids op Windows 11 terugzetten naar fabrieksinstellingen.
10. Windows 11 herstellen vanaf een herstelpunt
Als uw pc op een bepaald moment begon te crashen, misschien na het installeren van een heleboel software, kunt u: herstellen vanaf een herstelpunt. Het is belangrijk om te weten dat de functie Systeemherstel niet standaard is ingeschakeld. U moet het inschakelen en een herstelpunt maken. Dus als je er een hebt, is het goede nieuws dat je het kunt gebruiken om je systeem te herstellen naar een werkende staat.
- Klik op de Begin knop, typ herstelpunten selecteer het bovenste resultaat.
- Wanneer het venster Systeemeigenschappen verschijnt, klikt u op de Systeemherstel knop.
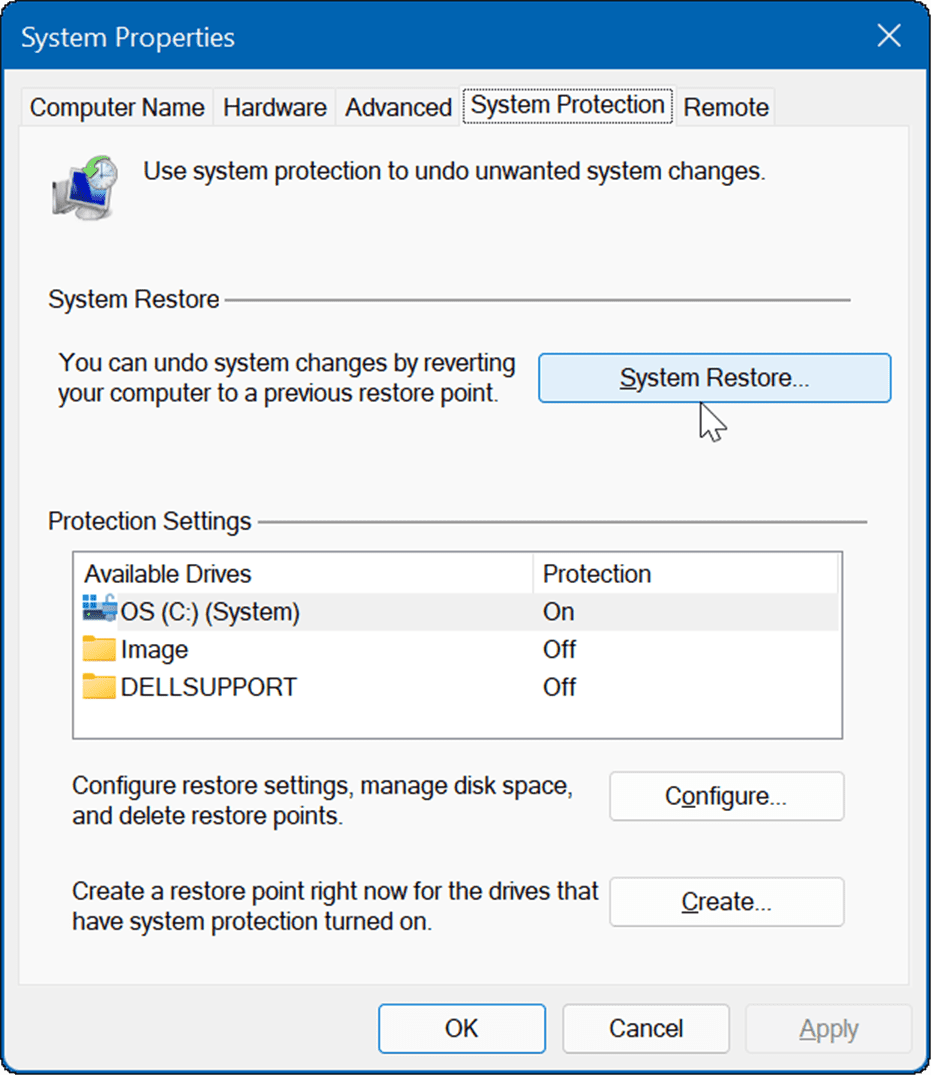
- Navigeer door de wizard Herstelpunt en kies het herstelpunt dat u wilt gebruiken.
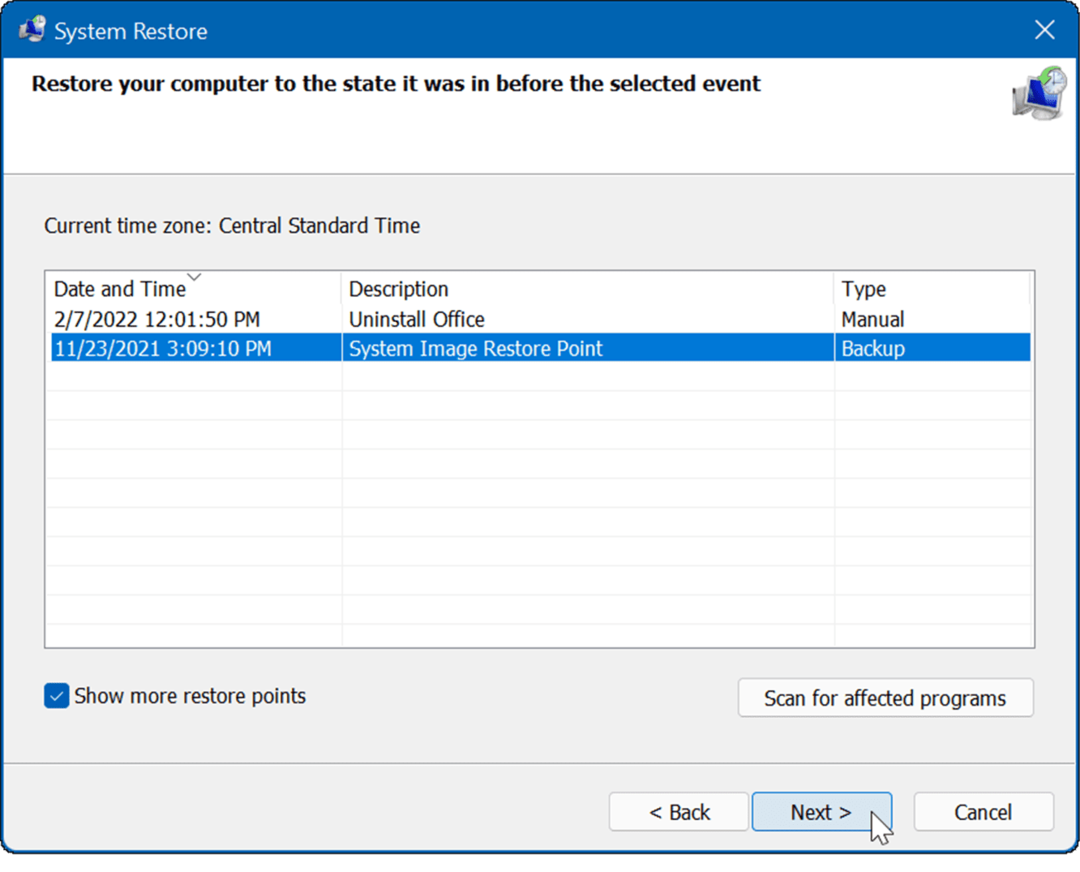
Het hulpprogramma Restore Point past de wijzigingen op uw systeem toe en brengt het terug naar een werkende staat. Houd er rekening mee dat uw pc tijdens het proces opnieuw wordt opgestart.
11. Herstel Windows 11 vanaf een systeemkopie back-up
Een herstelpunt is niet de enige manier om Windows te herstellen. Als je een hebt gemaakt back-up systeemkopie voordat het begon te crashen, kunt u het gebruiken om uw pc te herstellen.
Om deze optie te gebruiken, moet u een USB-installatiestation of een Windows 11 USB-herstelstation om Windows 11 op te starten in de herstelomgeving.
Voor volledige instructies over dit proces, bekijk onze handleiding over hoe u: Windows 11 herstellen met een systeemkopie.
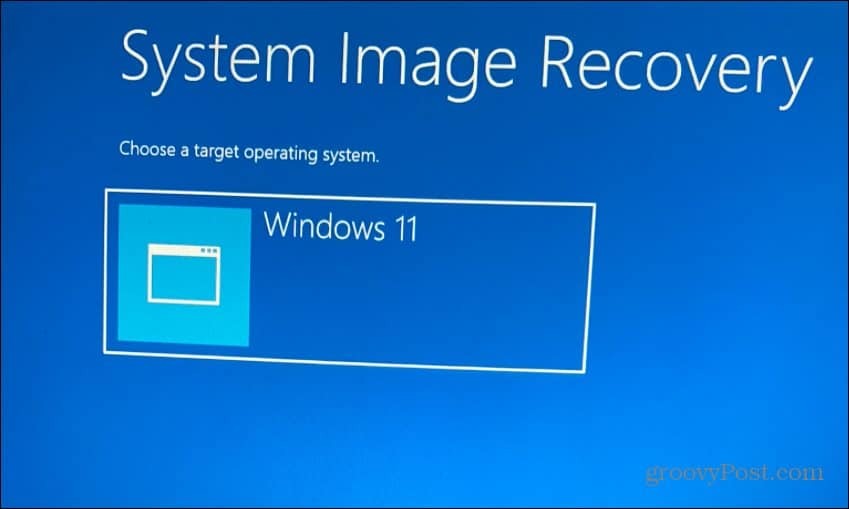
Een onstabiele Windows 11-pc repareren
Er zijn veel redenen waarom Windows 11 zou kunnen crashen, maar er zijn tal van oplossingen die u kunt proberen. Hopelijk helpt een van de bovenstaande opties je pc-problemen op te lossen wanneer Windows 11 blijft crashen. Als niets lijkt te werken, kun je altijd een schone installatie van Windows 11 en opnieuw beginnen.
Een andere belangrijke tip is dat als u een fout op het blauwe scherm krijgt, het bericht noteert - het heeft meestal een foutnummer. U kunt naar die fout op uw telefoon zoeken en een oorzaak en hopelijk een oplossing vinden.
Als u problemen heeft met het crashen van Windows, is het zo belangrijk om preventieve maatregelen te nemen om uw gegevens te verbeteren. Naast het maken van back-ups van uw bestanden naar de cloud via OneDrive of Google Drive, moet u ervoor zorgen dat u een cloudgebaseerde back-upservice zoals Backblaze. Maak ook regelmatig een volledige systeemback-up en kopieer uw belangrijkste bestanden naar een externe schijf voor opslag.



