Hoe Xbox Game Bar op Windows 11 & 10 uit te schakelen
Microsoft Windows 10 Windows 11 Held / / February 25, 2022

Laatst geupdate op

Gamers zullen geweldige functies vinden in de Xbox Game Bar. Als je echter geen fan bent, kun je Xbox Game Bar op Windows 11 of 10 uitschakelen. Hier is hoe.
De Xbox Game Bar is een gaming-overlay waarmee gamers hun game-ervaring kunnen vastleggen. Het heeft verschillende widgets om gameclips vast te leggen, schermafbeeldingen te maken, prestaties te controleren, met vrienden te chatten en meer.
Als je echter geen gamer bent, heb je misschien geen behoefte aan de Xbox Game Bar. Misschien geeft u er de voorkeur aan om het te verwijderen of te de-installeren. Zelfs als je een gamer bent, heb je misschien een alternatief gevonden dat beter werkt en minder fouten bevat.
Wat de reden ook is, hier leest u hoe u de Xbox Game Bar op Windows 11 of Windows 10 kunt uitschakelen.
Hoe de Xbox-gamebalk op Windows 11 uit te schakelen
Gebruik de volgende stappen om de Xbox Game Bar op Windows 11 uit te schakelen:
- Klik op de Startknop en selecteer de Instellingen icoon.

- Wanneer Instellingen wordt geopend, klikt u op Gamen uit de linkerkolom en Xbox-gamebalk aan de rechterkant.
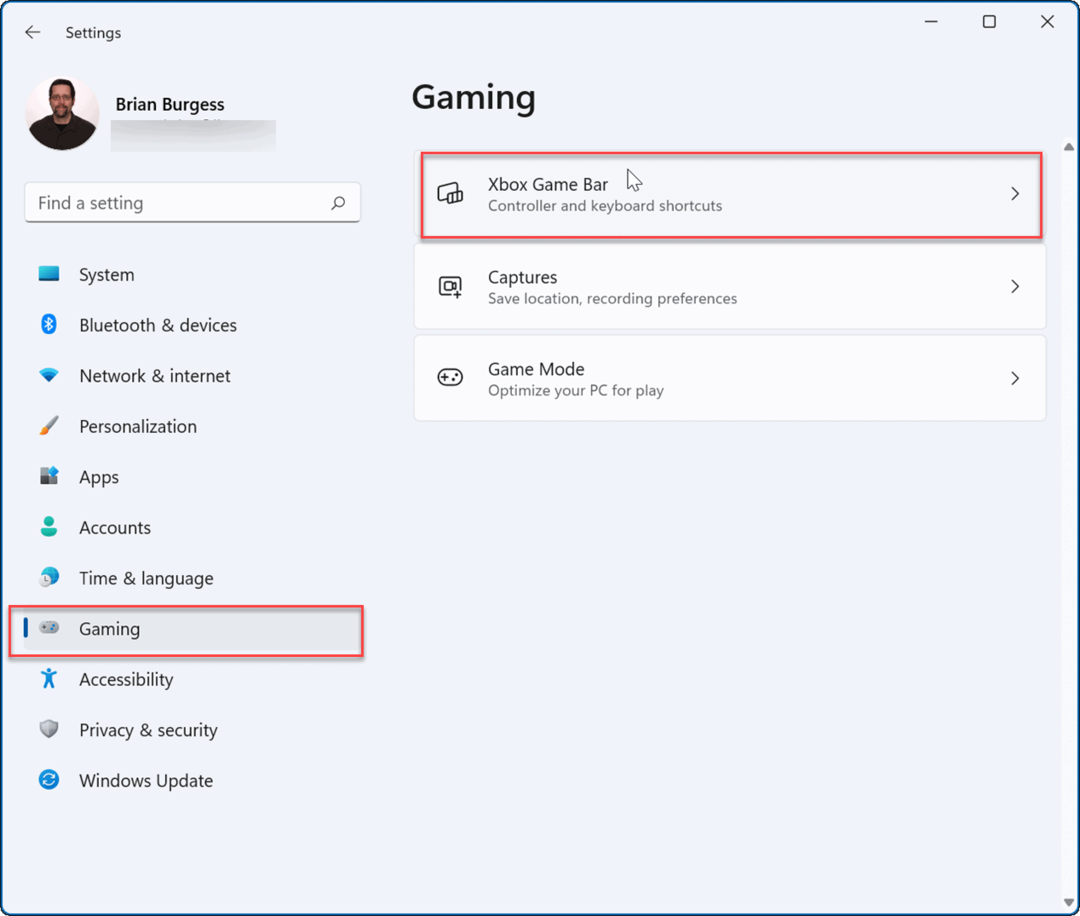
- Nu, draai uit de Open Xbox Game Bar met deze knop op een controller optie.
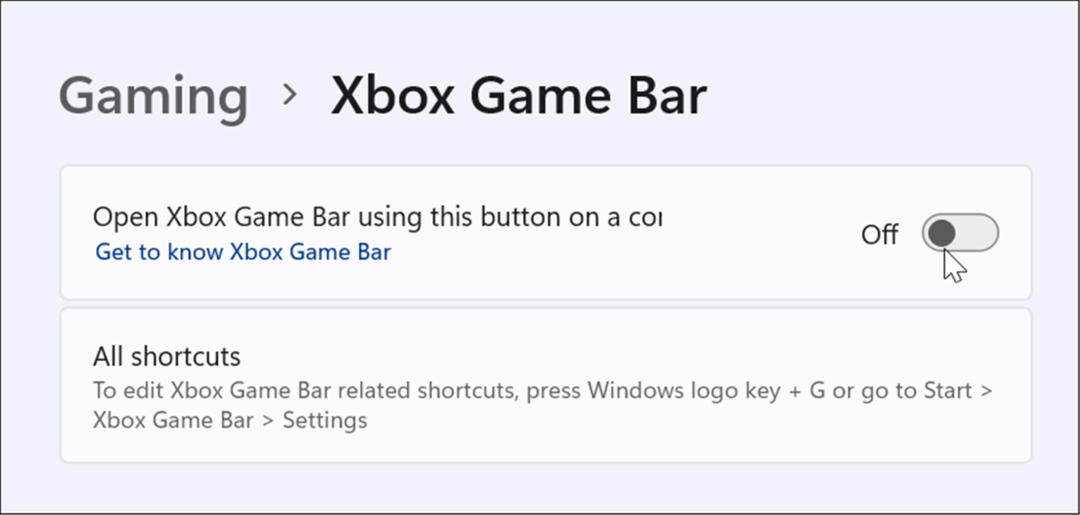
- Volgende, van Instellingen, Klik op Apps aan de linkerkant en dan de Apps en functies optie aan de rechterkant.
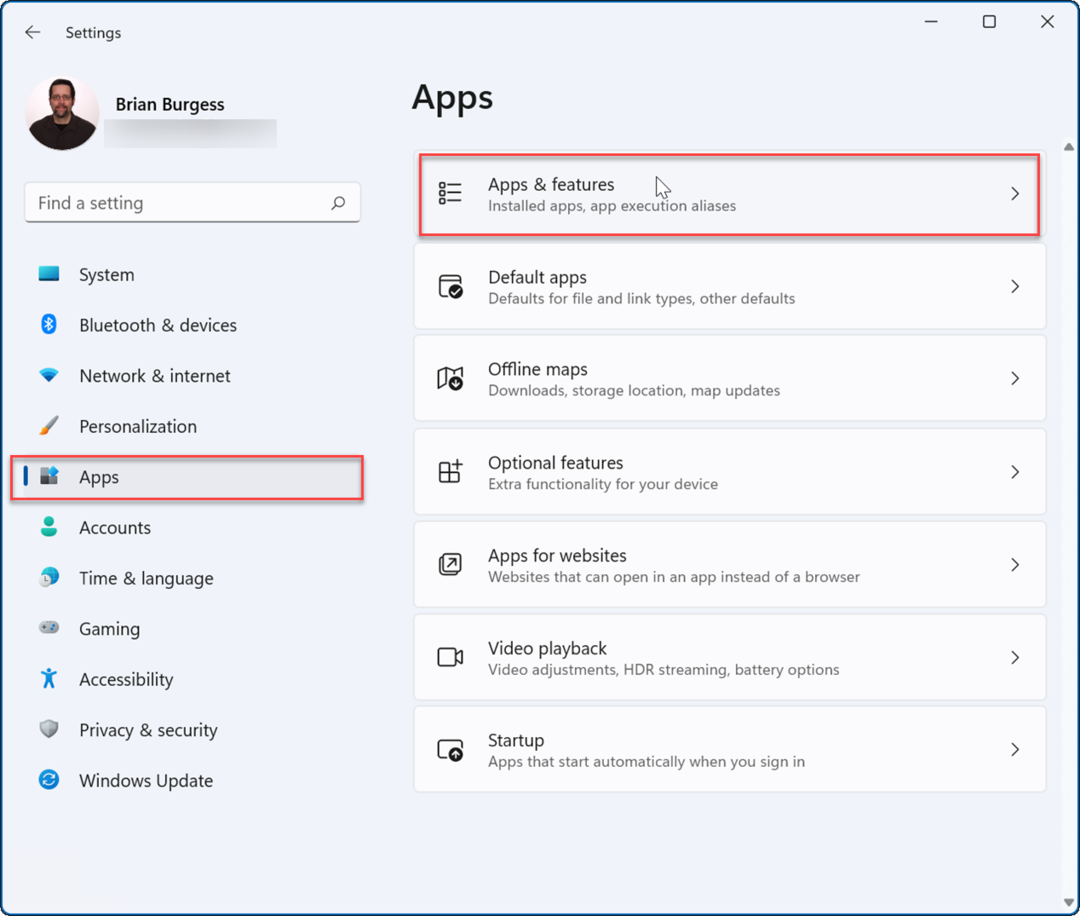
- Onder de Apps en functies sectie, type xbox in de App-lijst veld.
- Vind Xbox-gamebalk, Klik op de menu met drie stippen ernaast en selecteer Geavanceerde opties.
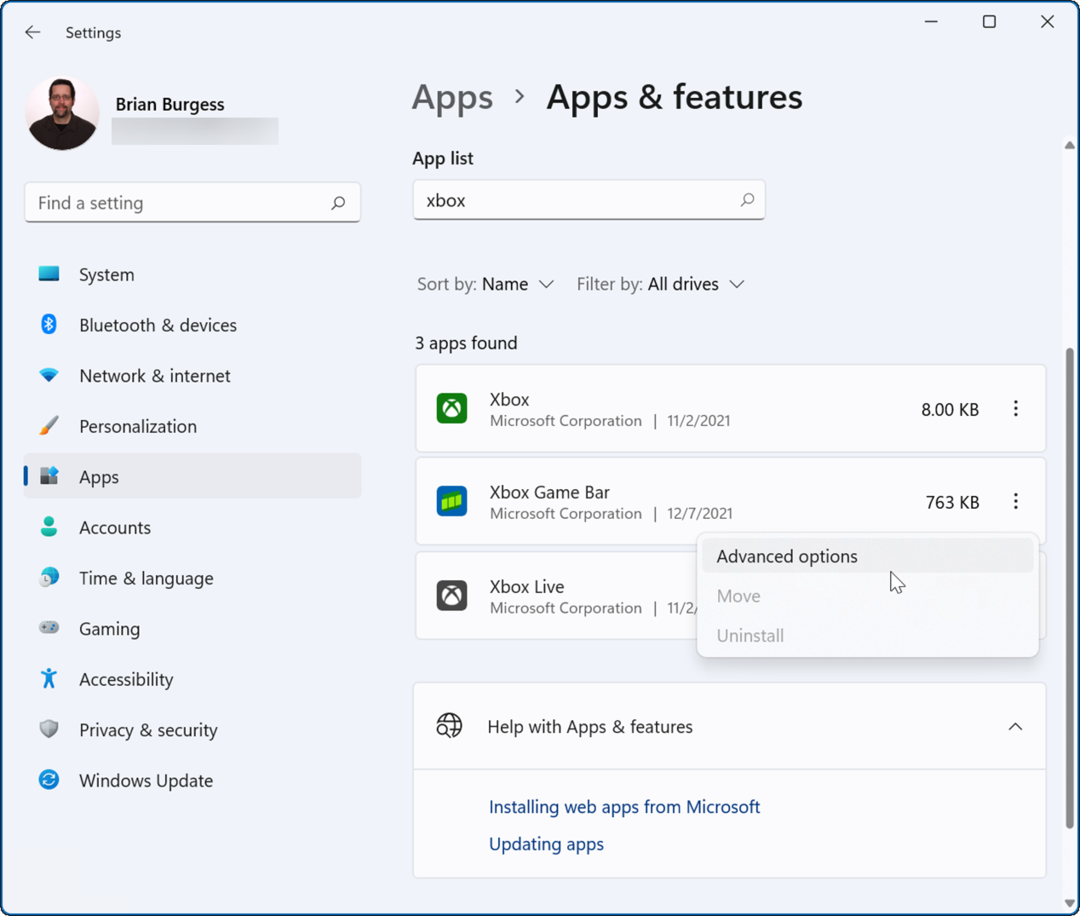
- Scroll op het volgende scherm naar beneden naar de Toestemmingen voor apps op de achtergrond sectie en verander de vervolgkeuzemenu-optie in Nooit.
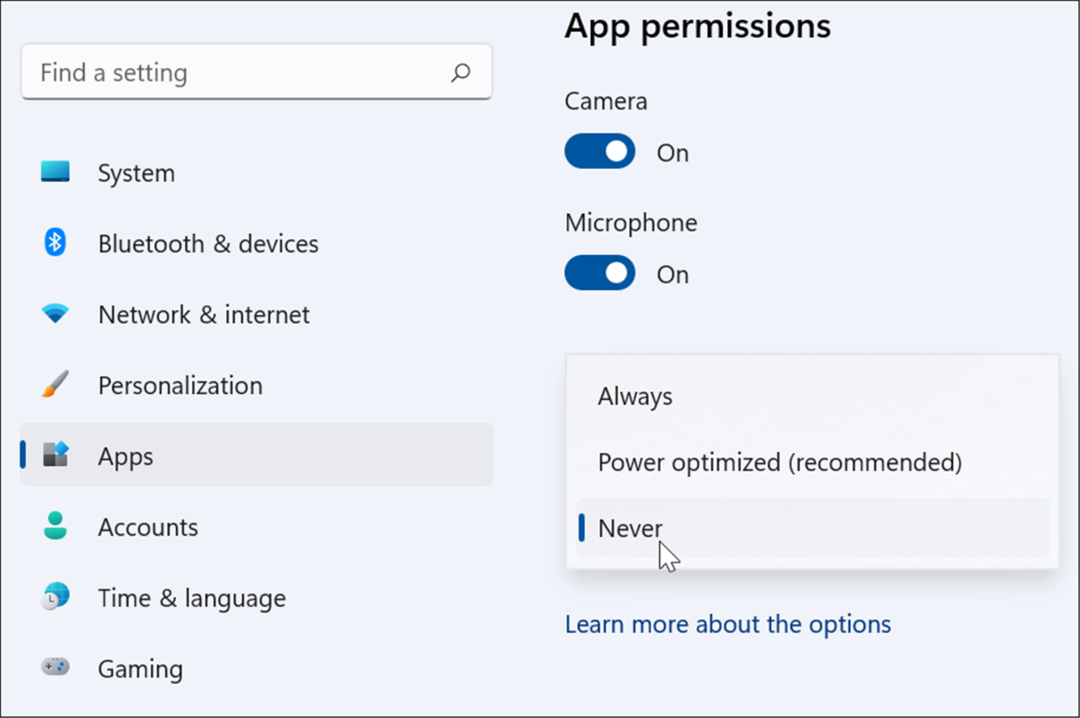
- Scroll op hetzelfde scherm iets verder naar beneden en klik op de Beëindigen knop om te voorkomen dat de app op de achtergrond wordt uitgevoerd.
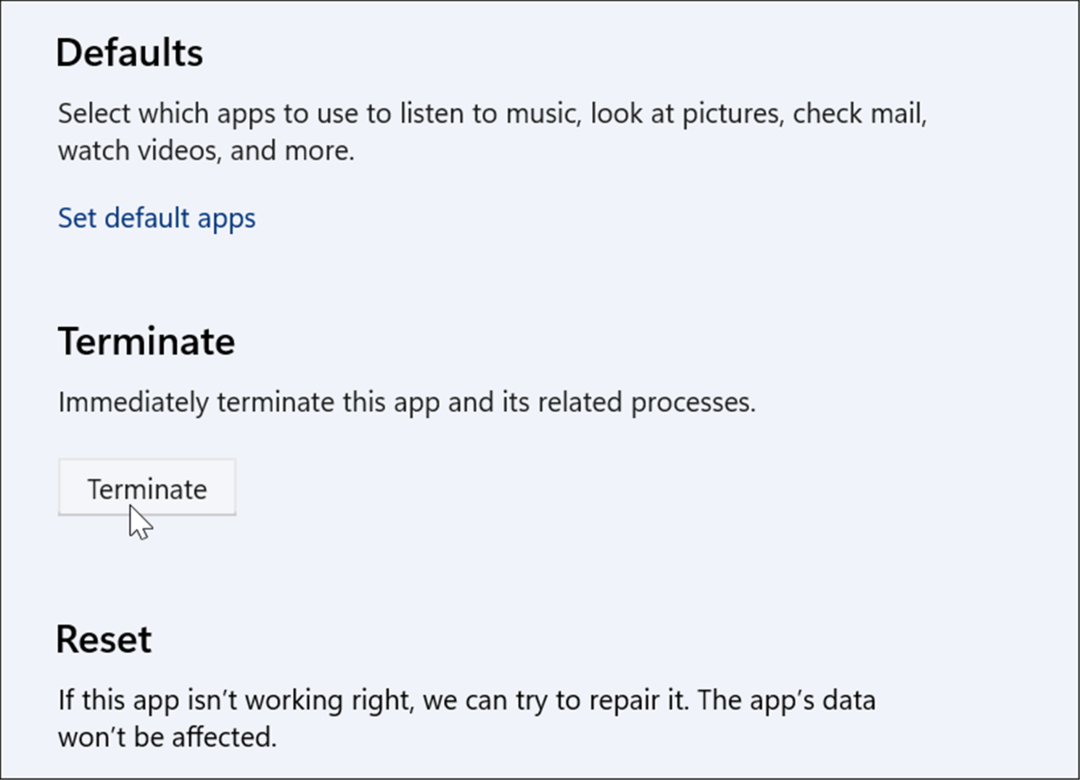
Hoe de Xbox-gamebalk op Windows 10 uit te schakelen
Je kunt ook de Xbox Game Bar op Windows 10 gebruiken, als je dat wilt. Als je dat niet doet, kun je het uitschakelen door de stappen te volgen die we hieronder hebben beschreven.
Om de gamebalk op Windows 10 te verwijderen:
- Klik met de rechtermuisknop op het menu Start en selecteer Instellingen.
- In Instellingen, Klik op de Gamen optie.
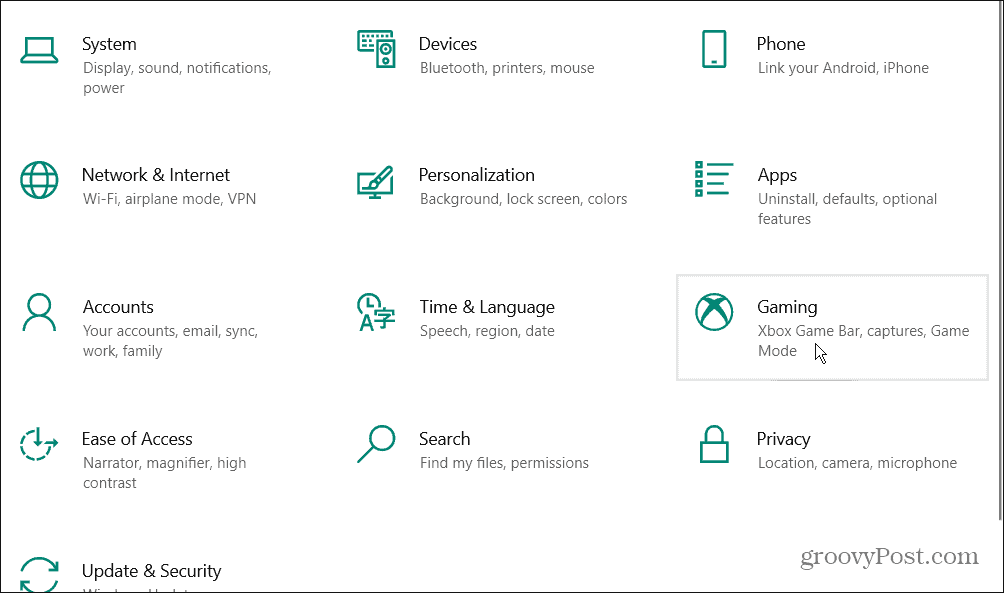
- Selecteer vervolgens Xbox-gamebalk op het volgende scherm en zet de schakelaar uit. Als je een controller gebruikt, wil je misschien de optie om deze te starten uitschakelen wanneer je op de drukt Xbox-knop.
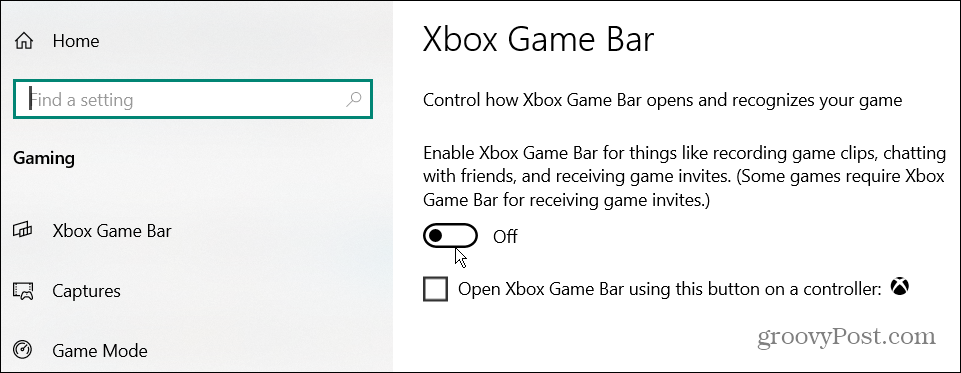
Gebruik Windows PowerShell om de Xbox Game Bar te verwijderen
Naast het gebruik van Instellingen, kunt u Windows PowerShell-opdrachten gebruiken om de Xbox Game Bar volledig te verwijderen.
- Klik op de Startknop of druk op de Windows-toets.
- Type powershell en selecteer Als administrator uitvoeren uit de opties aan de linkerkant.
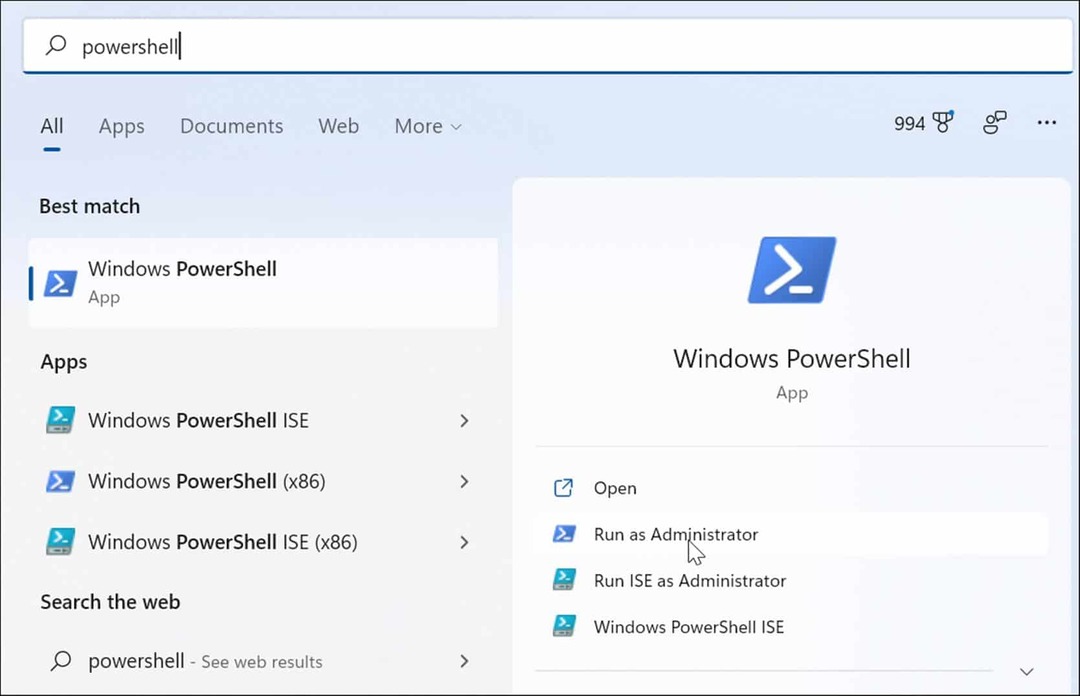
- Zodra PowerShell is geopend, typt u de volgende opdracht en drukt u op Binnenkomen:
Get-AppxPackage Microsoft. XboxGamingOverlay | AppxPackage verwijderen
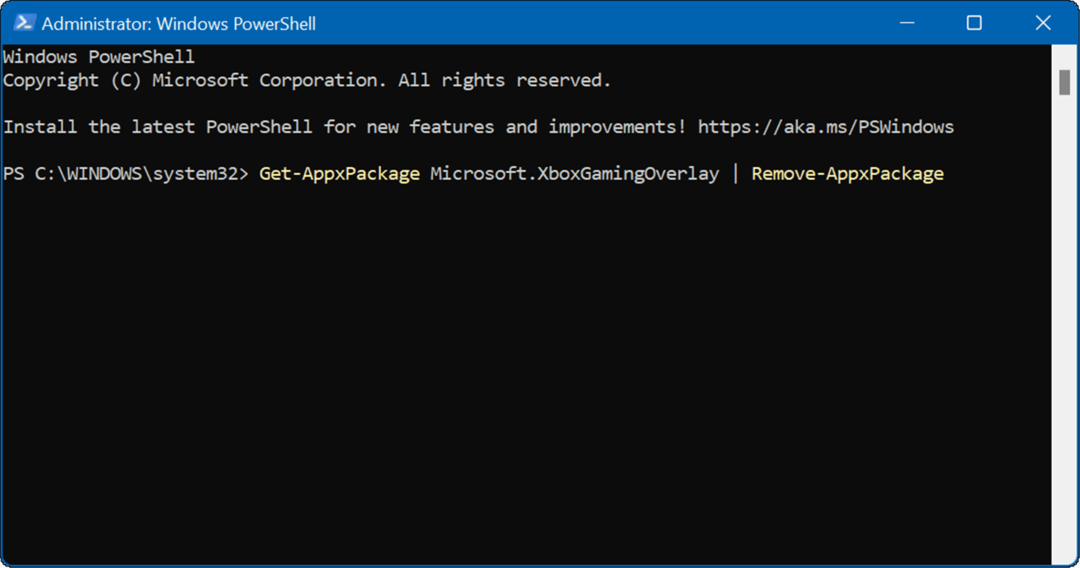
- U ziet kort een voortgangsbalk in PowerShell terwijl de Xbox-gamebalk wordt verwijderd. Zorg ervoor dat u PowerShell niet sluit totdat deze is voltooid.
Gamen op Windows 11
U kunt de bovenstaande stappen gebruiken om de Xbox Game Bar snel uit te schakelen (of volledig te verwijderen) van een Windows 11-pc.
Het is echter vermeldenswaard dat de Xbox Game Bar niet alleen bedoeld is om schermafbeeldingen van games te krijgen. In plaats daarvan kunt u het gebruiken om Maak een screenshot ook op uw systeem. Het gebruiken voor screenshots is een handig alternatief als je printscreen werkt niet op Windows 11.
Microsoft richt zich sterk op gaming met Windows 11. Het bedrijf heeft ontwikkeld DirectStorage voor Windows 11 die game-ontwikkelaars kunnen gebruiken om hun games sneller te maken. Bovendien verbetert de technologie de gaming-graphics en verbetert de laadtijd van games.
Hoe u uw productsleutel voor Windows 11 kunt vinden
Als u uw productsleutel voor Windows 11 moet overdragen of alleen nodig hebt om een schone installatie van het besturingssysteem uit te voeren,...
Hoe de cache, cookies en browsegeschiedenis van Google Chrome te wissen
Chrome doet uitstekend werk door uw browsegeschiedenis, cachegeheugen en cookies op te slaan om uw browserprestaties online te optimaliseren. Haar is hoe te...
Prijsvergelijking in de winkel: hoe u online prijzen kunt krijgen terwijl u in de winkel winkelt
Kopen in de winkel betekent niet dat je hogere prijzen moet betalen. Dankzij prijsaanpassingsgaranties kunt u online kortingen krijgen tijdens het winkelen in...
Een Disney Plus-abonnement cadeau doen met een digitale cadeaukaart
Als je van Disney Plus hebt genoten en het met anderen wilt delen, kun je als volgt een Disney+ Gift-abonnement kopen voor...
