Hoe de weerwidget op Windows 11 te verwijderen
Microsoft Windows 11 Held / / February 27, 2022

Laatst geupdate op
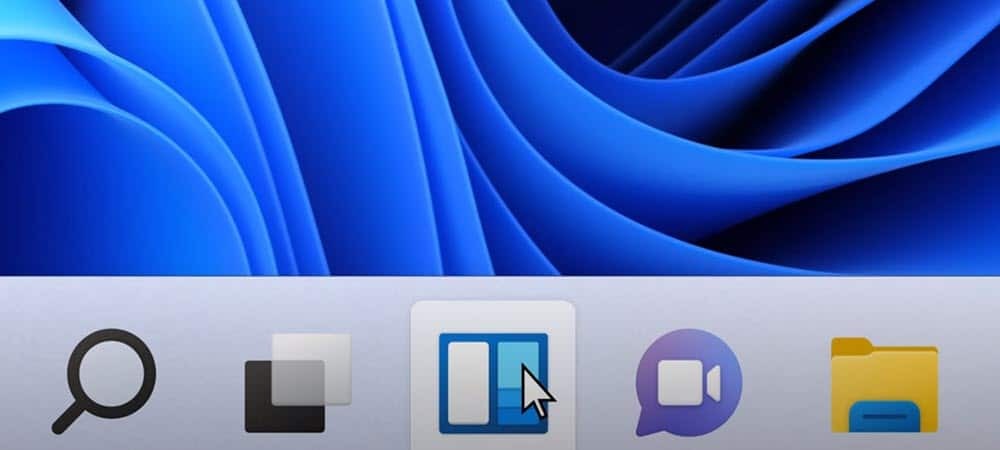
De Weer-widget die in een recente update is opgenomen, kan voor sommigen vervelend zijn. Gelukkig kun je de Weer-widget op Windows 11 verwijderen.
Als je onlangs je Windows 11-systeem hebt bijgewerkt, heb je waarschijnlijk een knop voor nieuwe weerwidget op de taakbalk. Het lijkt veel op de Nieuws- en interesse-widget op Windows 10. Deze verschijnt echter in de linkerhoek van de taakbalk van Windows 11.
U hoeft alleen maar over het pictogram te bewegen om het te laten verschijnen, en het kan in conflict komen met uw workflow, vooral als u verplaats de Start-knop naar de linkerhoek. Het goede nieuws is dat je de weerwidget op Windows 11 kunt verwijderen. Hier is hoe.
Hoe de weerwidget van de taakbalk op Windows 11 te verwijderen
Een van de gemakkelijkste manieren om van de weerwidget af te komen, is door deze uit te schakelen in Instellingen.
Gebruik deze stappen om de weerwidget via Instellingen uit te schakelen:
- druk op Beginen selecteer vervolgens Instellingen.
- Wanneer Instellingen opent, klik op Personalisatie uit de lijst aan de linkerkant.
- Kies aan de rechterkant de Taakbalk optie.
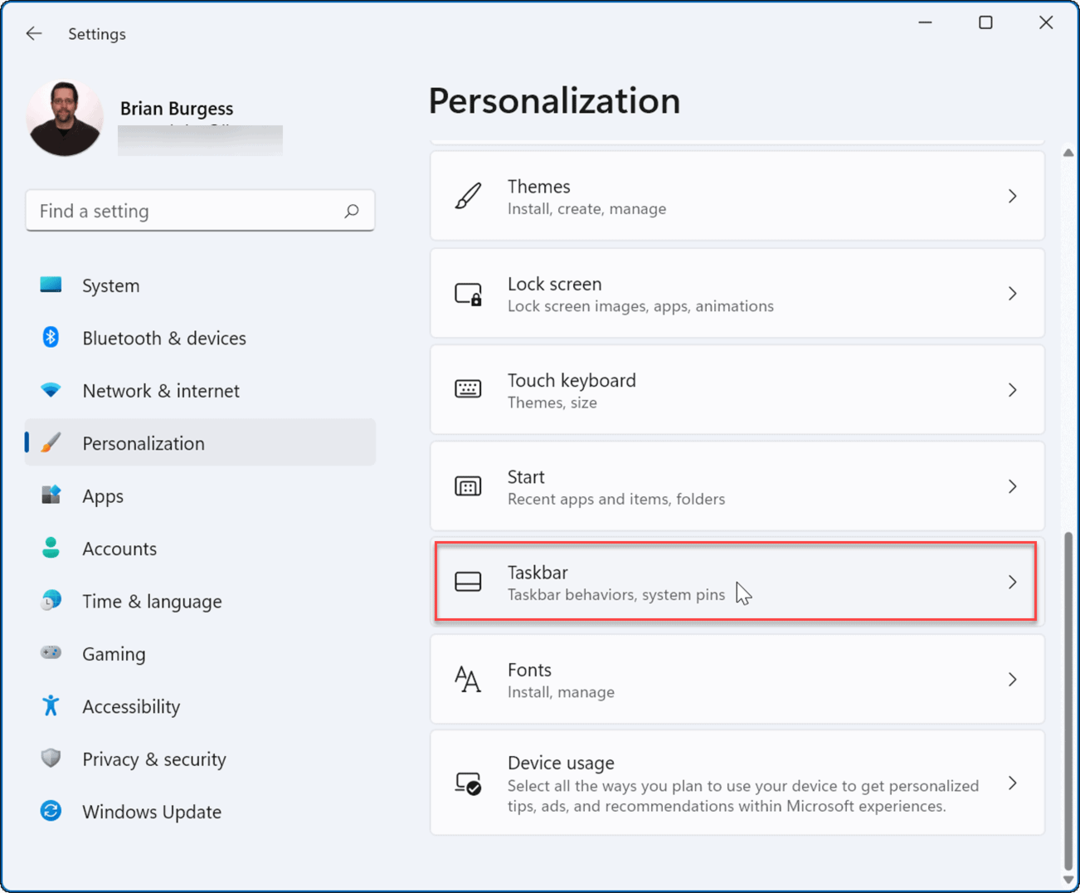
- Vouw de. uit Taakbalkitems sectie en draai de Widgets Uitzetten.
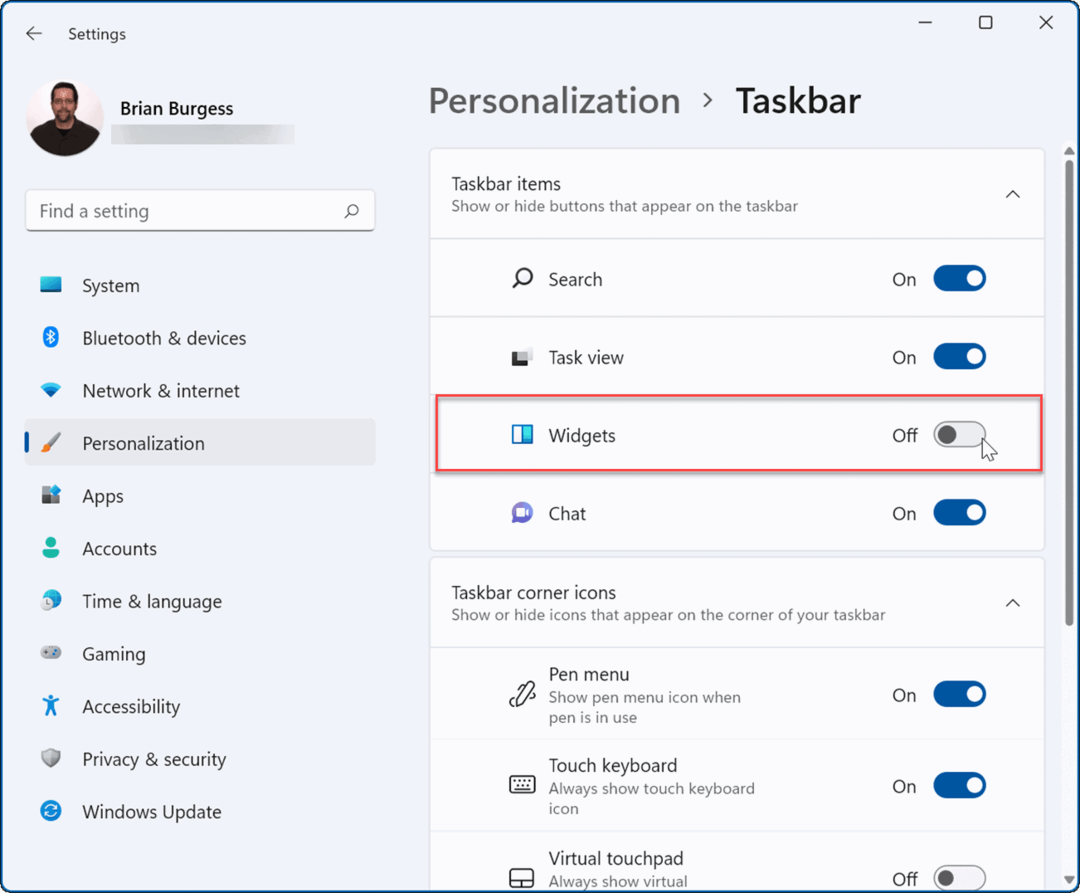
De weerwidget verdwijnt van de taakbalk wanneer u de schakelaar uitzet. Als u het opnieuw wilt inschakelen, gaat u terug naar Start > Instellingen > Personalisatie > Taakbalk en schakel de Widgets terugschakelen Aan.
Opmerking: In dit gedeelte van het menu Instellingen kunt u andere taakbalkknoppen in- of uitschakelen. U kunt bijvoorbeeld: verwijder het Teams-chatpictogram.
Hoe de weerwidget op Windows 11 te verwijderen via Groepsbeleid
U kunt de weerwidget uitschakelen als u Windows 11 Pro of hoger gebruikt met Groepsbeleid.
De weerwidget verwijderen via Groepsbeleid:
- Gebruik de sneltoets Windows-toets + R om de te lanceren Rennen dialoog.
- In Rennen, typ gpedit.msc en klik Oke.
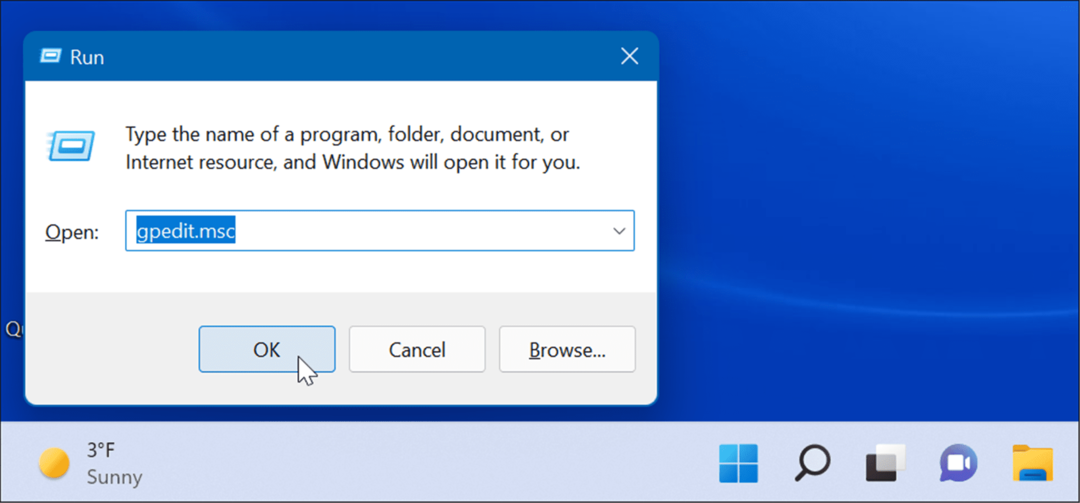
- Wanneer de Groepsbeleid-editor wordt geopend, navigeert u naar het volgende pad:
Computerconfiguratie -> Beheersjablonen -> Windows-componenten -> Widgets
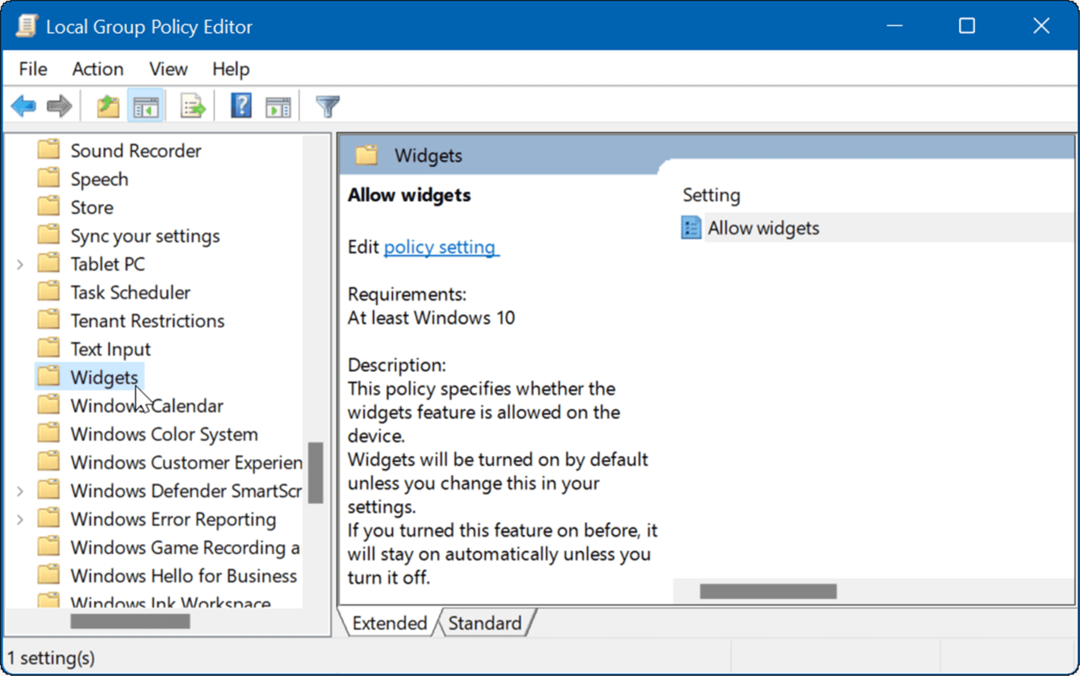
- Dubbelklik Widgets toestaan in het rechterdeelvenster.
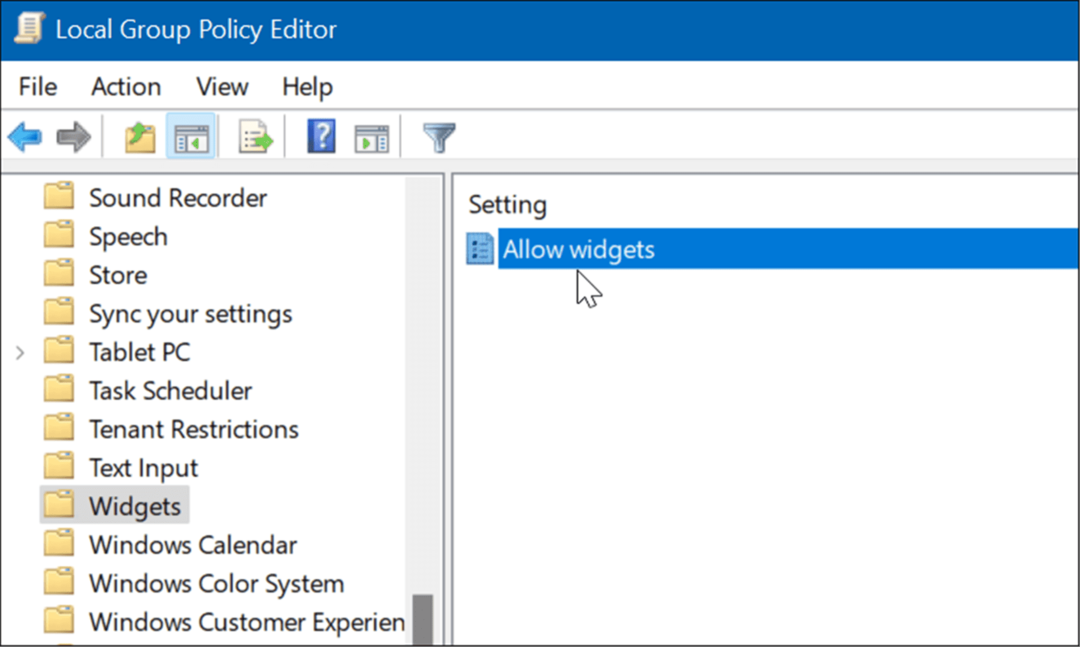
- Selecteer de Gehandicapt optie bovenaan en klik op Van toepassing zijn en Oke onderaan het scherm.
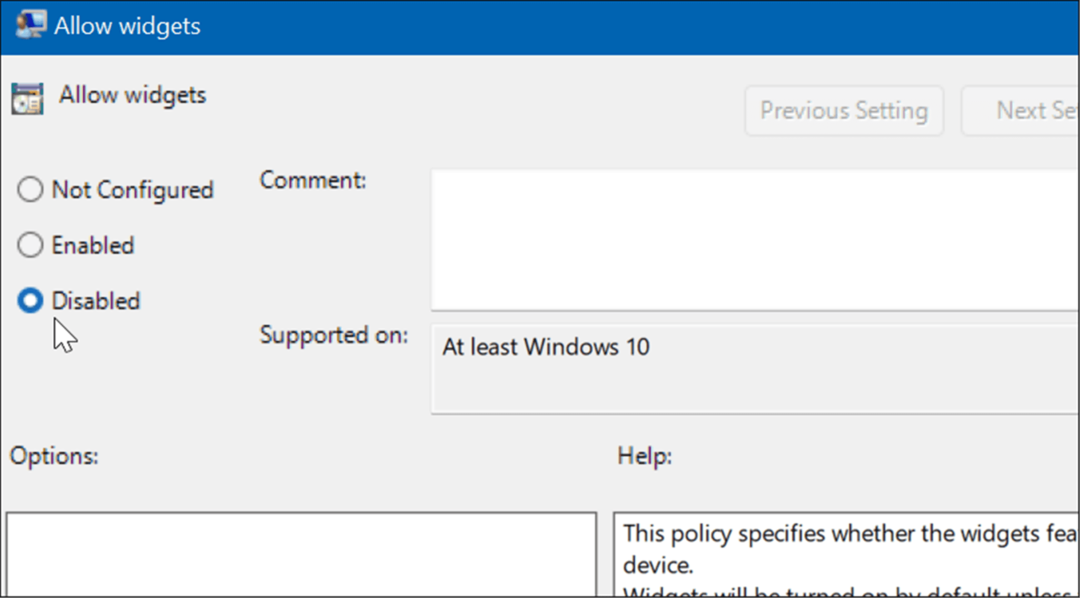
- Na het volgen van de bovenstaande stappen, wordt de weerwidget niet langer weergegeven. Als u echter naar Taakbalkopties in Instellingen gaat, zult u merken dat de Widgets-tuimelschakelaar grijs wordt weergegeven. Om het opnieuw in te schakelen, moet je Groepsbeleid opnieuw doorlopen en instellen op Niet ingesteld.
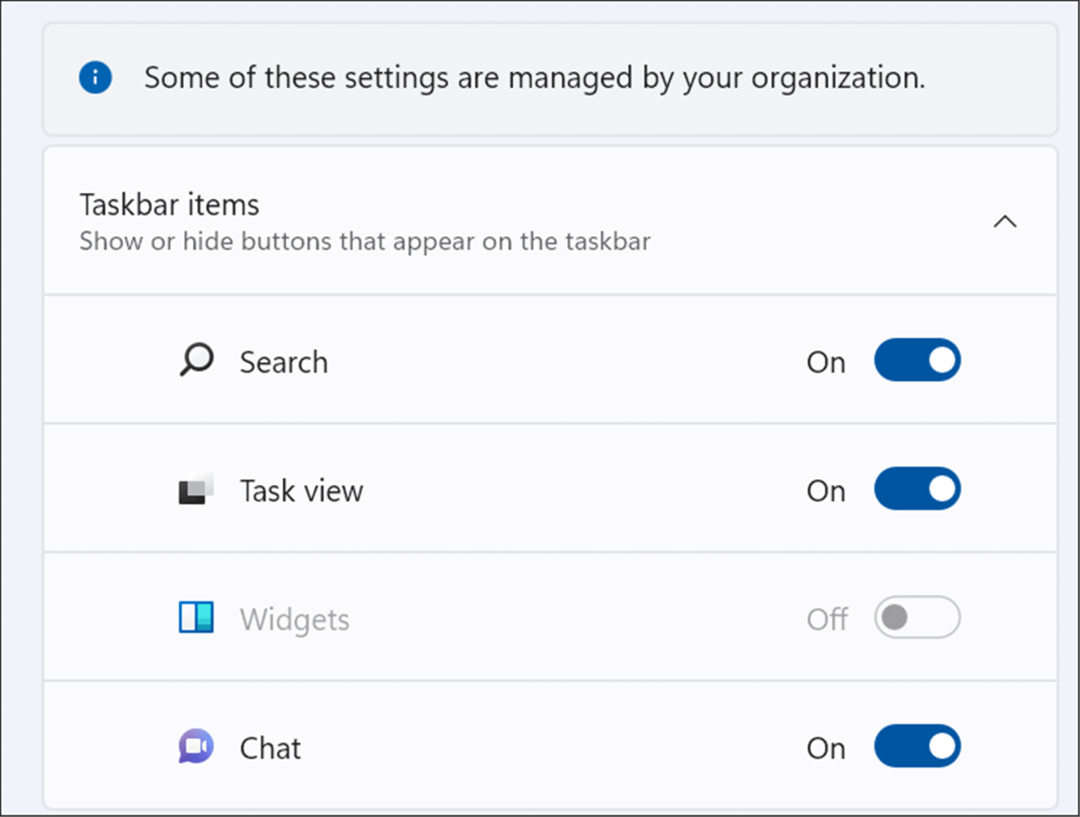
Het register wijzigen om de Windows 11 Weather-widget uit te schakelen
Windows 11 Home bevat geen Groepsbeleid, maar als u Instellingen niet wilt gebruiken om de weerwidget uit te schakelen, kunt u in plaats daarvan het register bewerken.
Gebruik deze stappen om de Windows 11-weerwidget uit te schakelen met behulp van het register:
- druk op Windows-toets + R om Uitvoeren te starten.
- Type regedit en klik Oke.
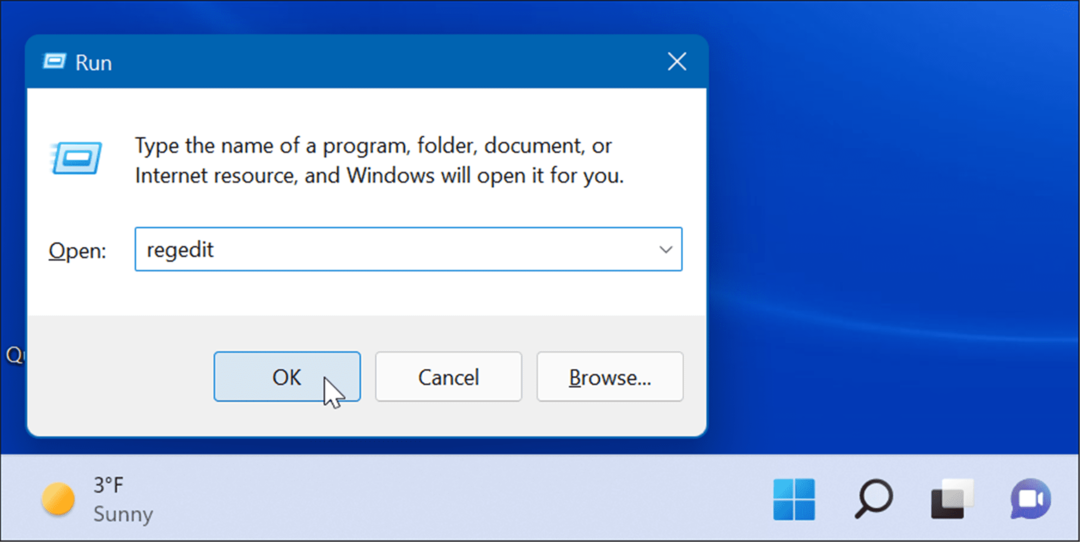
- Wanneer de Register-editor wordt geopend, navigeert u naar het volgende pad:
HKEY_LOCAL_MACHINE\SOFTWARE\Policies\Microsoft\
- Klik met de rechtermuisknop op de Microsoft toets en selecteer Nieuw > Sleutel.
- Geef de nieuwe sleutel een naam Dsh.
- In de Dsh sleutel die u hebt gemaakt, klik met de rechtermuisknop op een leeg gebied in het rechterdeelvenster en kies Nieuw > DWORD (32-bits) waarde.
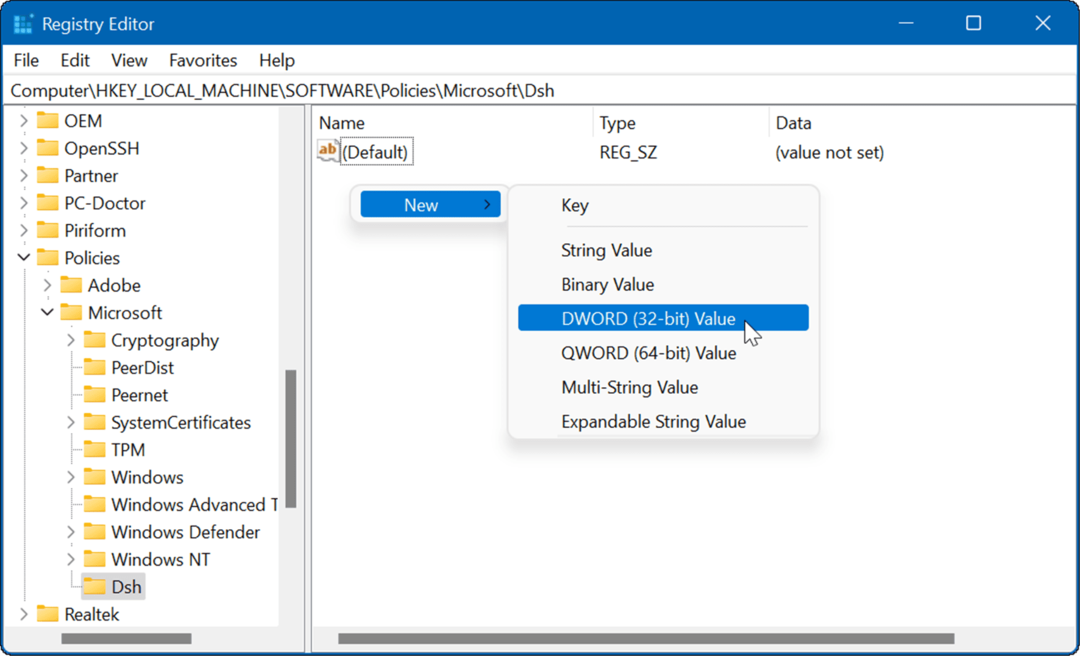
- Noem de sleutel als ToestaanNieuwsEnInteresses en geef het een waarde van 0.
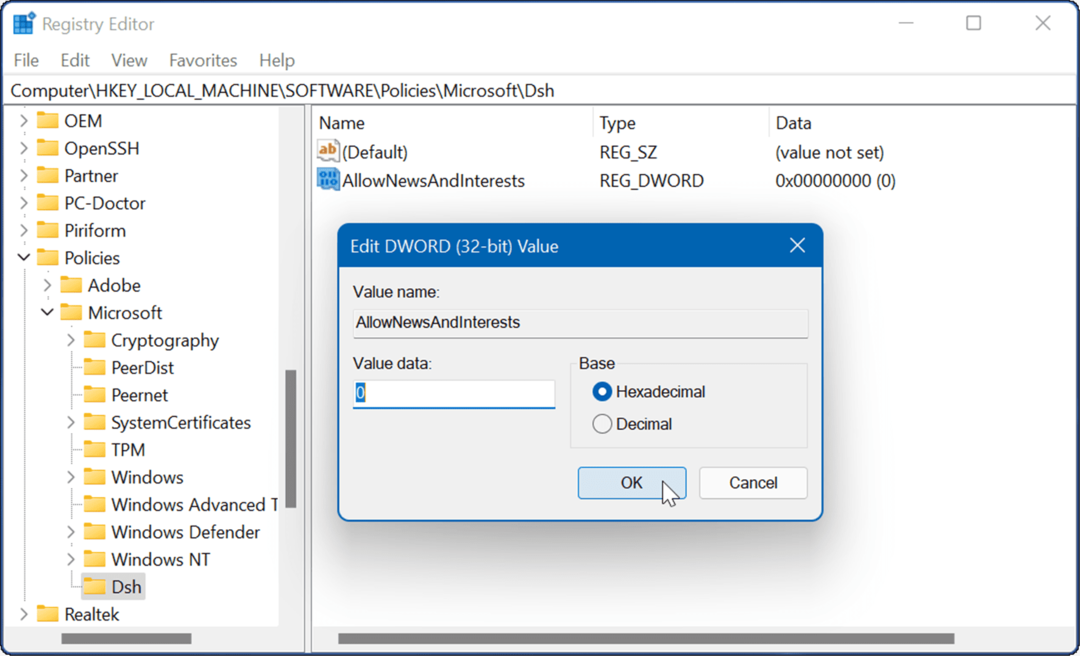
- Sluit de Register-editor af en herstart Windows 11. De weerwidget verschijnt niet meer op de taakbalk wanneer uw pc opnieuw wordt opgestart.
De taakbalk van Windows 11 wijzigen
Microsoft heeft de gewoonte om items aan de taakbalk toe te voegen die sommige gebruikers misschien niet waarderen, zoals de weerwidget. Gelukkig kun je een van de bovenstaande methoden gebruiken om het te verwijderen.
Misschien ben je ook geïnteresseerd om alles te laten zien taakbalk hoek overloop iconen of maken meer ruimte op de taakbalk. De taakbalk op Windows 11 is een nieuwe ervaring en als je nieuw bent bij Windows 11, bekijk dan enkele eenvoudige manieren waarop je dat kunt de taakbalk aanpassen.
Ook als u beperkte schermruimte heeft, kunt u: de taakbalk automatisch verbergen.
Hoe u uw productsleutel voor Windows 11 kunt vinden
Als u uw productsleutel voor Windows 11 moet overdragen of alleen nodig hebt om een schone installatie van het besturingssysteem uit te voeren,...
Hoe de cache, cookies en browsegeschiedenis van Google Chrome te wissen
Chrome doet uitstekend werk door uw browsegeschiedenis, cache en cookies op te slaan om uw browserprestaties online te optimaliseren. Haar is hoe te...
Prijsvergelijking in de winkel: hoe u online prijzen kunt krijgen terwijl u in de winkel winkelt
Kopen in de winkel betekent niet dat je hogere prijzen moet betalen. Dankzij prijsaanpassingsgaranties kunt u online kortingen krijgen tijdens het winkelen in...
Een Disney Plus-abonnement cadeau doen met een digitale cadeaukaart
Als je van Disney Plus hebt genoten en het met anderen wilt delen, kun je als volgt een Disney+ Gift-abonnement kopen voor...
