Hoe te repareren Printerstuurprogramma is niet beschikbaar op Windows 11
Microsoft Windows 11 Held / / February 28, 2022

Laatst geupdate op

Als u veel afdrukt, kunt u de foutmelding "printerstuurprogramma is niet beschikbaar" tegenkomen in Windows 11. Hier leest u hoe u dit kunt oplossen.
het zien van een printerstuurprogramma is niet beschikbaar fout op Windows 11? De boodschap is vrij duidelijk: uw printerstuurprogramma's ontbreken, zijn beschadigd of werken gewoon niet zoals verwacht.
Als dit gebeurt, is er meestal een duidelijke reden waarom. Als u onlangs uw pc hebt bijgewerkt, is het mogelijk dat een nieuw stuurprogramma niet compatibel is met uw printer. Mogelijk ontbreekt een stuurprogramma volledig, waardoor het onmogelijk is voor uw printer om correct te werken.
U kunt deze foutmelding op een aantal verschillende manieren oplossen, zelfs op een snelle herstart zou het kunnen oplossen. Als dit echter niet het geval is, kunt u deze meer complexe tips voor probleemoplossing eens proberen.
Controleer Windows Update
Het zou vanzelfsprekend moeten zijn, maar het is essentieel om uw systeem up-to-date te houden om ervoor te zorgen dat uw pc de nieuwste beveiligings-, stabiliteits- en bruikbaarheidsoplossingen heeft. Als er een kritieke Windows-bug is die de printerfout veroorzaakt, kan Microsoft er een oplossing voor hebben.
Handmatig: controleren op Windows-updates, gebruik de Windows-toets + I sneltoets om te starten Instellingen. Wanneer Instellingen wordt geopend, gaat u naar Windows-update > Controleren op updates en installeer alles wat het aanbeveelt. 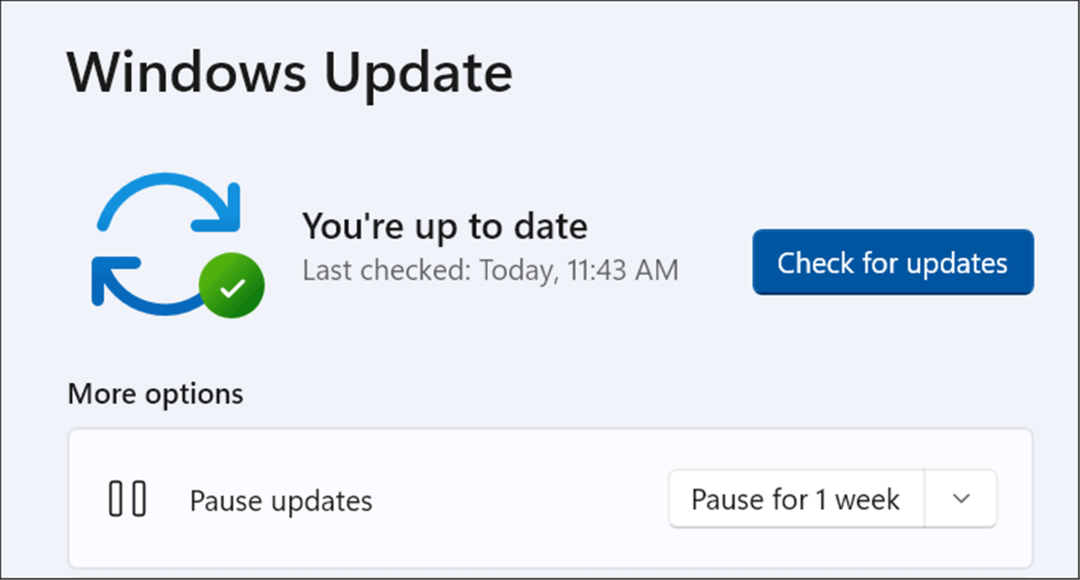
Uw pc kan opnieuw opstarten om het updateproces te voltooien, dus sluit eerst alle belangrijke apps.
Update uw printerstuurprogramma
Printerstuurprogramma's worden meestal geleverd met belangrijke bugfixes en functie-upgrades. Als u een ouder stuurprogramma gebruikt, kan dit de oorzaak zijn van het bericht dat het printerstuurprogramma niet beschikbaar is op uw Windows 11-pc.
Gelukkig kunt u snel controleren op stuurprogramma-updates, maar u moet de nieuwste versie van het stuurprogramma downloaden van de ondersteuningswebsite van uw printerfabrikant. EEN snelle Google-zoekopdracht voor het merk en model van de printer zou u moeten helpen dit te vinden.
Nadat u de stuurprogrammabestanden hebt gedownload, volgt u deze stappen:
- Gebruik de sneltoets Windows-toets + R om de te lanceren Rennen dialoog.
- In Rennen, typ devmgmt.msc en klik Oke.
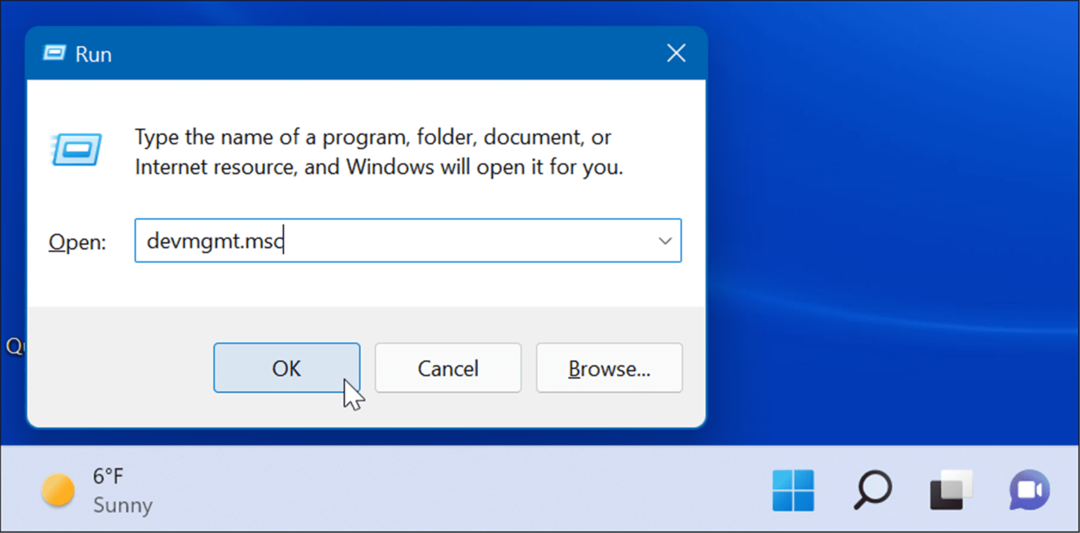
- Wanneer Apparaat beheerder opent, vouw de. uit printers sectie, klik met de rechtermuisknop op de printer en selecteer Stuurprogramma bijwerken.
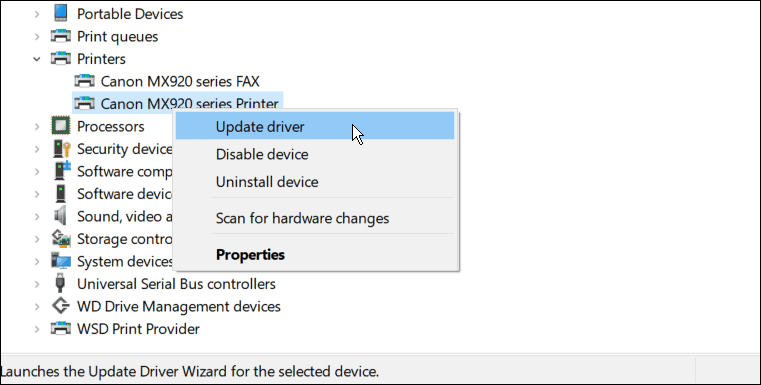
- Wanneer de Stuurprogramma's bijwerken wizard wordt geopend, selecteer Zoek op mijn computer naar stuurprogramma'sen volg de instructies op het scherm om het gedownloade stuurprogramma te installeren.
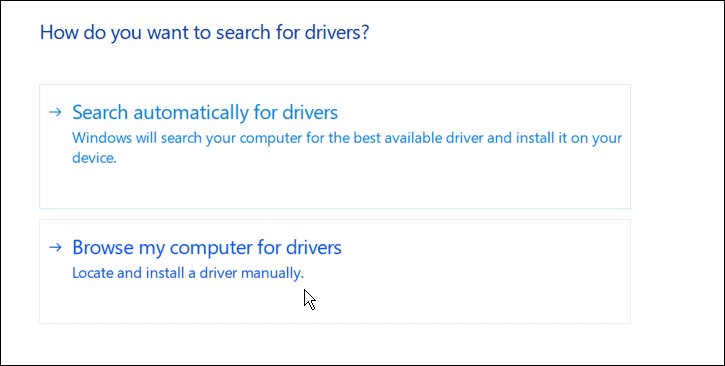
- Als dat niet werkt, start u de updatewizard opnieuw, maar deze keer kiest u Automatisch zoeken naar stuurprogramma's. Volg de instructies van de wizard als deze een stuurprogramma-update vindt.
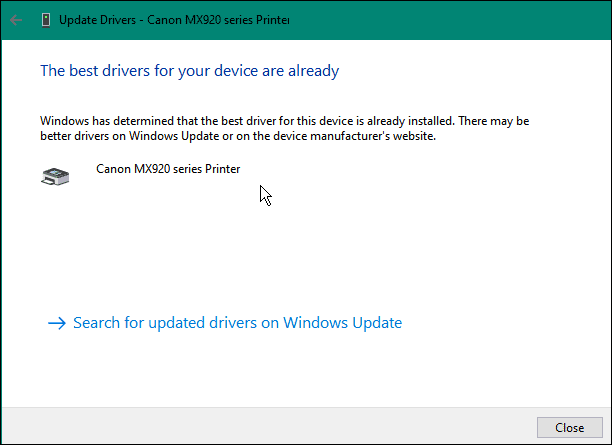
Als u uw printerstuurprogrammabestanden niet kunt selecteren, kan uw printerfabrikant ze aanbieden met een automatisch installatieprogramma (meestal met een .exe bestandsextensie). Als dat het geval is, voert u het bestand uit - het nieuwe stuurprogramma zou automatisch moeten worden geïnstalleerd.
Verwijder uw printerstuurprogramma
Helaas, de printerstuurprogramma is niet beschikbaar er kan een fout optreden als u uw stuurprogramma onlangs heeft bijgewerkt. Niet elke printerdriver is compatibel of vrij van bugs. Er is ook de mogelijkheid dat uw bestaande stuurprogramma beschadigd is en moet worden vervangen.
Als dit gebeurt, kunt u proberen het stuurprogramma te verwijderen en opnieuw te installeren om het probleem op te lossen. Gebruik de volgende stappen om een printerstuurprogramma in Windows 11 te verwijderen en opnieuw te installeren:
- druk de Begin knop, typ apparaat beheerderen kies het bovenste resultaat.
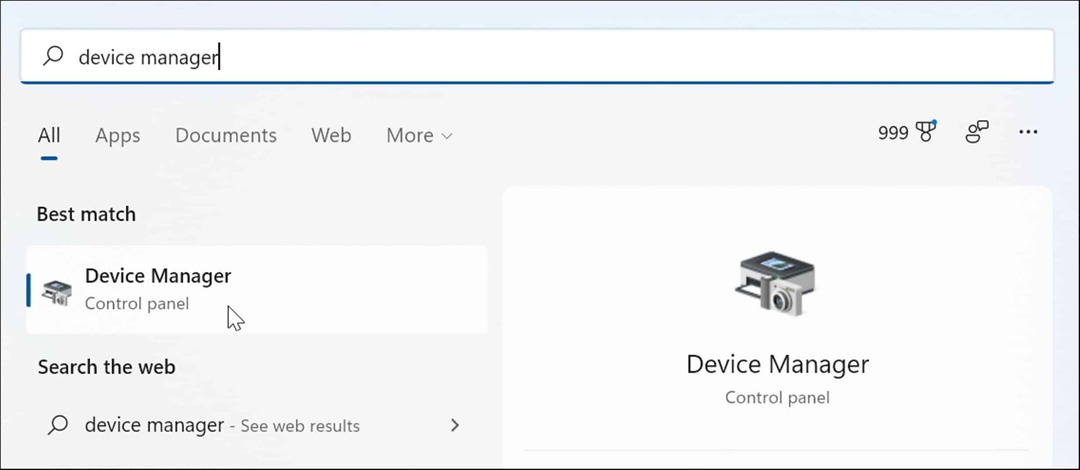
- Wanneer Apparaatbeheer wordt geopend, vouwt u de printers sectie, klik met de rechtermuisknop op uw apparaat en selecteer Apparaat verwijderen uit de menukaart.
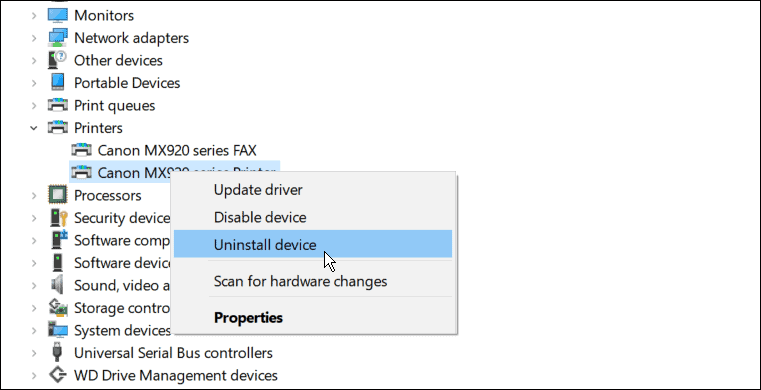
- Wanneer het bevestigingsvenster verschijnt, controleer dan de Verwijder de driversoftware voor dit apparaat optie en klik op de Verwijderen knop.
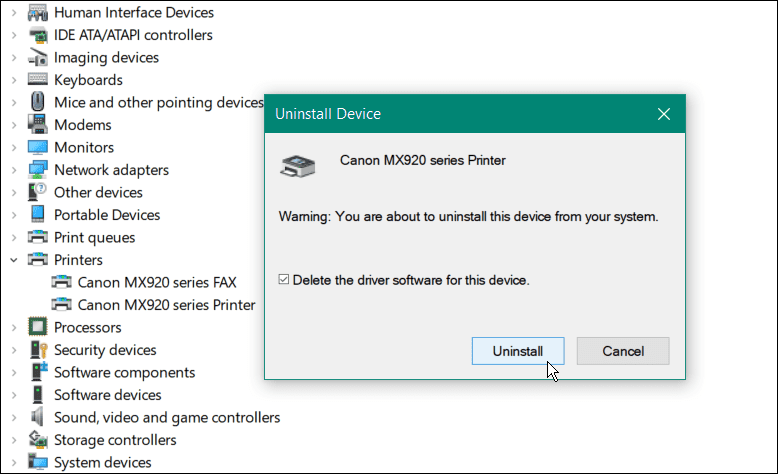
- Start Windows 11 opnieuw om de wijzigingen toe te passen: Windows zou het juiste stuurprogramma opnieuw moeten installeren tijdens het opstartproces.
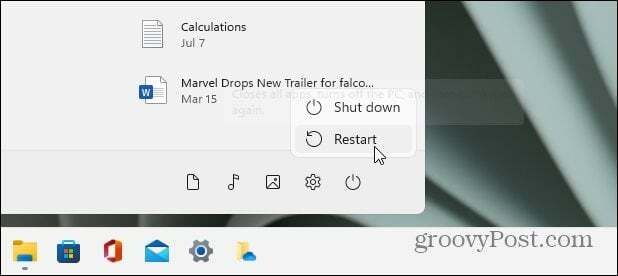
Voer de probleemoplosser voor printers uit
Windows 11 heeft ingebouwde probleemoplossers voor verschillende hardwareapparaten, waaronder een voor een printer.
Volg deze stappen om de probleemoplosser voor printers in Windows 11 uit te voeren:
- Klik Begin en open Instellingen.
- Wanneer Instellingen wordt geopend, navigeert u naar Systeem > Problemen oplossen.
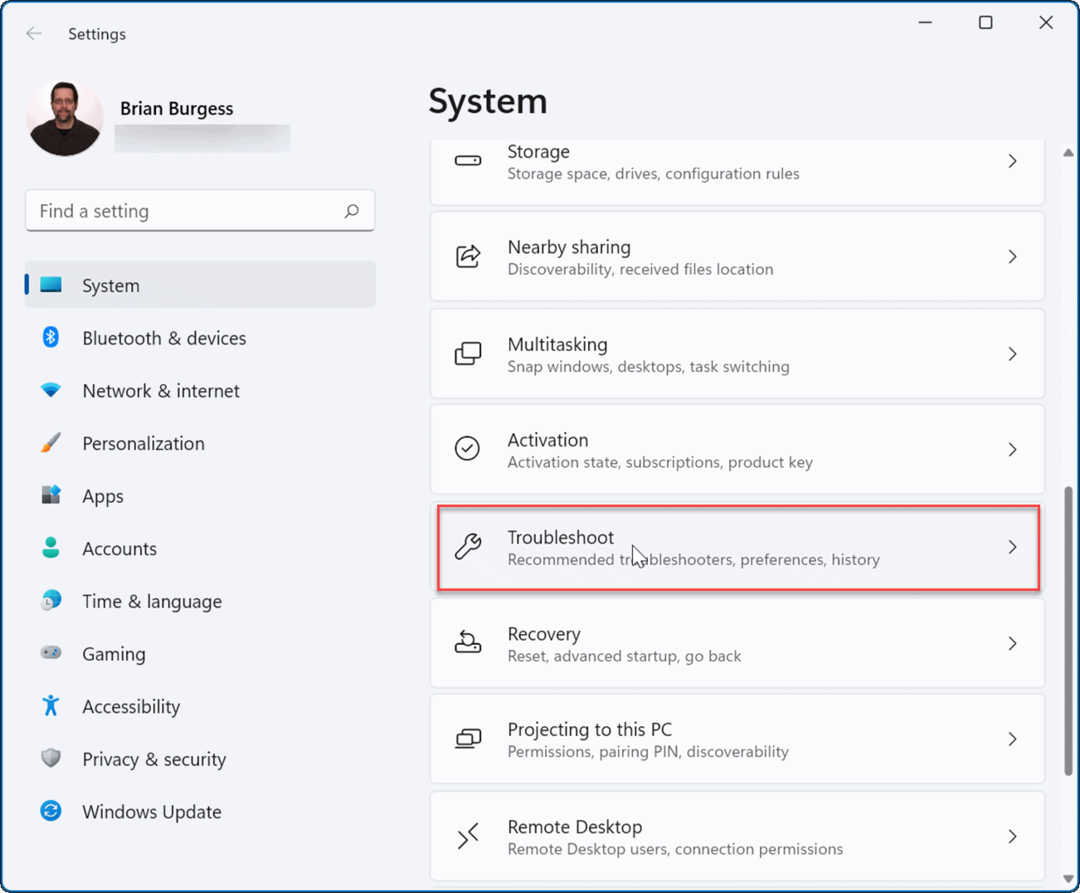
- In de Opties sectie, klik op Andere probleemoplossers.
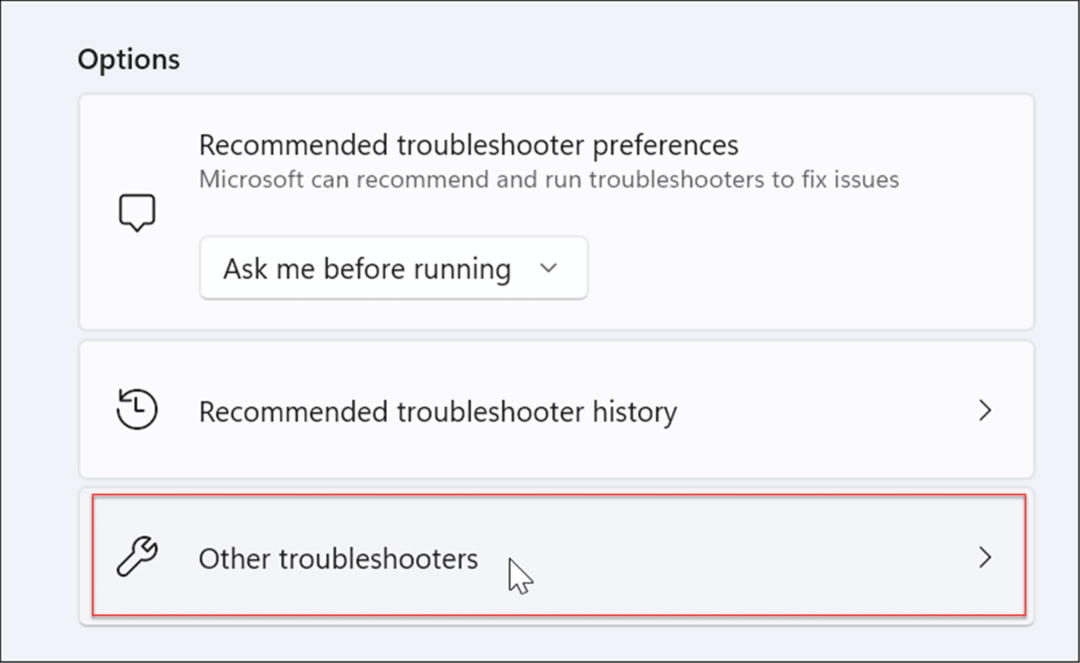
- Vind de Printer optie en klik op de Rennen knop ernaast.
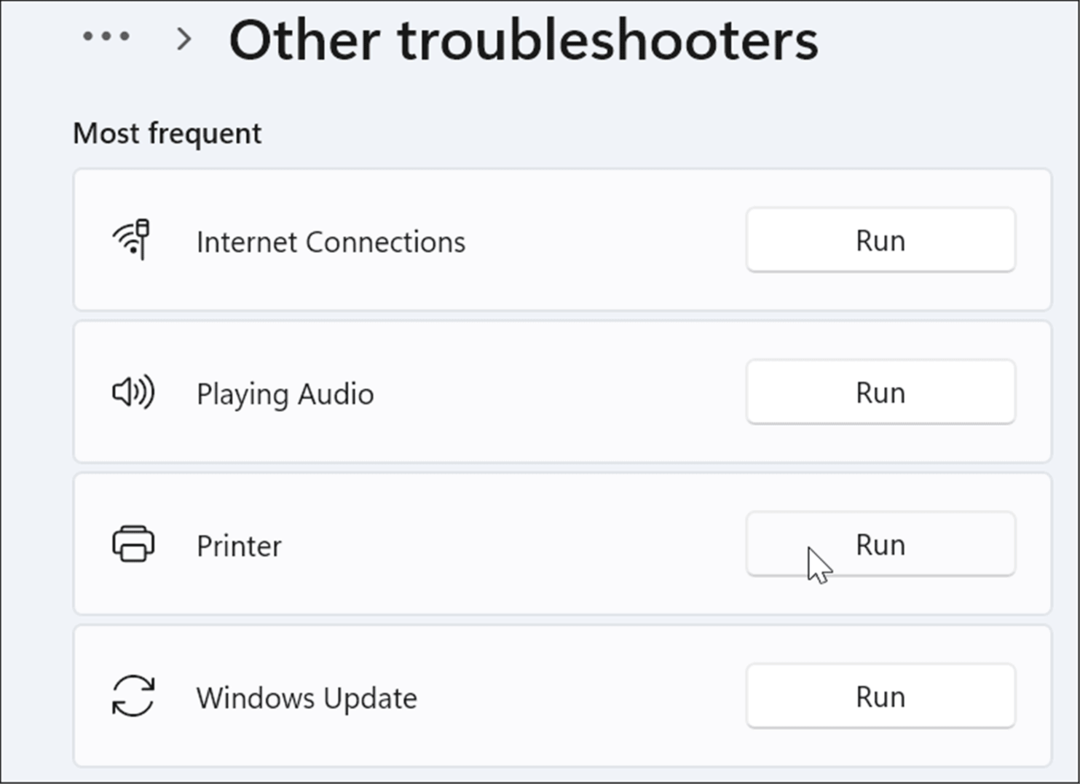
- De probleemoplosser voor de printer gaat op zoek naar problemen en probeert deze automatisch op te lossen.
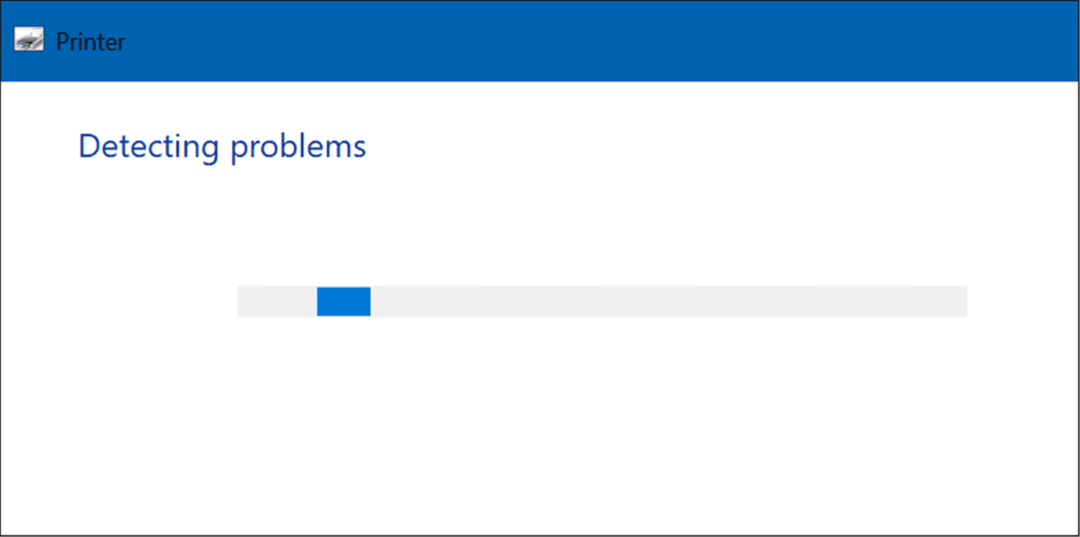
Beter afdrukken op Windows
Als u een foutmelding krijgt dat het printerstuurprogramma niet beschikbaar is op uw Windows 11-pc, zou een van de hierboven beschreven oplossingen ervoor moeten zorgen dat het werkt. Meestal kunt u het aan de gang krijgen door het huidige stuurprogramma van de printer bij te werken of opnieuw te installeren.
Het is ook vermeldenswaard dat als u een plug-and-play-printer heeft, u de USB-kabel kunt loskoppelen, weer kunt aansluiten en de installatiewizard opnieuw kunt uitvoeren. Als het niet werkt, probeer dan een andere poort of problemen met USB op Windows 11 oplossen.
Als je nog niet op Windows 11 werkt, kijk dan eens op een printer installeren op Windows 10. Je kan ook een printer delen als u meer dan één pc gebruikt.
Hoe u uw productsleutel voor Windows 11 kunt vinden
Als u uw productsleutel voor Windows 11 moet overdragen of alleen nodig hebt om een schone installatie van het besturingssysteem uit te voeren,...
Hoe de cache, cookies en browsegeschiedenis van Google Chrome te wissen
Chrome doet uitstekend werk door uw browsegeschiedenis, cache en cookies op te slaan om uw browserprestaties online te optimaliseren. Haar is hoe te...
Prijsvergelijking in de winkel: hoe u online prijzen kunt krijgen terwijl u in de winkel winkelt
Kopen in de winkel betekent niet dat je hogere prijzen moet betalen. Dankzij prijsaanpassingsgaranties kunt u online kortingen krijgen tijdens het winkelen in...
Een Disney Plus-abonnement cadeau doen met een digitale cadeaukaart
Als je van Disney Plus hebt genoten en het met anderen wilt delen, kun je als volgt een Disney+ Gift-abonnement kopen voor...
