Hoe u uw LinkedIn-berichten beter kunt beheren: Social Media Examiner
Linkedin / / March 01, 2022
Zijn uw inkomende LinkedIn-berichten uit de hand gelopen? Vraagt u zich af hoe u in-platform messaging in uw voordeel kunt gebruiken?
In dit artikel leert u hoe u de verschillende LinkedIn-berichtenfuncties kunt gebruiken om contact te leggen met en professionele relaties te onderhouden, terwijl u spamachtige pitches vermijdt.
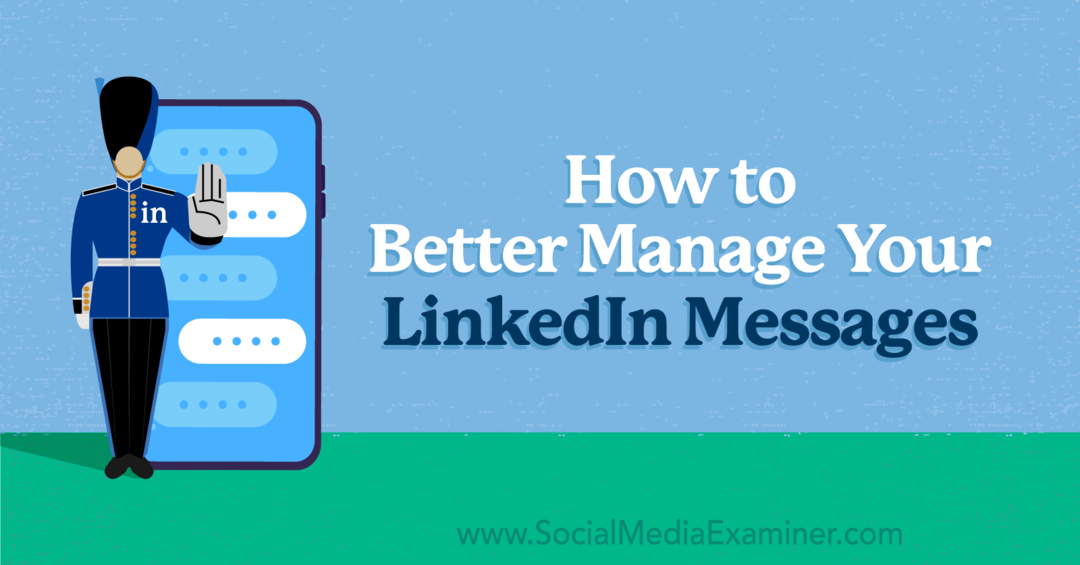
Als u tientallen LinkedIn-berichten (of meer) elke dag, uw inbox kan moeilijk te beheren zijn, zelfs als u het platform constant controleert. Als je specifieke berichten wilt vinden, kun je altijd de zoekfunctie van de inbox gebruiken om te zoeken naar namen, organisaties of onderwerpen die je hebt besproken.
Maar wanneer u uw inbox moet ordenen en uw berichten prioriteit moet geven, gebruikt u in plaats daarvan de filteropties van LinkedIn. Om ze te openen, opent u uw inbox en klikt u op het filterpictogram. Kies vervolgens welk type bericht je wilt bekijken.
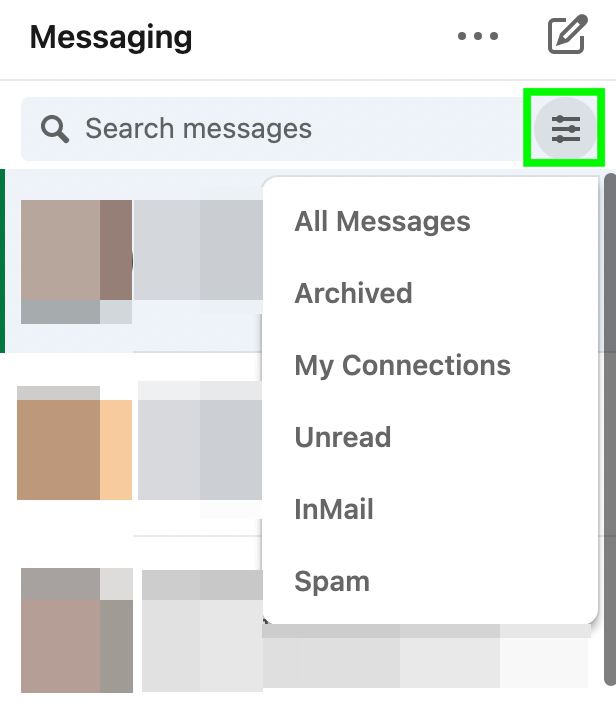
Standaard toont LinkedIn elk actief gesprek in je inbox. Als u alle berichten bekijkt, krijgt u een overzicht van wat u moet beheren, maar dit is niet de beste manier om uw inbox aan te pakken.
ongelezen berichten
Als je nieuwe berichten zonder afleiding wilt doorzoeken, selecteer je Ongelezen. Als je wilt dat een bericht blijft verschijnen in de ongelezen feed, zelfs nadat je het hebt geopend, kun je de status ervan wijzigen.
Markeer een bericht als ongelezen door op de drie stippen boven aan het gespreksvenster te klikken. Nu kunt u snel berichten vinden die een reactie nodig hebben.
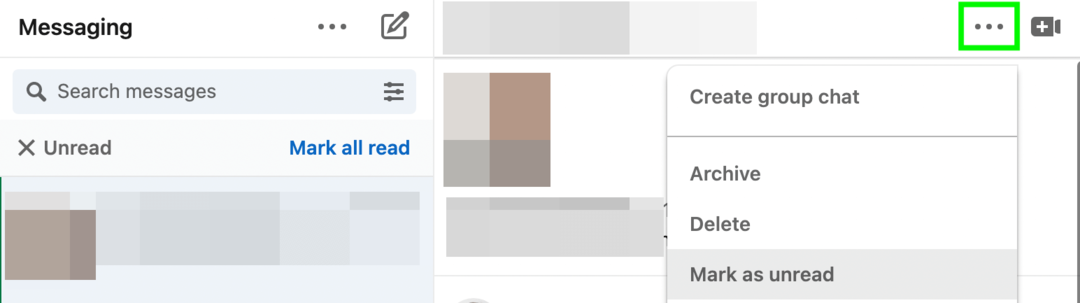
Mijn connecties
Als u prioriteit wilt geven aan berichten van mensen die u kent, collega's waarmee u werkt of actieve leads, selecteert u Mijn verbindingen. Door dit filter te gebruiken, kunt u snel reageren op lopende gesprekken en contact opnemen met mensen die zich al in uw netwerk bevinden.
InMail
Als uw beste leads en pitches meestal van buiten uw netwerk komen, filter dan op InMail. Zo kunt u efficiënter aanbiedingen en aanvragen bekijken.
Archief
Moet je een bericht bekijken dat je al uit je inbox hebt verwijderd? Kies Archief om alle berichten te vinden die je al hebt beheerd.
Spam
Markeert LinkedIn af en toe berichten van potentiële prospects als spam of heb je er handmatig een paar gemarkeerd? Selecteer Spam om deze berichten op te halen. Houd er rekening mee dat u op de knop Verplaatsen naar Postvak IN moet klikken om op spamberichten te reageren.
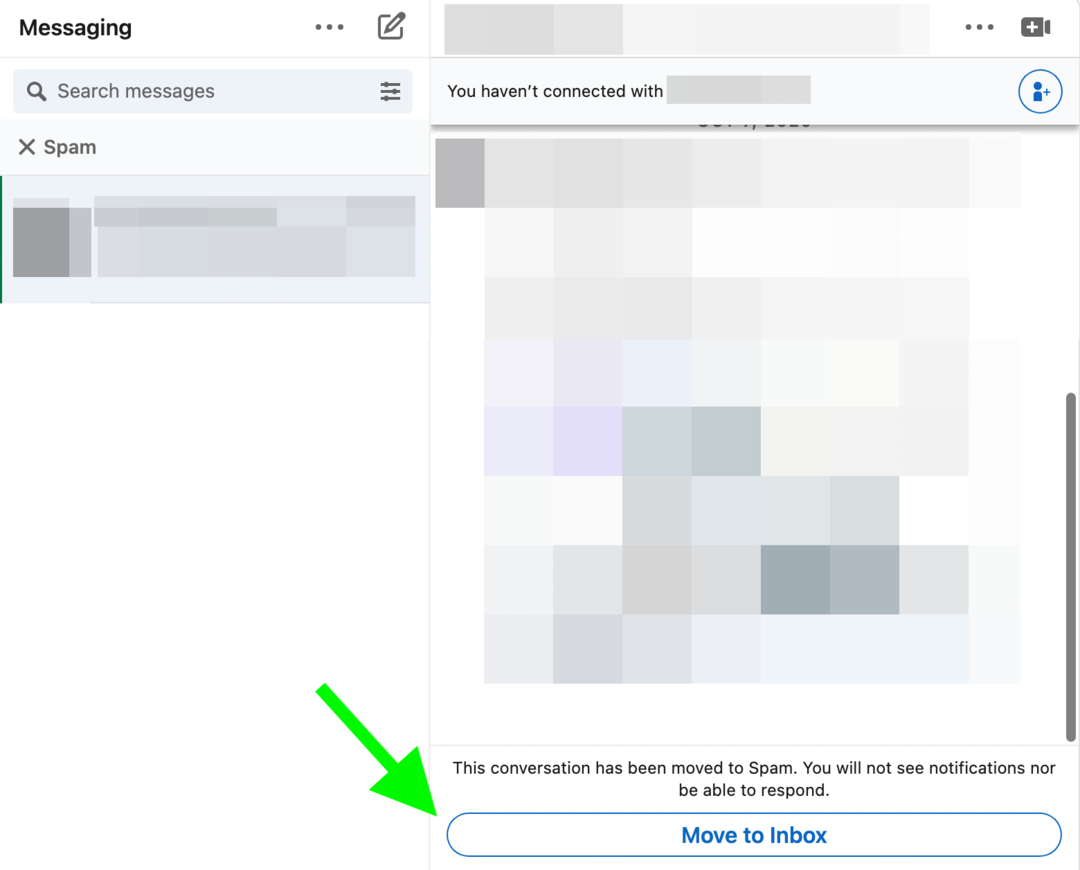
Heeft een connectie je onophoudelijk gepromoot, ook al ben je niet van plan om op hun aanbod in te gaan? Als je ze niet meer in je inbox wilt zien, maar ze als verbinding wilt behouden, kun je ze dempen door op de drie stippen boven aan het gesprek te klikken.
Wanneer je iemand dempt, ontvang je geen push- of e-mailmeldingen meer wanneer ze je een bericht sturen. Maar je kunt nog steeds hun nieuwe berichten zien als je de gespreksreeks opent.
Alle gedempte gesprekken hebben een doorgestreept luidsprekerpictogram naast de naam van de afzender, zodat je gemakkelijk kunt zien welke geen meldingen genereren. Als je het dempen van iemand wilt opheffen, open je het bericht en klik je op de blauwe knop Dempen opheffen boven aan het gesprek.
Heeft uw marketingstrategie een upgrade nodig?

Het is 2022 en al je zwaarbevochten strategieën zijn verdwenen. Je hebt een nieuw plan nodig en dat is waar Social Media Marketing World om de hoek komt kijken.
Tijdens het driedaagse evenement ontdek je hoe je de nieuwste sociale marketingtechnieken kunt gebruiken, zodat je een superster kunt worden voor je bedrijf of klanten. Geen pitchen. Geen trucjes. Gewoon training van wereldklasse door experts die u respecteert.
UPGRADE JE STRATEGIE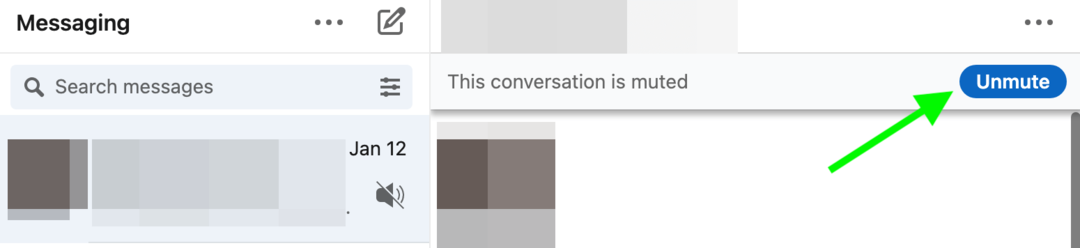
Als je klaar bent met een gesprek, geeft LinkedIn je een paar opties voor het beheren van berichten. Als u de communicatielijnen open wilt houden, is het archiveren van LinkedIn-berichten doorgaans de beste keuze. Door te archiveren worden berichten uit uw inbox en van uw takenlijst verwijderd, maar worden ze niet permanent verwijderd. U kunt het filter Archief gebruiken om op elk moment toegang te krijgen tot deze berichten.
Maar als u spam of andere ongewenste berichten ontvangt, wilt u deze misschien verwijderen. Klik op de drie stippen boven aan het bericht en selecteer Verwijderen in het vervolgkeuzemenu.
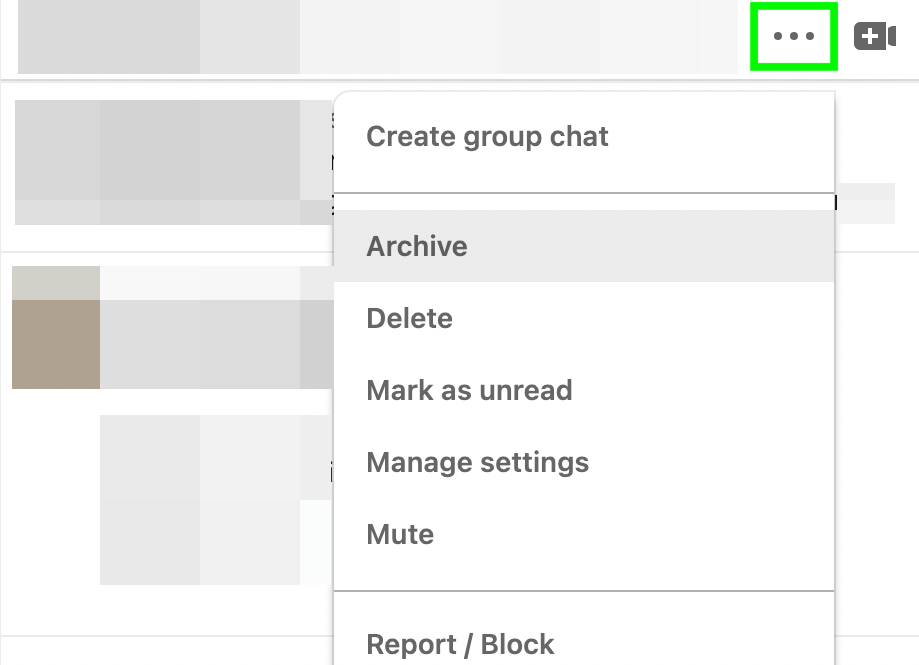
Als u een bijzonder spam-achtig of ongewenst bericht ontvangt, kunt u de afzender helemaal blokkeren. Klik op de drie stippen bovenaan het gesprek en selecteer Rapporteren/Blokkeren. Kies vervolgens de reden waarom u het bericht meldt. Nadat u een melding heeft ingediend, kan de afzender u geen bericht meer sturen.
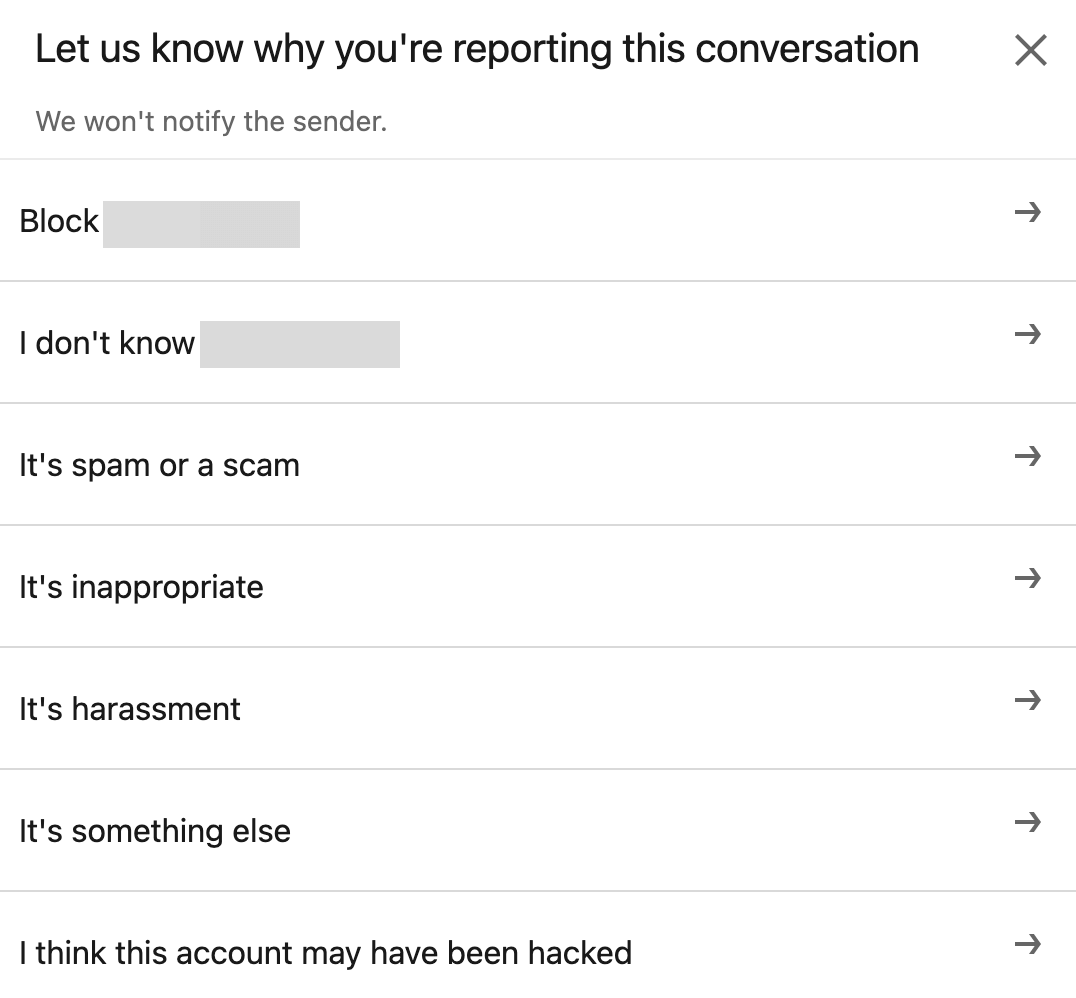
Sommige van uw LinkedIn-berichten verdienen waarschijnlijk niet onmiddellijk een antwoord. Maar in andere gevallen kunt u een grote kans mislopen als u niet snel reageert. Gebruik de onderstaande stappen om meldingen in te stellen om ervoor te zorgen dat je berichten zo snel mogelijk ziet.
U kunt pushmeldingen instellen in de webversie van LinkedIn en de mobiele app. Open in uw browser uw LinkedIn-instellingen en klik op Communicatie. Selecteer Push en klik vervolgens op Gesprekken.
Zorg ervoor dat de hoofdschakelaar voor Conversaties is ingeschakeld en schakel vervolgens de pushmeldingen in die u wilt ontvangen. Als u zich wilt aanmelden voor alle berichtgerelateerde waarschuwingen, schakelt u de meldingen voor Berichten die u heeft ontvangen en Berichtnudges in.
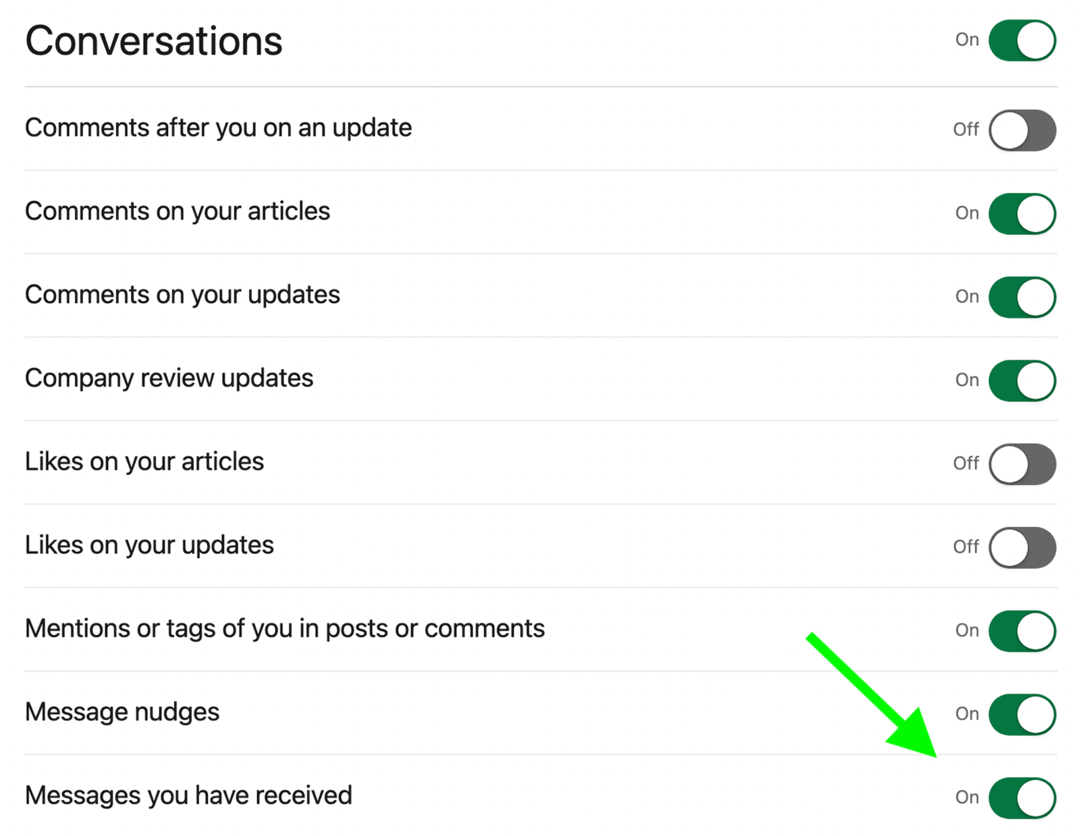
Open op uw mobiele apparaat de instellingen voor uw LinkedIn-app. Schakel vervolgens berichtgerelateerde meldingen in om relevante meldingen te krijgen. De interface kan variëren, afhankelijk van uw besturingssysteem of app-versie.
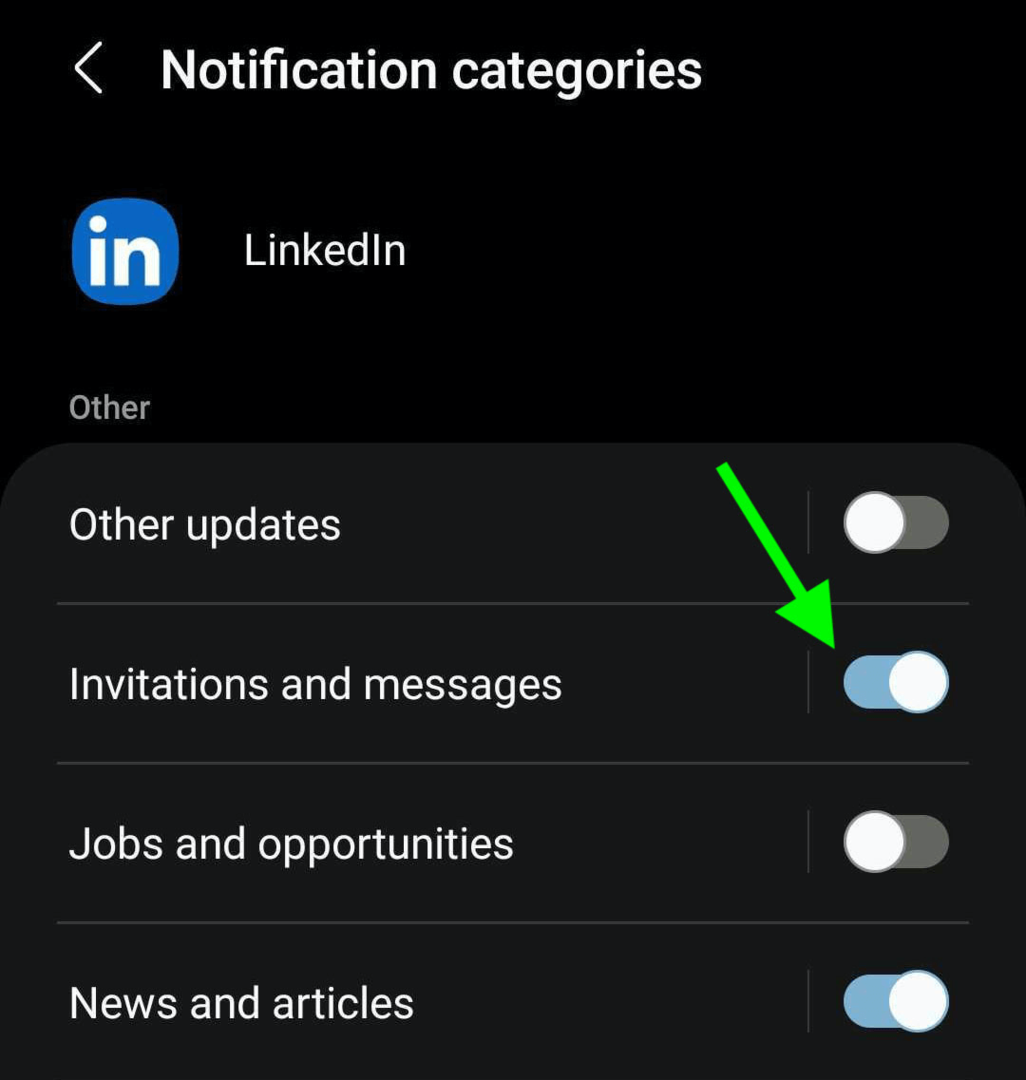
Als je LinkedIn regelmatig checkt of snel reageert op mobiele meldingen, dan zijn pushmeldingen misschien alles wat je nodig hebt om je inbox efficiënt te beheren. Maar als u de communicatie liever wilt stroomlijnen en al uw berichten op één plek wilt hebben, kunnen e-mailmeldingen helpen.
Om e-mailmeldingen in te schakelen, gaat u naar uw LinkedIn-instellingen en klikt u op Communicatie. Klik vervolgens op E-mail en selecteer Gesprekken. Zorg ervoor dat de hoofdschakelaar voor Conversaties is ingeschakeld en klik vervolgens op het potloodpictogram om de instellingen voor InMail en berichten te wijzigen.
Als u zeker wilt weten dat u nooit een bericht mist, schakelt u afzonderlijke e-mailmeldingen in. Maar als u alleen een samenvatting wilt, kiest u voor de wekelijkse samenvatting. U kunt ook de aanbevolen optie gebruiken om LinkedIn zijn berichtmeldingen te laten automatiseren.
3 dagen training van wereldklasse—Zero Travel

Wilt u uw marketing naar een hoger niveau tillen, maar kunt u het niet rechtvaardigen om door het land (of de wereld) te vliegen voor training?
Met het on-demand ticket voor Social Media Marketing World laat je je carrière groeien met training van wereldklasse door experts die je respecteert - aan je salontafel of op kantoor. Geniet van uren aan bruikbare inhoud die je altijd en overal kunt bekijken. Het is een goed idee... en je kunt het zelfs in je jammies doen, als dat je ding is.
BEGIN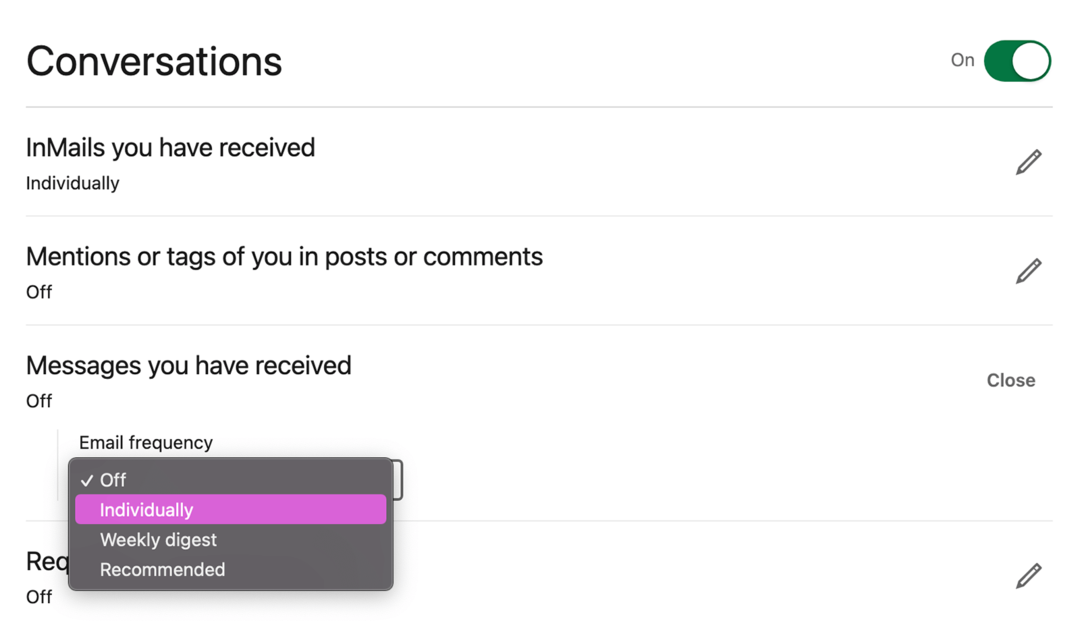
Als u veel LinkedIn-berichten ontvangt, zijn de ingebouwde filter- en dempopties van het platform mogelijk niet robuust genoeg voor uw behoeften. In plaats van tijd te besteden aan netwerken en het genereren van leads, zou je kunnen eindigen met het sorteren van een eindeloze stroom spamberichten.
Om het aantal ongewenste berichten dat u ontvangt te verminderen, moet u LinkedIn laten weten wie u berichten mag sturen. Open uw LinkedIn-instellingen en klik op Communicatie. Selecteer vervolgens Wie u kan bereiken. Van daaruit kunt u op Wijzigen klikken om de typen berichten die u ontvangt te wijzigen:
- Bericht Verzoek Notificaties: Met berichtverzoeken kunt u communiceren met mensen die zich in uw grotere netwerk bevinden, maar nog geen officiële connecties zijn. U kunt bijvoorbeeld berichtverzoeken verzenden en ontvangen van collega's, groepsgenoten en deelnemers aan evenementen.
- InMail: Als de betaalde berichtenoptie van LinkedIn stelt InMail gebruikers in staat om berichten te verzenden die in uw inbox terechtkomen, zelfs als u geen verbinding hebt. Als u leads en pitches wilt ontvangen die zijn afgestemd op uw profiel, is het een goed idee om InMail-berichten te accepteren.
- Profielberichten openen: Als u de Premium-tools van LinkedIn gebruikt (daarover hieronder meer), kunnen LinkedIn-gebruikers u berichten sturen, zelfs zonder een gedeeld netwerk. Je kunt Open Profile uitschakelen als je een Premium-abonnement hebt en deze berichten niet wilt.
- Gesponsorde berichten: Hoewel het native ads zijn, kunnen gesponsorde berichten u wijzen op nieuwe professionele kansen en oplossingen voor uitdagingen op de werkplek. Overweeg om gesponsorde berichten te accepteren als u openstaat voor nieuwe kansen.
Je hebt ook toegang tot deze instellingen vanuit je inbox. Klik op de drie stippen boven aan een gesprek en selecteer Instellingen beheren. Deze workflow maakt het gemakkelijk om aan te passen wie u berichten kan sturen zonder dat u door het menu Instellingen hoeft te navigeren.
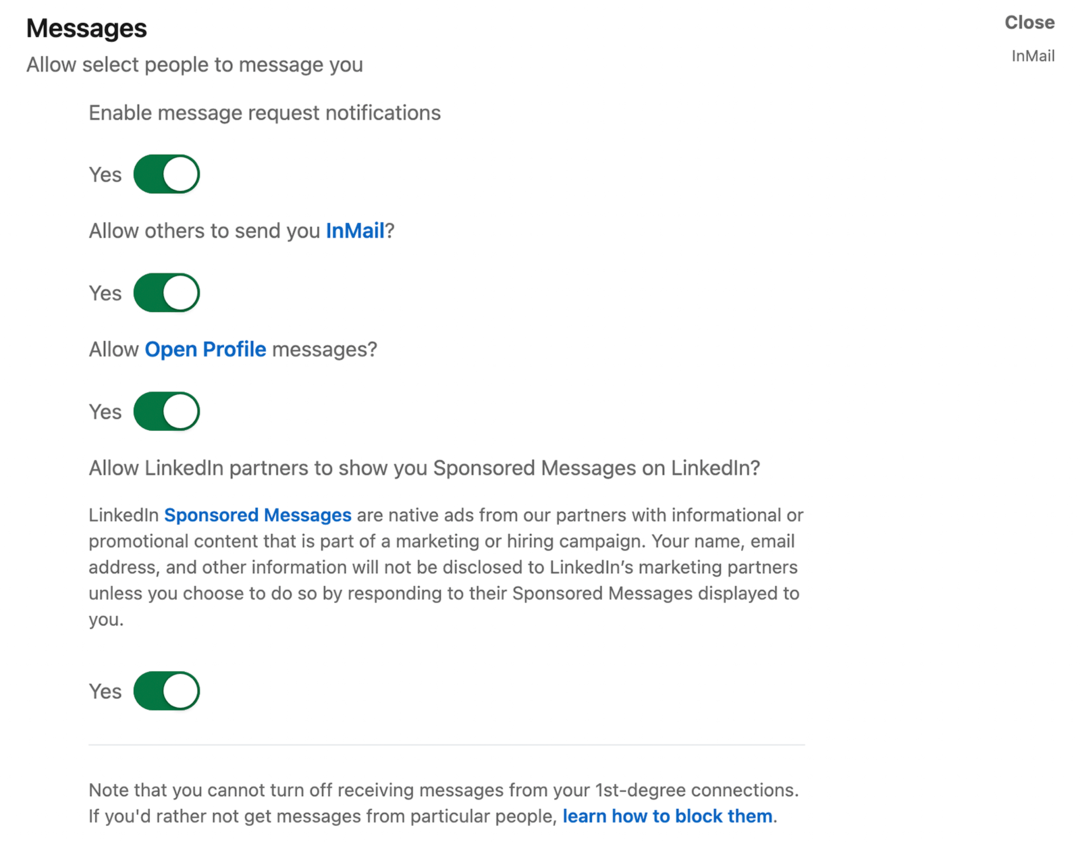
Zoals je kunt zien, geeft LinkedIn je veel controle over de berichten die je krijgt van mensen buiten je netwerk. Maar u kunt zich niet afmelden voor berichten van eerstegraads connecties. In plaats daarvan moet u gesprekken op individuele basis blokkeren of dempen of ongewenste verbindingen uit uw netwerk verwijderen.
U kunt mogelijk al uw LinkedIn-berichten onafhankelijk beheren. Maar als u afhankelijk bent van collega's om leads koesteren of follow-up met potentiële rekruten, dan is het belangrijk om geselecteerde berichten met uw team te delen.
U kunt elk LinkedIn-bericht binnen of buiten het platform doorsturen. Open je inbox, zoek het gesprek dat je wilt delen en plaats de muisaanwijzer op het bericht dat je wilt doorsturen totdat er drie stippen in de rechterbovenhoek verschijnen.
Klik op de drie puntjes en:
- Doorsturen naar een collega op LinkedIn. Er verschijnt automatisch een pop-up met uw doorgestuurde bericht. Nadat u een ontvanger hebt toegevoegd, kunt u een bericht typen en op Verzenden drukken om door te sturen.
- Deel via e-mail. LinkedIn stelt automatisch een nieuw concept op in uw e-mailaccount. Het concept bevat de tekst van het oorspronkelijke bericht en de URL van het LinkedIn-profiel van de oorspronkelijke afzender. Naast het invoeren van het e-mailadres van de ontvanger en een onderwerpregel, kunt u ook een bericht schrijven om extra context te bieden.
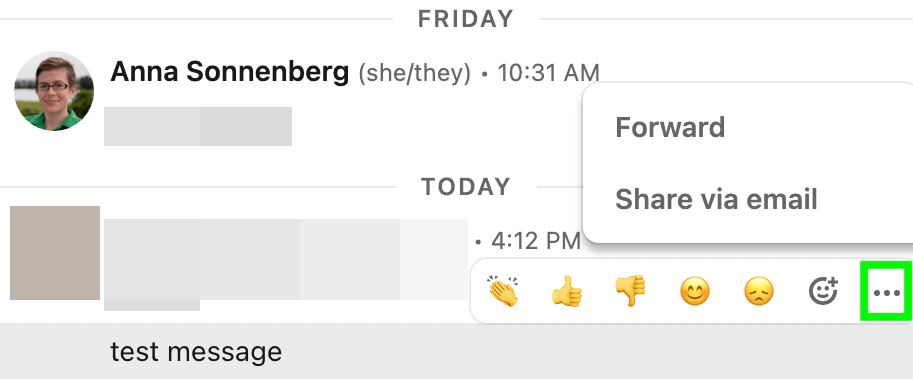
Houd er rekening mee dat iedereen naar wie je een bericht doorstuurt, de originele inhoud kan lezen. Maar ze kunnen mogelijk geen berichten terugsturen vanwege de privacy-instellingen van de oorspronkelijke afzender. Als je een collega aan een lead wilt voorstellen of een gesprek wilt faciliteren, kun je overwegen om een groepschat op LinkedIn aan te maken.
Open je inbox en selecteer een gesprek met een van de mensen die je wilt opnemen. Klik op de drie stippen bovenaan het gesprek en selecteer Groepschat maken in het vervolgkeuzemenu. Selecteer ten minste één andere persoon en begin het gesprek.
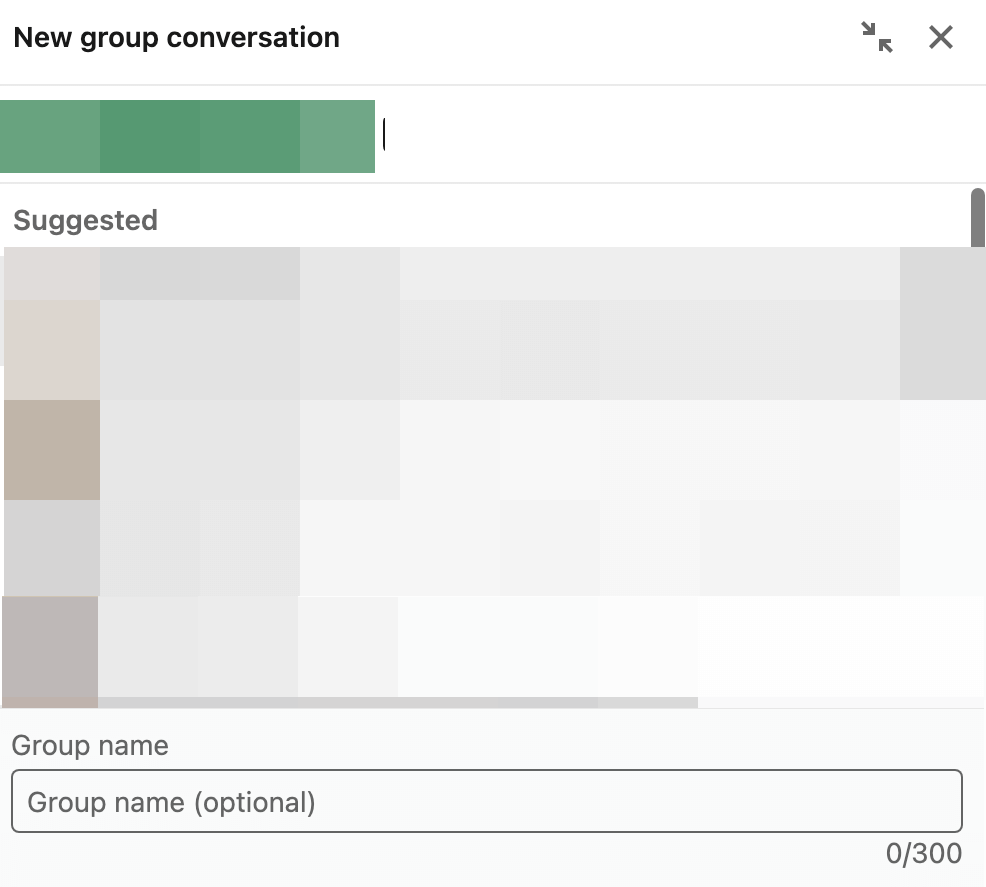
Als u een drukke LinkedIn-inbox beheert, wilt u misschien ook profiteren van de productiviteitstools van het platform. Om ze te openen, opent u uw LinkedIn-instellingen, klikt u op Communicatie en selecteert u Berichtenervaring. Dit is wat u kunt doen:
- Ontvangstbewijzen lezen: Wil je een bevestiging dat je contacten je berichten hebben gelezen? Als u en uw contactpersoon beide Leesbevestigingen hebben ingeschakeld, kunt u zien wanneer ze uw bericht hebben geopend. (Ze kunnen ook zien wanneer je hun bericht hebt gelezen.) Met deze functie worden ook typindicatoren ingeschakeld, waardoor realtime gesprekken soepeler verlopen.
- Suggesties voor berichten: Wilt u efficiënter reageren op gesprekken? Als deze functie is ingeschakeld, kunt u geautomatiseerde suggesties van LinkedIn krijgen. Door op een suggestie te klikken, kunt u deze aan het bericht toevoegen zonder deze handmatig te hoeven typen.
- Berichtnudges: Heb je de gewoonte om berichten te lang in je inbox te laten staan? Met nudges kun je automatische herinneringen krijgen om te reageren op berichten die je nog niet hebt beantwoord.
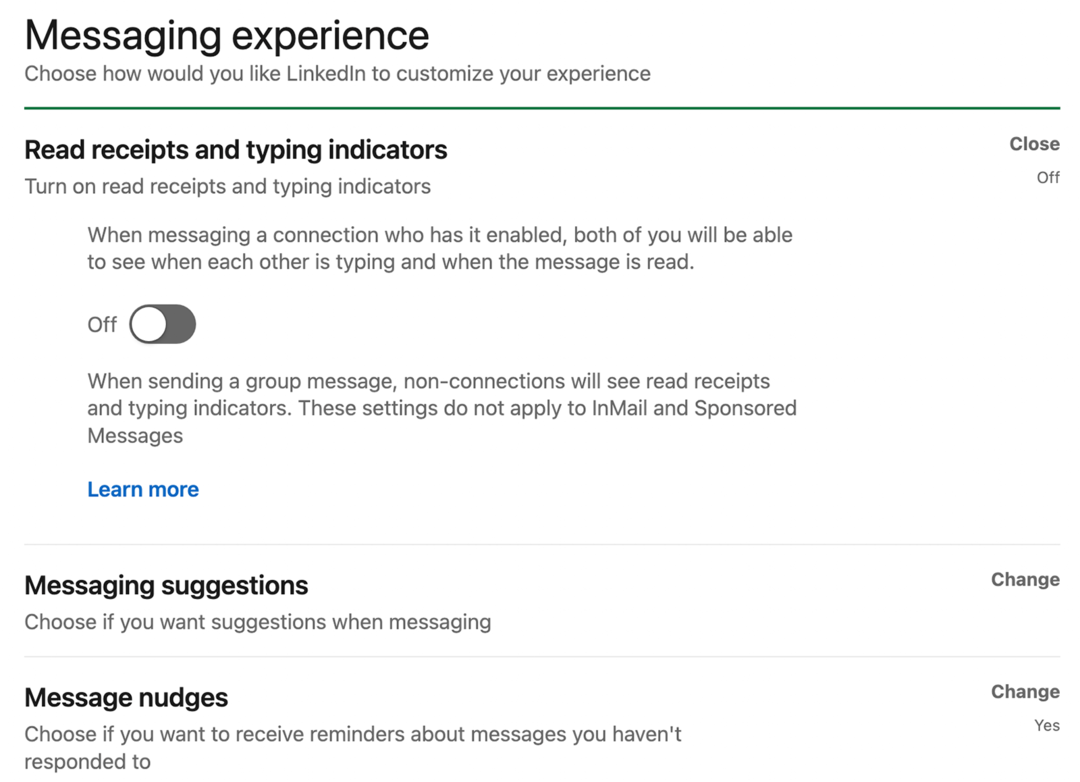
Alle basisfuncties voor LinkedIn-berichten zijn gratis beschikbaar. Maar met een Premium LinkedIn-abonnement krijg je toegang tot meer geavanceerde inboxfuncties en een aparte berichtentool voor prospectie en het genereren van leads.
Netwerken op LinkedIn is niet altijd gemakkelijk, vooral wanneer het platform u verhindert berichten te sturen naar mensen met wie u contact wilt opnemen. LinkedIn doet kunt u berichten sturen naar mensen buiten uw netwerk, zolang ze Premium-abonnementen hebben.
Maar als ze geen Premium hebben, moet u upgraden om toegang te krijgen tot InMail. Het aantal InMails dat u per maand ontvangt, hangt af van het abonnementsniveau dat u kiest. Maar hoeveel u er ook kunt verzenden, het basisformaat is hetzelfde. U krijgt een limiet van 2000 tekens en u kunt iedereen berichten sturen die ervoor hebben gekozen om InMail te ontvangen.
Als u een upgrade naar LinkedIn Sales Navigator uitvoert, krijgt u toegang tot aanvullende berichtinzichten bij het maken van verbindingen. Deze premiumtool laat automatisch zien wat u gemeen heeft, zoals organisaties, universiteiten en LinkedIn-groepen en wijst op recente activiteiten die een goed startpunt kunnen zijn voor uw gesprek.
Houd er rekening mee dat alle Premium-abonnementen elke maand een vaste InMail-limiet hebben. Hoewel dat geweldig is om potentiële spam te verminderen, betekent dit dat u uw InMail-ontvangers zorgvuldig moet kiezen.
Een afwezigheidsbericht instellen
Wanneer u niet op kantoor bent, is het belangrijk om afwezigheidsberichten op te zetten waar u gewoonlijk communiceert met klanten, prospects en collega's - van e-mail tot voicemail tot LinkedIn. Je kunt er een maken op LinkedIn door op de drie stippen boven aan je inbox te klikken en Instellen te selecteren Afwezig bericht.
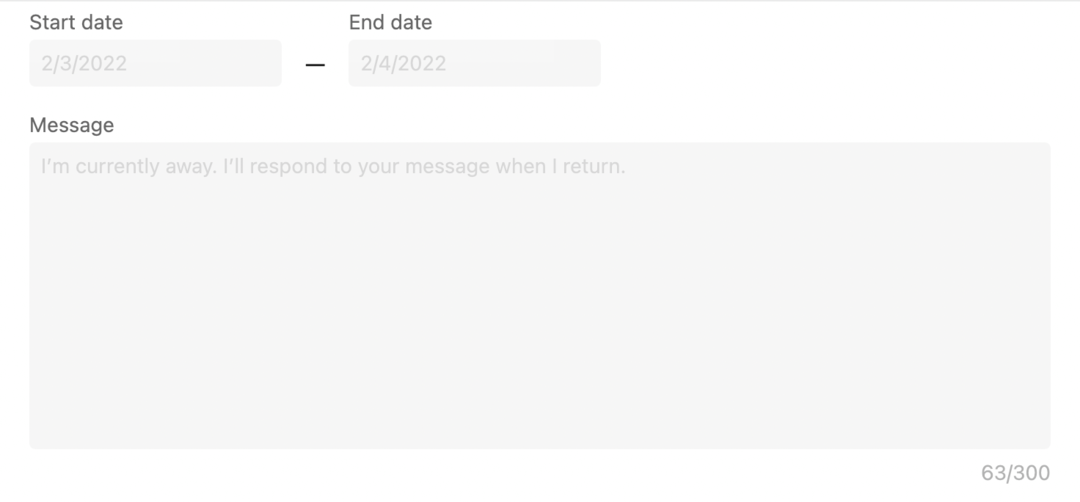
Voer de data in waarop u van plan bent weg te zijn. Voer dan een eenvoudig bericht in. Hier zijn een paar belangrijke punten om in je afwezigheidsbericht op te nemen:
- Of je nu berichten checkt terwijl je weg bent. Als dat zo is, schat dan in hoe vaak u incheckt, zodat connecties kunnen anticiperen wanneer ze mogelijk iets horen over een belangrijk probleem.
- Wanneer u van plan bent te reageren op berichten. Reageer je op de dag dat je weer aan het werk gaat of heb je meer tijd nodig om bij te praten na een lange pauze?
- Met wie u contact kunt opnemen bij uw afwezigheid. Zelfs als je van plan bent maar een dag weg te zijn, is het een goed idee om een contactpersoon voor noodgevallen op te geven. Geef de naam, functie en contactgegevens van uw collega en stel voor wanneer het gepast is om contact met hen op te nemen.
Wanneer uw afwezigheidsbericht is ingeschakeld, stuurt LinkedIn het automatisch naar alle connecties die rechtstreeks contact met u opnemen. Het verschijnt niet in groepschats of als reactie op InMail. Om je afwezigheidsbericht uit te schakelen of te bewerken, klik je op de drie stippen boven aan je inbox.
Conclusie
LinkedIn messaging biedt tal van mogelijkheden voor professioneel netwerken en het genereren van leads. Door deze tips te volgen, kunt u controle krijgen over uw LinkedIn-berichten en uw inbox voor u laten werken.
- Promoot uw bedrijf op LinkedIn.
- Bouw een LinkedIn-contentstrategie die werkt.
- Optimaliseer uw LinkedIn-pagina voor 2022.
Ervaar 's werelds grootste sociale-mediaconferentie

Kwaliteitsmarketingtraining, bruikbare tips en nuttige connecties - dat is slechts een fractie van wat u kunt verwachten bij Social Media Marketing World! Sluit je dit voorjaar aan bij duizenden slimme marketeers in het zonnige San Diego en verbeter je marketing.
🔥 De verkoop eindigt dinsdag! 🔥
KRIJG NU TICKETS


