Hoe de fout "Sorry, geen manipulaties met klembord toegestaan" op te lossen
Appel Mac Held Macos / / March 02, 2022

Laatst geupdate op

Bestanden kopiëren en plakken op een Mac is zo'n basisfunctie dat we ons bijna niet eens registreren als een actief proces dat onze Mac uitvoert. Maar voor het kopiëren en plakken van tekst, afbeeldingen, bestanden en koppelingen moet software net als elk ander proces op uw Mac worden uitgevoerd. En net als die andere processen kan het mislukken. Als u de foutmelding "Sorry, geen manipulaties met klembord toegestaan" ziet, betekent dit dat uw kopieer- en plakfunctie is mislukt.
Als deze fout niet verdwijnt, laat dit artikel u zien hoe u deze kunt corrigeren. We hebben verschillende fixes toegevoegd, evenals enkele methoden om te voorkomen dat deze fout in de eerste plaats optreedt.
Wat betekent de foutmelding "Sorry, geen manipulaties met klembord toegestaan"?
Deze fout betekent dat, om welke reden dan ook, uw kopieer-/plakfunctie momenteel niet werkt. Voor degenen die het niet weten, de kopieer- en plakfunctie werkt door tijdelijk op te slaan wat je hebt gekopieerd op het "klembord" van je Mac. Het blijft op het klembord totdat je je Mac afsluit of iets anders kopieert.
Aangezien dit proces op dezelfde manier werkt als elke andere toepassing of service op uw Mac, kan het op net zoveel manieren mislukken als mogelijk is. Malware kan uw klembord verstoren. Dit is onwaarschijnlijk op een Mac, maar niet onmogelijk.
Het kan ook zijn dat het proces dat uw klembord beheert, is gecrasht of vastzit in een lus met fouten. Een ander proces op uw Mac kan ook niet goed werken, waardoor het klembord ontoegankelijk wordt. Of u had de opslagruimte van uw Mac maximaal kunnen benutten, waardoor het onmogelijk is om vanaf het klembord te lezen of te schrijven. Als dit echter het geval is, heb je grotere problemen!
4 oplossingen voor "Sorry, geen manipulaties met klembord toegestaan"
Aangezien de meeste oorzaken van deze fout verband houden met het vastlopen van Mac-processen, zullen de meeste van deze oplossingen zich concentreren op het opnieuw opstarten en opruimen van deze processen. Als geen van deze oplossingen werkt, moet u mogelijk contact opnemen met Apple Support of een reparatieservice van derden om het probleem op te lossen.
Kanttekening: Helaas is alles wat je op het klembord had opgeslagen op dit moment waarschijnlijk verdwenen. Verwacht niet dat u tijdens dit proces de gegevens die u op het klembord had opgeslagen, kunt herstellen.
1. Start uw Pasteboard-server opnieuw met Activity Monitor
Het eerste dat we gaan proberen, is uw plakbordserver opnieuw op te starten. De plakbordserver is het proces dat beheert wat uw klembord opslaat en plakt. Je kunt het zien als de deur naar alles wat je op het klembord hebt opgeslagen.
Een manier om uw plakbordserver opnieuw op te starten, is via Activity Monitor. Om Activity Monitor te openen, drukt u op opdracht + ruimte op uw toetsenbord, typ vervolgens "Activiteitsmonitor" en druk op opbrengst.
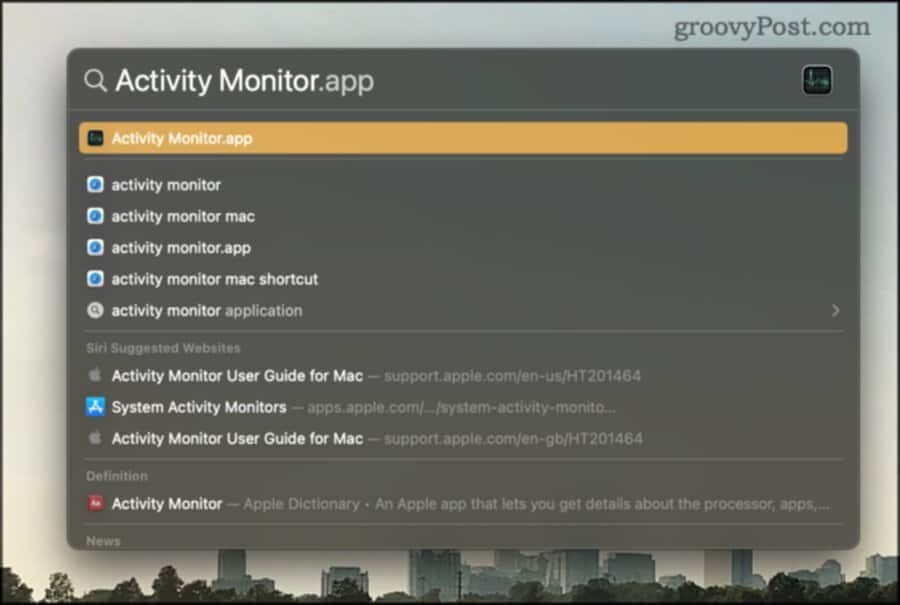
Het venster Activity Monitor zou moeten openen. Activity Monitor is een standaard Mac-app die u een overzicht geeft van elke app, elk proces en elke service die momenteel op uw Mac wordt uitgevoerd.
Typ "pboard" in de zoekbalk van Activity Monitor. U zou een pboard-proces moeten zien voor elk van de gebruikers die op uw Mac zijn ingelogd.
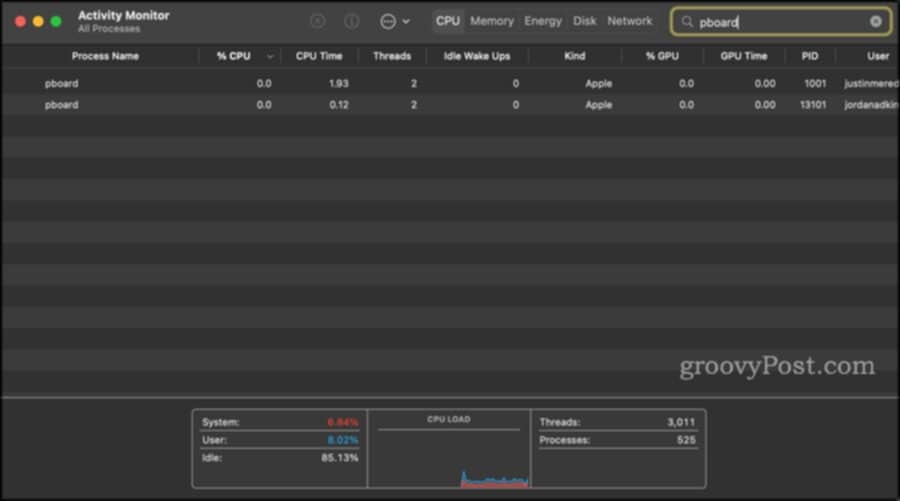
Dubbelklik op het pboard-proces dat u opnieuw wilt starten en klik op Ontslag nemen.
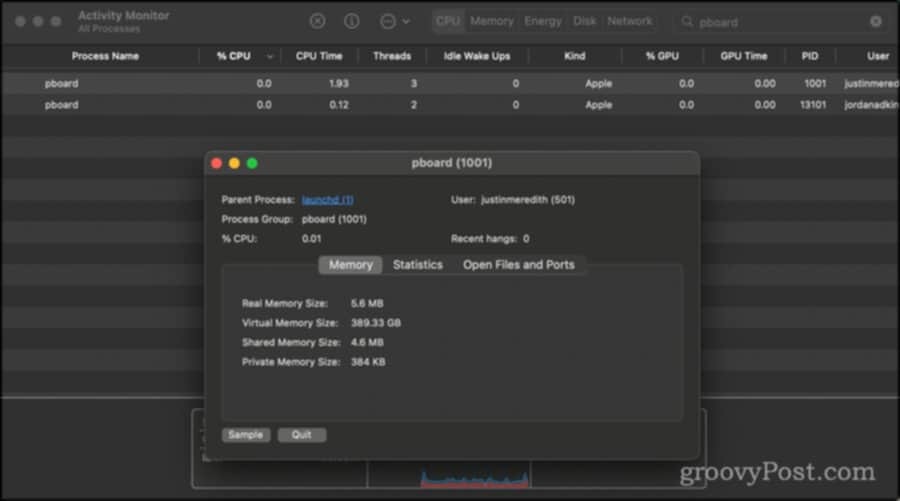
U ziet een pop-upvenster waarin u wordt gevraagd of u zeker weet dat u dit proces wilt beëindigen. Dit is iets dat Activity Monitor vraagt wanneer je iets probeert te stoppen - het is niet specifiek voor pboard. Klik Ontslag nemen of Geforceerd beëindigen.
Omdat pboard niet iets is waarvan je echt kunt voorkomen dat het op je Mac wordt uitgevoerd, wordt het afgesloten en onmiddellijk opnieuw opgestart. U kunt nu opnieuw proberen kopiëren/plakken en kijken of dit uw probleem heeft opgelost!
2. Start uw Pasteboard-server opnieuw op met behulp van de terminal
De tweede oplossing is in wezen hetzelfde als de laatste. Het verschil is dat we de Terminal gaan gebruiken in plaats van Activity Monitor om pboard opnieuw te starten.
- druk op opdracht + spatiebalk, typ "Terminal" en druk vervolgens op opbrengst
- Type
killall bordin de Terminal en druk op opbrengst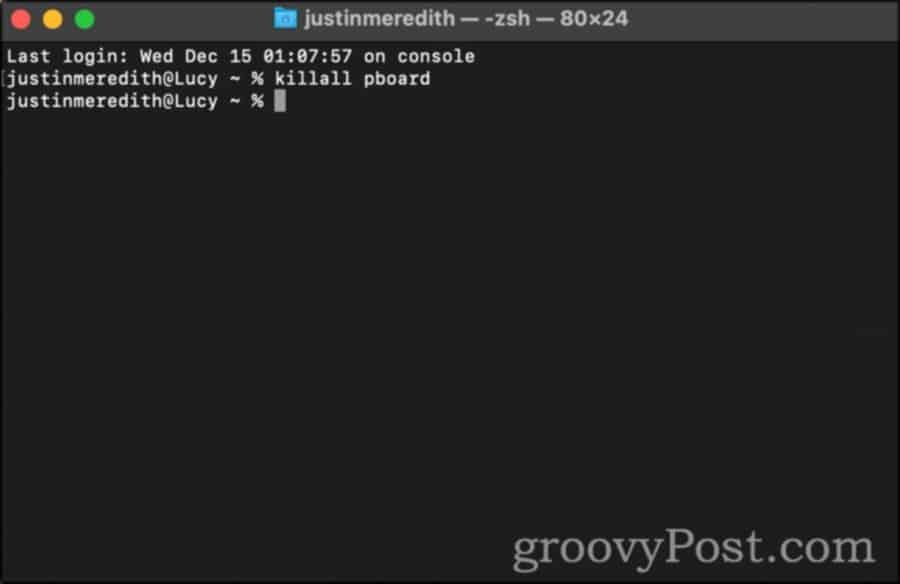
- U kunt ook typen
sudo killall bord. Dit voert de opdracht uit met de bevoegdheid van een beheerder en vereist dat u uw Mac-wachtwoord invoert. De opdracht doet hetzelfde, maar wordt niet gehinderd door machtigingen. Je kunt het zien als het verschil tussen "Quit" en "Force Quit".
3. Herstart en update uw Mac
Een andere eenvoudige manier om de fout "Sorry, geen manipulaties met klembord toegestaan" op te lossen, is door uw Mac opnieuw op te starten en bij te werken. Hiermee worden uw plakbord en klembord tijdens het proces gewist, waardoor uw probleem mogelijk wordt opgelost.
Nadat je je Mac opnieuw hebt opgestart, probeer je de kopieer- en plakfunctie opnieuw.
4. Start uw WindowServer opnieuw op
Ten slotte kunt u proberen deze fout te herstellen door uw WindowServer opnieuw op te starten. WindowServer is het achtergrondproces dat uw vensters op het scherm beheert. In wezen wordt alles wat u op uw Mac bekijkt, door WindowServer aan u getoond.
Als zodanig kan elke bug of vastlopen met WindowServer een groot aantal problemen veroorzaken, waaronder het falen van uw klembord.
Opmerking: Als u WindowServer afsluit, worden ook al uw apps afgesloten en worden vensters geopend. Het zal u ook uitloggen van uw Mac. Wanneer u weer inlogt, worden al uw eerder geopende apps en vensters opnieuw gestart. Alle niet-opgeslagen gegevens zijn echter verdwenen. Behandel dit op dezelfde manier als u uw Mac opnieuw zou opstarten.
- druk op opdracht + ruimte op uw toetsenbord, typ vervolgens "Activiteitsmonitor" en druk op opbrengst
- Typ "WindowServer" in de zoekbalk voor Activity Monitor
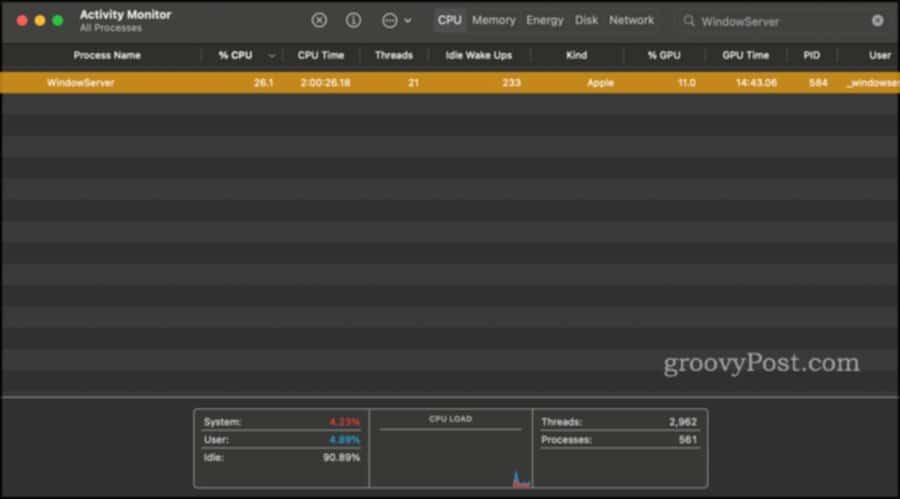
- Dubbelklik op het WindowServer-proces en klik op Ontslag nemen
Als je nog steeds de foutmelding 'Sorry, geen manipulaties met klembord toegestaan' krijgt, is het misschien tijd om contact op te nemen Apple-ondersteuning.
Hoe deze fout in de toekomst te voorkomen?
Zorg ervoor dat uw gekopieerde materialen eerst ergens worden opgeslagen
De eerste manier om te voorkomen dat een klembordcrash uw gegevens wist, is door die gegevens eerst ergens anders te beveiligen. Als u van de ene app naar de andere kopieert, sluit of wis dan niets totdat de gegevens zijn geplakt en ergens anders zijn opgeslagen.
Time Machine gebruiken om een back-up van uw Mac te maken is een andere belangrijke manier om te voorkomen dat gegevens verloren gaan. Hoe u uw gegevens ook beveiligt, de sleutel is om het klembord niet als een betrouwbaar opslagmiddel te beschouwen. Het is niet!
Gebruik een klembordmanager van derden, zoals Keyboard Maestro
De tweede manier om te voorkomen dat uw gegevens verloren gaan, is door ze op te slaan met een klembordbeheerder van derden. Dit zijn apps die ofwel fungeren als een extra klembord of ingebouwde klembordfuncties hebben. Toetsenbord Maestro, kunt u bijvoorbeeld zoveel klemborden maken als u wilt en de geschiedenis van die klemborden bekijken.
Het doel van deze klembordmanagers is om u de mogelijkheid te bieden om meerdere items tegelijk te kopiëren en te plakken. U kunt een alinea in de ene alinea kopiëren, een afbeelding in een andere en uw e-mail in een derde. Vervolgens kunt u deze allemaal in elke gewenste volgorde plakken met verschillende opdrachten.
Hoewel een klembordmanager van een derde partij niet per se minder crasht, kan het fungeren als een zachte back-up van uw gegevens. Je kunt hetzelfde naar het klembord van je Mac en een klembord van derden kopiëren met behulp van opdrachten opdracht + C en commando + 1. Op die manier heb je, als het klembord van je Mac crasht, nog steeds toegang tot de gegevens op het andere klembord.
De fout "Sorry, geen manipulaties met klembord toegestaan" oplossen en vertrouwd raken met uw Mac
Dit zijn de belangrijkste manieren waarop u de fout 'Sorry, geen manipulaties met klembord toegestaan' kunt oplossen en kunt voorkomen dat het u gegevens kost. Dit is een van die oplossingen waarmee u vertrouwd zult raken met het gebruik van apps zoals Terminal en Activity Monitor. Dit zijn belangrijke apps op je Mac die verschillende problemen kunnen oplossen. U kunt dit artikel lezen voor meer informatie over leuke en krachtige opdrachten die u in de Terminal kunt gebruiken.


