Hoe de Windows-taakbalk te repareren die in volledig scherm wordt weergegeven
Microsoft Windows 11 Held / / March 03, 2022

Laatst geupdate op
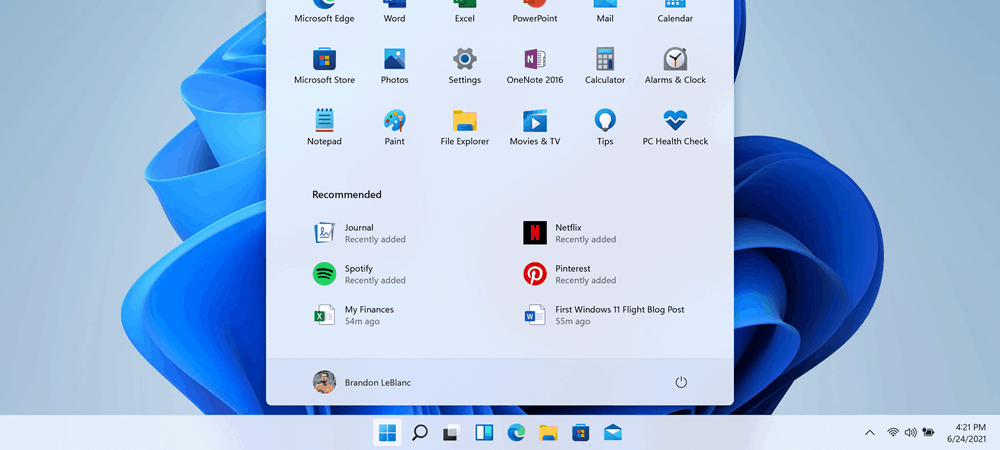
Het is vervelend om de Windows-taakbalk te laten verschijnen terwijl u apps op volledig scherm gebruikt. Als dat gebeurt, lost u het probleem op Windows 11 op met deze handleiding.
Windows zou de taakbalk automatisch moeten verbergen wanneer apps in de modus Volledig scherm worden uitgevoerd. Als de taakbalk wordt weergegeven tijdens het uitvoeren van een game, browser of film in de modus Volledig scherm, is dit een grote afleiding. De taakbalk is essentieel voor het navigeren door de Windows-ervaring, maar het kan het de weg banen.
Er kan een tijd komen dat de taakbalk op volledig scherm wordt weergegeven wanneer u dit niet wilt. Als dat gebeurt, wil je het uit de weg ruimen. Deze handleiding laat u verschillende manieren zien om de Windows-taakbalk in de modus Volledig scherm te corrigeren.
Hoe Windows Verkenner opnieuw te starten
Als u problemen ondervindt met de taakbalk, kunt u doorgaans: taakbalkinstellingen resetten om het te repareren. Dat betekent dat u Windows Verkenner opnieuw moet opstarten vanuit Taakbeheer.
Gebruik de volgende stappen om Explorer opnieuw te starten:
- Druk op de sneltoets Ctrl + Shift + Esc om Taakbeheer te starten.
- Zoek en markeer Windows Explorer onder het tabblad Processen en klik op de Herstarten knop.
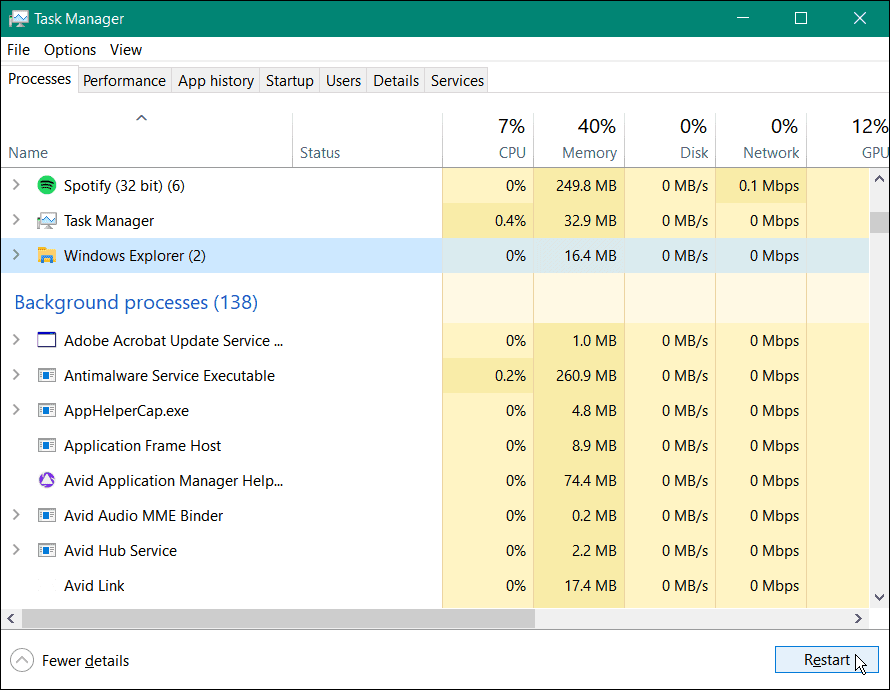
Uw scherm wordt een seconde gedimd terwijl Verkenner opnieuw wordt opgestart en de taakbalk zou weer moeten werken.
Taakbalkvergrendeling uitschakelen
Als u alle taakbalken vergrendelt, wordt voorkomen dat ze op het scherm bewegen. Als u een app echter in de modus Volledig scherm start, kan dit er ook voor zorgen dat de taakbalk op volledig scherm wordt weergegeven.
Om de taakbalkvergrendeling op Windows 10 uit te schakelen, klikt u met de rechtermuisknop op een leeg gebied op de taakbalk. Zorg ervoor dat de Alle taakbalken vergrendelen optie in het menu is niet aangevinkt.
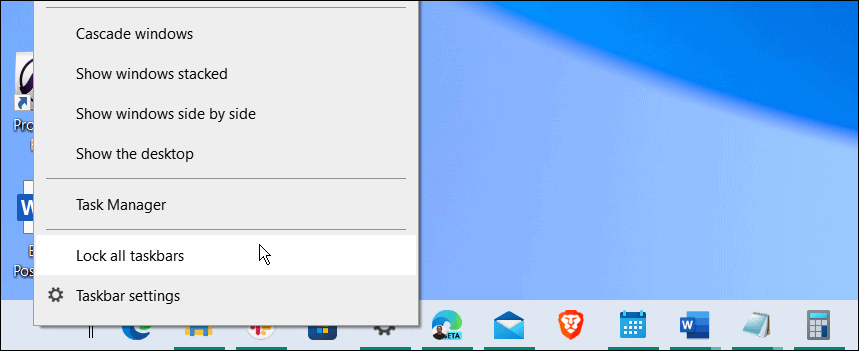
Taakbalk instellen om automatisch te verbergen
Een ander ding dat u kunt doen om de Windows-taakbalk in de modus Volledig scherm te herstellen, is: de taakbalk automatisch laten verbergen.
Ga als volgt te werk om de taakbalk automatisch te verbergen:
- Open Start > Instellingen en kies Personalisatie > Taakbalk uit de menukaart.
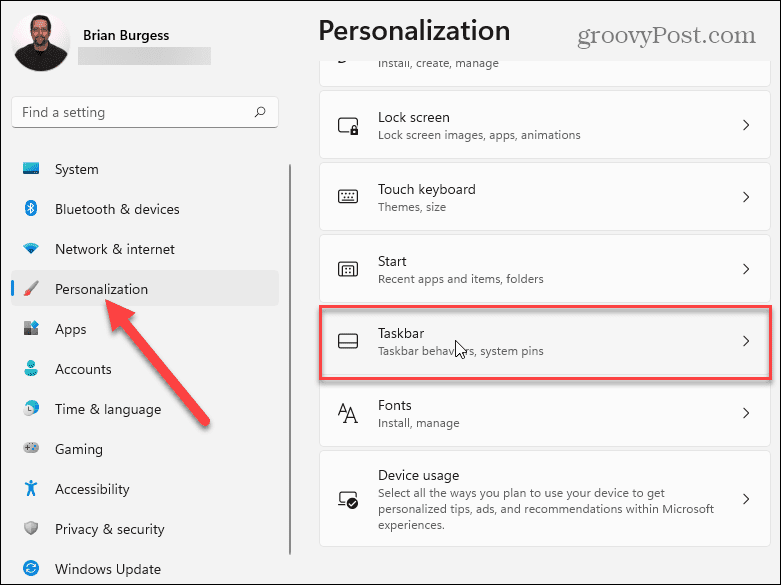
- Vouw de. uit Taakbalkgedrag sectie en controleer de De taakbalk automatisch verbergen.
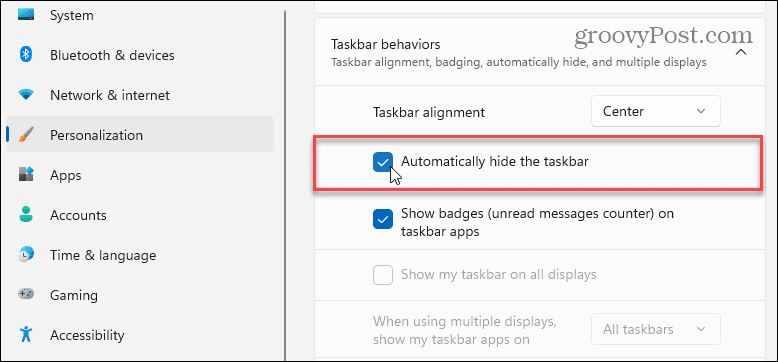
- Open in Windows 10 Start > Instellingen > Personalisatie > Taakbalk en schakel de in De taakbalk automatisch verbergen in bureaubladmodus optie.
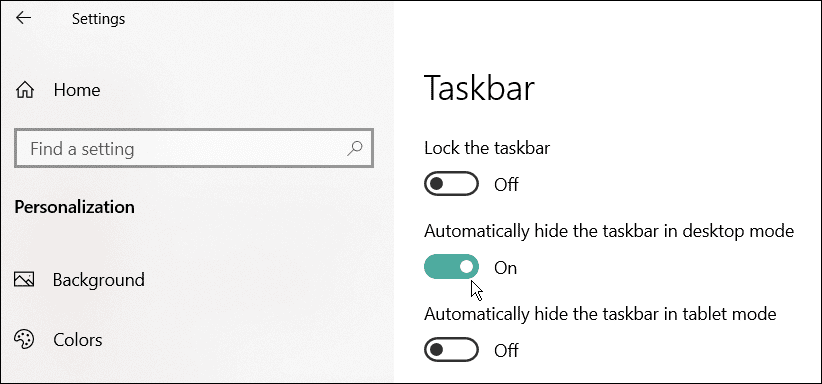
Apps repareren op Windows 11
Als u merkt dat de taakbalk op volledig scherm wordt weergegeven wanneer u een bepaalde app uitvoert, kan dit het probleem veroorzaken. De app-reparatiefunctie zoekt naar corrupte of ontbrekende bestanden en vervangt deze.
Gebruik de volgende stappen om een app op Windows 11 te repareren:
- Open Start > Instellingen en selecteer Apps > Apps en functies.
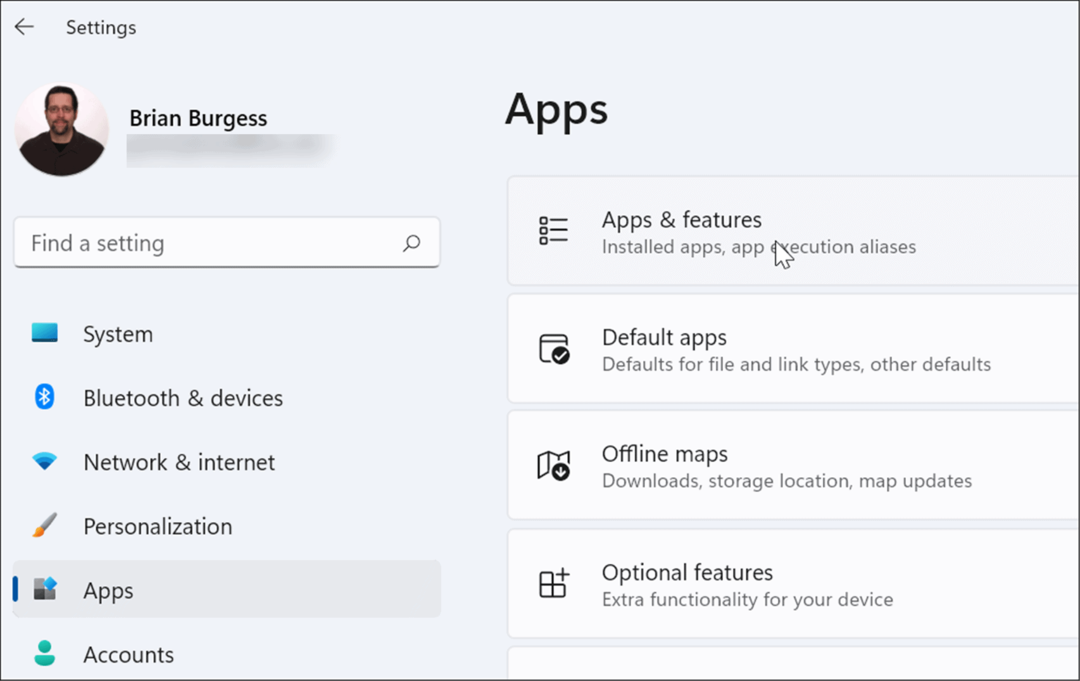
- Zoek naar de lastige app en klik op de knop met drie stippen ernaast en kies Geavanceerde opties.
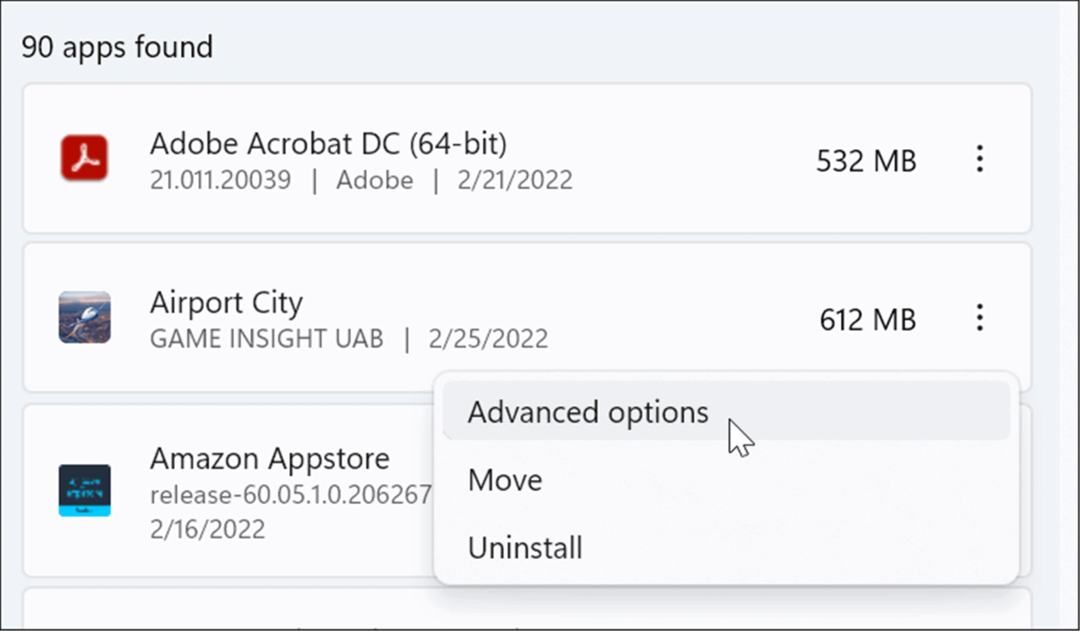
- Scroll naar beneden naar de Resetten sectie en klik op de Reparatie knop.
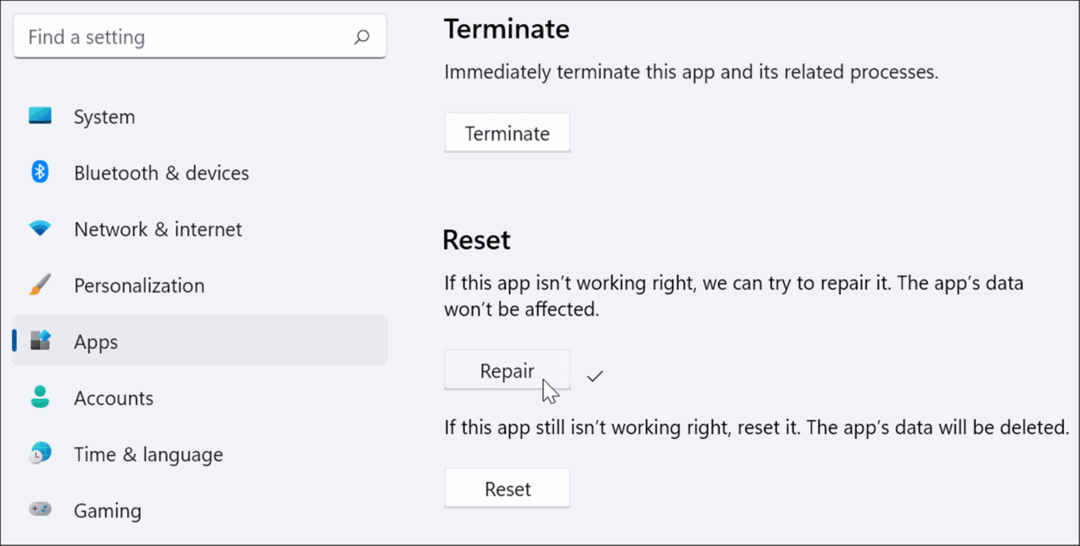
Als je het probleem nog steeds ondervindt, probeer dan de Resetten optie net onder Reparatie. Houd er rekening mee dat de gegevens van de app worden verwijderd tijdens een reset.
Ook bevatten niet alle apps een optie om te repareren of opnieuw in te stellen. In dat geval wilt u misschien: de app verwijderen en opnieuw installeren dat veroorzaakt het probleem.
Visuele effecten uitschakelen
Windows 11 heeft een nieuwe en bijgewerkte gebruikersinterface met veel animaties en andere visuele effecten die ervoor kunnen zorgen dat de taakbalk op volledig scherm wordt weergegeven.
Gebruik de volgende stappen om animatie- en transparantie-effecten uit te schakelen:
- Klik Begin en open Instellingen of gebruik de sneltoets Windows-toets + I om het direct te openen.
- Wanneer Instellingen wordt geopend, navigeert u naar Toegankelijkheid > Visuele effecten.
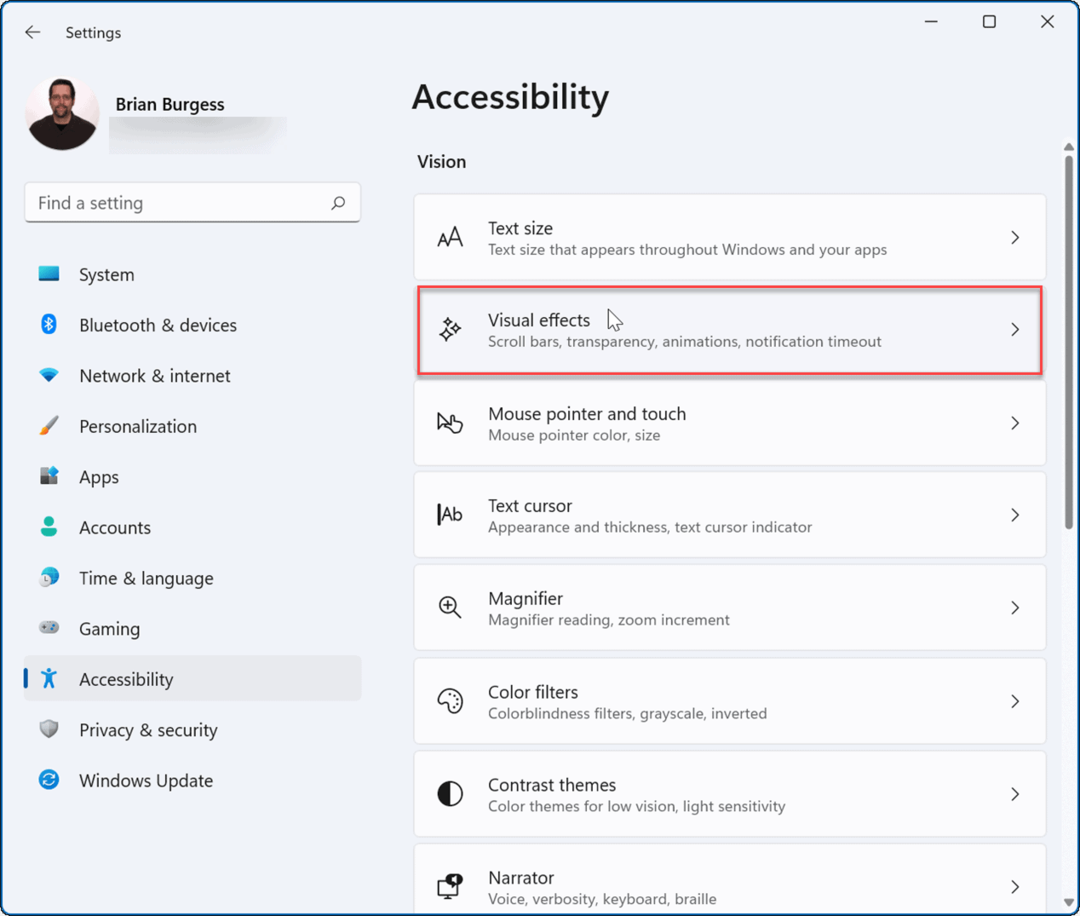
- Schakel vervolgens onder het gedeelte Visuele effecten uit Transparantie-effecten en Animatie-effecten.
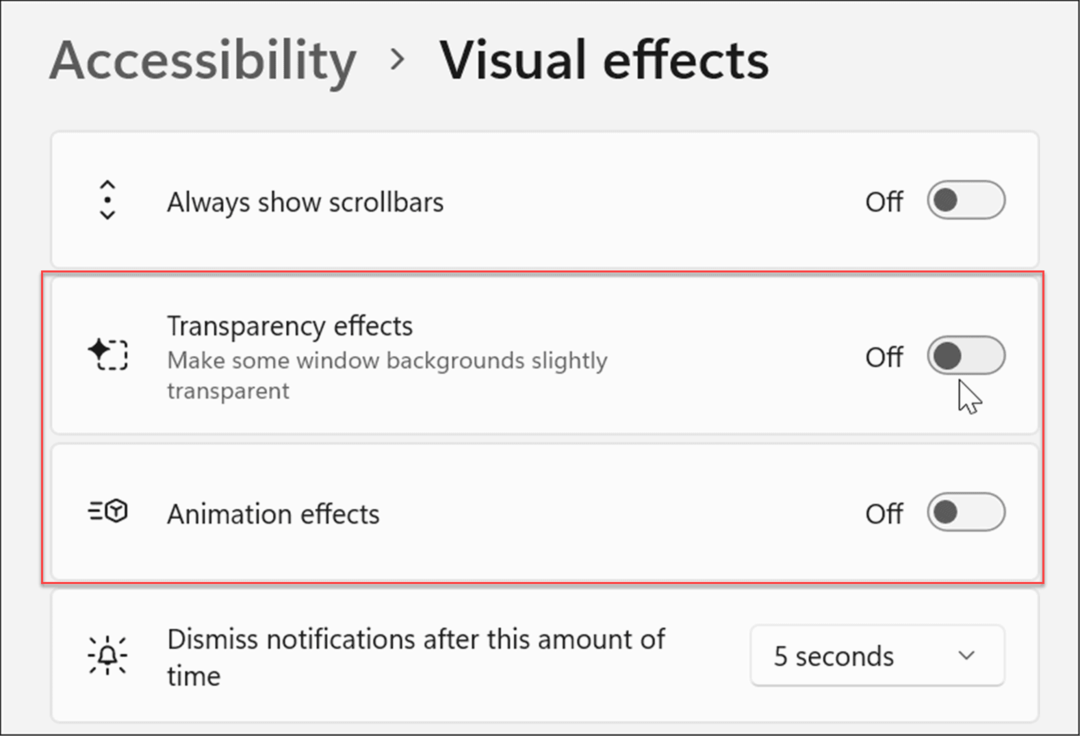
- Je kunt ook visuele effecten aanpassen op Windows 10 en 11 via Prestatie-opties. Hit Windows-toets + R om de te lanceren Rennen dialoog, typ sysdm.cplen klik vervolgens op Oke.
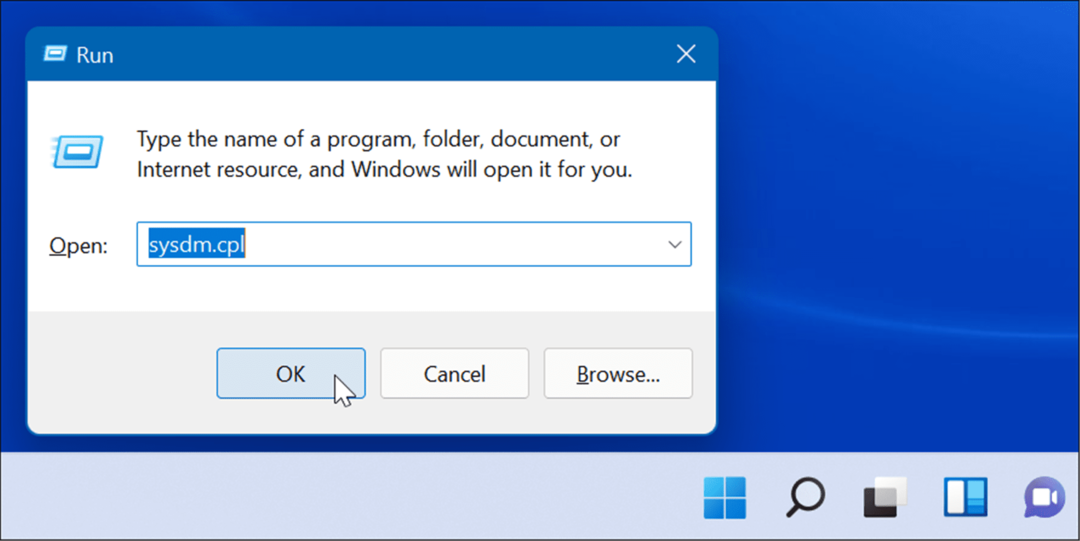
- Wanneer de Systeem eigenschappen venster wordt geopend, klikt u op de Geavanceerd tabblad en de Instellingen knop in de Uitvoering sectie.
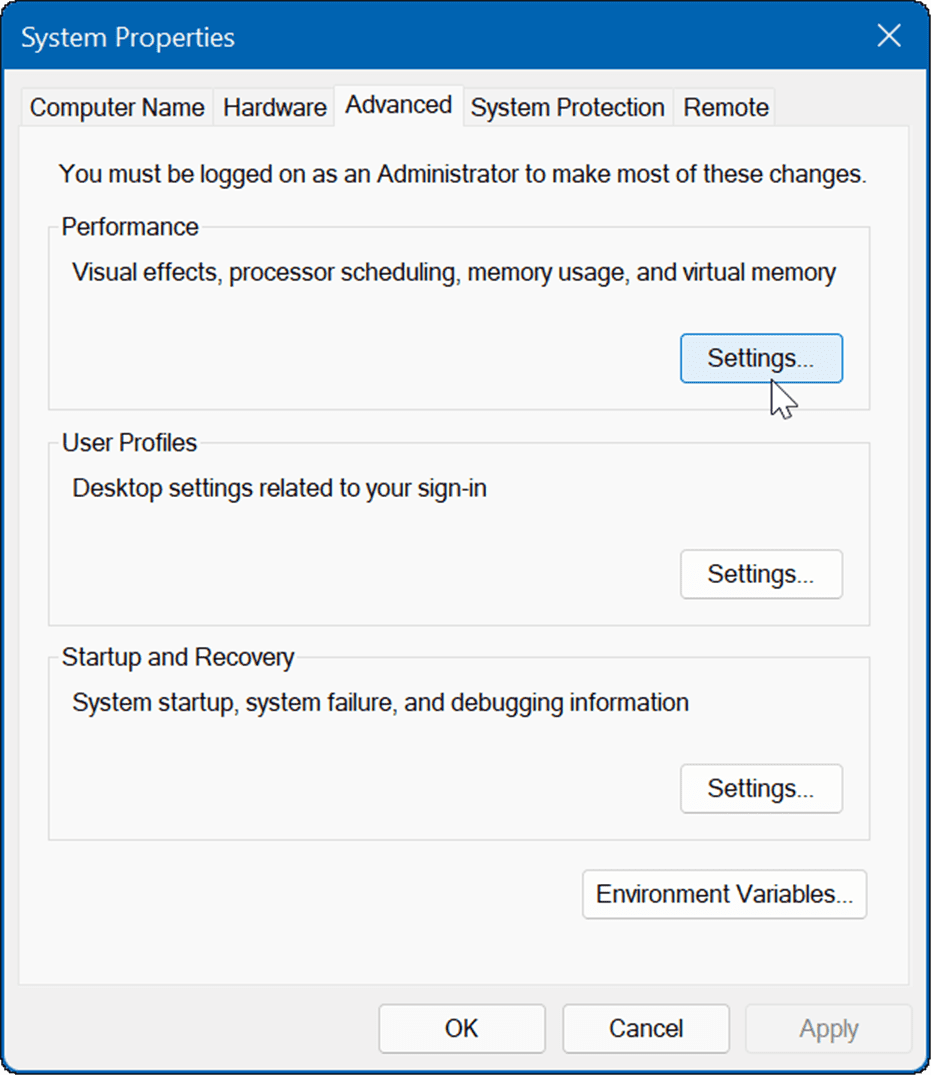
- Wanneer het venster Prestatie-opties wordt geopend, selecteert u het tabblad Visuele effecten en schakelt u de visuele functies uit die u niet wilt.
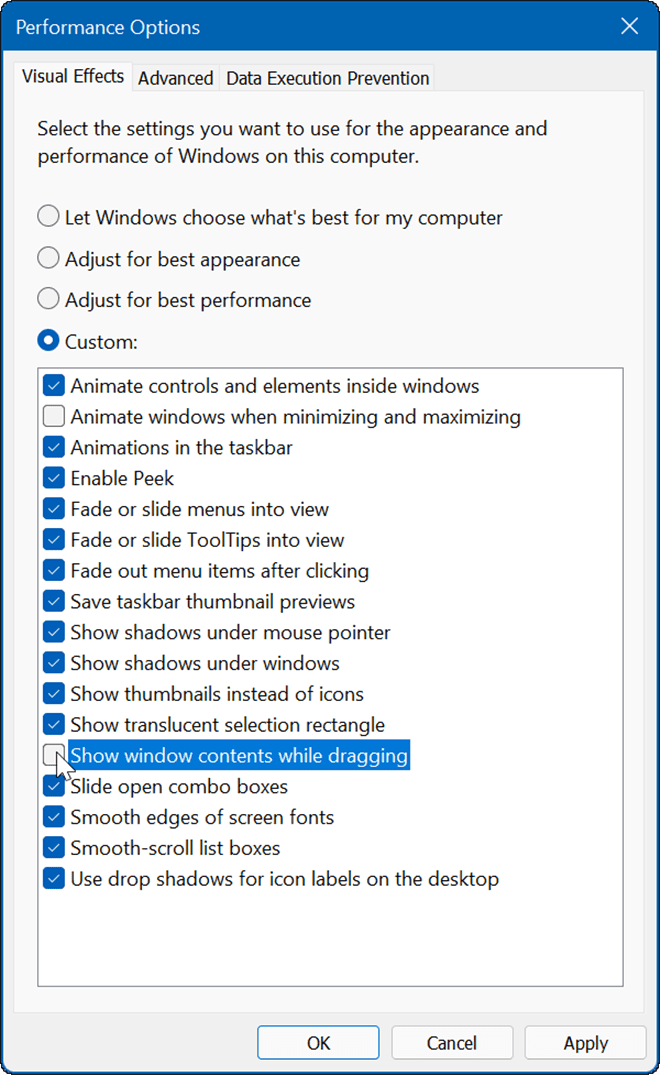
- Selecteer de Aanpassen voor de beste prestaties optie om alles uit te schakelen en te kijken of de taakbalk werkt. Als dat zo is, ga dan terug en controleer de visuele effecten één voor één.
Naast het helpen repareren van de taakbalk, zorgt het uitschakelen van visuele effecten ervoor dat Windows 11 werkt sneller op oude hardware.
Controleer Windows Update
Het is belangrijk om Windows zo up-to-date mogelijk te houden om redenen van beveiliging, functies en stabiliteit. Updates bevatten ook bugfixes die problemen met de taakbalk veroorzaken.
Naar handmatig bijwerken van Windows 11, open Start > Instellingen > Windows Update en klik op de Controleren op updates knop. Download alle systeemupdates die het vindt. Houd er rekening mee dat uw pc mogelijk opnieuw wordt opgestart tijdens het updateproces.
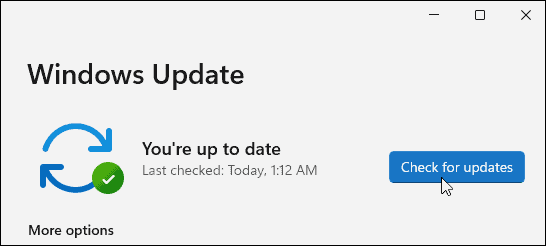
Open in Windows 10 Start > Instellingen > Update en beveiliging en klik op de knop Controleren op updates.
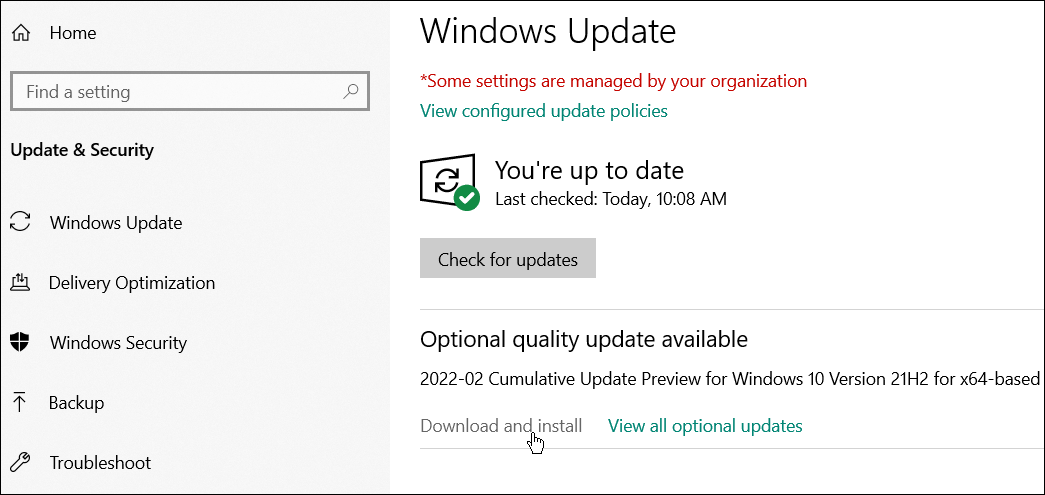
Meld u aan en kijk of de taakbalk correct werkt wanneer u terugkomt van de update.
De Windows-taakbalk gebruiken
Als u problemen ondervindt met de taakbalk, zou een van de bovenstaande opties moeten helpen om de Windows-taakbalk op volledig scherm weer te geven. Het wegwerken van de taakbalk in volledig scherm zorgt voor een aangenamere ervaring bij het gamen of het bekijken van media.
De Windows 11 taakbalk kan worden aangepast naar je zin. U wilt bijvoorbeeld alles laten zien taakbalk hoek overloop iconen of meer ruimte beschikbaar maken.
Als je nog niet op Windows 11 werkt, kijk dan eens op de nieuws- en weerwidget verwijderen, of check out Tips en trucs voor de taakbalk van Windows 10 voor het verbeteren van uw workflow.
Hoe u uw productsleutel voor Windows 11 kunt vinden
Als u uw productsleutel voor Windows 11 moet overdragen of alleen nodig hebt om een schone installatie van het besturingssysteem uit te voeren,...
Hoe de cache, cookies en browsegeschiedenis van Google Chrome te wissen
Chrome doet uitstekend werk door uw browsegeschiedenis, cache en cookies op te slaan om uw browserprestaties online te optimaliseren. Haar is hoe te...
Prijsvergelijking in de winkel: hoe u online prijzen kunt krijgen terwijl u in de winkel winkelt
Kopen in de winkel betekent niet dat je hogere prijzen moet betalen. Dankzij prijsaanpassingsgaranties kunt u online kortingen krijgen tijdens het winkelen in...
Een Disney Plus-abonnement cadeau doen met een digitale cadeaukaart
Als je van Disney Plus hebt genoten en het met anderen wilt delen, kun je als volgt een Disney+ Gift-abonnement kopen voor...



