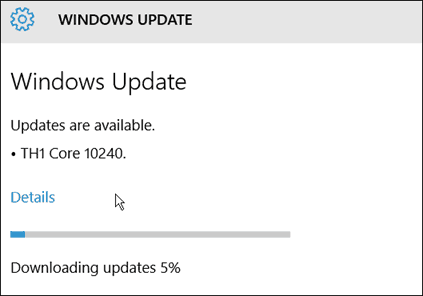Hoe 100 procent schijfgebruik op Windows 11 te repareren
Microsoft Windows 11 Held / / March 03, 2022

Laatst geupdate op

Heeft u een probleem met een hoog schijfgebruik? In deze handleiding laten we u zien hoe u 100 procent schijfgebruik op Windows 11 kunt oplossen.
U bevindt zich mogelijk in een situatie waarin uw computer erg traag werkt, zelfs als u een gloednieuwe computer heeft.
U opent Taakbeheer om te beginnen met het oplossen van problemen en u merkt dat het schijfgebruik op uw pc 100 procent is. Als uw schijf zo'n hoge belasting heeft, heeft deze geen reservecycli om routinematige besturingssysteemtaken uit te voeren.
Als u een dergelijk probleem ondervindt, wilt u het schijfgebruik op Windows 11 voor 100 procent oplossen. Hier zijn enkele handige tips die u kunt gebruiken om het probleem op te lossen.
Hoe 100 procent schijfgebruik op Windows 11 te repareren
Een eenvoudige manier om de gewraakte app of service te vinden die 100% schijfgebruik veroorzaakt, is door Taakbeheer te gebruiken.
Om Taakbeheer te openen, klikt u met de rechtermuisknop op het menu Start en selecteert u
Het probleem kan echter dieper zijn dan alleen een app sluiten of een service uitschakelen.
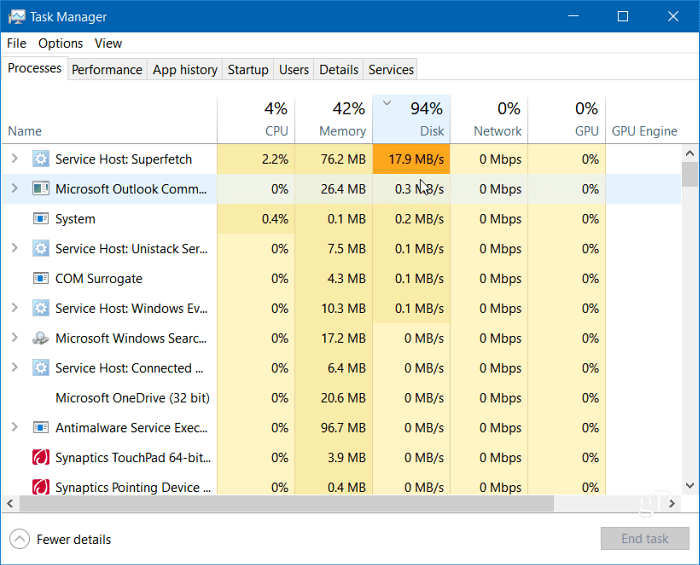
Lees verder om meer mogelijke oorzaken van het probleem te vinden en hoe u deze kunt oplossen.
Superfetch uitschakelen
De Superfetch functie, ook wel SysMain in Windows 11, helpt de opstarttijd te verkorten en apps efficiënter te laden door toegang te krijgen tot een prefetch-bestand. Hoewel het een handige functie is die de prestaties verbetert, kan het een hoog schijfgebruik veroorzaken.
Gebruik de volgende stappen om Superfetch (SysMain) op Windows 11 uit te schakelen:
- Gebruik de sneltoets Windows-toets + R om de te lanceren Rennen dialoog.
- In Rennen, typ services.msc en klik Oke.
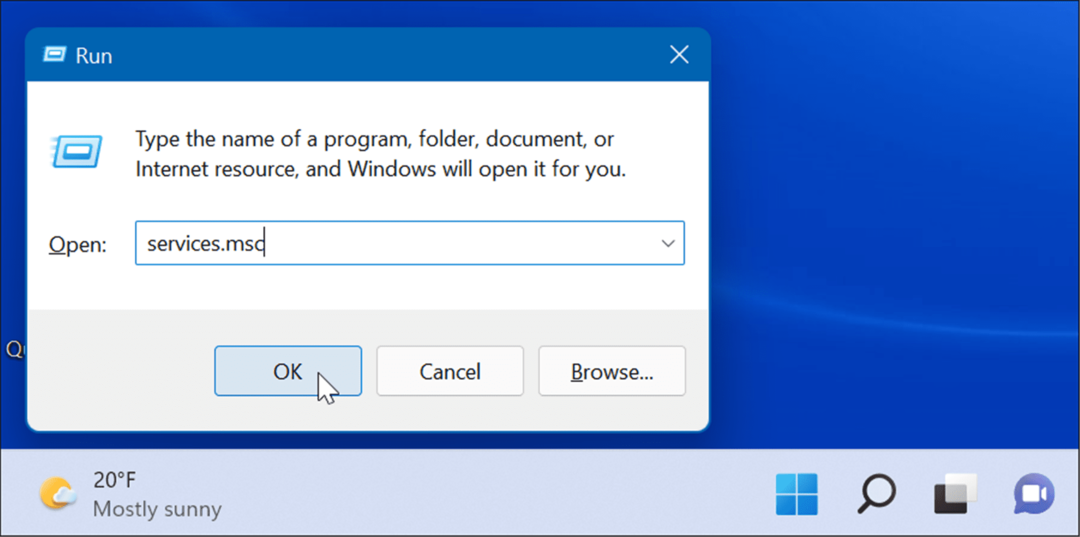
- Wanneer de Diensten console wordt geopend, dubbelklik op SysMain en klik op de Hou op knop.
- Klik vervolgens op het vervolgkeuzemenu naast Opstarttype en zet het op Gehandicapt.
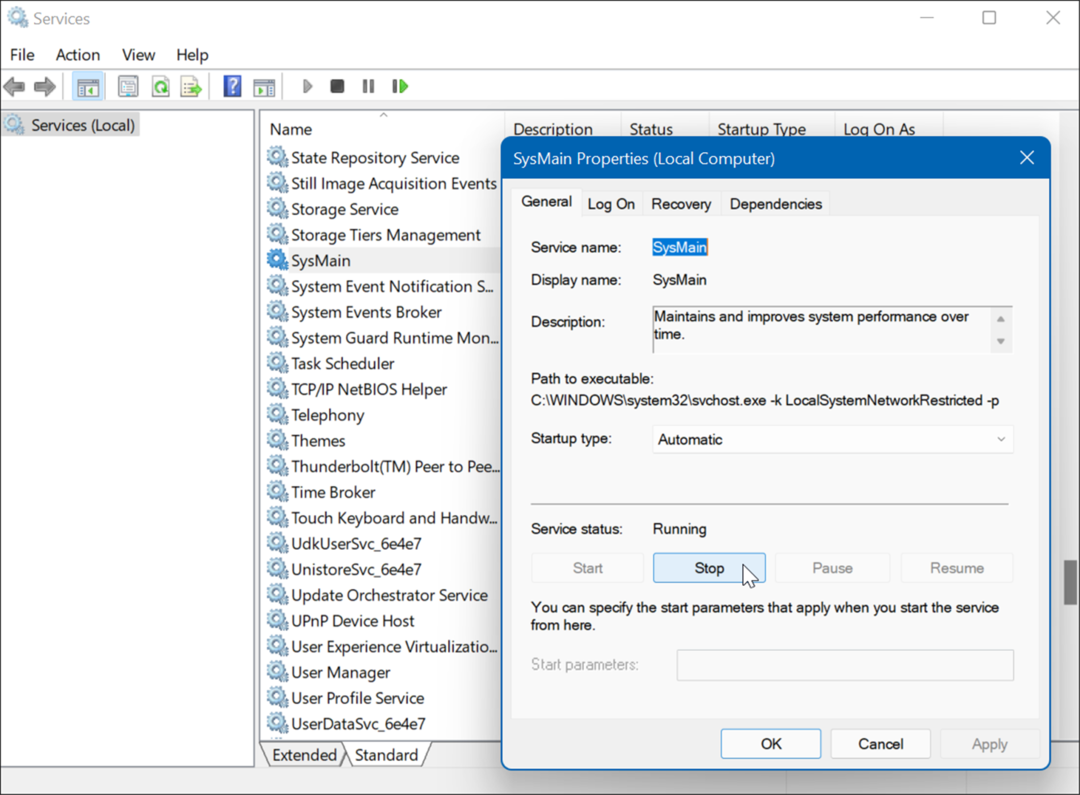
- Klik Van toepassing zijn en Oke en sluit de Services-console af.
U zou een verschil moeten merken in Schijfgebruik in Taakbeheer na het stoppen van SysMain, maar misschien wilt u: herstart je pc om te controleren of het is opgelost.
Zoekindex opnieuw opbouwen
Een ander veelvoorkomend probleem dat een hoog schijfgebruik veroorzaakt, is: zoekindexering op Windows 11. De zoekindexering scant bestanden, e-mail, foto's en andere systeembestanden op uw pc om zoekresultaten sneller weer te geven. Als er echter iets misgaat, kan dit leiden tot een onbepaalde zoeklus.
Om het te repareren, kunt u de database opnieuw opbouwen. Ga als volgt te werk om de zoekindex opnieuw op te bouwen:
- Klik Begin of druk op de Windows-toets, typ indexeringsoptiesen kies het bovenste resultaat.
- Wanneer de Indexeringsopties venster wordt geopend, klikt u op de Geavanceerd knop.
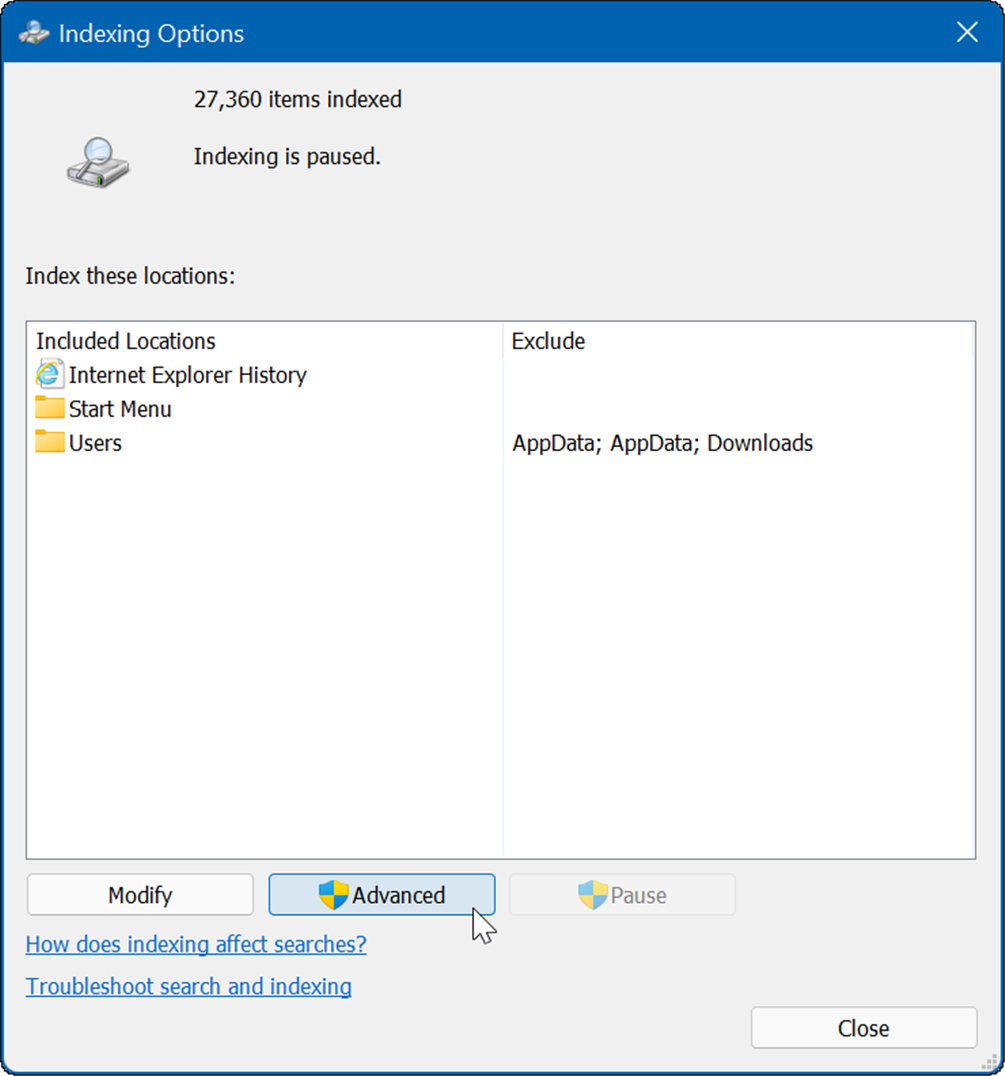
- Klik op de herbouwen knop in de Probleemoplossen sectie en klik op Oke verifiëren.
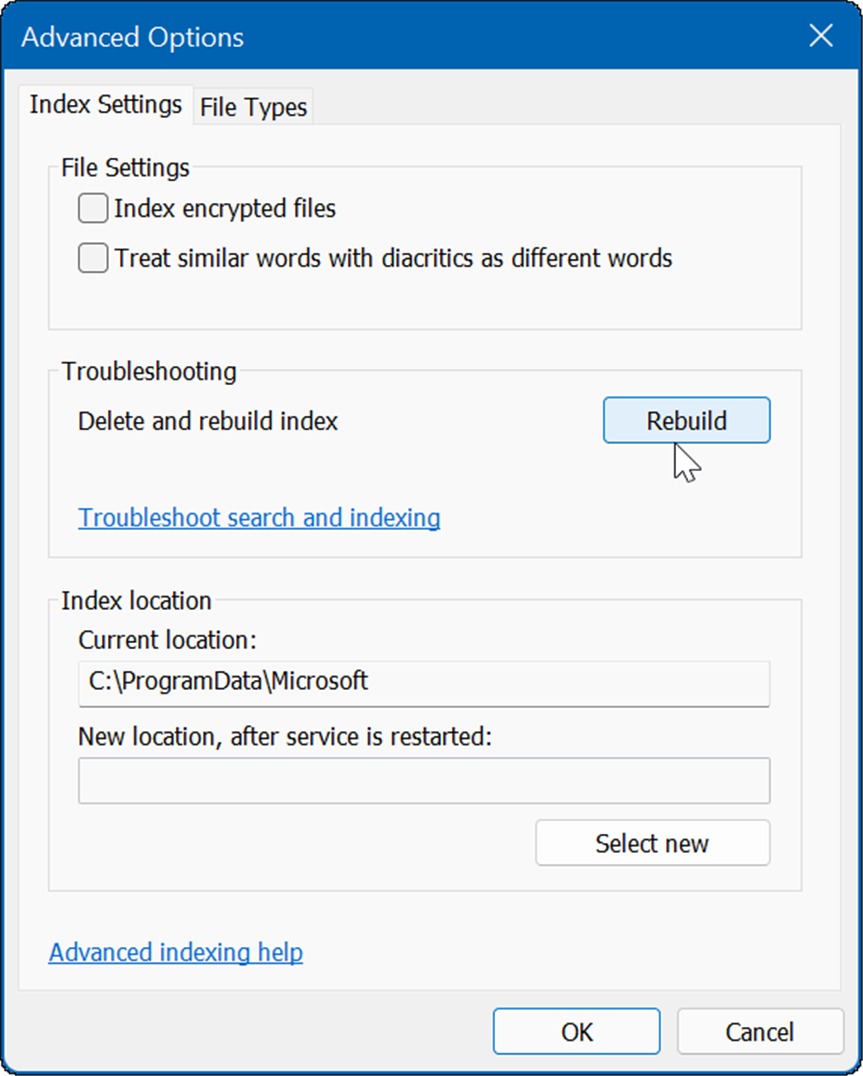
Dit proces kan enige tijd duren, dus u kunt een pauze nemen van uw computer. De hoeveelheid tijd die nodig is, is afhankelijk van de hoeveelheid gegevens op uw schijf en de snelheid, d.w.z. SSD vs. harde schijf.
Zoekindexering volledig uitschakelen
Als het opnieuw opbouwen werkt, maar u merkt dat u veel opnieuw opbouwt, kunt u zoekindexering volledig uitschakelen.
Gebruik de volgende stappen om Windows Search uit te schakelen:
- Gebruik de sneltoets Windows-toets + R om de te lanceren Rennen dialoog.
- Typ in Uitvoeren services.msc en klik Oke.
- Wanneer de Diensten console wordt geopend, dubbelklik op Windows Zoeken.
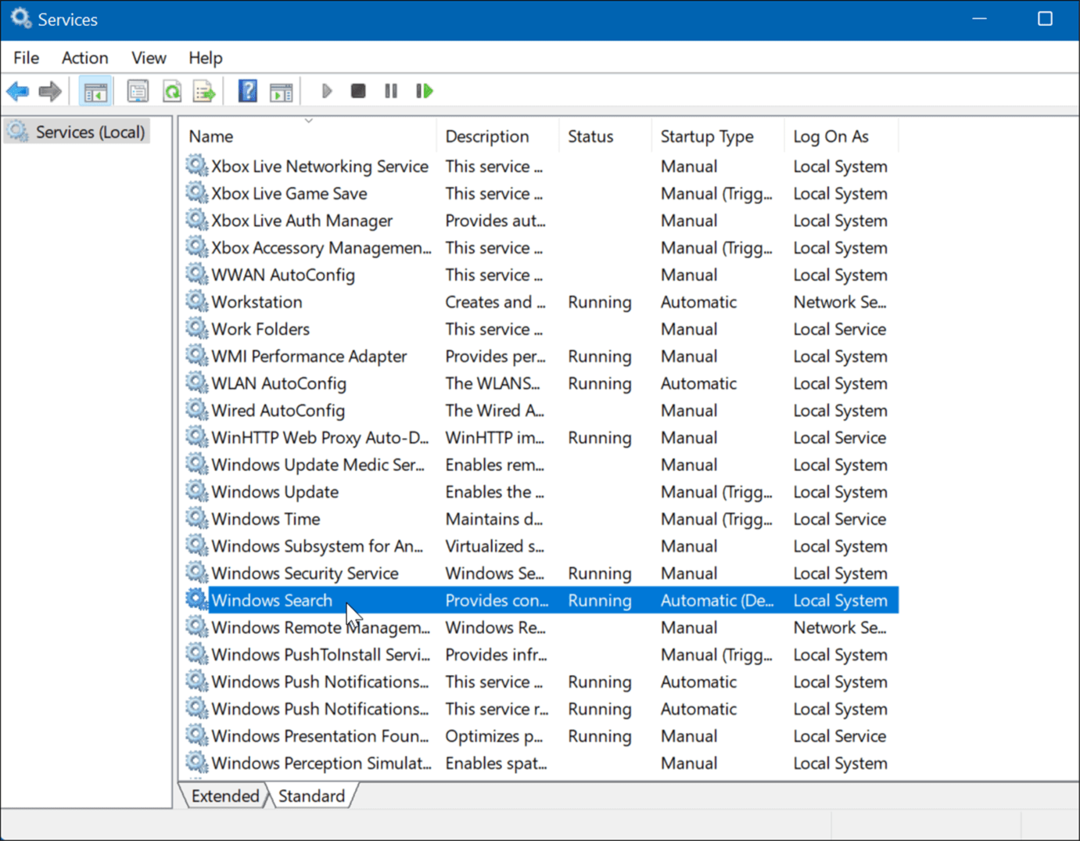
- Wanneer de Windows-zoekeigenschappen scherm verschijnt, stel in Opstarttype naar Gehandicapt.
- Klik Hou op en toen OK.
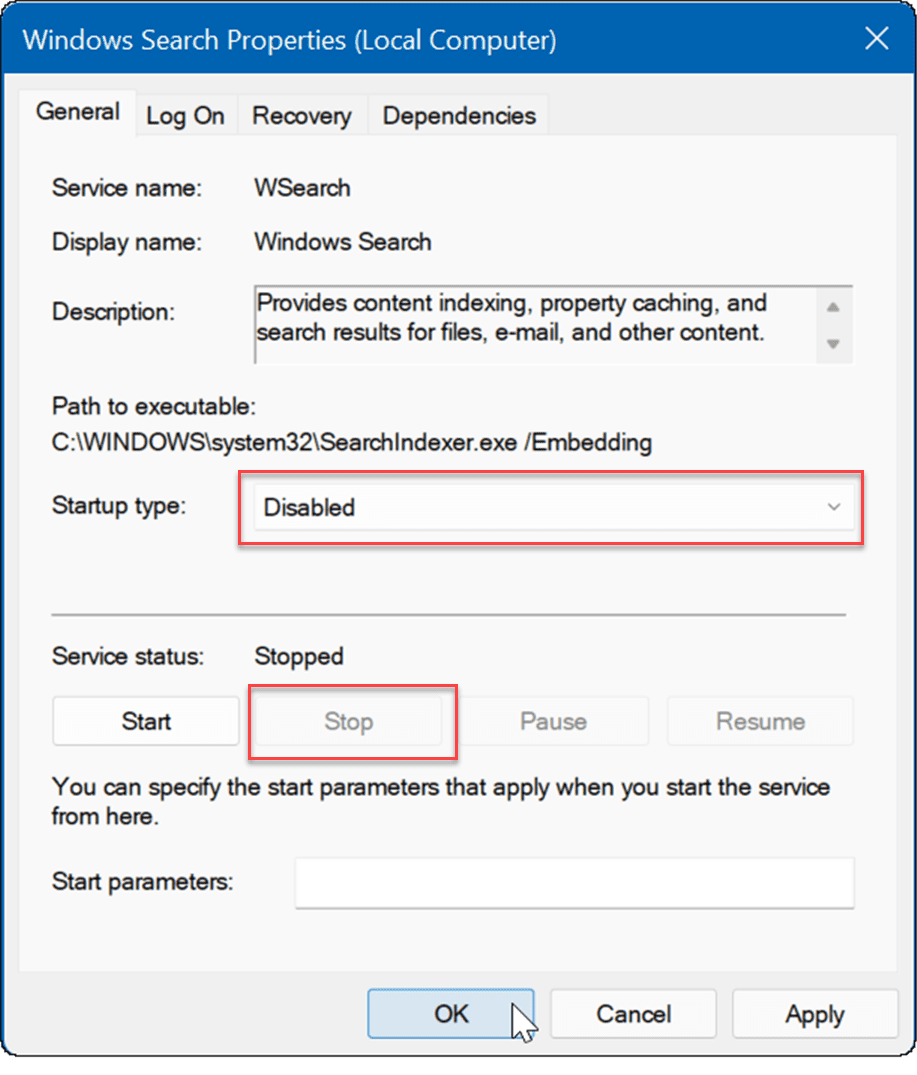
Zoekindexering is nu niet meer ingeschakeld en wordt niet meer uitgevoerd als u uw pc opnieuw opstart.
Tijdelijke bestanden verwijderen
Overgebleven tijdelijke bestanden kunnen extra schijfbelasting veroorzaken en het verwijderen van de bestanden kan 100 procent schijfgebruik op Windows 11 herstellen.
Tijdelijke bestanden verwijderen uit Windows 11:
- Gebruik de sneltoets Windows-toets + R om de te lanceren Rennen dialoog.
- In Rennen, typ %temp% en klik Oke.
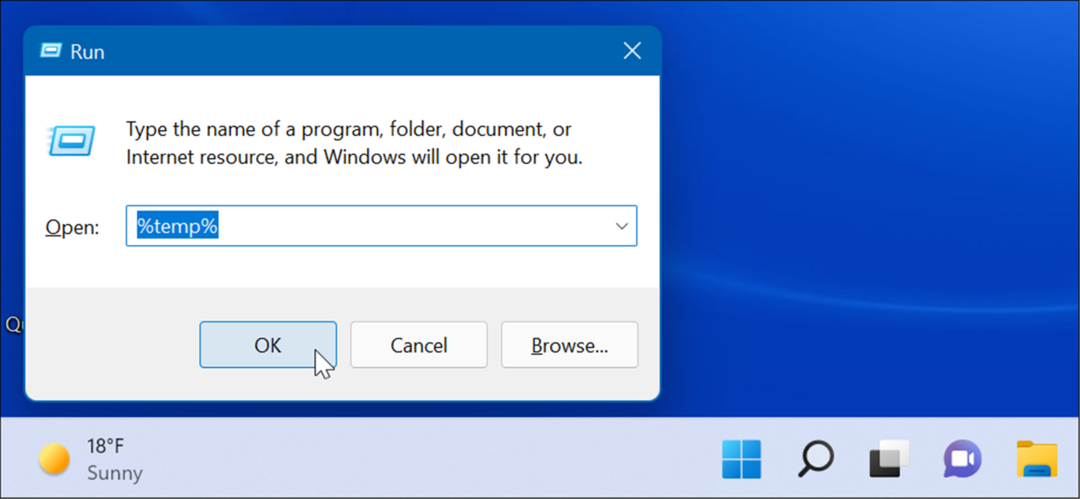
- De Tijdelijke map wordt geopend in Verkenner - druk op Ctrl + A om alles in de map te selecteren en klik op de Verwijderen knop uit de werkbalk.
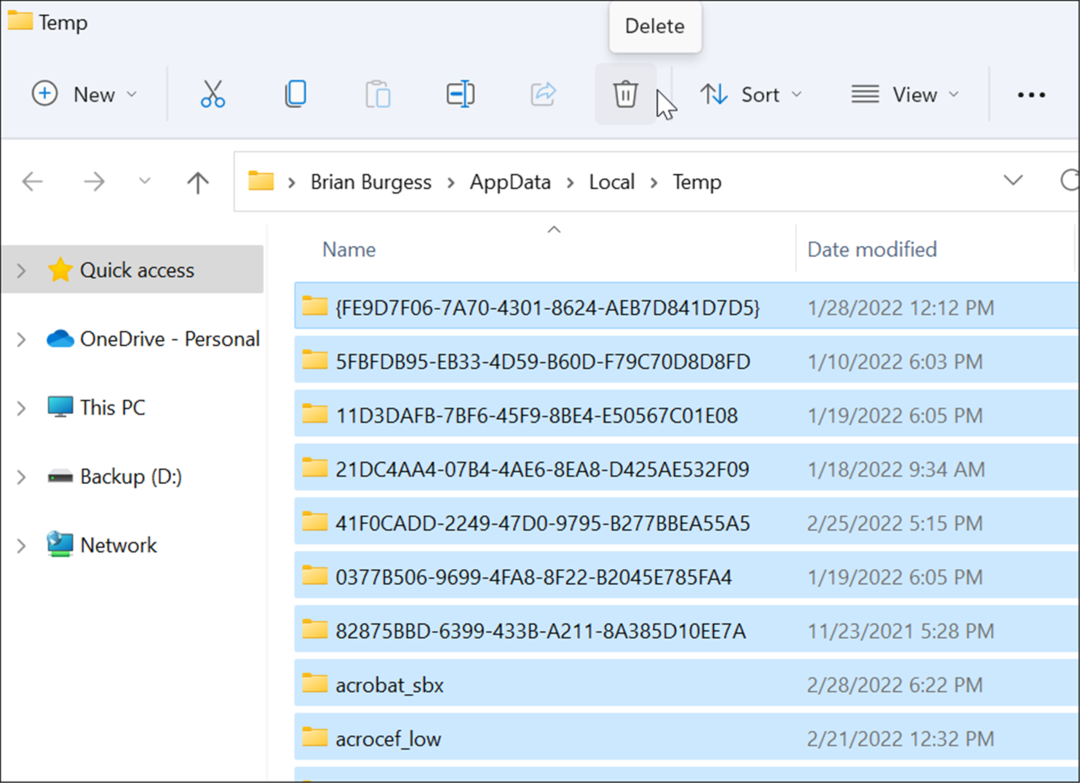
DiagTrack-service uitschakelen
De Verbonden gebruikerservaringen (DiagTrack) service, ook wel bekend als Telemetrie data, draait op de achtergrond en levert gegevens over uw pc-gebruik aan Microsoft. Het kan een hoog percentage schijfgebruik veroorzaken.
Gebruik de volgende stappen om de DiagTrack-service uit te schakelen:
- druk op Ctrl + Shift + Esc om Taakbeheer te starten en de. te openen Diensten tabblad.
- Klik met de rechtermuisknop op DiagTrack en selecteer Hou op uit de menukaart.
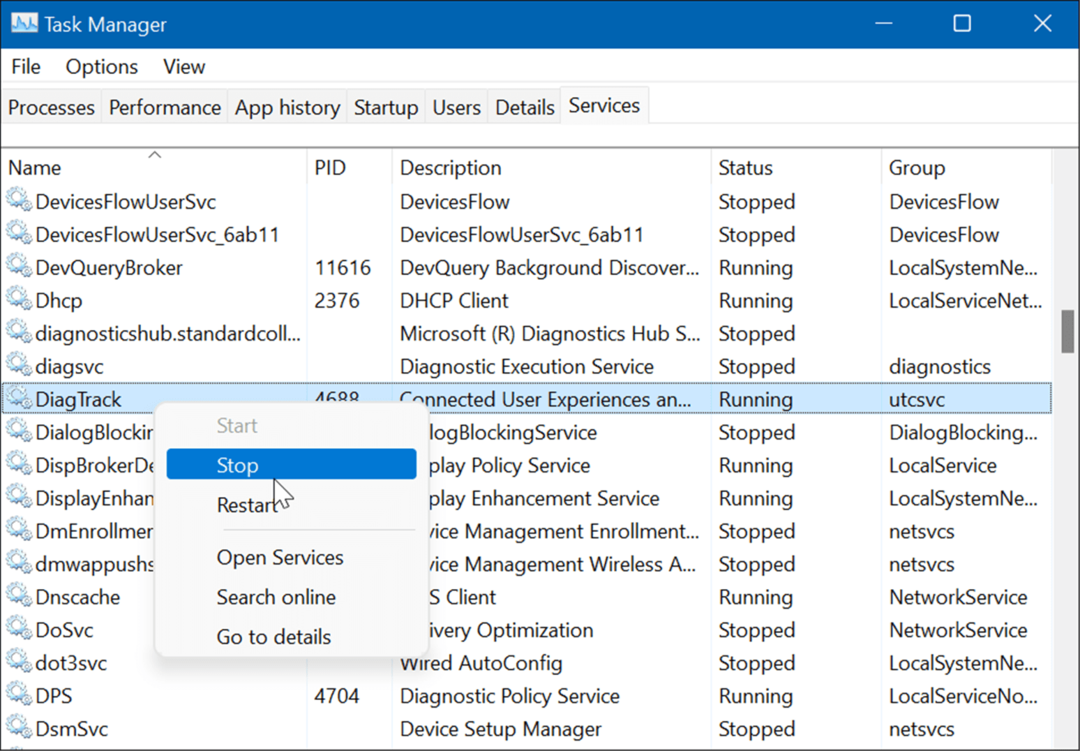
- Klik vervolgens op de Diensten openen link onderaan Taakbeheer.
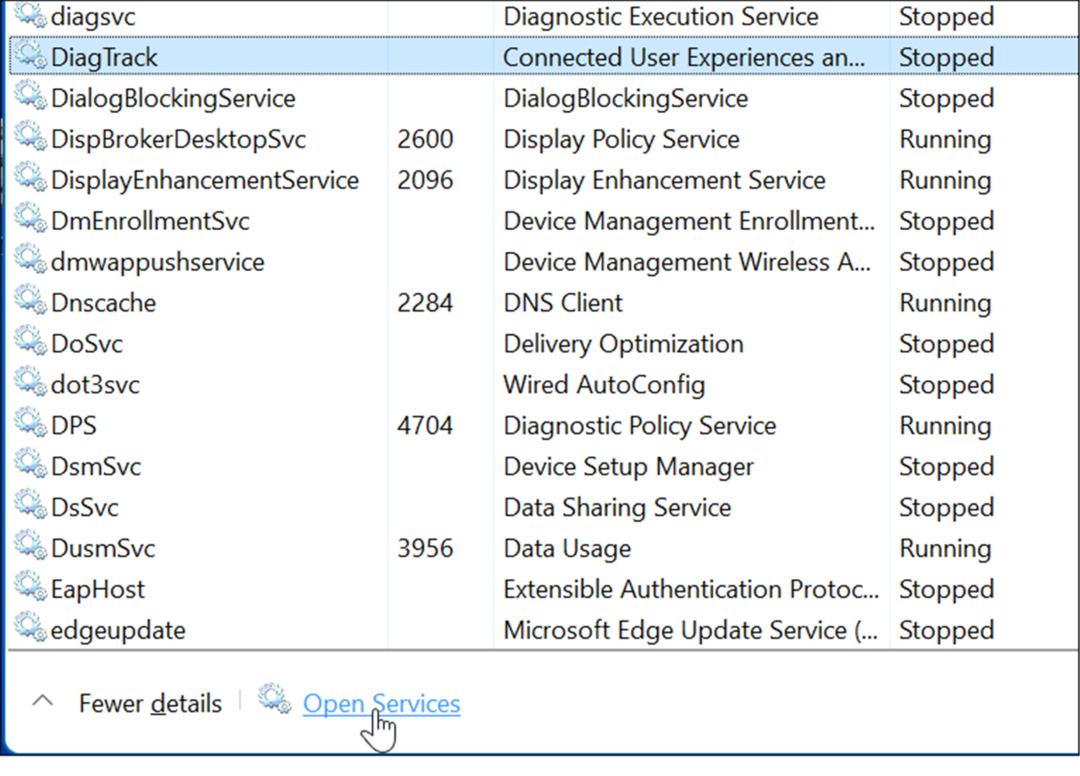
- Wanneer de Diensten venster verschijnt, dubbelklik op de Verbonden gebruikerservaringen en telemetrie dienst.
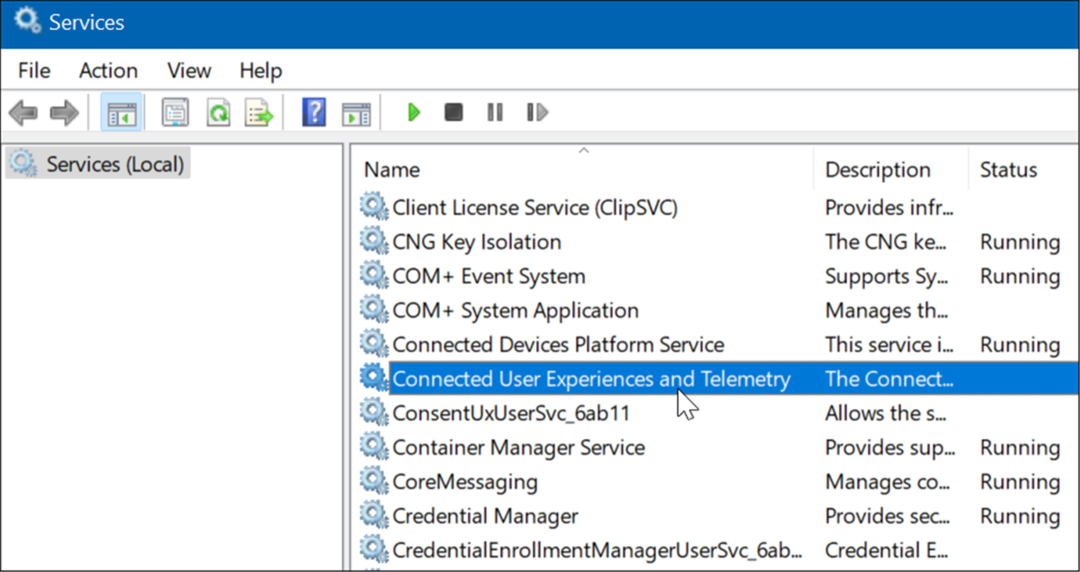
- Onder de Algemeen tabblad, set Opstarttype naar Gehandicapt en klik Van toepassing zijn.
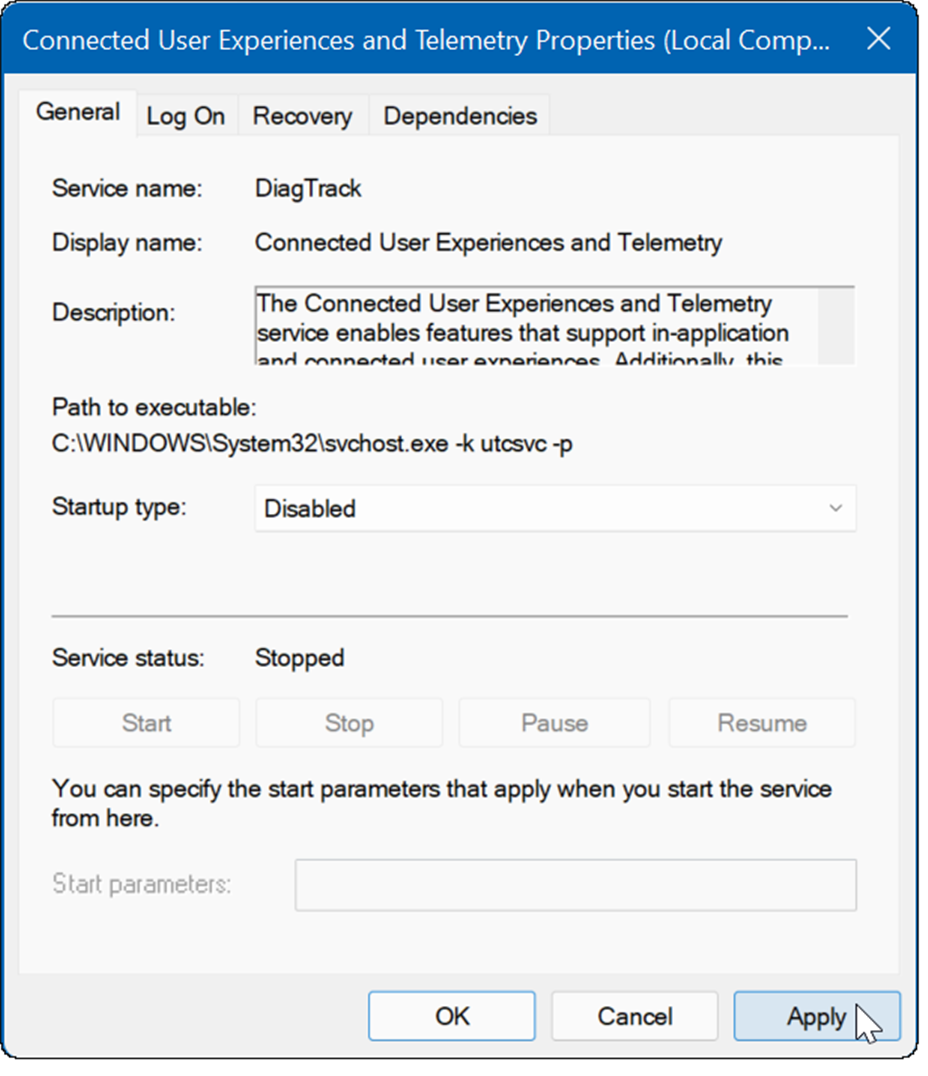
- Klik nu op de Herstel tabblad, stel alle drie de foutopties in op: Geen actie ondernemenen klik op Oke.
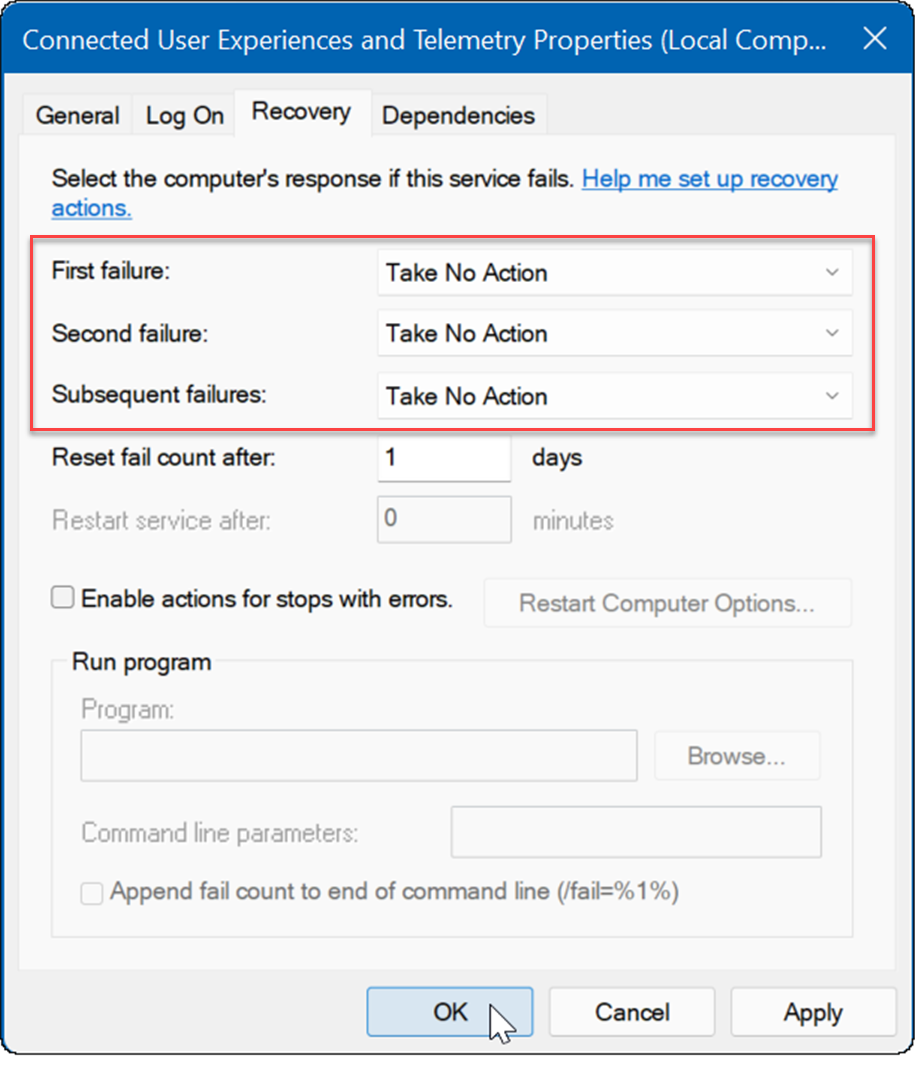
De service is nu uitgeschakeld en u hoeft zich geen zorgen te maken dat deze opnieuw wordt uitgevoerd wanneer u uw pc opnieuw opstart.
Controleer op malware
Een ander belangrijk en misschien wel het eerste waar u op moet letten, zijn virussen of andere malware. Windows-beveiliging (voorheen Windows Defender) is ingebouwd en scant uw systeem in realtime op malware. Het kan echter zijn dat hij niet alles opvangt.
U kunt handmatig een virusscan uitvoeren door de volgende stappen te volgen:
- Klik Begin of druk op de Windows-toets, typ windows beveiligingen selecteer het bovenste resultaat.
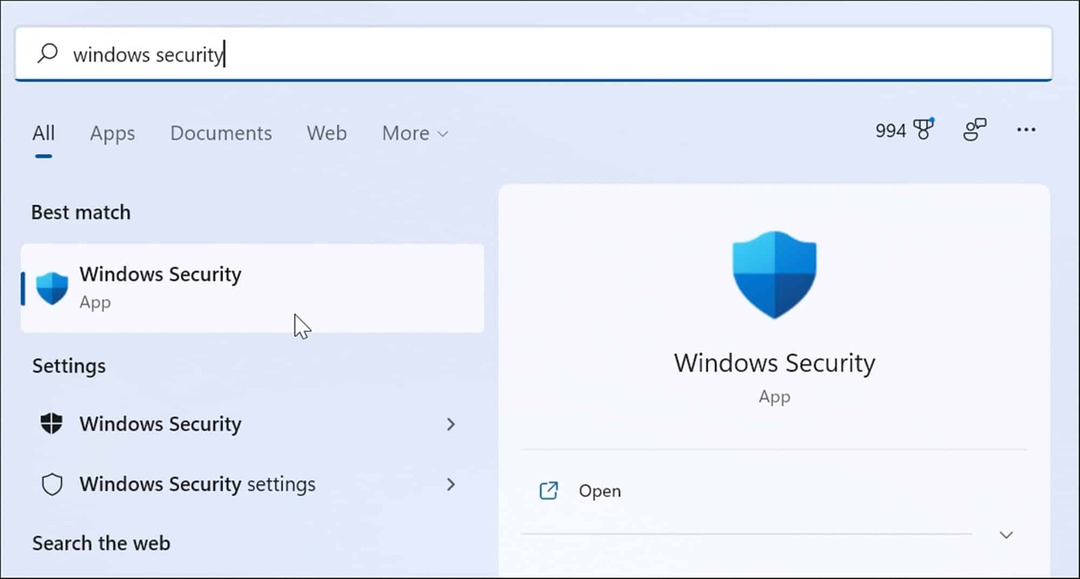
- Selecteer Virus- en bedreigingsbeveiliging aan de linkerkant en klik op de Snelle scan knop.
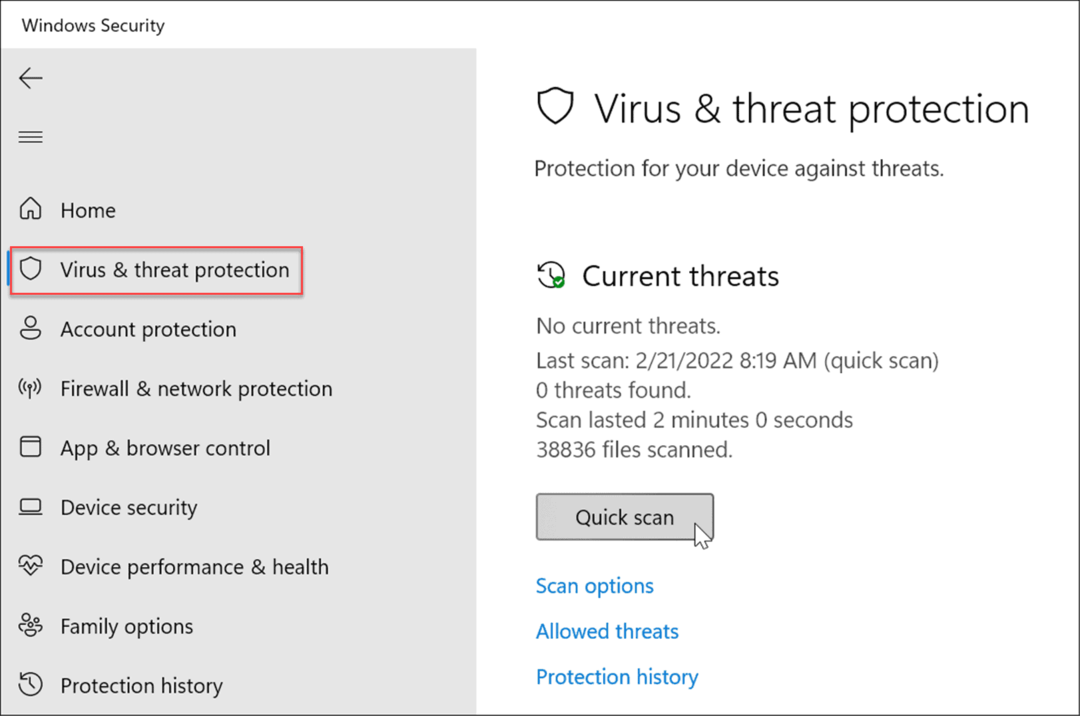
- Als er niets wordt gedetecteerd en je nog steeds 100 procent schijfgebruik krijgt, probeer dan een diepere scan. Klik hiervoor op de Scan opties link en selecteer a Volledige scan of Microsoft Defender offline scannen.
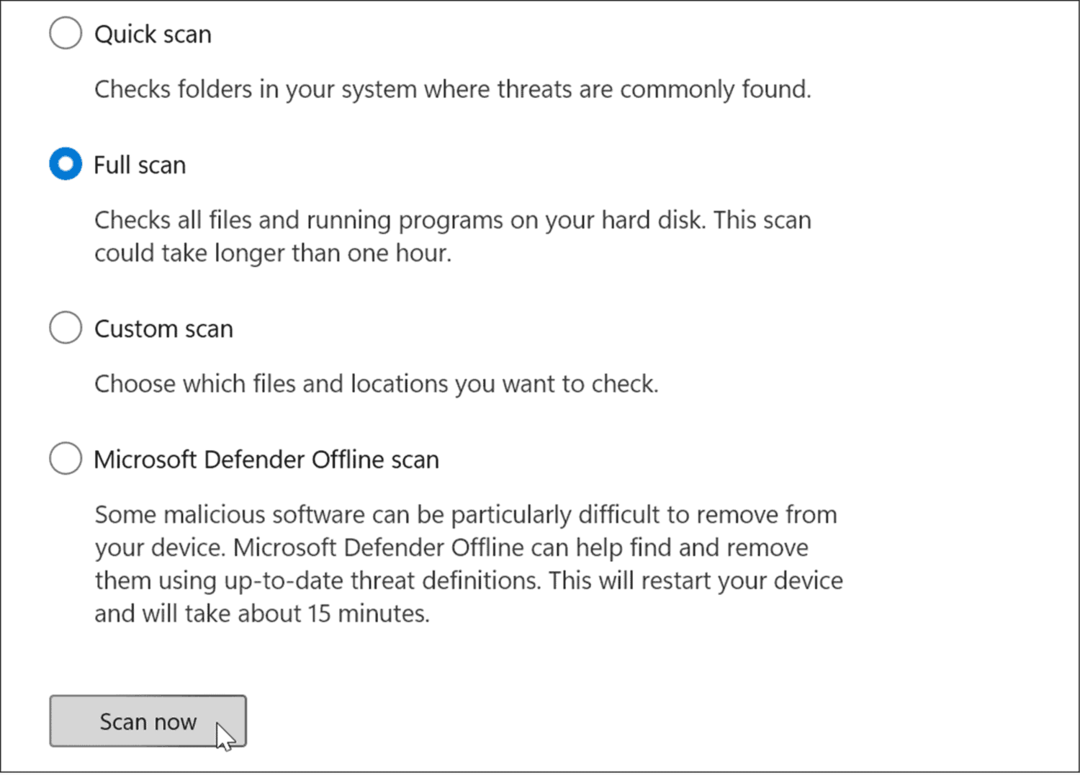
Een diepere scan duurt langer, maar het is het wachten waard als uw systeem is geïnfecteerd met hardnekkige malware. Een offline scan vereist een herstart, dus zorg ervoor dat u alle geopende bestanden sluit voordat u begint.
Ook is het essentieel om een second opinion te krijgen. Voer bijvoorbeeld een scan uit met een vertrouwde en gratis beveiligingsapp zoals Avast of AVG AntiVirus als u niet zeker bent van een bestand dat u opent.
Voer een SFC- en DISM-scan uit
Ontbrekende of corrupte bestanden op Windows kunnen een hoge schijfbelasting veroorzaken terwijl uw pc dit probeert te compenseren. Gelukkig heeft Windows een aantal ingebouwde hulpprogramma's waarmee u naar slechte bestanden kunt scannen en deze door goede kunt vervangen.
Ga als volgt te werk om deze hulpprogramma's uit te voeren:
- Klik met de rechtermuisknop op de Begin knop en selecteer Windows-terminal (beheerder) uit de menukaart.
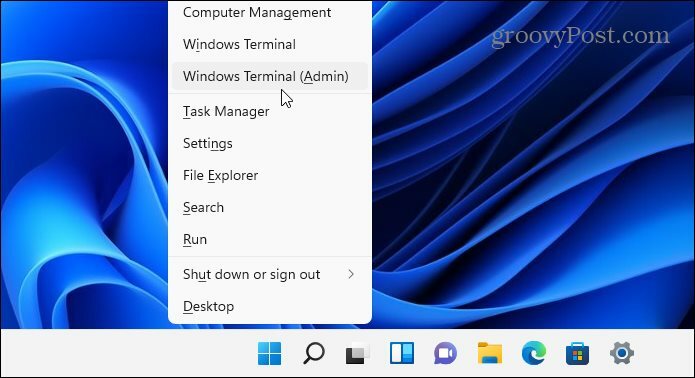
- Typ de volgende opdracht in de terminal en druk op Binnenkomen:
DISM /Online /Opschonen-Image /RestoreHealth

- Nadat de DISM-opdracht is voltooid, voert u de volgende opdracht uit en drukt u op Binnenkomen:
sfc /scannow

Controleer uw harde schijf op fouten
Een ander ding dat u kunt doen om 100 procent schijfgebruik op Windows 11 op te lossen, is door de schijf op fouten te controleren.
U kunt de schijf op fouten controleren door de volgende stappen uit te voeren:
- Open de Start menu en typ powershell.
- Plaats de muisaanwijzer op het bovenste resultaat en selecteer vervolgens Als administrator uitvoeren.
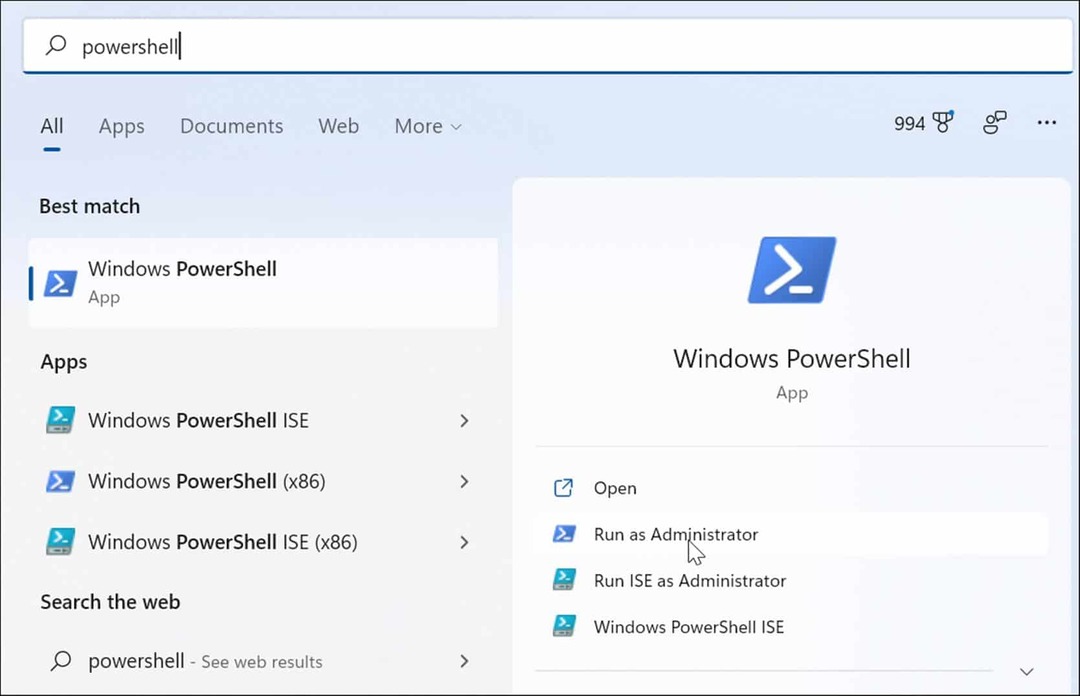
- Wanneer de terminal wordt geopend, voert u de volgende opdracht uit en drukt u op Enter.
Chkdsk /r /f
- De volgende keer dat u uw pc opnieuw opstart, wordt u gevraagd om de scan te plannen: typ ja en druk op Binnenkomen.
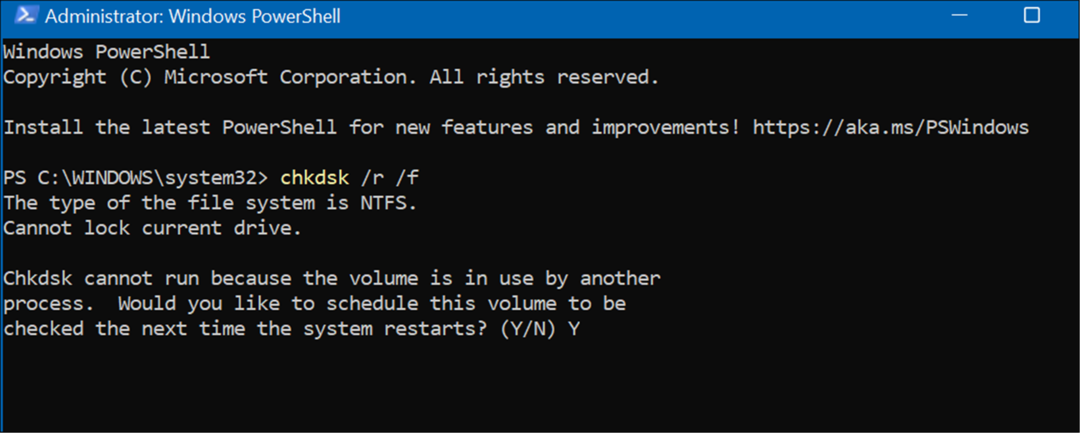
Beter schijfgebruik op Windows 11
Als u 100 procent schijfgebruik ziet op Windows 11, zou een van de bovenstaande opties het probleem moeten oplossen. Als u nog geen Windows 11 gebruikt, kunt u: het probleem op Windows 10 oplossen.
Windows 11 heeft andere ingebouwde tools voor uw schijven, zoals Aanbevelingen voor opruimen. U kunt ook de Storage Sense-functie om ervoor te zorgen dat uw schijf optimaal functioneert.
U kunt andere dingen doen om schijfruimte te beheren, zoals: automatisch de prullenbak legen. Misschien wilt u het beheer van meerdere schijven eenvoudiger maken door: een stationsletter wijzigen, te.
Hoe u uw productsleutel voor Windows 11 kunt vinden
Als u uw productsleutel voor Windows 11 moet overdragen of alleen nodig hebt om een schone installatie van het besturingssysteem uit te voeren,...
Hoe de cache, cookies en browsegeschiedenis van Google Chrome te wissen
Chrome doet uitstekend werk door uw browsegeschiedenis, cache en cookies op te slaan om uw browserprestaties online te optimaliseren. Haar is hoe te...
Prijsvergelijking in de winkel: hoe u online prijzen kunt krijgen terwijl u in de winkel winkelt
Kopen in de winkel betekent niet dat je hogere prijzen moet betalen. Dankzij prijsaanpassingsgaranties kunt u online kortingen krijgen tijdens het winkelen in...
Een Disney Plus-abonnement cadeau doen met een digitale cadeaukaart
Als je van Disney Plus hebt genoten en het met anderen wilt delen, kun je als volgt een Disney+ Gift-abonnement kopen voor...