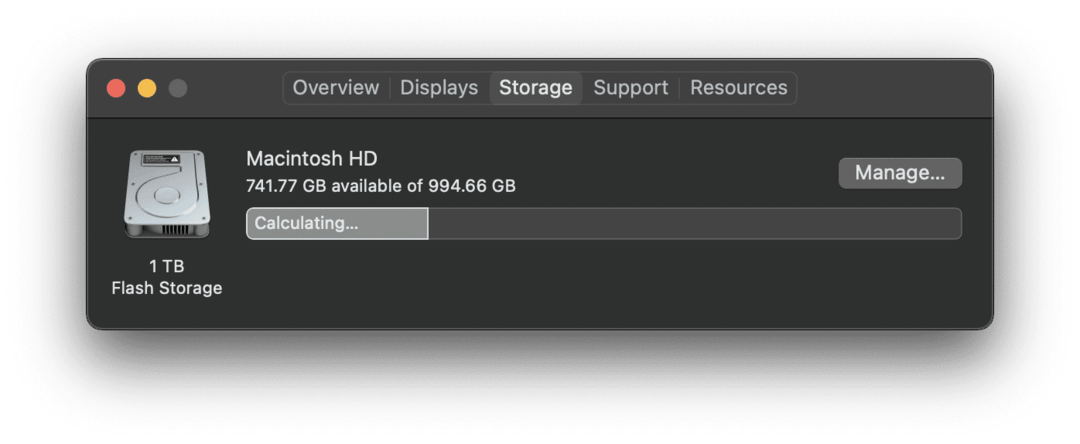Hoe te repareren "macOS kon niet op uw computer worden geïnstalleerd"
Appel Mac Held Macos / / March 04, 2022

Laatst geupdate op
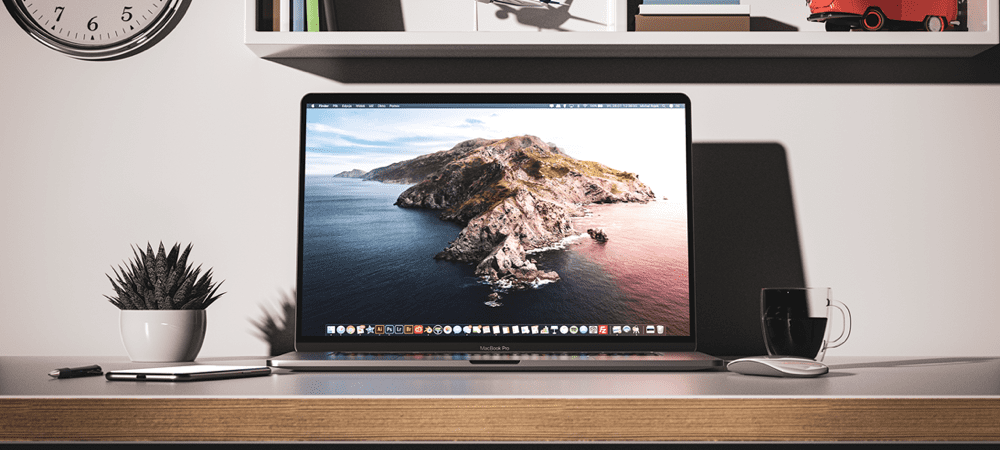
Ziet u de foutmelding "macOS kan niet op uw computer worden geïnstalleerd" op uw Mac? U moet het oplossen met behulp van deze handleiding.
Als je bent zoals de meeste mensen, dan krijg je een macOS-upgrade is een spannende tijd. Het zit boordevol nieuwe functies, maakt je Mac veiliger en is alsof je een nieuwe verflaag op je machine krijgt. Dit is waarom het zo ontmoedigend kan zijn als je een melding krijgt dat macOS niet op je computer kan worden geïnstalleerd.
Deze melding kan verschillende redenen hebben, dus er zal wat probleemoplossing nodig zijn om deze op te lossen. U kunt contact opnemen met Apple-ondersteuning en laat dit probleem gratis oplossen tijdens een oproep, of u kunt enkele van deze snelle oplossingen hieronder proberen om dingen werkend te krijgen.
Oplossingen voor het repareren van een macOS konden niet op uw computer worden geïnstalleerd Fout
Start uw Mac opnieuw op
Het eerste dat u moet proberen om een "macOS kan niet op uw computer worden geïnstalleerd" -fout te herstellen, is het opnieuw opstarten van uw Mac. Dit is over het algemeen het eerste dat u moet proberen wanneer u een probleem met uw Mac probeert op te lossen, en het kan hier ook werken!
Om uw Mac opnieuw op te starten, drukt u op de aan/uit-knop totdat deze uitgaat en drukt u vervolgens nogmaals op de aan/uit-knop. Of u kunt op het -logo in de linkerbovenhoek van uw menubalk klikken en vervolgens op. klikken Herstarten uit het vervolgkeuzemenu.
De reden dat het opnieuw opstarten van je Mac kan werken, is dat het alle processen van je Mac doorspoelt. Er kan een klein stukje code zijn dat vastzit in een lus of een proces dat zich niet gedraagt zoals het hoort. Al deze kleine fouten die zich in de loop van de tijd opbouwen, worden gewist wanneer u uw Mac opnieuw opstart.
Probeer de nieuwe versie van macOS opnieuw te installeren nadat u uw Mac opnieuw hebt opgestart.
Zorg ervoor dat de datum- en tijdinstellingen correct zijn op uw Mac
Een iets minder verwacht probleem dat deze fout zou kunnen veroorzaken, is gekoppeld aan de datum- en tijdinstellingen van uw Mac. Als uw datum en tijd niet zijn gekalibreerd op de huidige datum en tijd, raakt het macOS-installatieprogramma mogelijk in de war.
De reden dat dit gebeurt, is dat nieuwe macOS-installaties alleen op bepaalde tijden beschikbaar zijn. Daarom kunt u geen macOS-update krijgen voordat Apple deze goedkeurt. Als uw datum en tijd niet correct zijn, kan het zijn dat het installatieprogramma ophangt.
Om uw datum- en tijdinstellingen op Mac te corrigeren, klikt u op het -logo in de linkerbovenhoek van uw menubalk en kiest u Systeem voorkeuren… uit het vervolgkeuzemenu. Klik in het venster Systeemvoorkeuren op de Datum Tijd klok icoon.
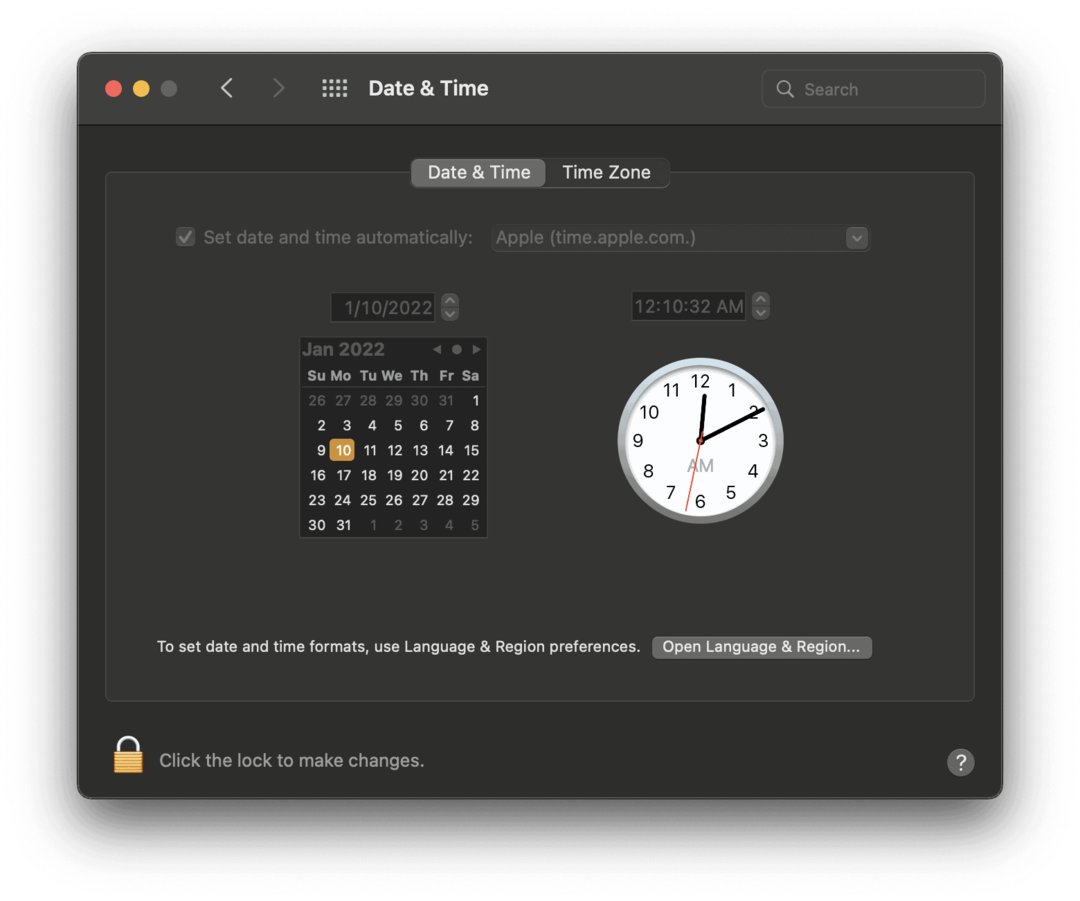
Klik op het slotje in de linkerbenedenhoek van het scherm om de datum- en tijdinstellingen van uw Mac te bewerken. U zult hoogstwaarschijnlijk een wachtwoord of TouchID/FaceID moeten invoeren om deze instelling te ontgrendelen.
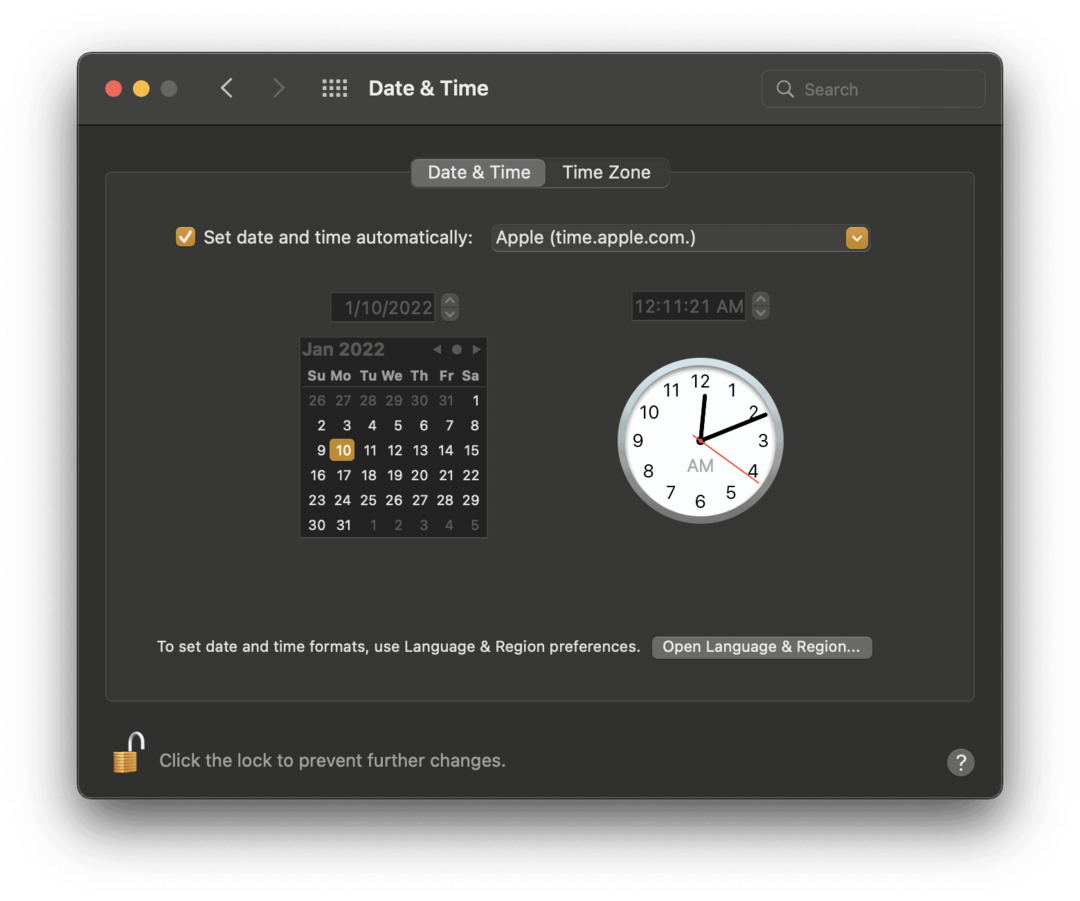
Nadat je het hebt ontgrendeld, zorg je ervoor dat het selectievakje naast Datum en tijd automatisch instellen is aangevinkt, zoals in de bovenstaande schermafbeelding, en plak "Apple (time.apple.com.)" in het veld rechts ervan als het er nog niet is.
Probeer macOS opnieuw te installeren en kijk of het nu werkt.
Is uw Mac compatibel met deze macOS-upgrade?
Als deze eerste twee oplossingen niet werken, is het misschien tijd om te controleren of uw Mac daadwerkelijk in aanmerking komt voor deze macOS-upgrade. Elk jaar krijgen een paar Macs geen macOS-updates meer. Dit gebeurt wanneer een Mac-model zo oud wordt dat ondersteuning niet langer de moeite waard is en/of de Mac niet krachtig genoeg is om nog een update aan te kunnen. In dit artikel wordt beschreven of uw Mac compatibel is met macOS Big Sur.
Opmerking: Het duurt meestal enkele jaren voordat Apple stopt met het ondersteunen van een Mac. Als uw machine minder dan vijf jaar oud is, hoeft u zich hier waarschijnlijk geen zorgen over te maken.
Om te controleren of macOS compatibel is met je Mac, heb je twee gegevens nodig:
- Het model en het jaar van je Mac
- De lijst met ondersteunde apparaten voor deze update van Apple
Om het eerste beetje informatie te krijgen, klikt u op het -logo in de menubalk en kiest u Over deze Mac.
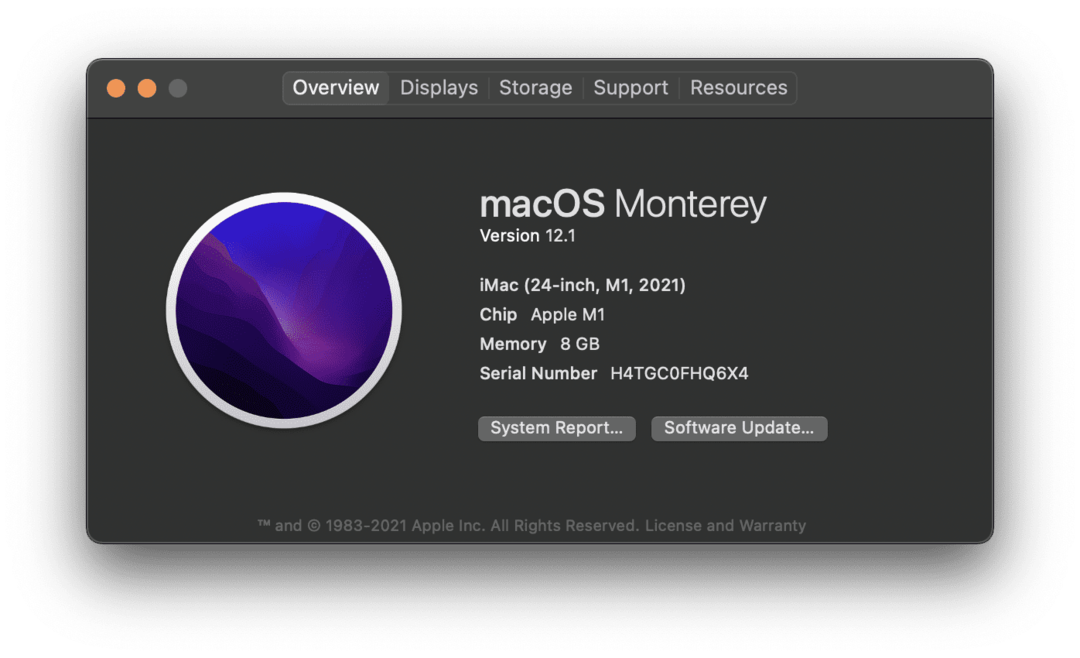
In de eerste regel van de beschrijving kunt u zien welk model uw Mac is. De computer in de bovenstaande schermafbeelding is bijvoorbeeld een iMac (24-inch, M1, 2021) model.
Ga vervolgens naar de website van Apple en zoek de pagina voor de nieuwe macOS-update. Het gebruik van een zoekmachine zoals Google kan dit gemakkelijker maken. Typ gewoon "macOS [versie] compatibiliteit" in de zoekbalk van Safari en druk op opbrengst.
Het is elk jaar een beetje anders, maar je zou deze informatie moeten kunnen vinden op de productpagina voor de nieuwe macOS-upgrade. Als uw Mac niet wordt vermeld, is de kans groot dat deze niet wordt ondersteund. Een gratis chatgesprek met Apple Support kan dit voor je bevestigen.
Maak voldoende ruimte vrij om de download te installeren
Een andere factor die de fout "macOS kan niet op uw computer kan worden geïnstalleerd" kan veroorzaken, is dat u niet genoeg ruimte op uw Mac hebt om te downloaden. Nieuwe downloads kunnen soms meer dan 10 GB in beslag nemen, dus als uw Mac de volledige capaciteit nadert, kunt u deze mogelijk niet installeren.
Om te controleren of dit voor u het geval is, klikt u op het -logo in de linkerbovenhoek van de menubalk en klikt u op Over deze Mac. Klik op de Opslag tabblad bovenaan het venster.
Als uw Mac minder dan 20 GB beschikbaar heeft, probeer dan enkele bestanden van uw Mac te verwijderen of te verplaatsen.
Er zijn verschillende manieren waarop u kunt creëer meer ruimte op je Mac, hoewel ze allemaal wat geduld vergen:
- U kunt bestanden naar iCloud verplaatsen. iCloud-opslag is relatief betaalbaar en helpt je snel veel meer ruimte op je Mac te creëren. Verplaats gewoon bestanden van je Mac naar je iCloud Drive met Finder.
- U kunt de inhoud van de map Downloads verwijderen en uw prullenbak legen. De map Downloads en de Prullenbak op je Mac zijn twee ruimtes die vol kunnen lopen zonder dat je het doorhebt. U kunt de bestanden in uw map Downloads verwijderen. Leeg vervolgens de prullenbak om ruimte vrij te maken.
- U kunt ongebruikte bestanden en apps verwijderen. De eenvoudigste manier om ruimte vrij te maken, is door bestanden en apps te verwijderen die u niet meer nodig hebt. Zorg ervoor dat u de prullenbak leegt nadat u ze hebt verwijderd om echt ruimte vrij te maken.
- U kunt bestanden naar een opslagapparaat verplaatsen. Ten slotte kunt u bestanden naar een externe flashdrive verplaatsen. Een USB C-flashstation met 20 GB opslagruimte kan op Amazon worden gekocht voor minder dan $ 20. Pak er een, verplaats er 20 GB aan bestanden naar en probeer de macOS-update opnieuw te installeren.
Verwijder het macOS-installatieprogramma en probeer het opnieuw
Als niets anders deze fout oplost, is het laatste dat u moet proberen het verwijderen van het macOS-installatieprogramma. Je kunt het naar de prullenbak op je Mac slepen en neerzetten en een nieuwe downloaden.
Als het nieuwe installatieprogramma ook niet werkt, is het waarschijnlijk tijd om contact op te nemen met Apple Support en deskundige hulp te krijgen! macOS-upgrades kunnen soms lastig zijn, dus maak je geen zorgen als je problemen tegenkomt. Iedereen doet het op een gegeven moment.
Laat installatiefouten u niet tegenhouden op macOS
Het krijgen van de foutmelding "macOS kan niet op uw computer worden geïnstalleerd" is niet ongebruikelijk, dus maak u er niet druk om! Als u het probleem met deze oplossingen niet kunt oplossen, kan Apple Support met u samenwerken om het gratis op te lossen.
Als er bestanden worden verwijderd, je kunt deze methoden proberen om ze te herstellen. Gebruik makend van Time Machine-back-ups is een andere geweldige manier om te voorkomen dat gegevens verloren gaan als gevolg van een slechte macOS-installatie.
Hoe u uw productsleutel voor Windows 11 kunt vinden
Als u uw productsleutel voor Windows 11 moet overdragen of alleen nodig hebt om een schone installatie van het besturingssysteem uit te voeren,...
Hoe de cache, cookies en browsegeschiedenis van Google Chrome te wissen
Chrome doet uitstekend werk door uw browsegeschiedenis, cache en cookies op te slaan om uw browserprestaties online te optimaliseren. Haar is hoe te...
Prijsvergelijking in de winkel: hoe u online prijzen kunt krijgen terwijl u in de winkel winkelt
Kopen in de winkel betekent niet dat je hogere prijzen moet betalen. Dankzij prijsaanpassingsgaranties kunt u online kortingen krijgen tijdens het winkelen in...
Een Disney Plus-abonnement cadeau doen met een digitale cadeaukaart
Als je van Disney Plus hebt genoten en het met anderen wilt delen, kun je als volgt een Disney+ Gift-abonnement kopen voor...