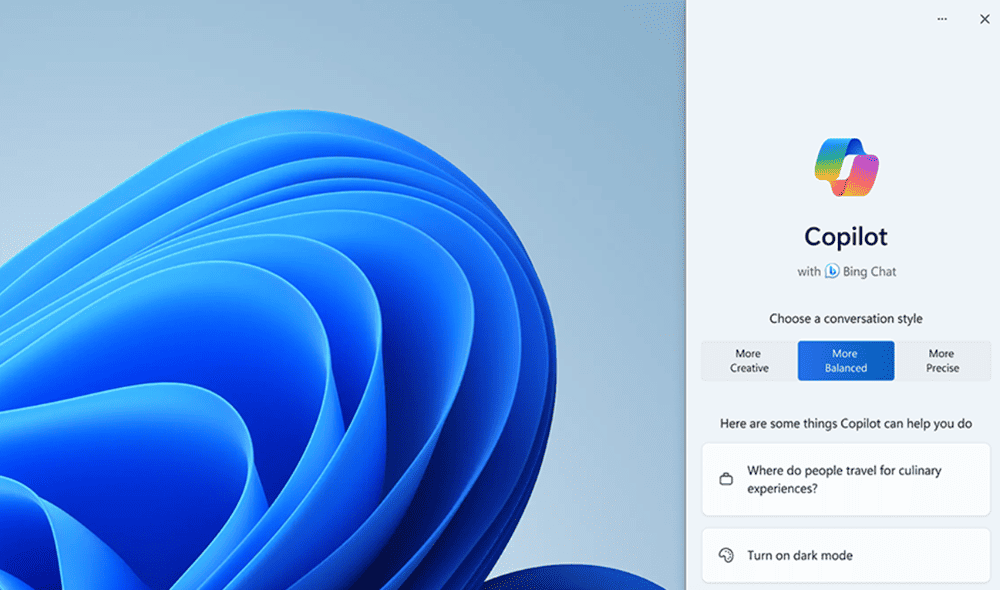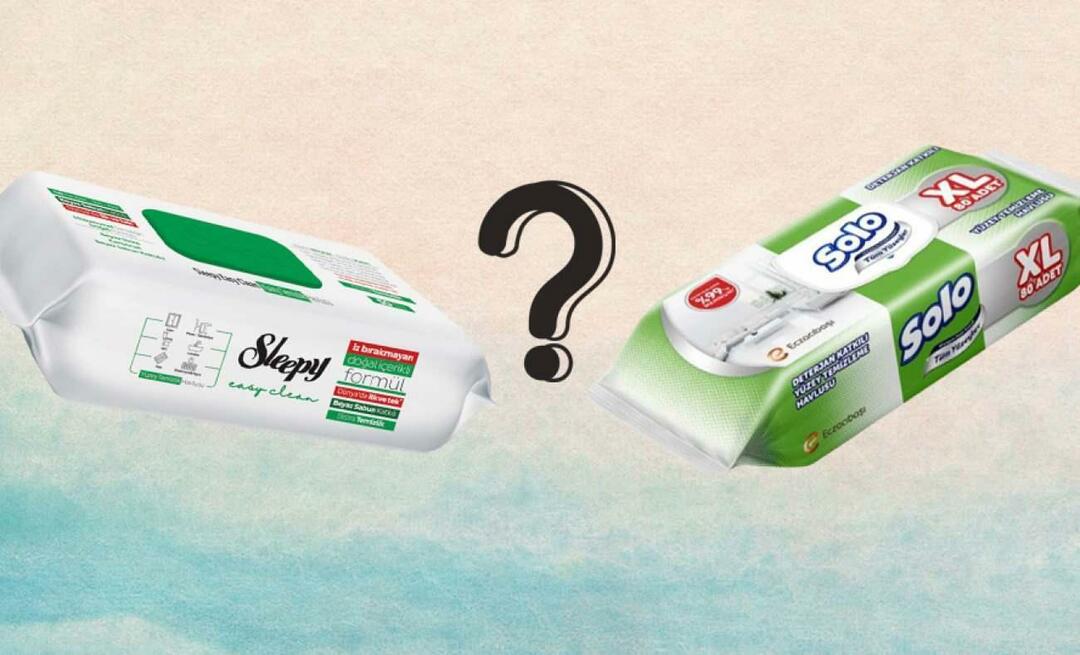Aanmelden bij Windows 10 met een afbeeldingswachtwoord of pincode
Veiligheid Windows 10 / / March 18, 2020
Laatst geupdate op

De meeste gebruikers gebruiken een wachtwoord om in te loggen op Windows 10. Maar wist u dat er alternatieve methoden zijn, waaronder het maken van een pincode of afbeeldingswachtwoord? Hier is hoe.
De meeste Windows-gebruikers gebruiken een wachtwoord om in te loggen op hun pc. Maar om te beginnen Windows 8 en nu Windows 10, zijn er alternatieve manieren om in te loggen die uniek zijn en die u misschien handiger vindt. Hier leest u hoe u een wachtwoord of pincode voor afbeeldingen maakt om u aan te melden bij uw systeem.
Windows 10 Picture Password
Ga naar om het in te stellen Instellingen> Accounts> Aanmeldingsopties en scrol omlaag naar de Afbeeldingswachtwoord sectie en klik op Toevoegen.
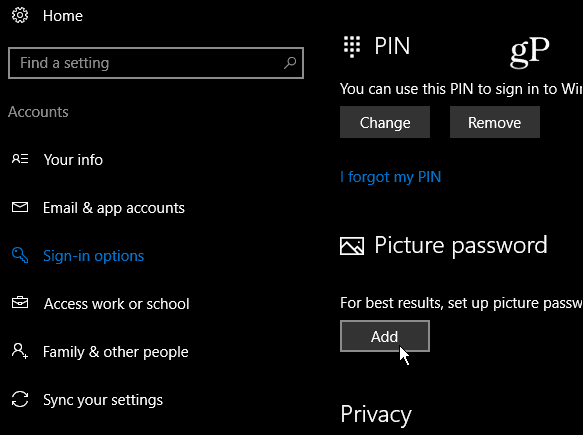
Vervolgens moet u uw account verifiëren door u met uw volledige wachtwoord aan te melden bij uw Microsoft-account.
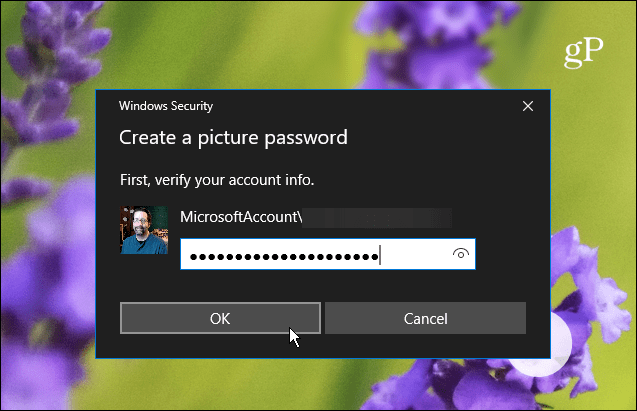
Selecteer onder de korte beschrijving van wat een afbeeldingswachtwoord is in het linkerdeelvenster Kies afbeelding.
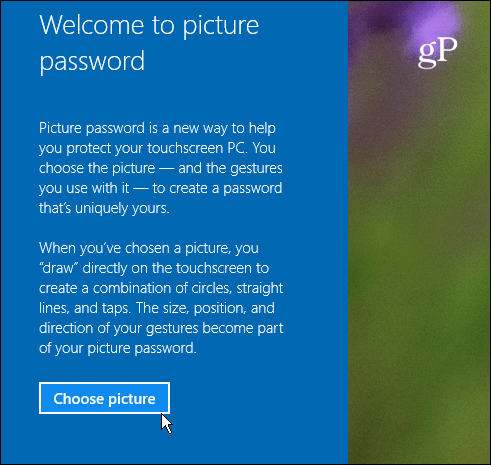
Blader nu naar de locatie van de afbeelding die u als afbeeldingswachtwoord wilt gebruiken.
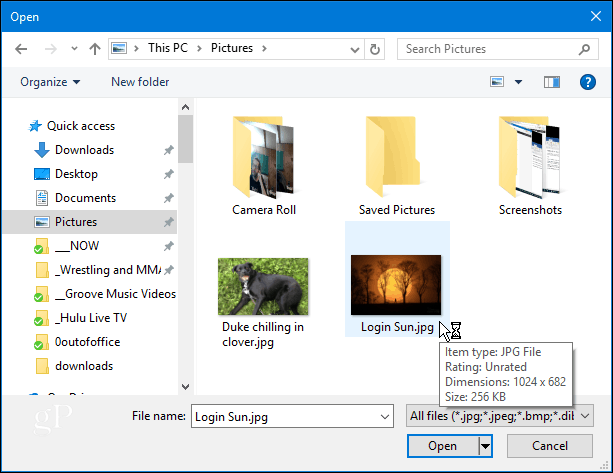
Na het kiezen van de afbeelding die u wilt gebruiken, sleept u deze naar de gewenste positie en tikt of klikt u vervolgens op Gebruik deze afbeelding of zoek een andere.
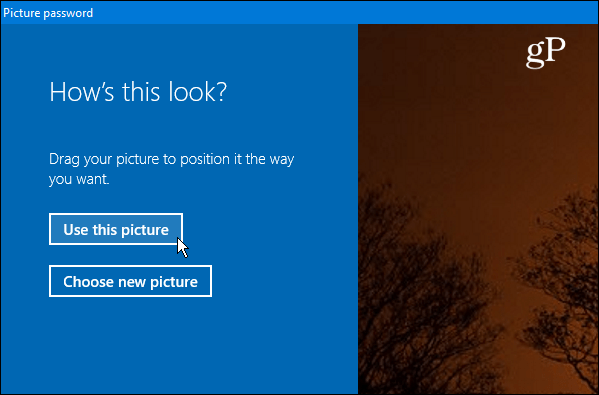
De volgende stap is om drie gebaren te tekenen op de foto die je gebruikt. U kunt elke combinatie van cirkels, tikken en rechte lijnen gebruiken. Laat u niet te veel meeslepen, want u moet de positie en richting van de grootte van de gebaren die u gebruikt onthouden.

Log uit bij Windows en log opnieuw in en probeer het eens. Merk op dat als u de gebaren vergeet of ze niet dicht genoeg raakt, u op kunt klikken Aanmeldingsopties op het inlogscherm en gebruik uw wachtwoord of pincode die u heeft ingesteld.
Gebruik een pincode om u aan te melden bij Windows 10
Een andere optie die u heeft om in te loggen op uw pc, is het aanmaken van een pincode. We hebben je laten zien hoe je een viercijferige pincode om het inloggen op uw systeem gemakkelijker te maken. Maar als je de Pro-versie van Windows 10 gebruikt en je wilt iets veiligers, dan kan dat ook maak een complexe pincode voor Windows 10 dat maakt maximaal 127 tekens mogelijk. Dit omvat kleine letters en speciale tekens zoals “! + _ % $” en anderen. Met deze methode kunt u ook het aantal dagen bepalen voordat een gebruiker zijn pincode moet wijzigen - alles tussen 1 en 730 dagen.
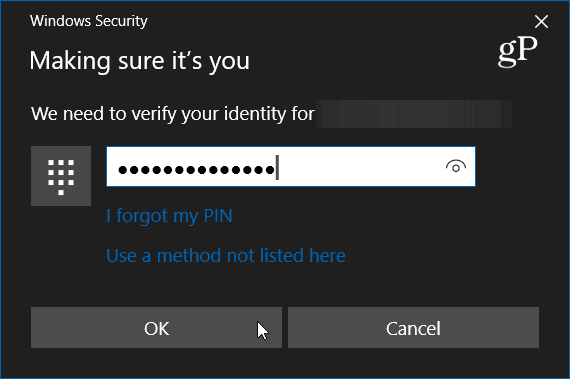
Gebruikt u nog steeds een wachtwoord om u aan te melden bij uw Windows 10-account of gebruikt u een pincode, afbeelding of zelfs Windows Hallo? Laat hieronder een reactie achter en laat het ons weten. En kijk voor meer discussie over deze en andere onderwerpen op onze Windows 10-forums.