
Laatst geupdate op

Wilt u een e-mail naar uw Slack-server sturen? Deze gids laat u zien hoe.
Als je bij een baan werkt met zelfs maar het minste beetje technische kennis, dan heb je Slack waarschijnlijk eerder gebruikt. De instant messenger voor kantoren is een geweldige manier voor teams om in contact te blijven, en in veel opzichten is het ook een broodnodige update voor traditionele e-maildiensten. Toch heeft e-mail zijn plaats, en je vraagt je misschien af of er een manier is om e-mail naar Slack te sturen.
Wel, die is er! En in dit bericht laten we je zien hoe je dit kunt doen.
4 manieren om een e-mail naar Slack te sturen
Er zijn vier manieren om e-mail naar Slack te sturen. Sommige hiervan vereisen betaalde Slack-abonnementen, terwijl andere zijn ingebouwd in de standaard Slack-app. We gaan ze allemaal behandelen, dus lees verder om de methode te vinden die het beste bij u past!
Maak een e-mailadres voor een kanaal (betaald abonnement)
De eerste manier is om een e-mailadres aan te maken voor:
Het is belangrijk op te merken dat deze methode deel uitmaakt van het betaalde abonnement van Slack, dus u kunt deze functie niet gratis gebruiken.
Hoe maak je een doorstuuradres voor een Slack-kanaal aan:
- Open de Slack-app op het bureaublad.
- Ga naar het kanaal waarnaar je e-mails wilt doorsturen. Kanalen zijn de specifieke gesprekken waarnaar u e-mails wilt verzenden, niet de werkruimten waar u deel van uitmaakt.
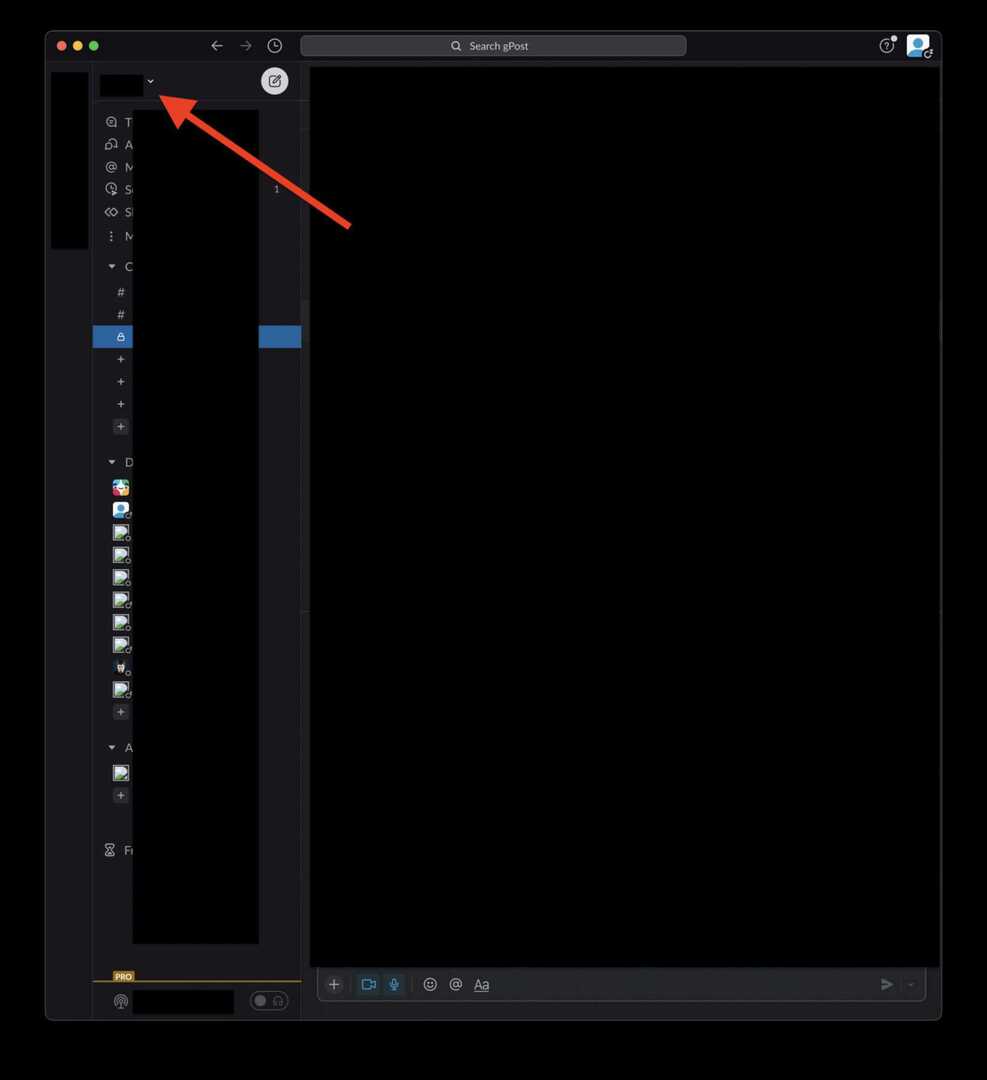
- Klik op de naam van het kanaal bovenaan het scherm. Er staat een vervolgkeuzepijl naast.
- Klik in het pop-upvenster dat verschijnt op Integraties.
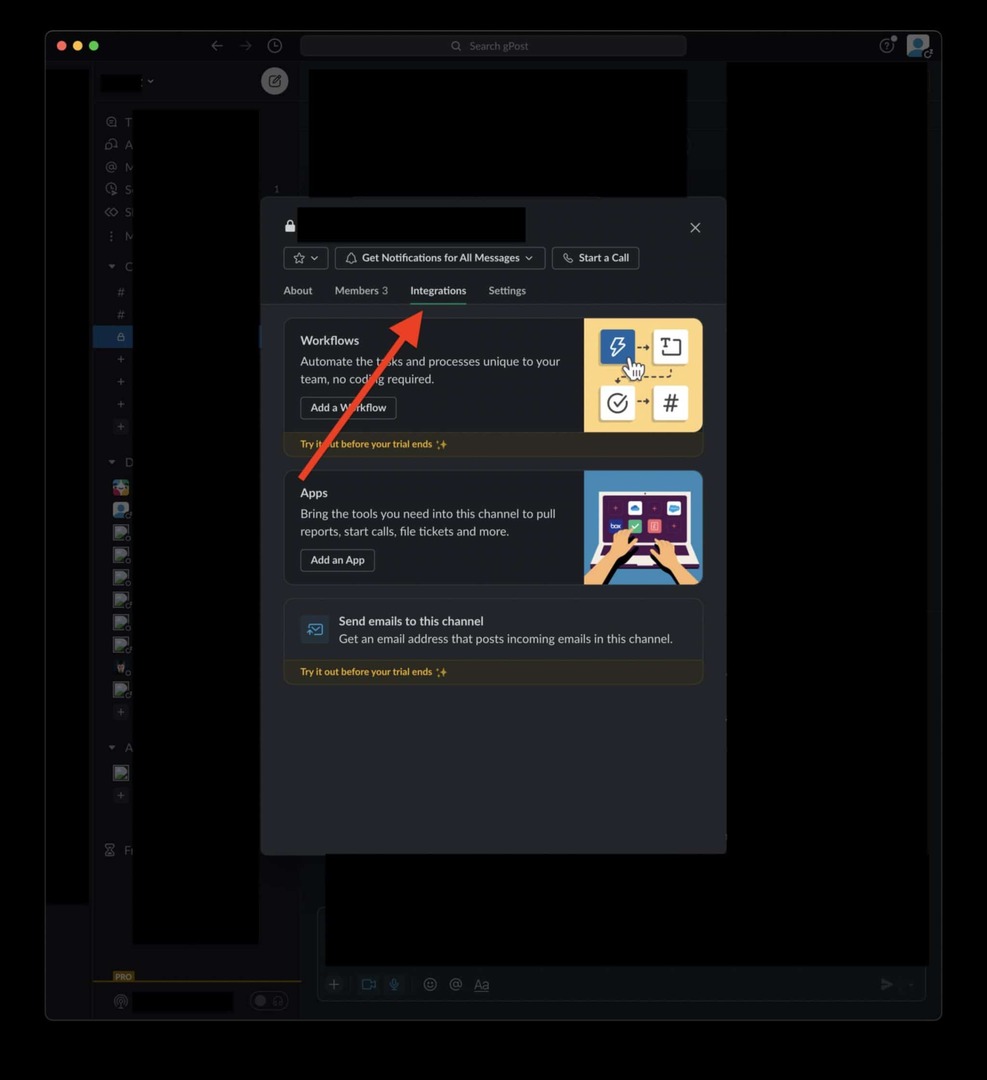
- Klik E-mails verzenden naar dit kanaal.
- Klik op de groene E-mailadres ophalen knop.
- Kopieer het e-mailadres dat verschijnt en sla het ergens op, zodat u het niet vergeet.
- Om dit Slack-kanaal te e-mailen, schrijft u een e-mail en stelt u de ontvanger in op het e-mailadres dat u zojuist hebt gegenereerd. Het wordt doorgestuurd naar dat Slack-kanaal.
Installeer de e-mailapp voor Slack (betaald abonnement)
Je wist het misschien niet, maar er zijn apps beschikbaar voor exclusief gebruik in Slack. Deze apps kunnen de functionaliteit van Slack uitbreiden en functies toevoegen die het veel krachtiger kunnen maken. Zoals je misschien al geraden hebt, er is een Slack-app voor e-mails.
Nogmaals, deze functie vereist een betaald abonnement. Ga voor gratis methoden naar de volgende twee oplossingen.
Hoe de e-mailapp voor Slack te installeren:
- Klik deze link om de e-mailapp voor Slack te installeren. Zorg ervoor dat u de juiste werkruimte hebt geselecteerd in de rechterbovenhoek van de webpagina.
- Klik Toevoegen aan Slack.
- Klik op het vervolgkeuzemenu naast Posten op kanaal. Hier kun je de persoon of het kanaal kiezen waarnaar je e-mails wilt sturen.
- Klik vervolgens op E-mailintegratie toevoegen. Hiermee wordt een uniek e-mailadres gegenereerd. Als je e-mails naar dit adres stuurt, worden deze doorgestuurd naar het kanaal of de persoon die je in stap 3 hebt geconfigureerd.
- Je kunt deze configuratie een label geven, zodat je in de toekomst kunt onthouden voor welk/voor welk kanaal het is. Als je klaar bent, klik je op Opslaan om deze configuratie op te slaan.
Je kunt deze stappen herhalen voor zoveel kanalen en mensen in je Slack-groep als je wilt!
Gebruik een add-on-e-mail (alle abonnementen)
Add-ons voor Slack zijn een soort apps, alleen hebben ze geen betaald abonnement nodig. Dat betekent dat iedereen deze methoden kan gebruiken, geen portemonnee vereist.
Het nadeel van deze methode is dat het alleen met bepaalde e-mailaccounts kan. Alleen e-mailservices die een Slack-add-on hebben gemaakt, zijn beschikbaar. Er kunnen er dus zijn die u niet beschikbaar ziet voor dit gebruik.
Een e-mailadd-on gebruiken:
Installeer de add-on voor de e-mailservice die u met Slack wilt integreren. Microsoft Outlook en Google Gmail zijn momenteel beschikbaar.
Slack voor Gmail
- Nadat u de Gmail-add-on heeft geïnstalleerd, opent u de Gmail-app of webpagina. In de rechterzijbalk zou u het Slack-pictogram moeten zien. Klik Het.
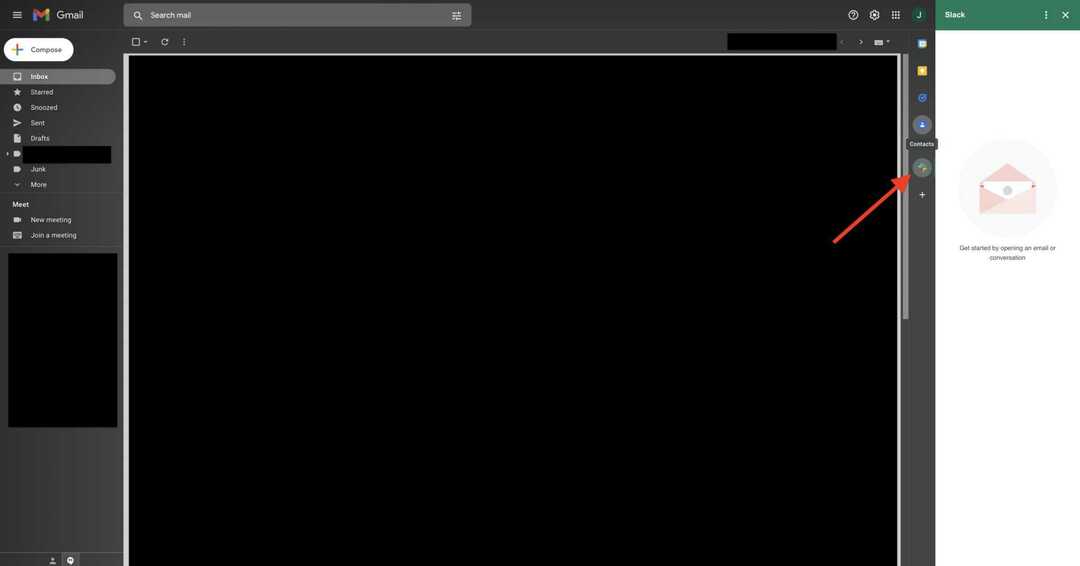
- Klik op een e-mail of begin met het schrijven van een concept. Wanneer u dit doet, wordt het zijpaneel dat verschijnt wanneer u op het Slack-pictogram klikt, gevuld. Klik Verbinden met Slack en log in op uw Slack-account.
- Eenmaal verbonden, kun je e-mails en concepten rechtstreeks vanuit Gmail doorsturen naar individuele Slack-leden of kanalen.
Slack voor Outlook
- Nadat u de Outlook-add-on hebt geïnstalleerd, opent u de Outlook-webclient, klikt u op een e-mail, klikt u op de menuknop met drie stippen en kiest u Slack voor Outlook uit het vervolgkeuzemenu. Of open de Outlook desktop-app en kies Maak verbinding met Slack van de werkbalk.
- Log in op uw Slack-account.
- Om een persoon of kanaal te e-mailen, schrijft u een e-mail of selecteert u een reeds geschreven e-mail en klikt u op het Slack-pictogram. Kies vervolgens naar wie je de e-mail wilt doorsturen.
Stuur een e-mail door naar uw DM met behulp van de Slackbot (alle abonnementen)
De laatste methode is om Slackbot te gebruiken. Slackbot is een eenvoudige AI die bij Slack wordt geleverd en gebruikers helpt een paar eenvoudige taken uit te voeren. Een daarvan is om te e-mailen naar Slack-kanalen.
E-mail verzenden naar een Slack-kanaal vanuit Slackbot:
- Open de Slack desktop-app.
- Klik op je profielfoto in de rechterbovenhoek van het scherm en selecteer Voorkeuren.
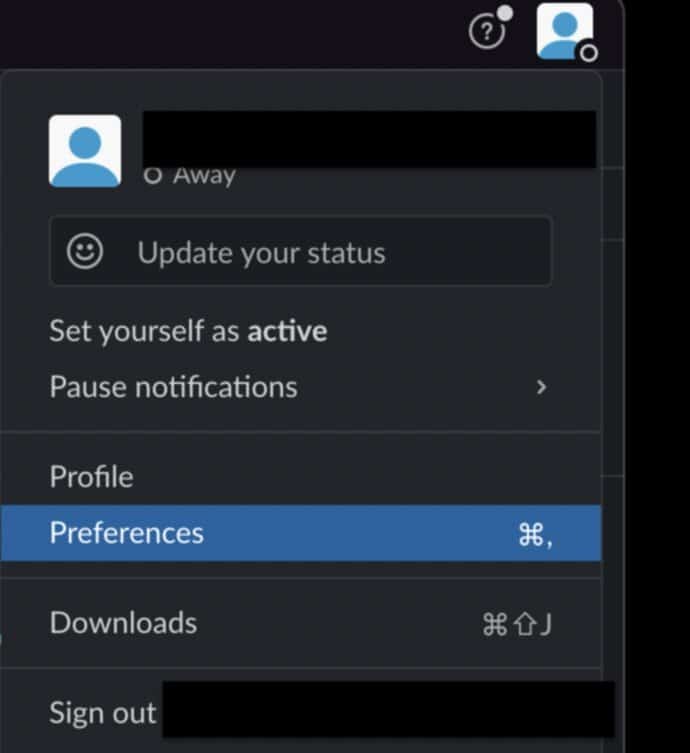
- Kies in het pop-upvenster dat verschijnt Berichten & media scrol in het linkerdeelvenster naar de onderkant van het venster en klik vervolgens op de Een doorstuuradres verkrijgen knop.
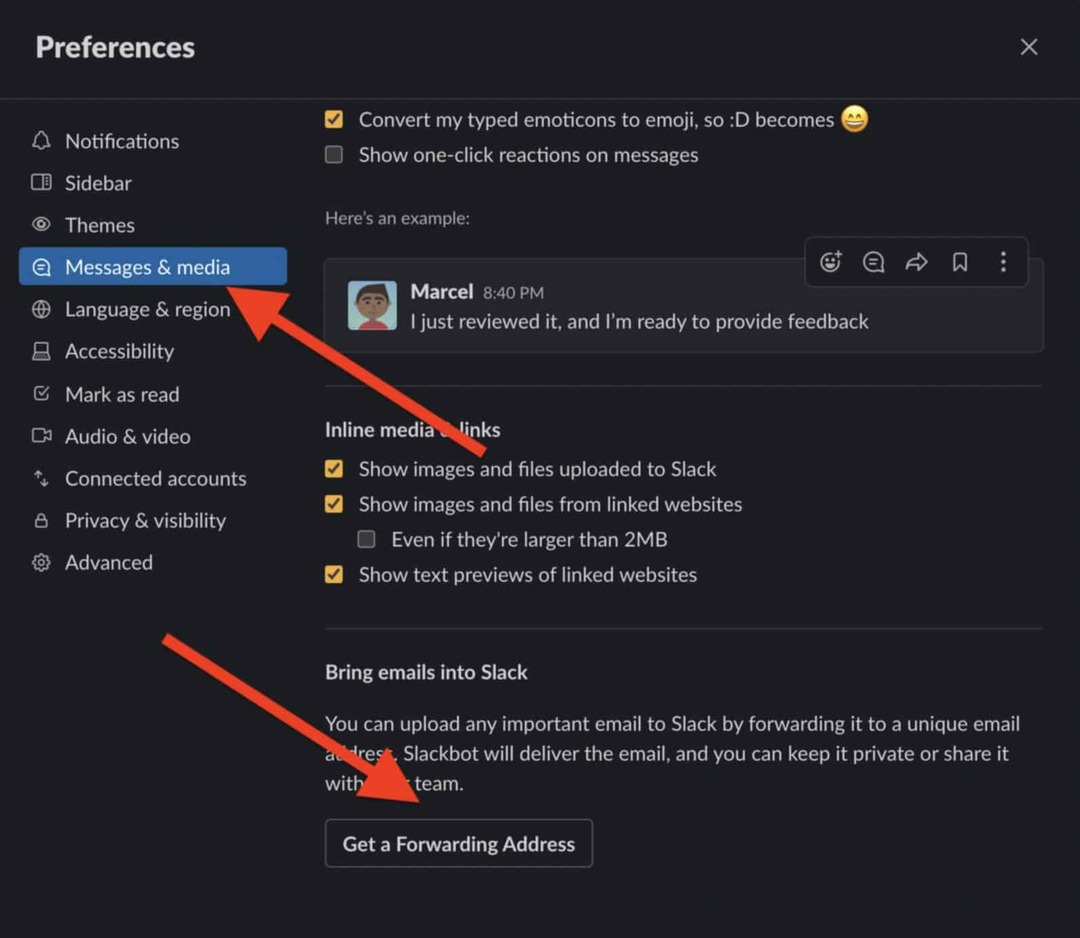
- Kopieer dit e-mailadres. Alle e-mails die naar dit adres worden verzonden, worden in plaats daarvan naar uw Slack-account gestuurd, waar u ervoor kunt kiezen om ze met uw team te delen of ze gewoon voor uzelf op te slaan.
E-mail gebruiken op Slack
Dat is alles wat u moet weten over het verzenden van e-mail naar Slack, en u zou er meteen klaar voor moeten zijn.
We raden ook aan om te leren hoe te plannen wanneer je Slack-berichten verzendt, uw Slack-meldingen aanpassenen upgrade je Slack-kanalen met deze Slack-integraties.
Hoe u uw productsleutel voor Windows 11 kunt vinden
Als u uw productsleutel voor Windows 11 moet overdragen of alleen nodig hebt om een schone installatie van het besturingssysteem uit te voeren,...
Hoe de cache, cookies en browsegeschiedenis van Google Chrome te wissen
Chrome doet uitstekend werk door uw browsegeschiedenis, cache en cookies op te slaan om uw browserprestaties online te optimaliseren. Haar is hoe te...
Prijsvergelijking in de winkel: hoe u online prijzen kunt krijgen terwijl u in de winkel winkelt
Kopen in de winkel betekent niet dat je hogere prijzen moet betalen. Dankzij prijsaanpassingsgaranties kunt u online kortingen krijgen tijdens het winkelen in...
Een Disney Plus-abonnement cadeau doen met een digitale cadeaukaart
Als je van Disney Plus hebt genoten en het met anderen wilt delen, kun je als volgt een Disney+ Gift-abonnement kopen voor...

