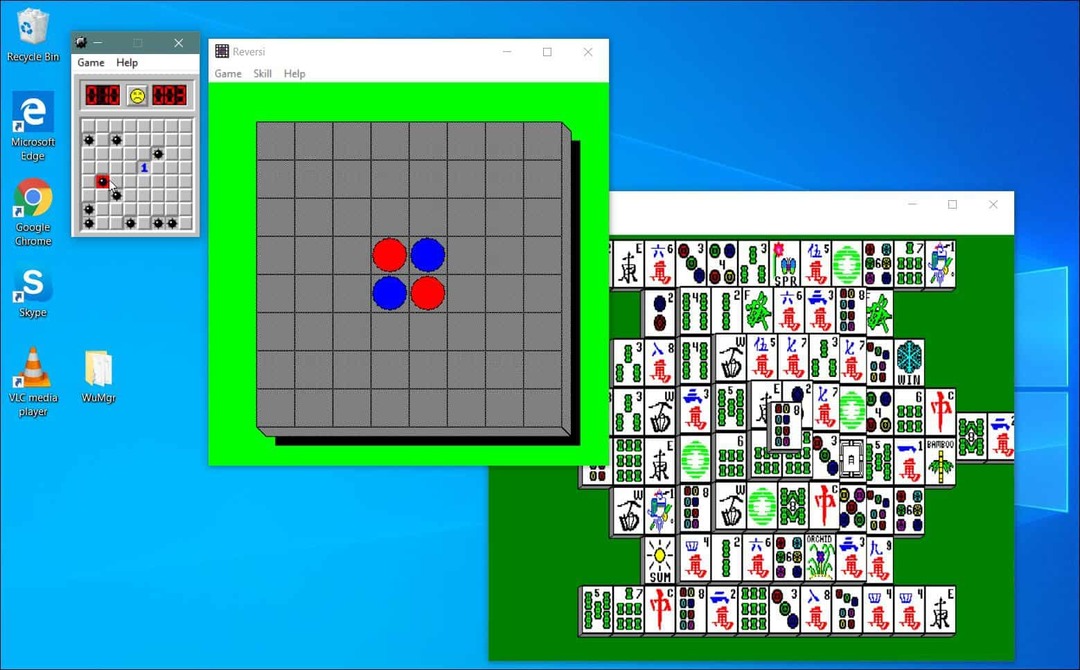Maak een aangepaste Windows 10-VM op Mac met VMware Fusion 8
Os X Windows 10 / / March 18, 2020
Onze eerste blik op het gebruik van VMware Fusion was eenvoudig en in deze tweede aflevering bekijken we hoe we een aangepaste virtuele machine kunnen maken.
In ons vorige artikel hebben we gekeken naar het gebruik van VMware Fusion een nieuwe virtuele machine opzetten met Windows 10. Het mooie van VMware zijn de prestaties; het is bijna identiek aan de Boot Camp-ervaring. Onze eerste blik op het gebruik van VMware Fusion was ongecompliceerd, in deze tweede aflevering zullen we kijken hoe we een aangepaste virtuele machine kunnen maken.
Pas de configuratie van virtuele machines aan met VMware Fusion
Afhankelijk van wat u van plan bent te gebruiken als uw virtuele machine, moet u deze mogelijk configureren met een bepaalde toepassing. Start VMware Fusion en klik vervolgens op het dossier menu en klik vervolgens op Nieuw, selecteer Maak een aangepaste virtuele machine klik vervolgens op Doorgaan.
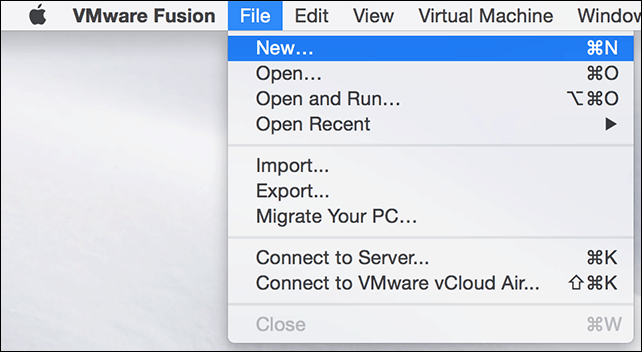
Kies het gewenste besturingssysteem dat u wilt installeren. VMware Fusion ondersteunt een brede selectie van merken en versies van besturingssystemen. U kunt de OS X-versies van Apple al in 10.5 installeren. Nadat u uw keuze heeft gemaakt, klikt u op Doorgaan.
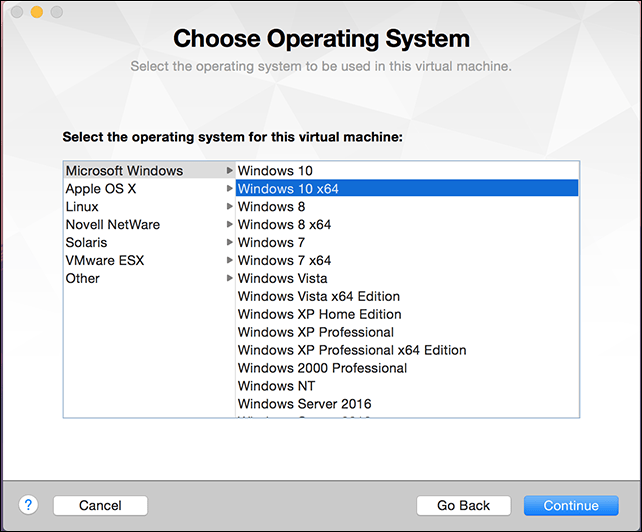
Selecteer Maak een nieuwe virtuele schijf en klik vervolgens op Doorgaan.
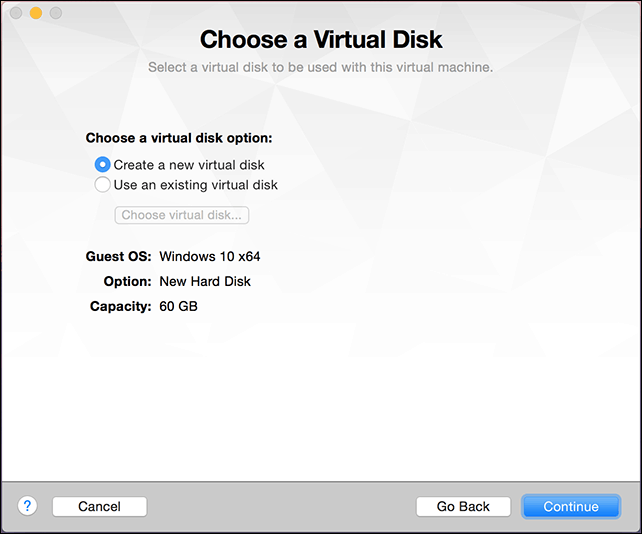
Afhankelijk van uw systeemconfiguratie, wilt u misschien uw virtuele machine aanpassen. In mijn geval is de harde schijf te groot, dus ik zal de grootte aanpassen, klik op Aanpassen instellingen.
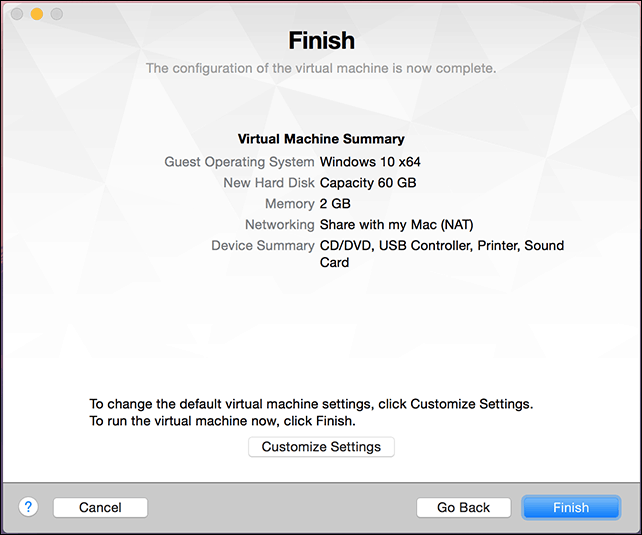
U krijgt de optie aangeboden om de naam van uw VM te bewerken, als u tevreden bent met de standaard, klikt u op Opslaan.
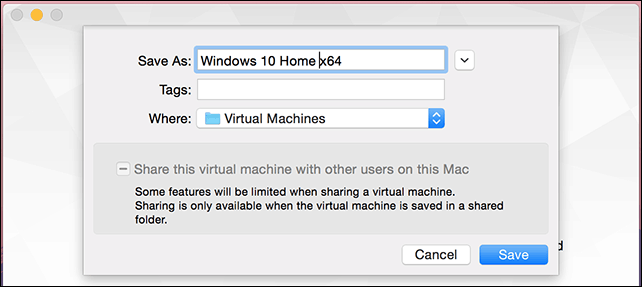
VMware Fusion biedt een systeemvoorkeuren zoals interface, waarmee u uw virtuele machine kunt afstemmen op specifieke behoeften. Drie gebieden waar we ons op zullen concentreren zijn opslag, geheugen en de opstartmedia van het besturingssysteem.
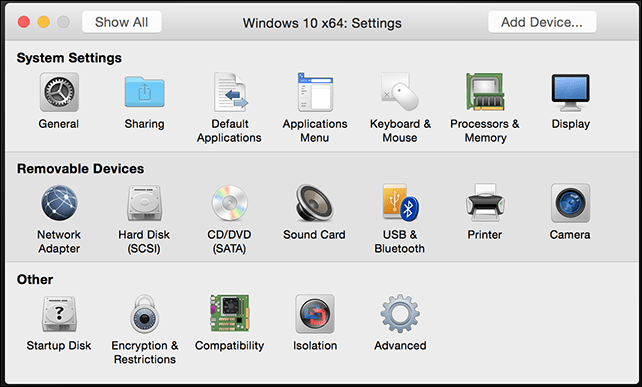
Klik op het item Harde schijf en versleep de knop om de grootte van de virtuele schijf te wijzigen.
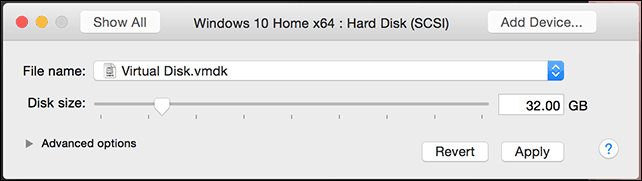
Klik vervolgens op Processors en geheugen, en pas de hoeveelheid geheugen aan die aan de VM moet worden toegewezen. Hoe meer geheugen, hoe beter uw virtuele machine presteert.
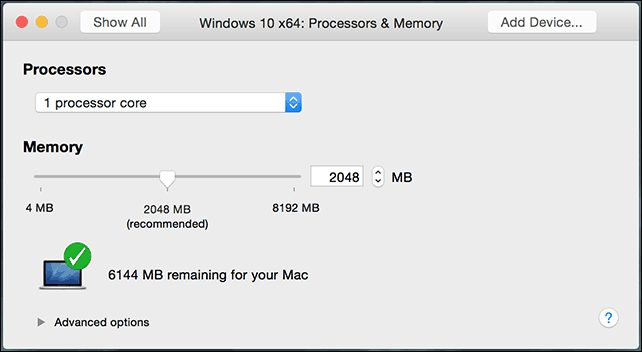
Het wijzigen van uw startinstellingen is ook belangrijk omdat de aangepaste wizard niet de mogelijkheid biedt om installatiemedia te kiezen. Klik in het hoofdmenu op Cd / dvd en klik dan op Dit cd / dvd-station is geconfigureerd om het volgende te gebruiken popup menu. Blader naar waar uw ISO-afbeelding is opgeslagen of kies de standaard, vink vervolgens het vakje aan, Sluit een cd / dvd-station aan, als uw Mac er een heeft.
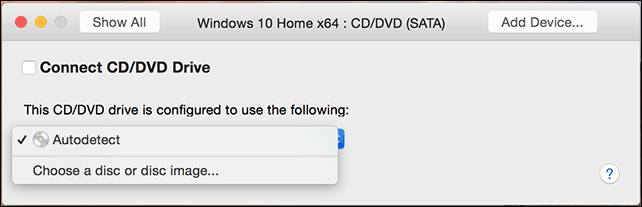
De installatie starten
Klik op de afspeelknop om de installatie te starten.
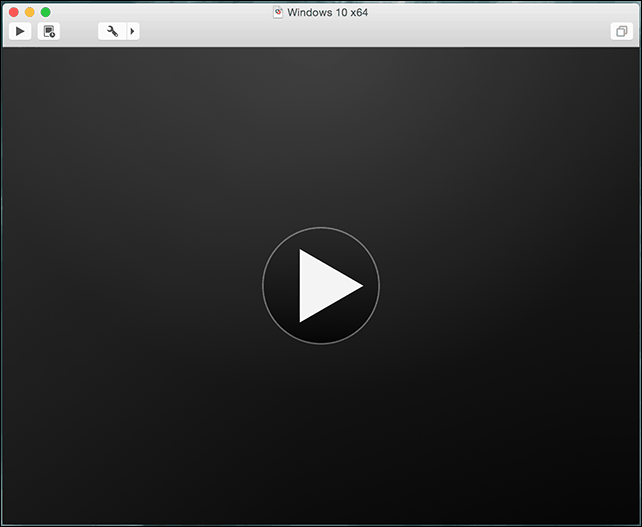
Als het venster van de virtuele machine niet open is, klikt u op Venster menu en klik vervolgens op Virtuele machinebibliotheek.
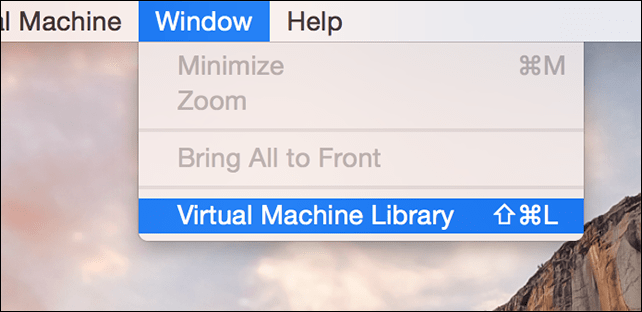
Selecteer de virtuele machine en selecteer vervolgens de Opstarten knop. Volg daarna de instructies op het scherm om een nieuwe installatie uit te voeren. Als je nog nooit een nieuwe installatie van Windows hebt uitgevoerd, bekijk dan ons artikel hier voor instructies.
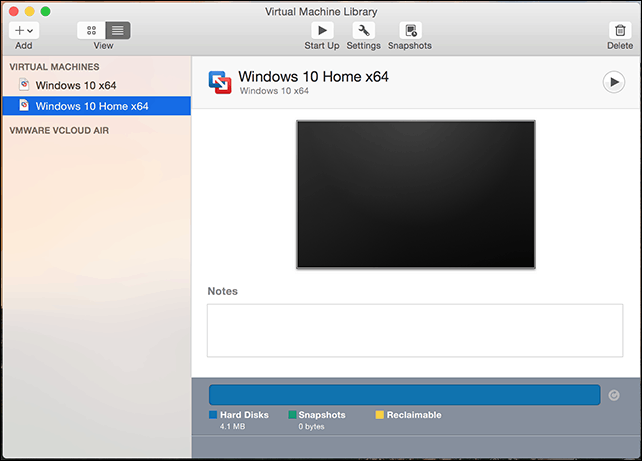
Als u uw virtuele machine wilt verwijderen, ga dan naar de Virtuele machinebibliotheek, selecteer de virtuele machine en klik vervolgens op Bewerk vervolgens Verwijderen.
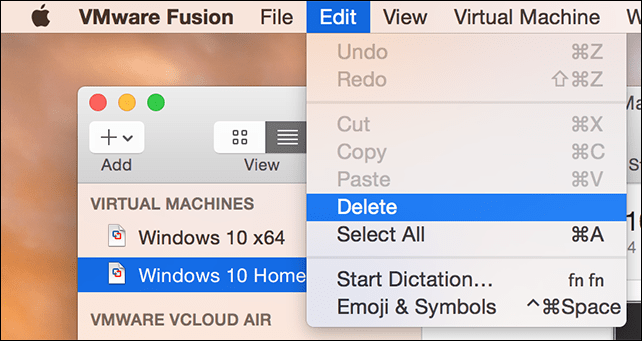
In ons derde en laatste artikel worden enkele van de unieke en leuke functies van VMware Fusion met Windows 10 onder OS X besproken.