Hoe Ntoskrnl.exe BSOD op Windows 11 te repareren
Microsoft Windows 11 Held / / March 08, 2022

Laatst geupdate op
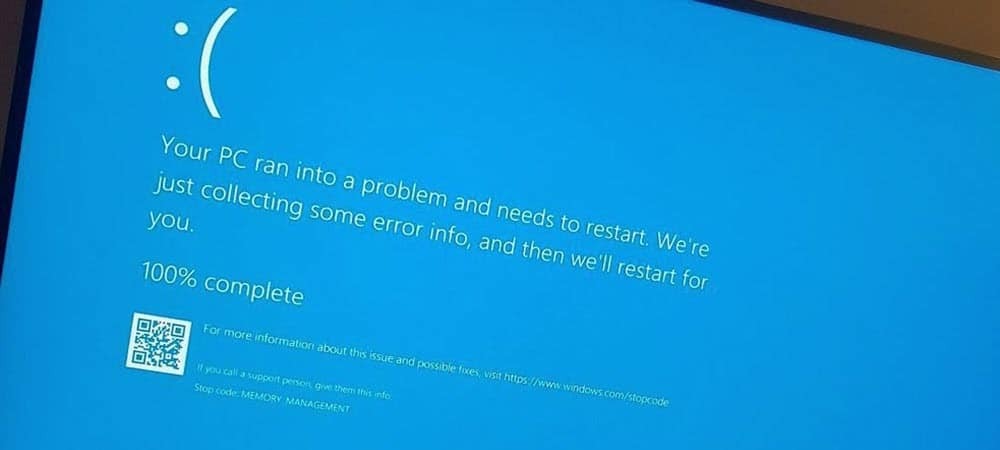
Ziet u een ntoskrnl.exe BSOD-fout verschijnen op uw Windows 11-pc? Raak niet in paniek, want je zou het moeten kunnen oplossen met behulp van de stappen in deze handige gids.
Een Blue Screen of Death (BSOD)-fout is een teken dat er iets mis is met uw Windows-pc. Het is een kritieke fout: uw pc wordt gedwongen opnieuw op te starten wanneer deze verschijnt.
Dit is niet zo catastrofaal als het klinkt, omdat BSOD's worden gebruikt om uw systeembestanden (en pc in het algemeen) te beschermen tegen verdere schade of corruptie. U moet proberen een BSOD te onderzoeken door de foutmelding bij te houden die wordt weergegeven. Een van die BSOD's die u mogelijk ziet, is a Ntoskrnl.exe BSOD op Windows 11.
De fout suggereert dat er een probleem is met het uitvoerbare bestand van de kernel van het Windows-besturingssysteem (ntoskrnl.exe). Zonder dit bestand kan Windows niet worden uitgevoerd. Als u deze foutmelding krijgt, helpen de volgende stappen u om een ntoskrnl.exe BSOD op Windows 11 te repareren.
Controleer uw RAM op fouten
Een van de eerste dingen die u moet doen, is de RAM-integriteit van uw systeem controleren op mogelijke fouten. U kunt dit doen met behulp van de Windows Geheugendiagnosetool of een ander hulpprogramma van derden.
Ga als volgt te werk om een diagnostische test van uw RAM uit te voeren:
- Klik Begin of druk op de Windows-toets om het Start-menu te openen.
- Type geheugen en klik op de Windows Memory Diagnostic app van het bovenste resultaat.
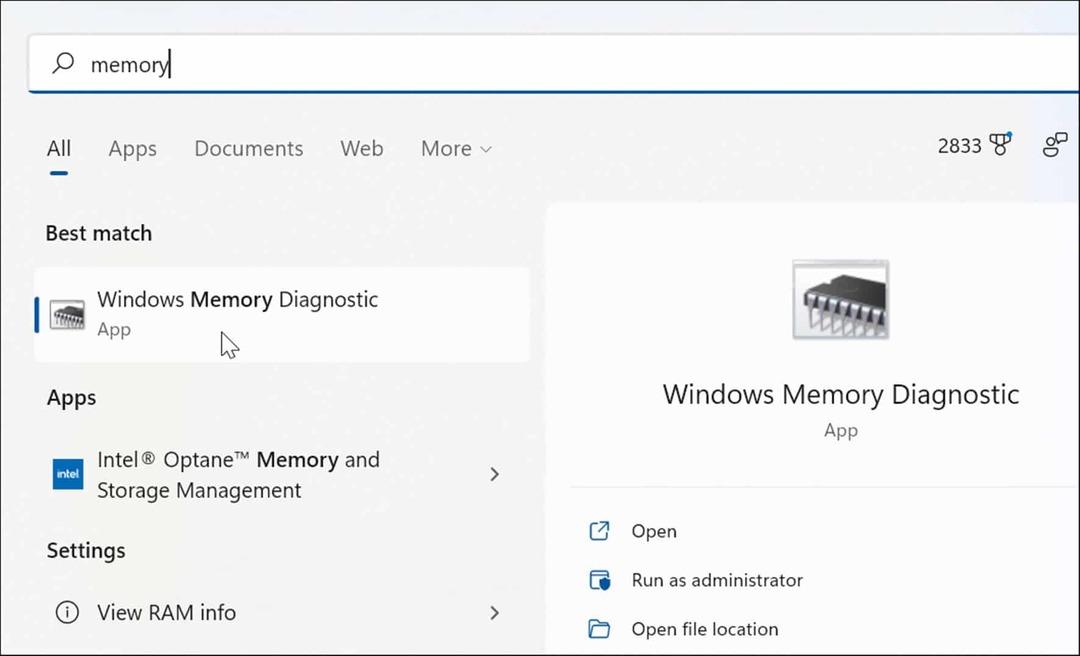
- Wanneer de geheugendiagnosetool wordt gestart, klikt u op de Start nu opnieuw en controleer op problemen (aanbevolen) optie bovenaan.
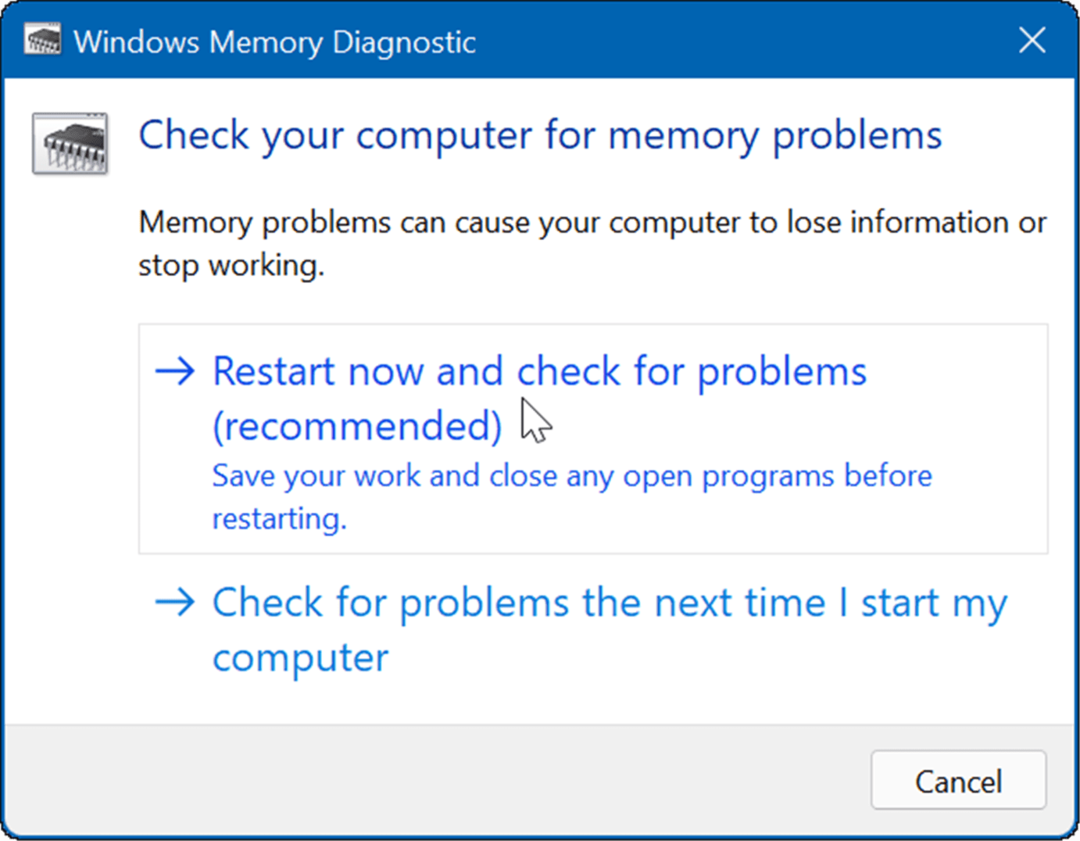
- Uw pc zal opnieuw opstarten en opstarten in de Windows-hulpprogramma voor geheugendiagnose en controleer op problemen.
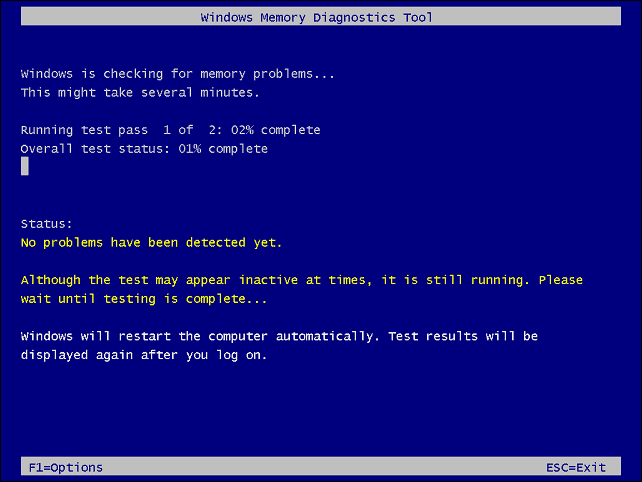
Als de scan fouten detecteert, probeer dan RAM-sticks opnieuw te plaatsen en om te wisselen op een desktop of geheugen in een laptop opnieuw plaatsen als het toegankelijk is. Als u fouten blijft krijgen, moet u contact opnemen met de fabrikant van uw pc - hopelijk valt deze nog onder de garantie.
Misschien wil je een second opinion, dus gebruik memetest86+ en vergelijk de testresultaten. Memtest86+ is een populair hulpprogramma voor het testen van uw RAM omdat het gratis en open-source is.
Voer SFC- en DISM-scans uit
Naast de ingebouwde geheugendiagnosetool kunt u een SFC- en DISM-scan uitvoeren om Windows te controleren op corrupte bestanden. Corrupte bestanden kunnen de oorzaak zijn van de ntoskrnl.exe BSOD-fout. SFC- en DISM-scans zoeken naar corrupte systeembestanden en vervangen deze door werkende.
U kunt SFC- en DISM-scans uitvoeren op Windows 11 door het volgende te doen:
- Klik met de rechtermuisknop op de Start-knop en selecteer Windows-terminal (beheerder) uit de menukaart.
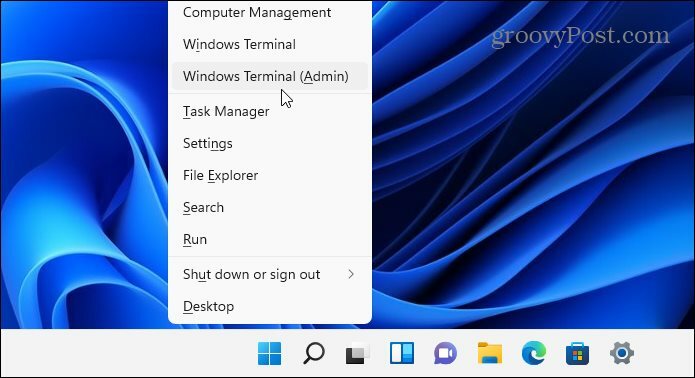
- Typ het volgende commando in de terminal en druk op Binnenkomen.
DISM /Online /Opschonen-Image /RestoreHealth

- Nadat de DISM-scan is voltooid, voert u een systeembestandscontrole uit door de volgende opdracht uit te voeren:
sfc /scannow

Ruch een Chkdsk-scan
Het is ook de moeite waard om uw harde schijf te controleren op fouten, omdat een defecte harde schijf ervoor kan zorgen dat Windows niet goed werkt. U kunt bijvoorbeeld de ingebouwde chkdsk-hulpprogramma om problemen met uw systeemschijf te identificeren.
Om uw systeemstation op fouten te controleren met chkdsk:
- Open de Start menu en typ powershell.
- Wanneer Windows PowerShell verschijnt, klikt u op de Als administrator uitvoeren optie.
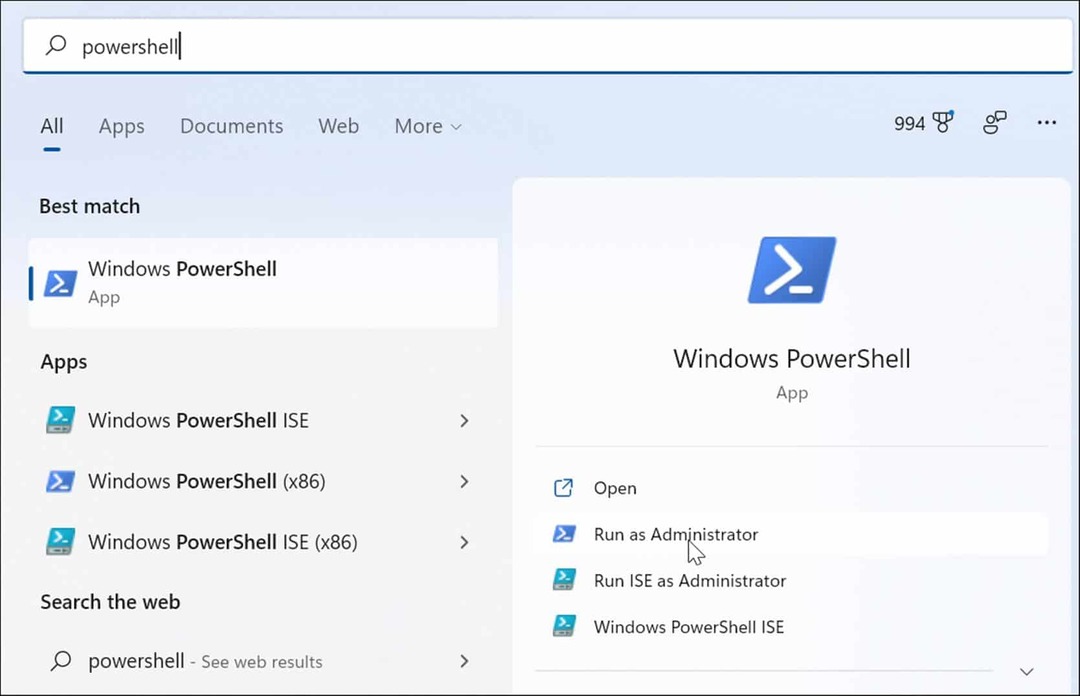
- Wanneer de terminal wordt geopend, voert u de volgende opdracht in en drukt u op Binnenkomen.
chkdsk /r /f
- Het hulpprogramma zal u de volgende keer dat u Windows 11 opnieuw opstart, vragen om te scannen – typ ja en raak Binnenkomen.
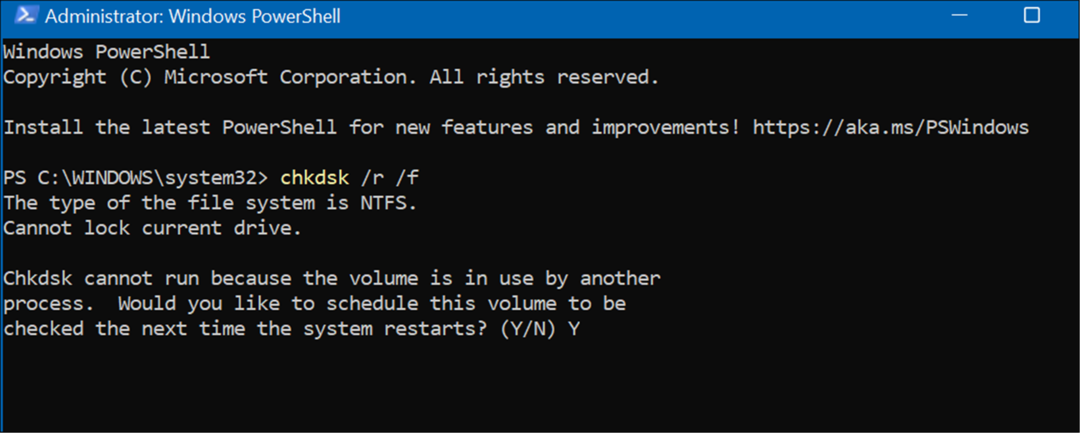
Controleer op malware
Als er een virus of andere slordige malware op uw systeem aanwezig is, kan dit de systeemfuncties verstoren. De beveiligingsapp van Windows 11 scant in realtime op malware, maar kan niet alles opvangen.
U kunt als volgt op virussen en andere malware scannen:
- Open de Begin menu, typ windows beveiligingen selecteer het bovenste resultaat.
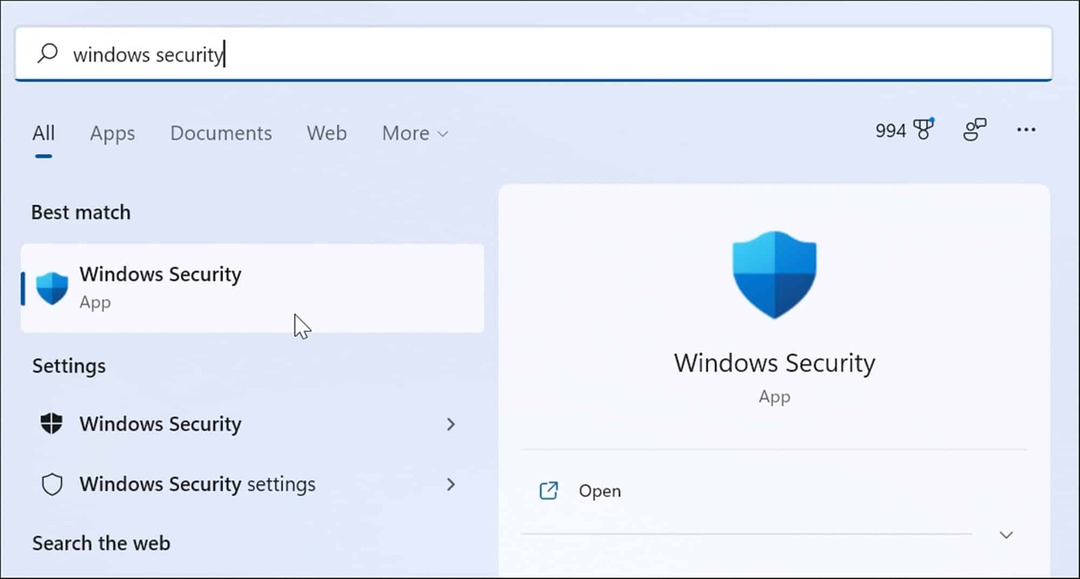
- Selecteer Virus- en bedreigingsbeveiliging aan de linkerkant en klik op de Snelle scan knop.
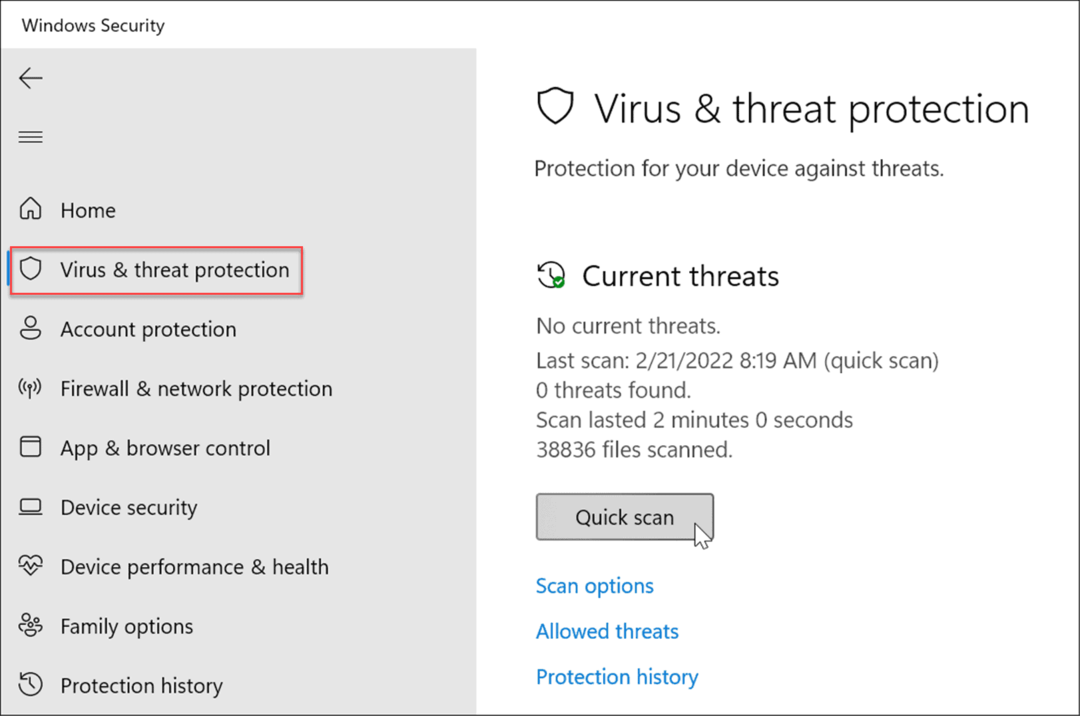
- Als de snelle scanoptie niets vindt, voer dan een diepere scan uit. Selecteer de Scan opties link en kies Volledige scan of Microsoft Defender Offline-scan.
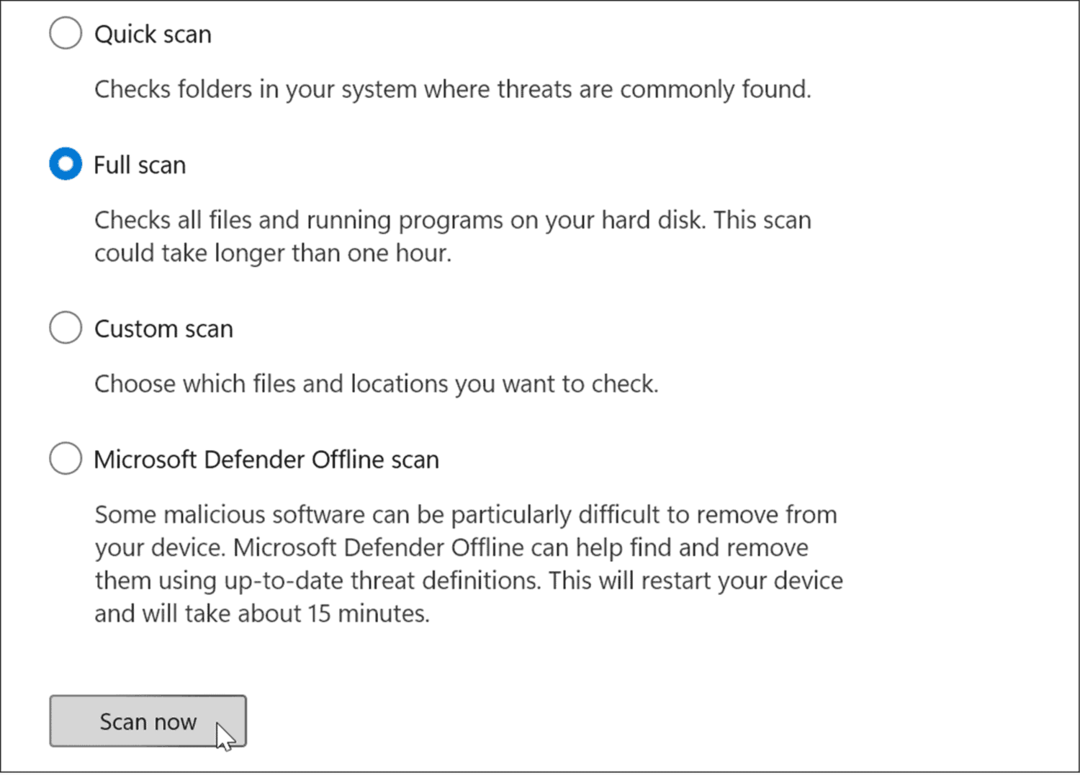
Houd er rekening mee dat diepere scans langer duren, maar de moeite waard zijn als hardnekkige malware de BSOD-fout veroorzaakt. Als Windows-beveiliging niets vindt, probeer dan ook een virusscan met een gratis en vertrouwd beveiligingshulpprogramma zoals: Avast of AVG AntiVirus.
Controleer uw apparaatstuurprogramma's
Apparaatstuurprogramma's zijn nauw geïntegreerd in Windows, waardoor het goed kan communiceren met de componenten van uw pc. Als een stuurprogramma beschadigd is, kan dit de ntoskrnl.exe BSOD fout. Het bijwerken of opnieuw installeren van stuurprogramma's kan het probleem oplossen. Er zijn echter veel stuurprogramma's en het is moeilijk om te weten waar te beginnen.
Als u onlangs een apparaatstuurprogramma hebt bijgewerkt en de foutmelding krijgt, begin dan eerst met dat apparaat. Als u bijvoorbeeld het GPU-stuurprogramma bijwerkt en de fout krijgt, begin ermee.
U kunt stuurprogramma's beheren via Apparaatbeheer door het volgende te doen:
- Open Begin, typ apparaat beheerderen selecteer het bovenste resultaat.
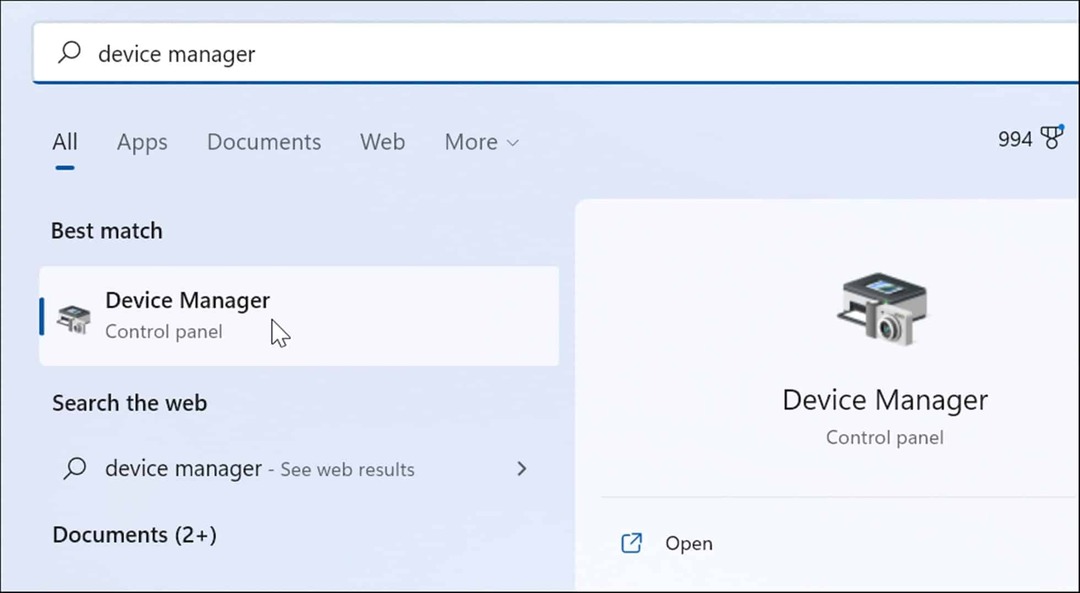
- Wanneer Apparaatbeheer wordt geopend, klikt u met de rechtermuisknop op het apparaat dat u onlangs hebt bijgewerkt. Vanaf hier kunt u het stuurprogramma bijwerken, verwijderen of uitschakelen.
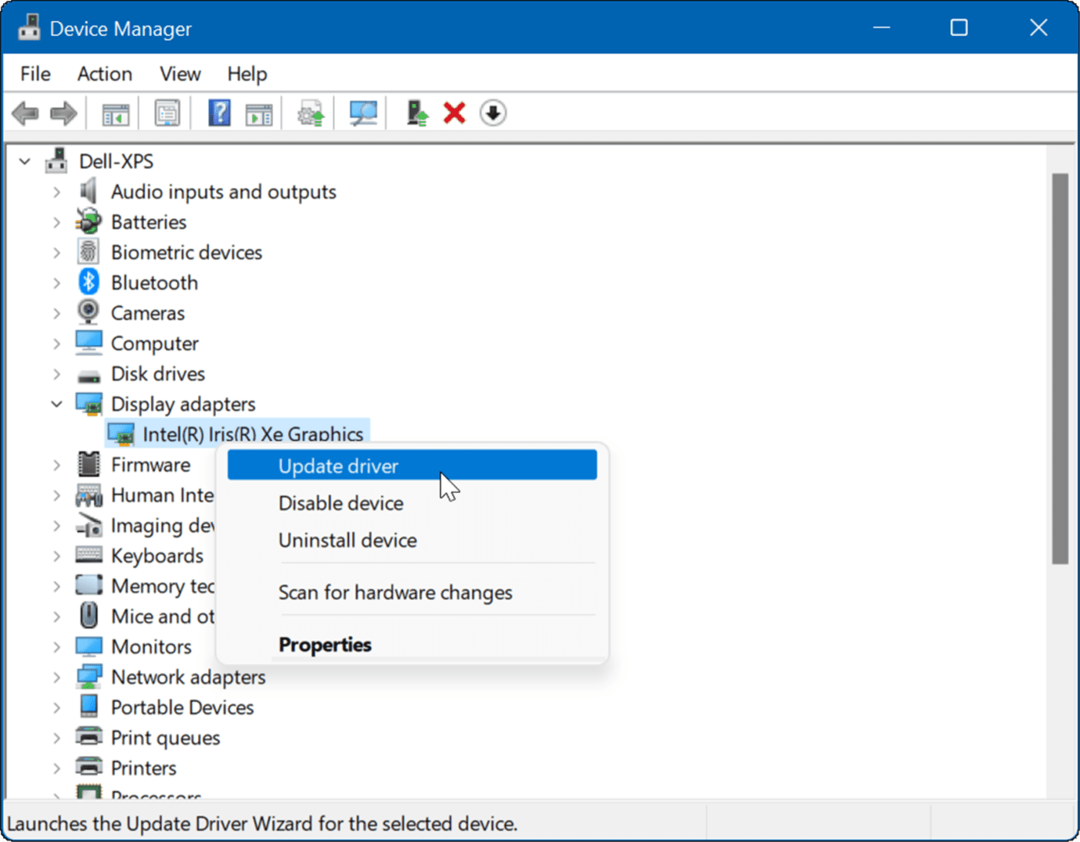
Probeer een schone start of veilige modus
Als u moeite heeft om een diagnose van dit probleem te stellen, kunt u het volgende doen: schoon opstarten in Windows 11. Een schone start zal minimale opstart-apps en stuurprogramma's gebruiken om het besturingssysteem te laden.
Een schone start geeft u meer controle over welke services en apps tijdens het opstarten worden uitgevoerd dan in de veilige modus. Het proces kan echter vervelend zijn, omdat u uw pc wilt opstarten en apps en services één voor één wilt inschakelen.
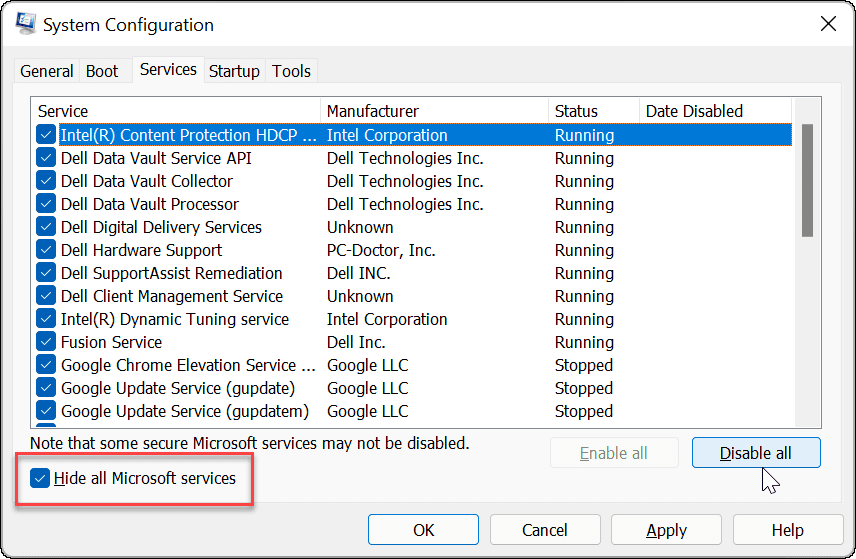
Als u nog steeds problemen ondervindt of als Windows crasht voordat u naar het inlogscherm gaat, start Windows 11 op in de veilige modus. Zodra u zich in de veilige modus-omgeving bevindt, selecteert u Veilige modus inschakelen met opdrachtprompt en probeer het probleem op te lossen met behulp van de bovenstaande stappen.
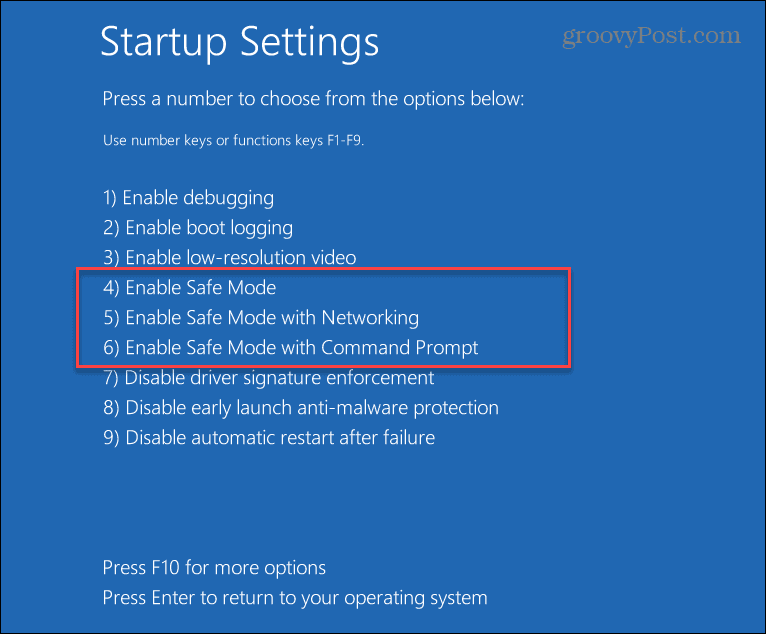
Uw gegevens veilig houden
Raak niet in paniek als u een ntoskrnl.exe BSOD-fout krijgt. Een van de bovenstaande stappen zou uw pc weer aan de praat moeten krijgen. Houd er echter rekening mee dat, zelfs als u ntoskrnl.exe BSOD op Windows 11 repareert, uw gegevens veilig moeten zijn voordat er een crashgebeurtenis optreedt.
Windows 11 bevat hulpmiddelen om uw gegevens veilig te houden. Jij kan Maak een herstelpunt om uw systeem terug te zetten naar een werkende staat. Het bevat Een schijf voor het maken van back-ups van gegevens en het synchroniseren van instellingen. Je kunt ook een volledige systeemback-up om uw systeem te beschermen tegen gegevensverlies.
Hoe u uw productsleutel voor Windows 11 kunt vinden
Als u uw productsleutel voor Windows 11 moet overdragen of alleen nodig hebt om een schone installatie van het besturingssysteem uit te voeren,...
Hoe de cache, cookies en browsegeschiedenis van Google Chrome te wissen
Chrome doet uitstekend werk door uw browsegeschiedenis, cache en cookies op te slaan om uw browserprestaties online te optimaliseren. Haar is hoe te...
Prijsvergelijking in de winkel: hoe u online prijzen kunt krijgen terwijl u in de winkel winkelt
Kopen in de winkel betekent niet dat je hogere prijzen moet betalen. Dankzij prijsaanpassingsgaranties kunt u online kortingen krijgen tijdens het winkelen in...
Een Disney Plus-abonnement cadeau doen met een digitale cadeaukaart
Als je van Disney Plus hebt genoten en het met anderen wilt delen, kun je als volgt een Disney+ Gift-abonnement kopen voor...



