
Laatst geupdate op
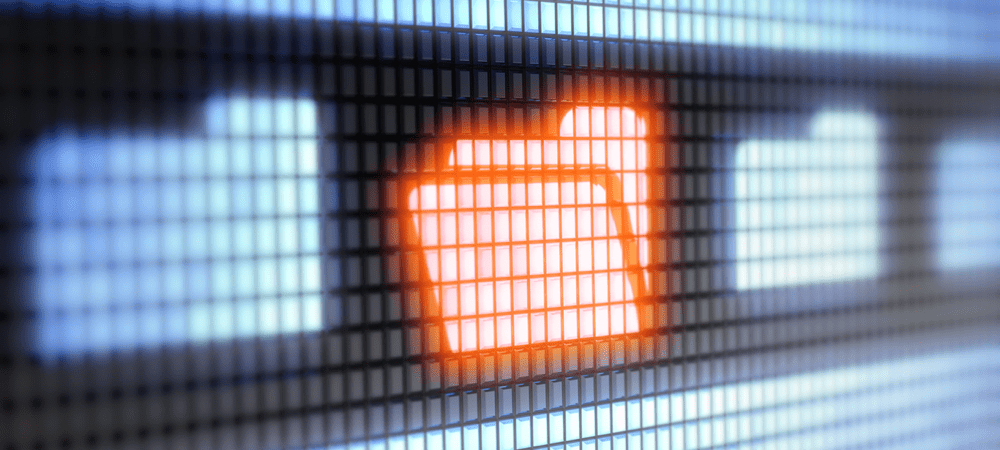
Door uw Mac-mappictogrammen te wijzigen, kunt u een beetje stijl op uw Mac-gebruikersinterface afstempelen. Als je niet zeker weet hoe, volg dan deze handleiding.
Een van de meest opwindende aspecten van het bezitten van een Mac is om er je eigen Mac van te maken.
Laat het standaardthema en kleurenschema achterwege en personaliseer je Mac met aangepaste afbeeldingen, pictogrammen, kleuren en meer. Een goede manier om dit te doen, is door mappictogrammen op de Mac te wijzigen, zodat ze er anders uitzien.
In deze handleiding gaan we een paar manieren bespreken waarop u een mappictogram op Mac kunt wijzigen. Op die manier kun je deze functie onder de knie krijgen en je Mac-personalisatie naar een hoger niveau tillen.
Hoe mappictogrammen op Mac te wijzigen
De eerste methode die we gaan behandelen, is ook de meest elementaire. Hieronder vindt u de kernstappen voor het wijzigen van mappictogrammen op Mac.
1. Kies de afbeelding die u als uw nieuwe pictogram wilt gebruiken
Stap 1 is om de afbeelding te kiezen die u als uw nieuwe mappictogram wilt gebruiken. U moet deze afbeelding naar het klembord van uw Mac kopiëren. Dus zoek het in de Finder of op je bureaublad, klik er met de rechtermuisknop op en selecteer Kopiëren vanuit het rechtsklikmenu.
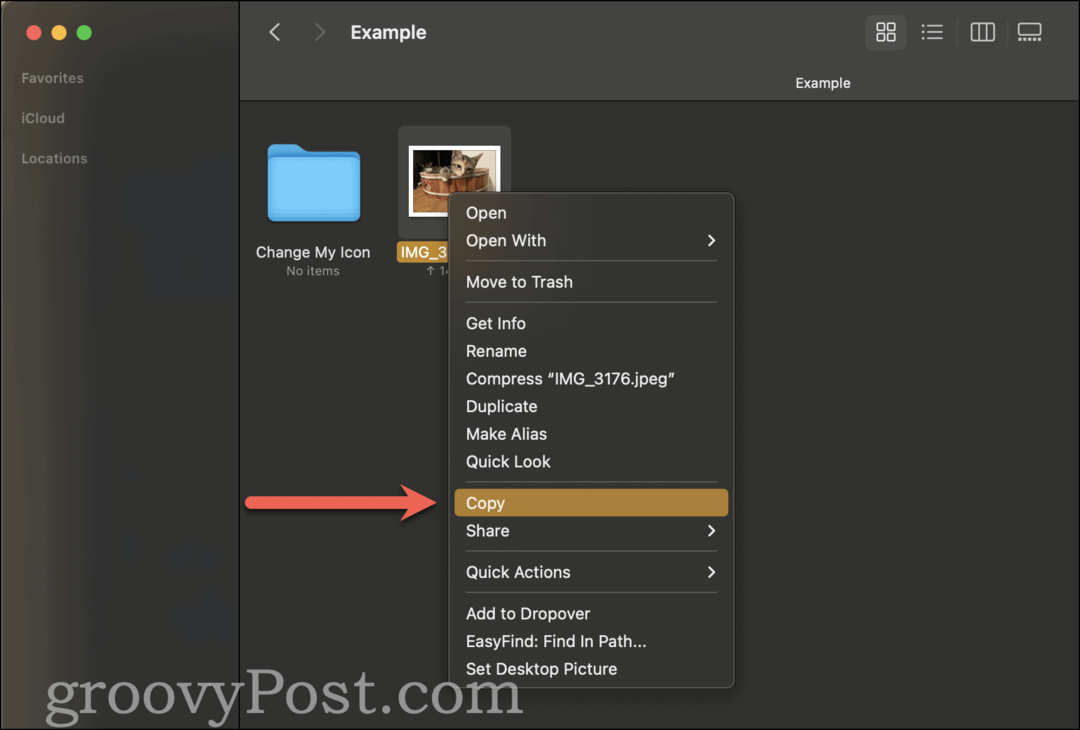
U kunt slechts één pictogram voor een map tegelijk instellen. Dus als u meer dan één afbeelding kopieert, wordt alleen de eerste afbeelding die u kopieert toegewezen als het pictogram voor die map.
2. Navigeer naar de map waarvan u het pictogram wilt wijzigen
Nadat je de afbeelding hebt gekopieerd die je wilt gebruiken om een mappictogram op de Mac te wijzigen, moet je de map selecteren waarvan je het pictogram wilt wijzigen. Net als voorheen moet je deze map vinden in de Finder-app.
Als je de map die je zoekt moeilijk kunt vinden, kun je Spotlight gebruiken om dingen te versnellen. Druk gewoon op Command + Stempobalk en typ de naam van uw map. Mogelijk moet u door de Spotlight-resultaten bladeren om de map te vinden.
Zodra u de map in Spotlight hebt gevonden, dubbelklikt u erop om deze te openen. Dan klikken Gaan in de menubalk en kies Omsluitende map. Op deze manier kijk je naar de map waarvan je het pictogram wilt wijzigen en de binnenkant van die map.
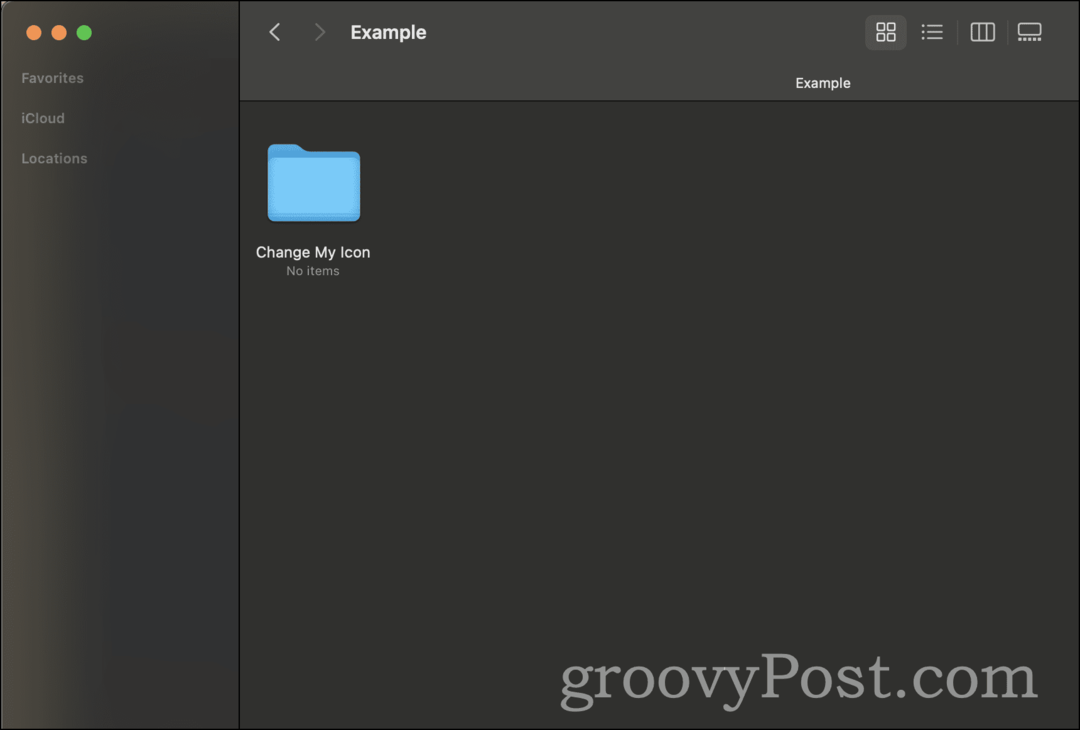
3. Wijzig het pictogram met "Info ophalen"
Eindelijk bent u klaar om het pictogram van de map te wijzigen! Klik met de rechtermuisknop op de map en kies Informatie verkrijgen vanuit het rechtsklikmenu.
In de linkerbovenhoek van de Informatie verkrijgen pop-up is een kleine versie van het pictogram van de map: klik erop.
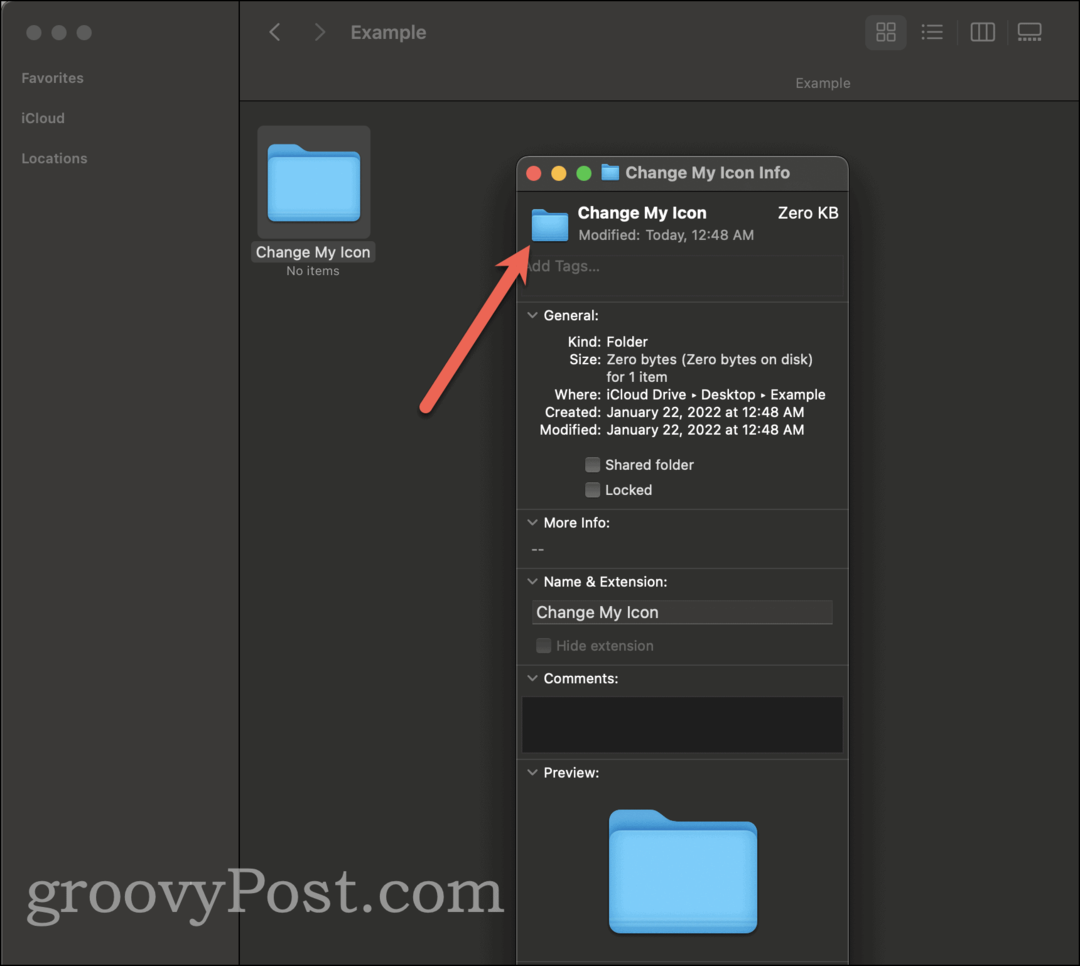
Als je het eenmaal hebt geselecteerd, druk je op Opdracht + V om de afbeelding te plakken van Stap 1. Dit zou het pictogram van de map onmiddellijk moeten veranderen in de afbeelding waarnaar u hebt gekopieerd Stap 1. U kunt de Informatie verkrijgen venster en bewonder je nieuwe mappictogram.
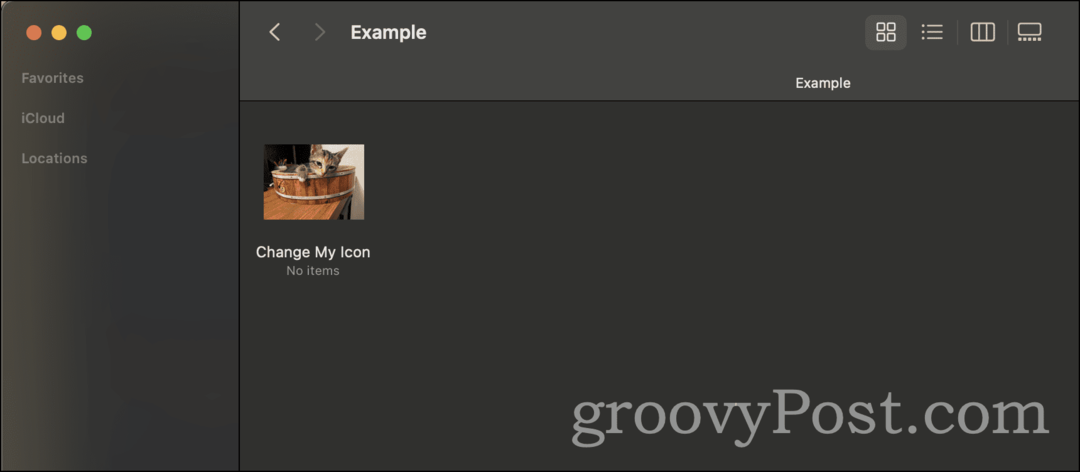
Hoe mappictogrammen op Mac terug te zetten naar standaard
Het kan natuurlijk zijn dat je het nieuwe mappictogram dat je hebt gemaakt niet leuk vindt. Om welke reden dan ook, je hebt besloten dat je ongedaan wilt maken wat je zojuist hebt gedaan en het pictogram terug wilt zetten naar de standaardwaarde. Hier is hoe het te doen!
1. Zoek de map die u wilt herstellen naar de standaard
Omdat we deze keer geen afbeelding voor het pictogram hoeven te kopiëren, gaan we meteen naar de map waarvan u het pictogram wilt terugzetten naar de standaardwaarde. U kunt dit doen door de map in Finder te zoeken of nogmaals Spotlight te gebruiken om er snel naar te zoeken.
2. Herstel het standaardpictogram in "Info ophalen"
Zodra u de map hebt gevonden waarvan u het pictogram wilt resetten, klikt u er met de rechtermuisknop op en klikt u op Informatie verkrijgen in het rechtsklikmenu. In de Informatie verkrijgen pop-upmenu, ziet u het pictogram voor de map in de linkerbovenhoek. Het zou eruit moeten zien als het nieuwe pictogram waarin u het eerder hebt gewijzigd in plaats van het standaard blauwe mappictogram.
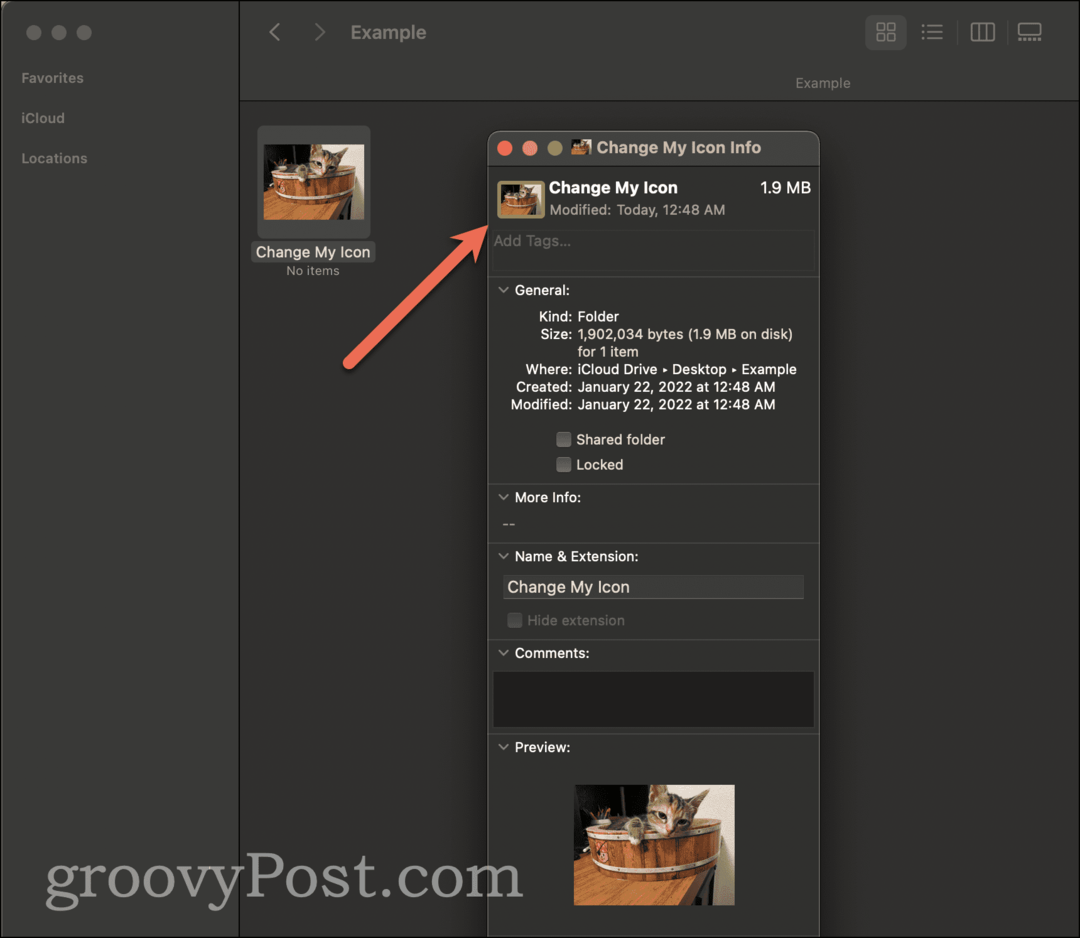
Klik op dit pictogram in de linkerbovenhoek en druk op de backspace of verwijderen toets op uw toetsenbord. Het pictogram zou onmiddellijk moeten terugkeren naar het standaard blauwe mappictogram. U kunt ook op drukken Cbevel + x om het pictogram te "knippen", dat het naar uw klembord zal kopiëren en het pictogram van de map terugzet naar de standaardwaarde.
Zo kunt u mappictogrammen terugzetten naar hun standaardstatus.
Verander een mappictogram op Mac zodat het overeenkomt met een ander mappictogram
Onze volgende benadering in deze handleiding is het kopiëren van een pictogram dat u al eerder hebt gebruikt. Misschien heb je een pictogram dat wordt gebruikt voor een map die je voor een andere map wilt gebruiken, maar je hebt of wilt het afbeeldingsbestand voor dat pictogram niet vinden. Hier leest u hoe u een pictogram rechtstreeks van de ene map naar de andere kunt kopiëren.
1. Zoek de map waarvan u het pictogram wilt kopiëren
Zoek eerst de map met het pictogram dat u wilt kopiëren. Je zou dit nu onder de knie moeten hebben! U kunt Finder of Spotlight gebruiken om de map te vinden die u zoekt.
Klik vervolgens met de rechtermuisknop op deze map en selecteer Informatie verkrijgen vanuit het rechtsklikmenu. In het pop-upmenu dat verschijnt, ziet u linksboven het pictogram van de map. Klik erop zodat het wordt gemarkeerd en druk vervolgens op Opdracht + C om het te kopiëren.
2. Plak het pictogram in de nieuwe map
Nu gaan we de nieuwe map vinden waarvan u het pictogram wilt vervangen door degene die u zojuist hebt gekopieerd. Vind het met Finder of Spotlight, net als voorheen.
Zodra u deze map hebt gevonden, klikt u er met de rechtermuisknop op en klikt u op Informatie verkrijgen in het rechtsklikmenu. Klik in dit rechtsklikmenu op het standaard blauwe mappictogram in de linkerbovenhoek. Druk vervolgens op Opdracht + V om het nieuwe mappictogram op zijn plaats te plakken.
Zo kunt u een mappictogram uit de ene map halen en aan een andere map toevoegen.
Hoe mappictogrammen op Mac in bulk te wijzigen
Het kan ook zijn dat u mappictogrammen in bulk wilt wijzigen. Stel dat u tien mappen heeft waarvan u de pictogrammen allemaal wilt vervangen door een specifiek nieuw pictogram.
Helaas biedt macOS momenteel geen functie als deze. Er zijn echter een paar tijdelijke oplossingen die u kunt gebruiken, zodat u niet elk mappictogram afzonderlijk hoeft te vervangen.
Nadat u het nieuwe mappictogram dat u wilt gebruiken naar het klembord van uw Mac hebt gekopieerd, kunt u eerst alle mappen selecteren die u in één keer wilt bijwerken. Als ze allemaal zijn geselecteerd, klikt u met de rechtermuisknop op een van hen en kiest u Informatie verkrijgen.
Je ziet een Informatie verkrijgen pop-upmenu verschijnt voor elk van de mappen die u hebt geselecteerd. Met het gewenste pictogram op uw klembord kunt u snel op het standaardpictogram in de linkerbovenhoek van elke pop-up klikken en op Opdracht + V om ze allemaal snel te vervangen.
Een tweede, meer automatische methode is het gebruik van een programma als Toetsenbord Maestro. Met Keyboard Maestro kun je bepaalde acties op je Mac snel automatiseren. Het kan uw muis bewegen, met de rechtermuisknop klikken en kopieer- en plakfuncties uitvoeren. U kunt in deze app een macro maken die de pictogrammen voor elk van deze mappictogrammen in bulk vervangt, wat u een aanzienlijke hoeveelheid tijd bespaart.
Leer meer dan alleen hoe u mappictogrammen op Mac kunt wijzigen
Dat is alles wat er te weten valt over het wijzigen van mappictogrammen op Mac. Vervolgens moet je proberen de kleur van de mappictogrammen op uw Mac wijzigen of zelfs je muiscursor.
Dit zijn slechts enkele leuke manieren om uw Mac-pictogrammen te personaliseren, waarmee u zich onderscheidt van andere Mac-gebruikers.
