
Laatst geupdate op
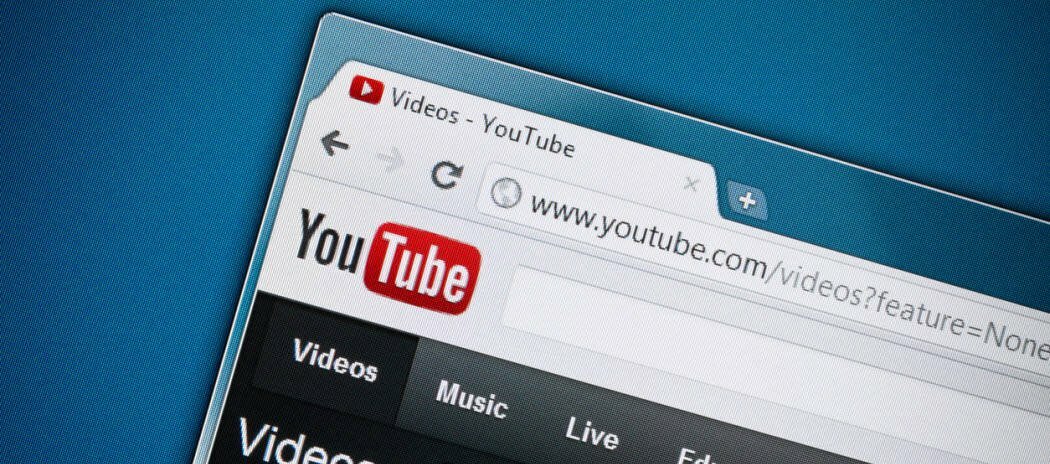
Je kijkt naar een YouTube-video, maar er is geen audio vanwege een YouTube-audio-rendererfout. Geen paniek, want je kunt het oplossen met behulp van deze handleiding.
Zie je een YouTubeaudio renderer fout terwijl u video's op uw pc bekijkt?
Het probleem kan meestal worden opgelost door de hoofdtelefoon opnieuw aan te sluiten of de cache van uw browser te wissen. Het probleem kan echter dieper gaan: het kan te maken hebben met hardware, apparaatstuurprogramma's of andere softwareconflicten op uw systeem.
Helaas wordt gemeld dat dit probleem zich in de meeste webbrowsers op Windows voordoet. Als je wilt weten hoe je een YouTube-audio-rendererfout kunt oplossen, volg je de onderstaande stappen.
Hoe u snel een YouTube Audio Renderer-fout kunt oplossen
We zullen eerst enkele eenvoudige stappen bekijken die u kunt nemen om deze fout op te lossen.
Begin eerst met het oplossen van problemen door: je pc opnieuw opstarten en kijk of dat de fout oplost. Probeer ook eens een andere browser. Als u bijvoorbeeld de foutmelding krijgt tijdens het gebruik van Firefox, probeer dan Chrome of Edge.
Een andere fundamentele stap is het opnieuw aansluiten van uw hoofdtelefoon. Koppel je koptelefoon los en speel een video af via de luidsprekers van de pc. Als je de foutmelding niet krijgt, sluit je je koptelefoon weer aan. Zoiets eenvoudigs kan het probleem oplossen.
Als u meer dan één afspeelapparaat hebt, laat u het standaardapparaat aangesloten en koppelt u het tweede afspeelapparaat los. Twee apparaten kunnen conflicteren en de fout veroorzaken.
Wis uw browsergegevens
Het wissen van de cache en cookies van uw browser kan een YouTube Audio Renderer-fout oplossen. Het wissen van de gegevenscache is voor elke browser een beetje anders. Hier hebben we echter instructies voor de meest populaire browsers.
U kunt gemakkelijk wis uw Google Chrome-cachebestanden, Mozilla Firefox-cachebestanden, of Microsoft Edge-cachebestanden via het instellingenmenu van uw browser.
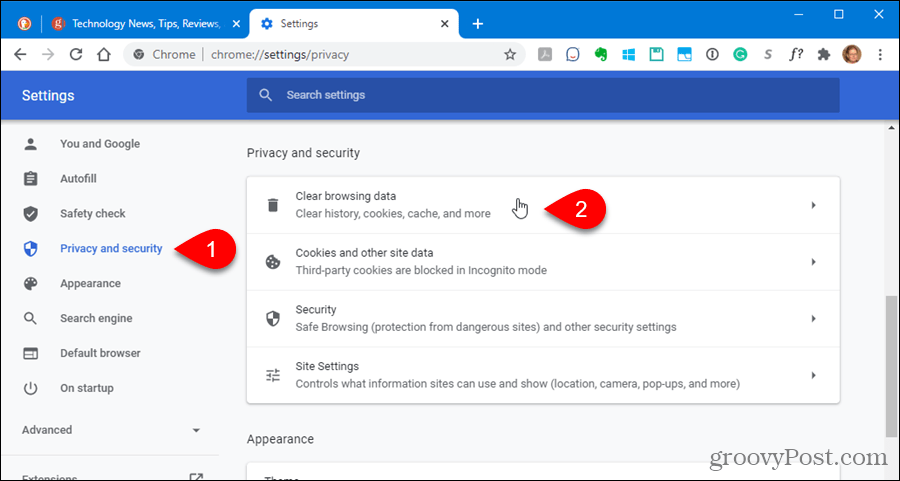
Voer de probleemoplosser voor audio uit
Als u nog steeds de audio-renderer-fout krijgt, kunt u de probleemoplosser voor audio op Windows uitvoeren om problemen te identificeren.
U kunt de probleemoplosser voor audio uitvoeren met de volgende stappen:
- Klik Begin en open Instellingen.
- Wanneer Instellingen wordt geopend, navigeert u naar Systeem > Problemen oplossen.
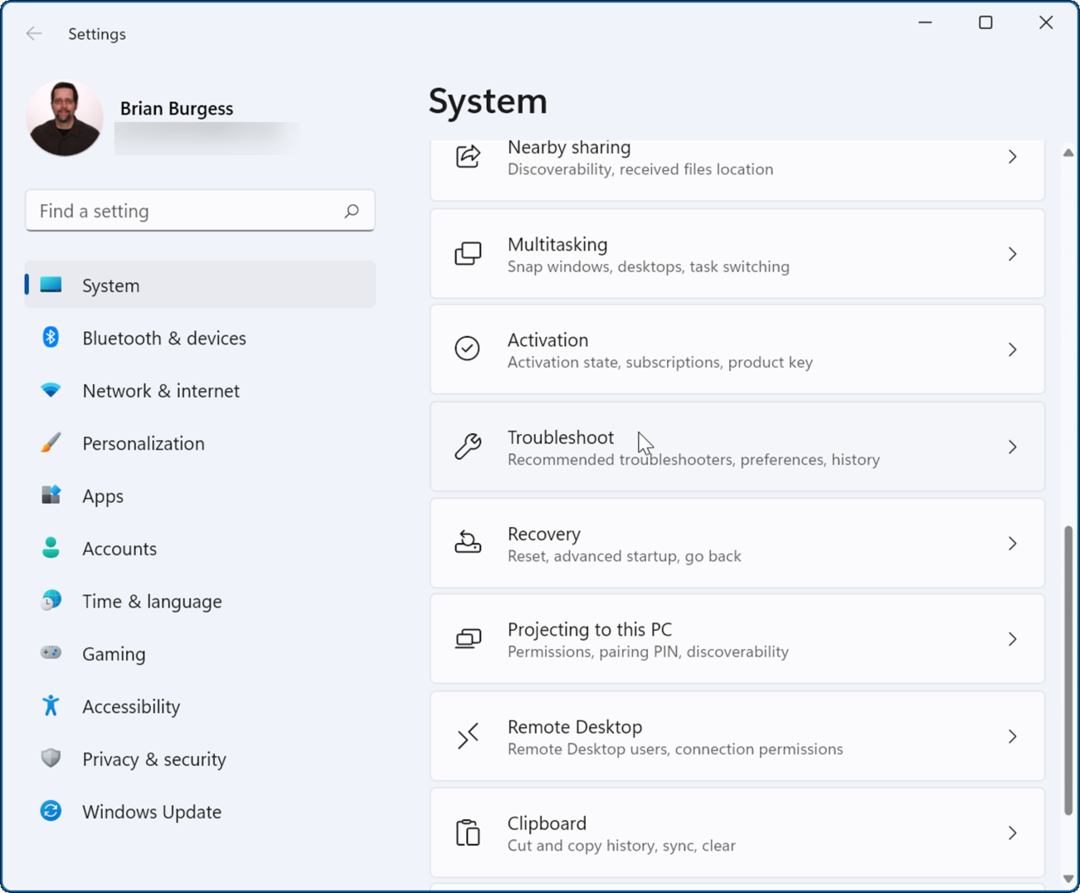
- Scroll nu naar beneden naar de Opties sectie en klik op Andere probleemoplossers.
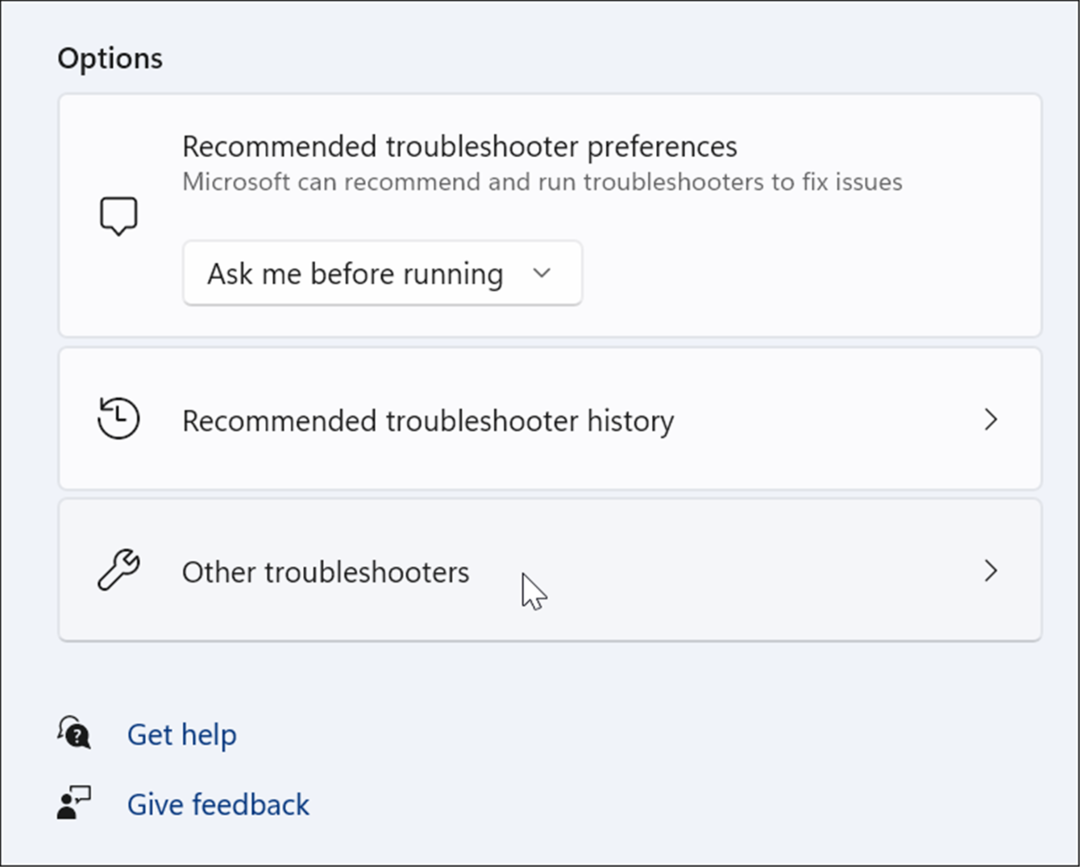
- Voer vervolgens de. uit Audio afspelen probleemoplosser en kijk of er problemen worden gevonden.
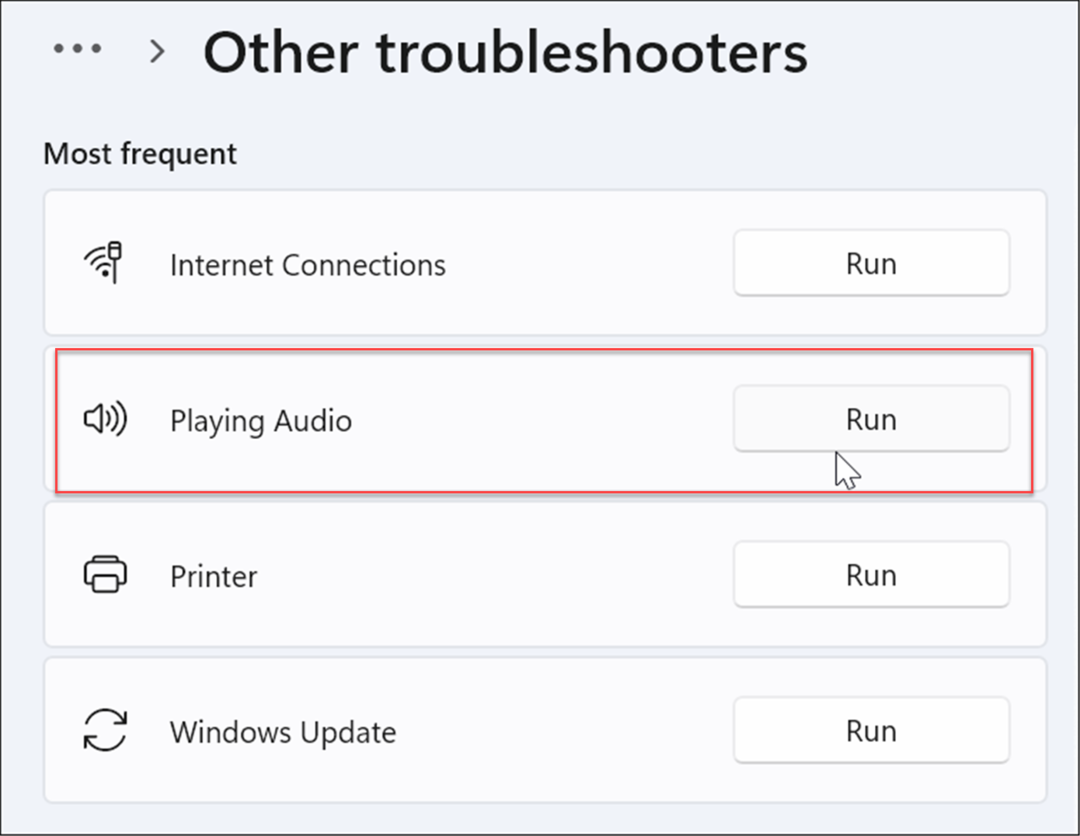
- Als dit het geval is, volgt u de instructies op het scherm om eventuele onderliggende audioproblemen op te lossen. Als je meerdere afspeelapparaten hebt, zorg er dan voor dat je de juiste selecteert.
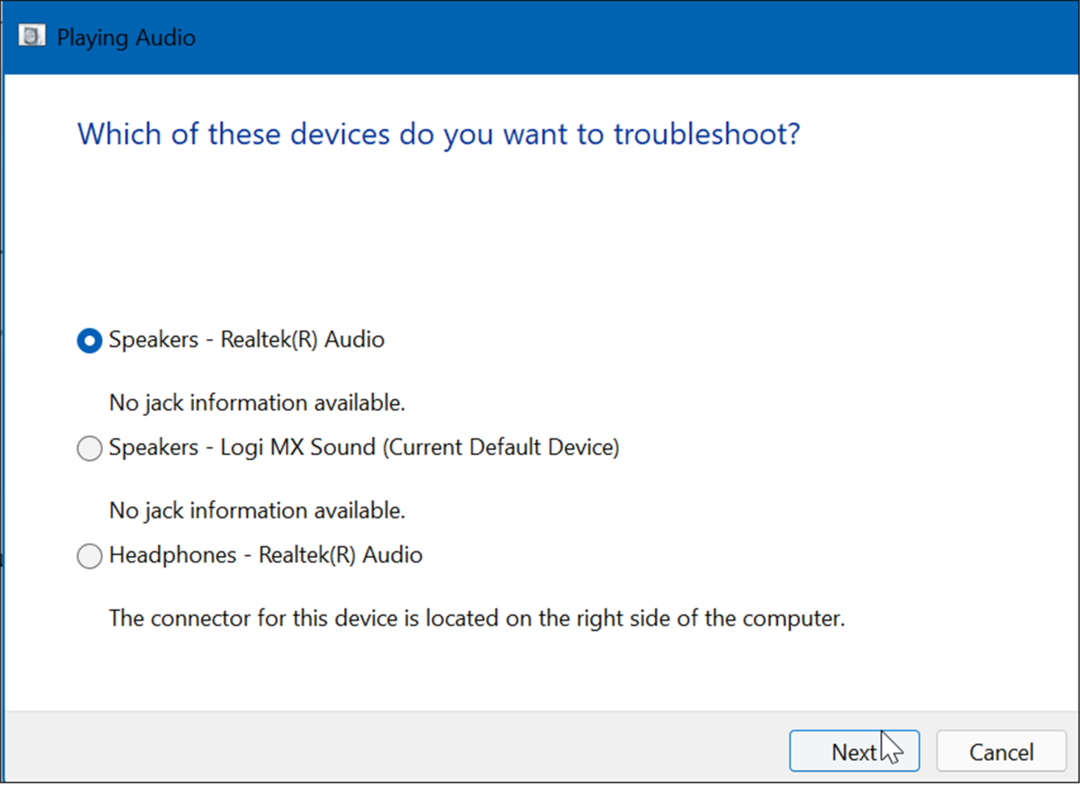
Geluidsapparaten uitschakelen en opnieuw inschakelen
Als u het standaardapparaat voor het afspelen van audio op uw pc uit- en weer inschakelt, kan een YouTube-audio-rendererfout worden verholpen.
U kunt geluidsapparaten in-/uitschakelen door het volgende te doen:
- Klik met de rechtermuisknop op de Startknop en selecteer Apparaat beheerder uit de menukaart.
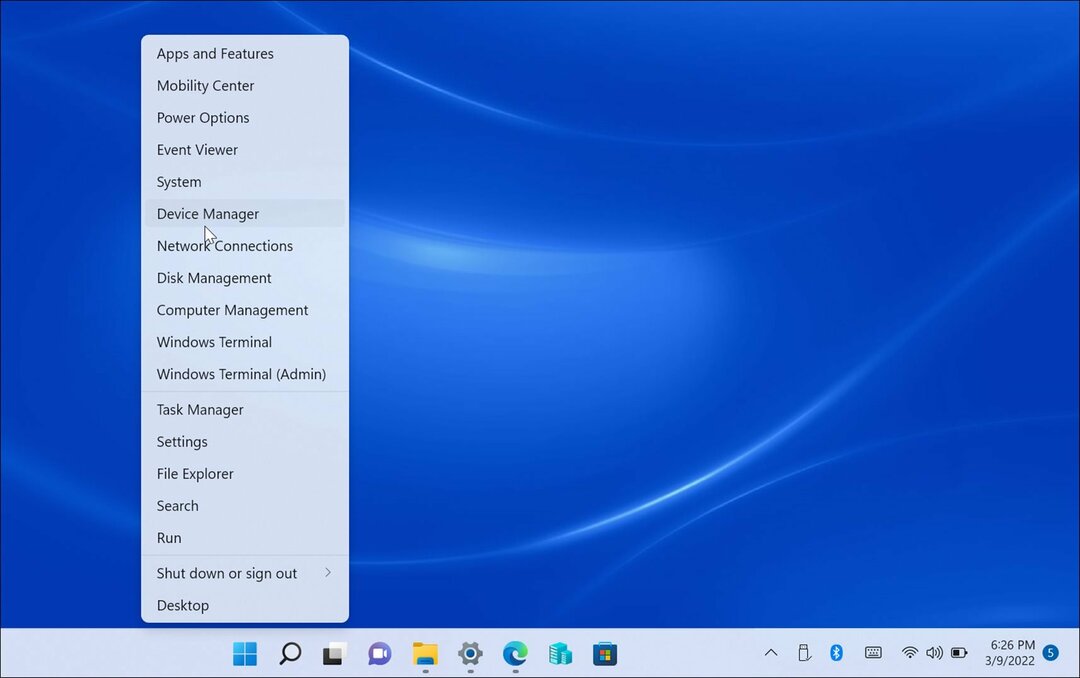
- Wanneer Apparaatbeheer wordt geopend, vouwt u de Audio-ingangen en -uitgangen sectie, klik met de rechtermuisknop op uw audioapparaat en selecteer Apparaat uitschakelen.
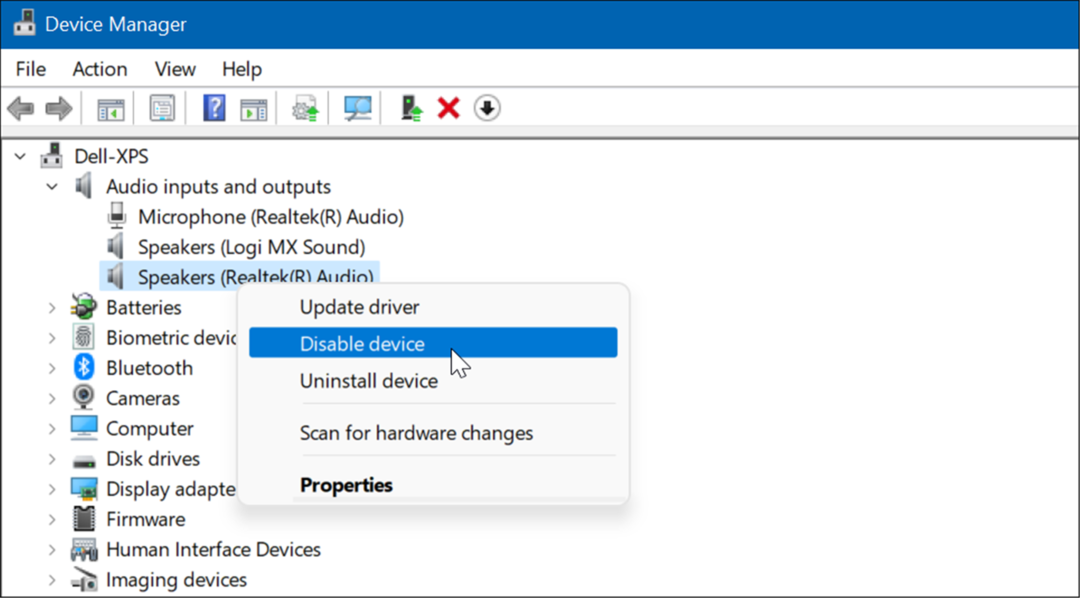
- Klik Ja wanneer het verificatiescherm verschijnt.
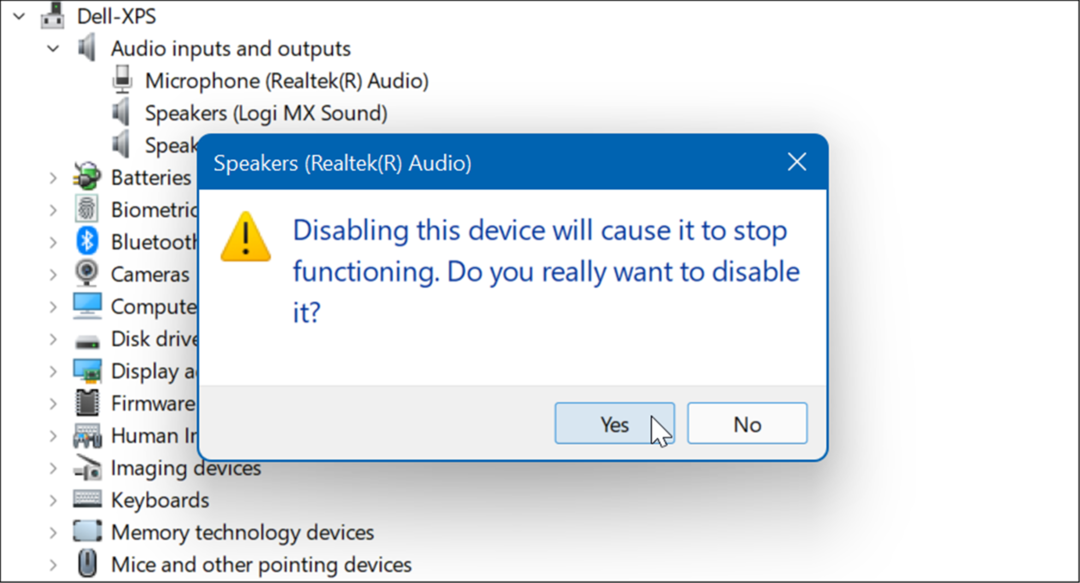
- Wanneer het is uitgeschakeld, ziet u een klein meldingspictogram. Klik dus nogmaals met de rechtermuisknop op het apparaat en selecteer Apparaat inschakelen uit de menukaart.
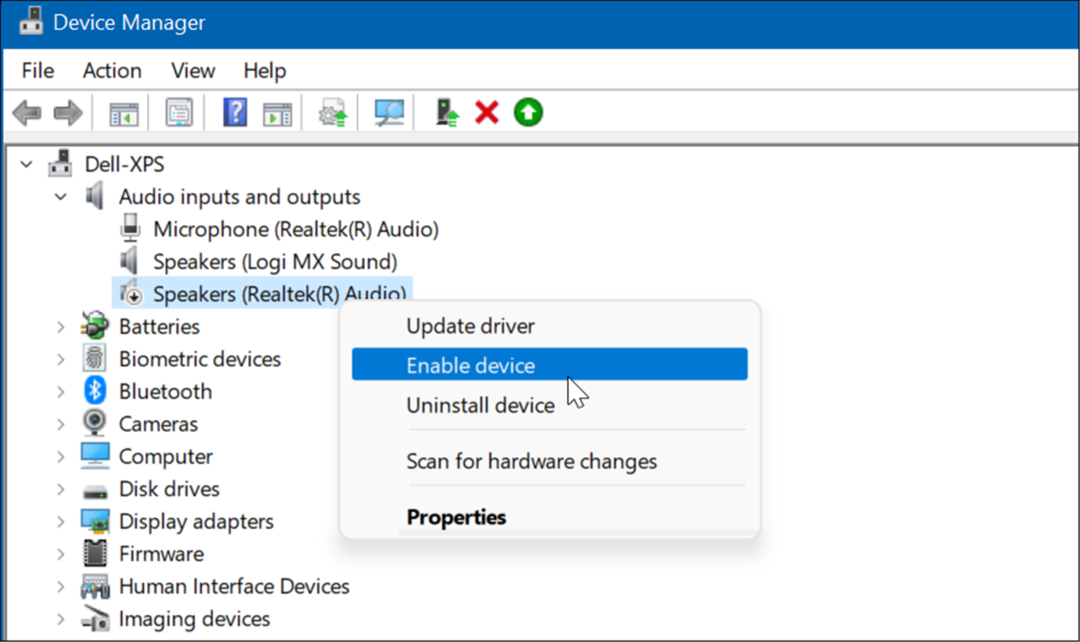
Een apparaatstuurprogramma terugdraaien
Heb je onlangs een stuurprogramma-update voor je geluidskaart ontvangen en is de YouTube-audio-renderer-fout begonnen? In dat geval kunt u de driver terugdraaien.
U kunt een stuurprogramma terugdraaien met de volgende stappen:
- Open Apparaat beheerder en uitbreiden Geluids-, video- en gamecontrollers.
- Klik met de rechtermuisknop op de geluidskaart en klik op Eigenschappen.
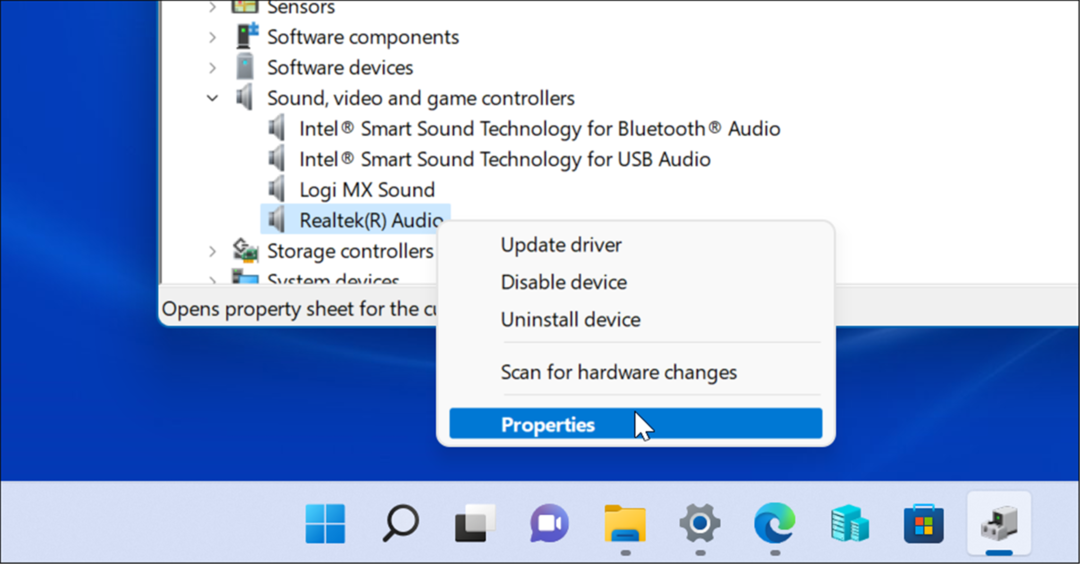
- Wanneer het scherm Eigenschappen verschijnt, klikt u op de Bestuurder tabblad en selecteer de Stuurprogramma terugdraaien knop. Als u het stuurprogramma niet kunt terugdraaien, gaat u naar de volgende optie.
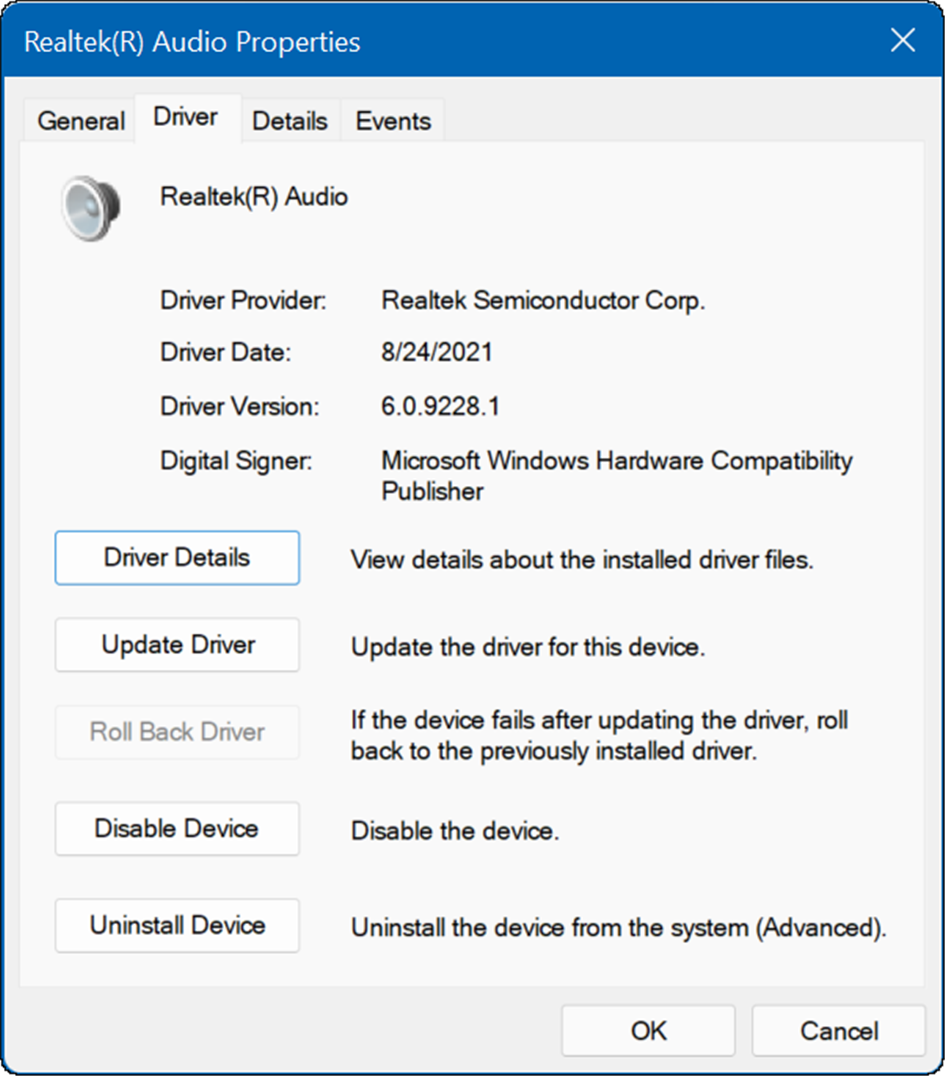
Start uw systeem opnieuw op en kijk of dat de audio-renderer-fout elimineert.
Update uw audiostuurprogramma
Als u de geluidskaart of het stuurprogramma van het afspeelapparaat niet kunt terugdraaien, kunt u proberen deze bij te werken. Het bijwerken van het stuurprogramma voor de geluidskaart of het audio-afspeelapparaat is eenvoudig met behulp van de volgende stappen:
- Open voor het audio-afspeelapparaat Apparaatbeheer en vouw de Audio-ingangen en -uitgangen
- Klik met de rechtermuisknop op het standaard afspeelapparaat en selecteer Stuurprogramma bijwerken.
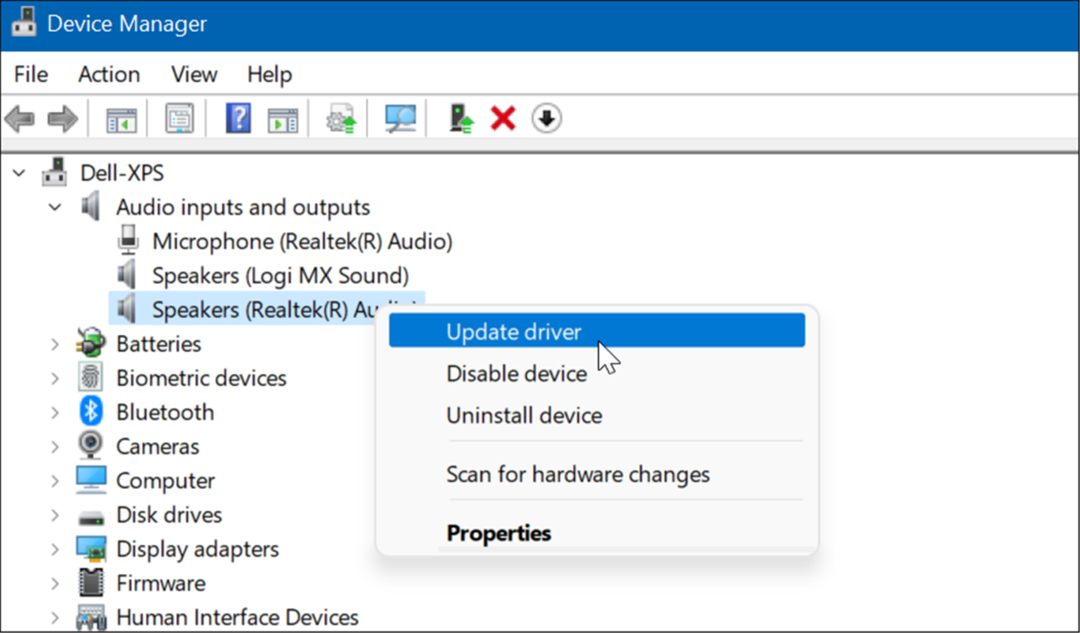
- Vouw voor de geluidskaart de. uit Geluids-, video- en gamecontrollers sectie.
- Klik met de rechtermuisknop op de standaard geluidskaart en klik op Stuurprogramma bijwerken uit de menukaart.
- Klik op de optie om Windows Automatisch zoeken naar stuurprogramma's om de laatste updates toe te passen. Als u een stuurprogramma hebt gedownload van de ondersteuningssite van de fabrikant, selecteert u: Zoek op mijn computer naar stuurprogramma's om het stuurprogramma handmatig te installeren en te installeren.
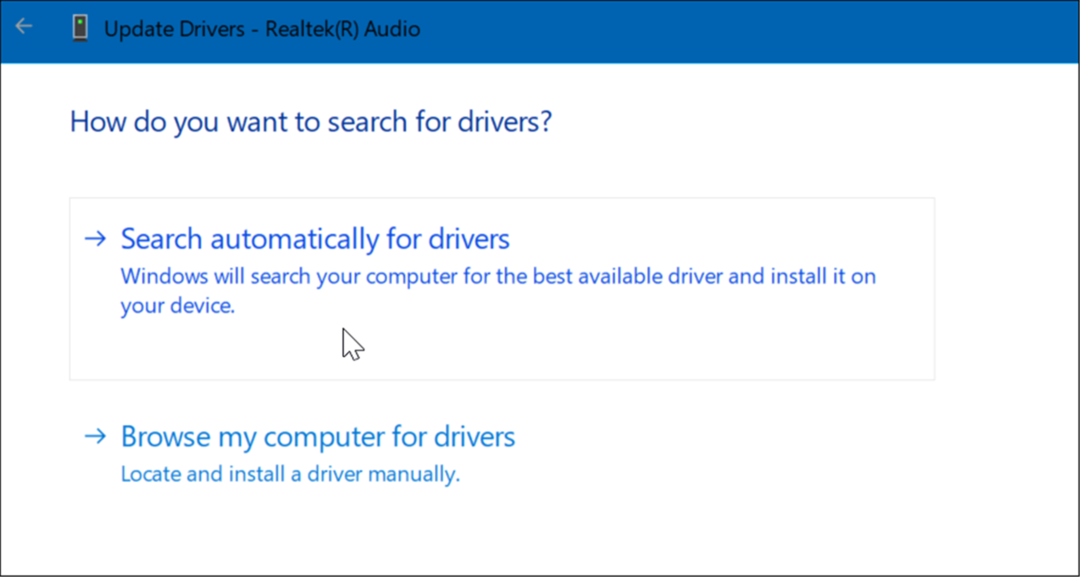
Hardwareversnelling uitschakelen
Moderne browsers gebruiken de hardwareversnellingsfunctie om de prestaties te verbeteren. De functie kan echter meer audioproblemen veroorzaken dan het waard is, vooral op oudere systemen.
Ga als volgt te werk om hardwareversnelling in uw browser uit te schakelen:
- Voor Google Chrome, open Instellingen en breid de. uit Geavanceerd menu, en kies Systeem.
- Schakel onder het gedeelte Systeem uit gebruik hardware versnelling indien mogelijk. Start Chrome opnieuw en kijk of het de fout oplost.
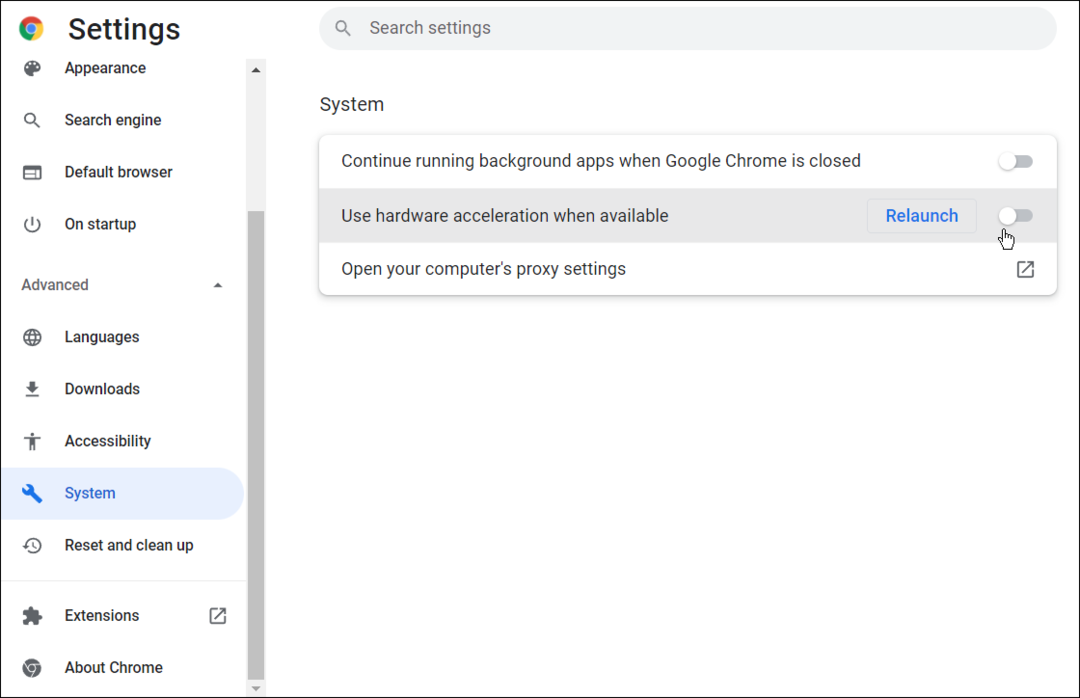
- Voor Firefox, open Opties en scroll naar beneden in de Algemeen tab naar de Uitvoering sectie.
- Schakel het vinkje uit Gebruik aanbevolen prestatie-instellingen en schakel het vinkje uit gebruik hardware versnelling indien mogelijk Start Firefox opnieuw en kijk of het de fout verhelpt.
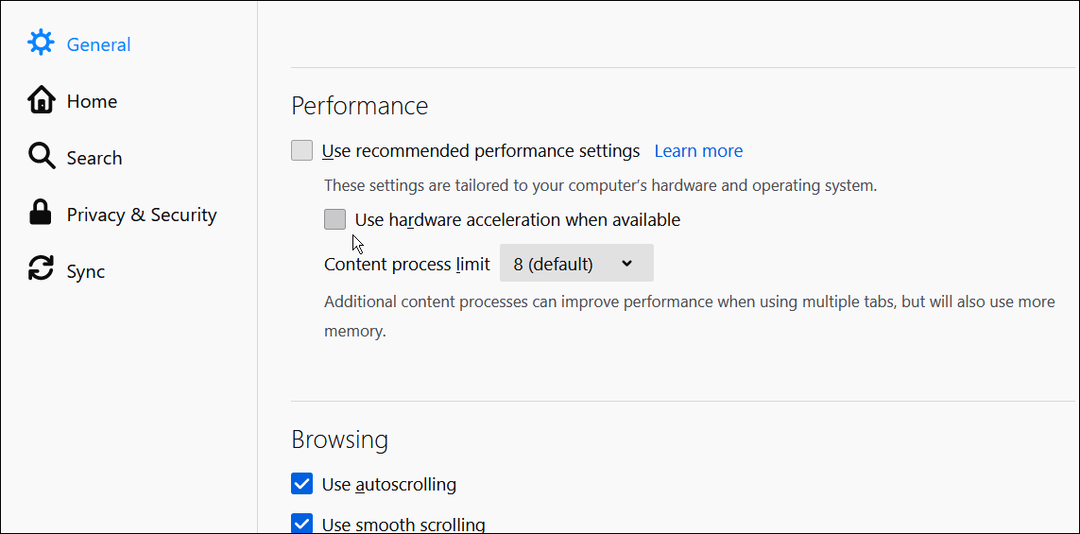
- Voor Microsoft Edge, open Instellingen en klik Systeem en prestaties in de linkerkolom.
- Schakel de. uit gebruik hardware versnelling indien mogelijk overschakelen en Edge opnieuw starten.
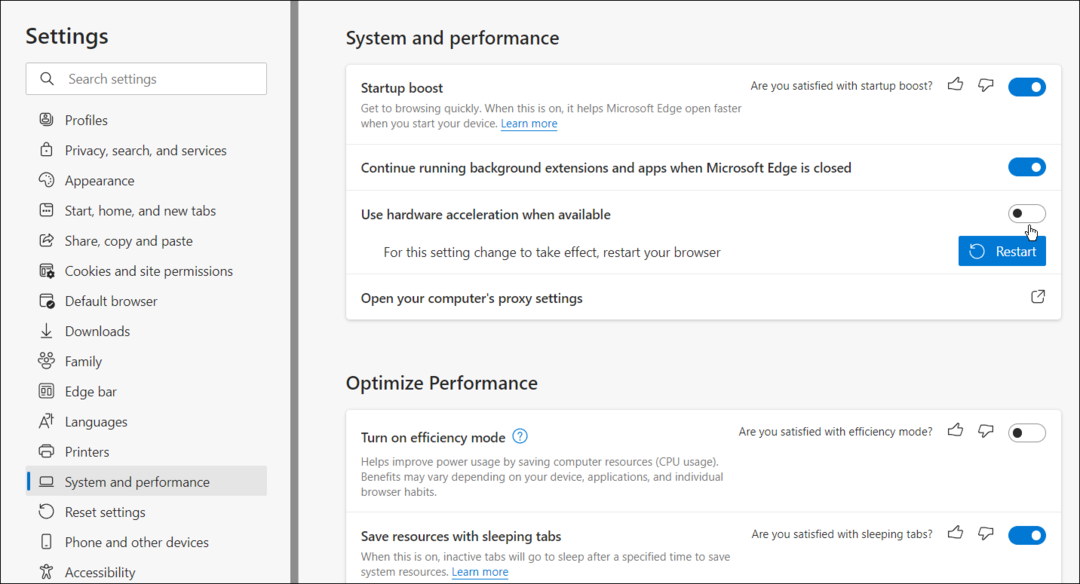
YouTube-audio repareren
Het gebruik van de bovenstaande stappen zou de YouTube-audio-renderer-fout moeten oplossen. Zonder dat de fout constant op je Windows-systeem verschijnt, kun je genieten van je favoriete YouTube-video's.
YouTube heeft verschillende interessante functies zoals beeld-in-beeld op Windows. Als je een zware YouTube-gebruiker bent, wil je dat ook uw privacy-instellingen beheren. Vergeet niet om reset je YouTube-aanbevelingen als ze een beetje oud worden.
Hoe u uw productsleutel voor Windows 11 kunt vinden
Als u uw productsleutel voor Windows 11 moet overdragen of alleen nodig hebt om een schone installatie van het besturingssysteem uit te voeren,...
Hoe de cache, cookies en browsegeschiedenis van Google Chrome te wissen
Chrome doet uitstekend werk door uw browsegeschiedenis, cache en cookies op te slaan om uw browserprestaties online te optimaliseren. Haar is hoe te...
Prijsvergelijking in de winkel: hoe u online prijzen kunt krijgen terwijl u in de winkel winkelt
Kopen in de winkel betekent niet dat je hogere prijzen moet betalen. Dankzij prijsaanpassingsgaranties kunt u online kortingen krijgen tijdens het winkelen in...
Een Disney Plus-abonnement cadeau doen met een digitale cadeaukaart
Als je van Disney Plus hebt genoten en het met anderen wilt delen, kun je als volgt een Disney+ Gift-abonnement kopen voor...
