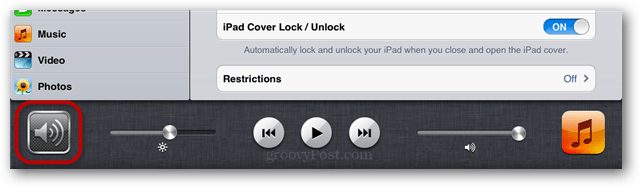Hoe NTFS-bestandssysteem BSOD op Windows 11 & 10 te repareren
Microsoft Windows 10 Windows 11 Held / / March 11, 2022

Laatst geupdate op

Een BSOD-fout in het NTFS-bestandssysteem op Windows wijst meestal op een probleem met een van uw schijven. Als je het ziet, repareer het dan met deze handleiding.
Niemand verwacht dat een blauw scherm des doods (BSOD) hun dag zal verpesten wanneer ze een pc opstarten. Als het gebeurt, raak dan niet in paniek.
De eerste stap is om te begrijpen waarom het is gebeurd. Een BSOD is meestal een teken dat er iets mis is met uw pc, ernstig genoeg voor Windows om zichzelf af te sluiten om uw systeem te beschermen tegen verdere schade.
BSOD's worden meestal geleverd met moeilijk te ontcijferen namen en een NTFS_FILE_SYSTEM (of NTFS-bestandssysteem) fout op een pc met Windows 11 of 10 is niet anders. Deze fout wijst meestal op een probleem met uw systeemschijf.
Zodra u weet wat het probleem is, kunt u het oplossen met behulp van de onderstaande stappen.
Controleer NTFS-geformatteerde lokale schijf voor opslagruimte
Omdat moderne laptops en desktopschijven voldoende groot zijn, vergeet u misschien om ervoor te zorgen dat er voldoende opslagruimte is. Dus als uw schijf vol is, kan dit de NTFS-bestandssysteemfout en de BSOD veroorzaken.
Ga als volgt te werk om uw lokale schijf op Windows 10 of 11 snel op te schonen en gigabytes aan ruimte terug te winnen:
- Open Verkenner en selecteer Deze pc.
- Klik met de rechtermuisknop op uw lokale schijf (meestal C:) en selecteer Eigenschappen uit de menukaart.
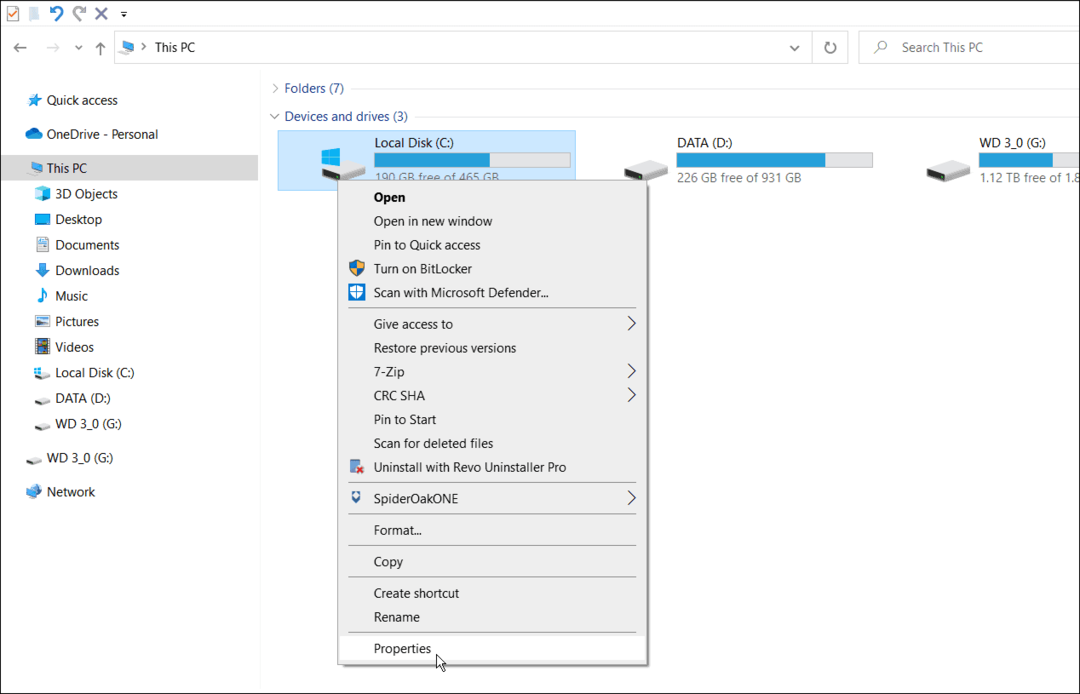
- Wanneer de Lokale schijfeigenschappen venster verschijnt, klikt u op de Schijf opruiming knop.
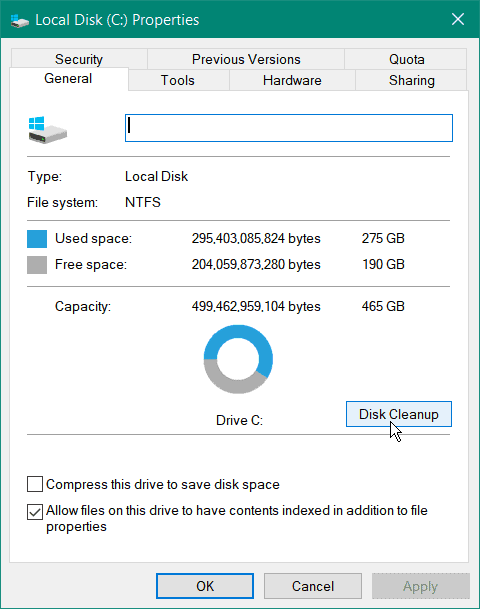
- Vervolgens ziet u hoeveel ruimte u wint als u op. klikt Oke. Klik echter op de Systeembestanden opschonen knop om nog meer ruimte terug te krijgen.
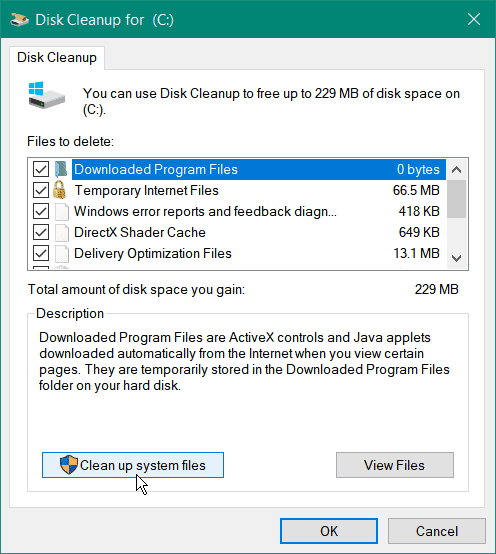
- Windows berekent de gewonnen schijfruimte opnieuw en u zou een veel grotere hoeveelheid moeten zien. Hier kunnen we bijvoorbeeld bijna 7 GB aan ruimte besparen door oude systeembestanden te verwijderen; als je klaar bent, klik je op Oke.
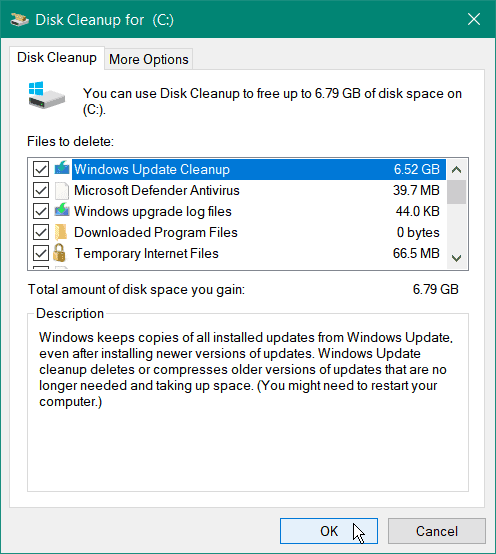
- Klik op de Verwijder bestanden knop wanneer het verificatiebericht verschijnt.
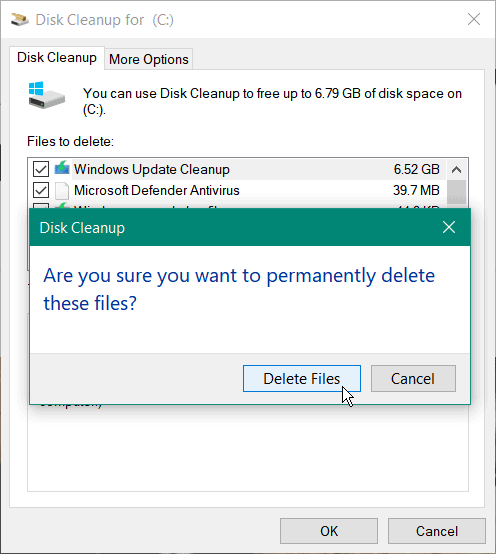
De hoeveelheid tijd die nodig is om het opruimen te voltooien, varieert. Houd er rekening mee dat het langer duurt voor grote hoeveelheden teruggewonnen ruimte. Wanneer het proces is voltooid, start u uw pc opnieuw op en kijkt u of u de fout nog steeds krijgt.
Schijfruimte terugwinnen op Windows 11
Hoewel u dezelfde stappen hierboven kunt gebruiken om uw schijf schoon te maken, kunt u ook de app Instellingen op Windows 11 gebruiken om schijfruimte te herstellen.
Gebruik de volgende stappen om schijfruimte vrij te maken op Windows 11:
- Klik Begin en open Instellingen uit de menukaart.
- Wanneer Instellingen wordt geopend, navigeert u naar Systeem > Opslag.
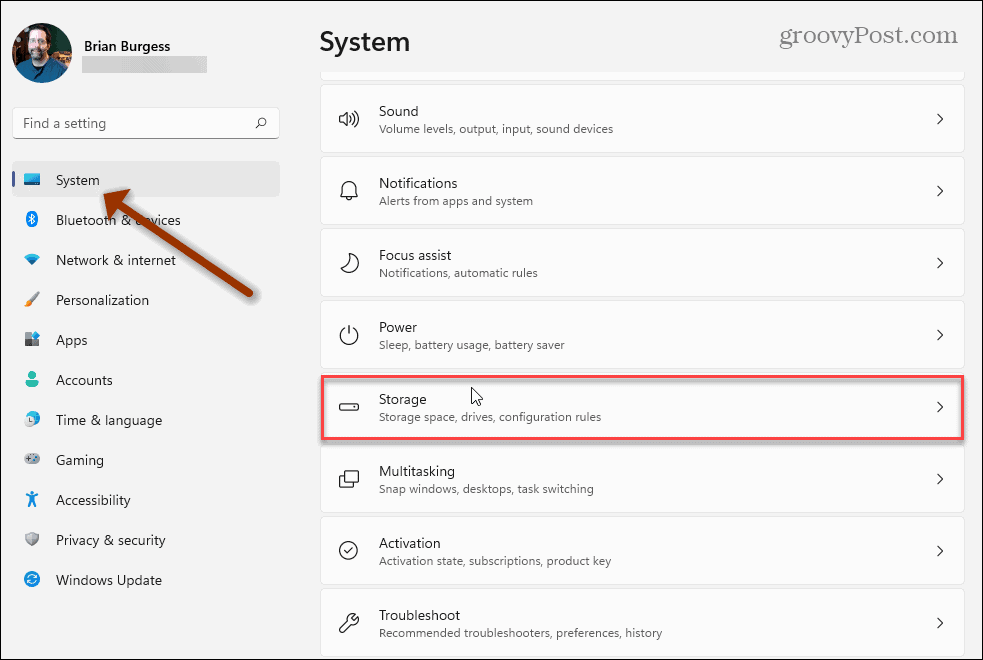
- Scroll naar beneden naar de Opslagbeheer sectie en klik op Aanbevelingen voor opruimen.
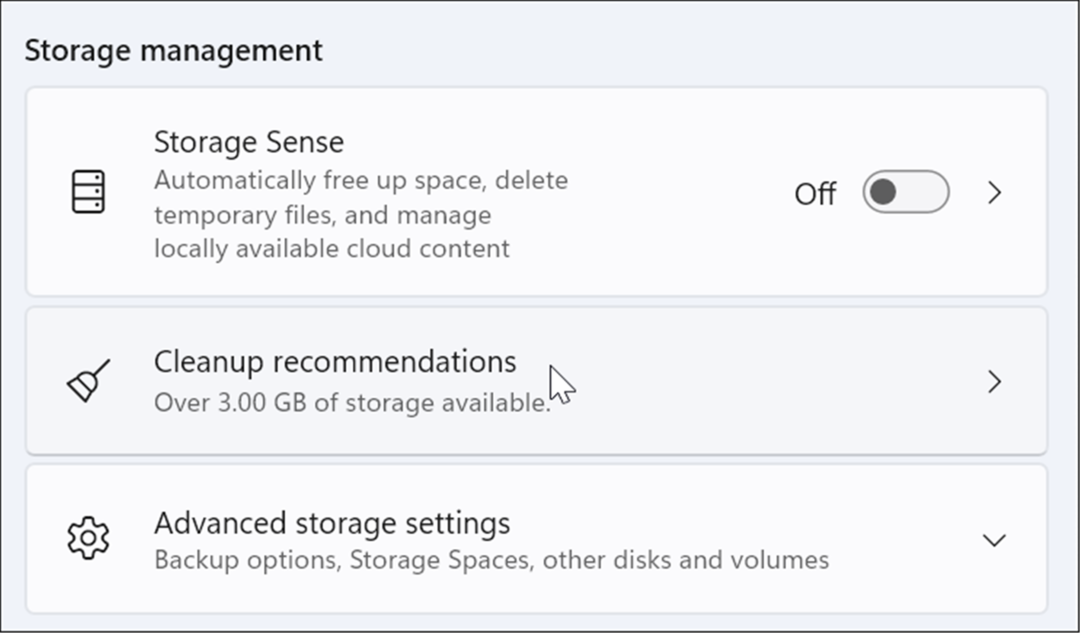
- Scroll naar beneden en vouw de. uit Tijdelijke bestanden, Grote of ongebruikte bestanden, Bestanden gesynchroniseerd met de cloud, en ongebruikte apps. Selecteer de items in elke sectie die u wilt verwijderen en klik op de Opruimen knop.
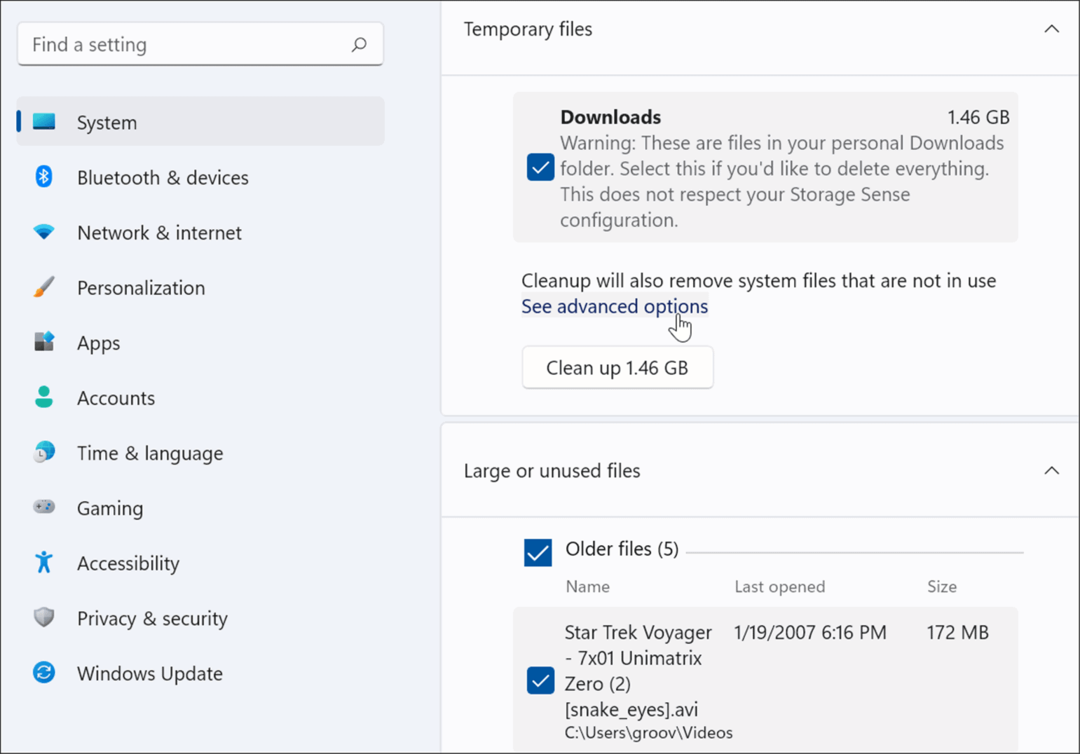
- Om geavanceerde opties te zien – inclusief systeembestanden die u kunt verwijderen – klikt u op de Geavanceerde opties bekijken link in de Tijdelijke bestanden sectie.
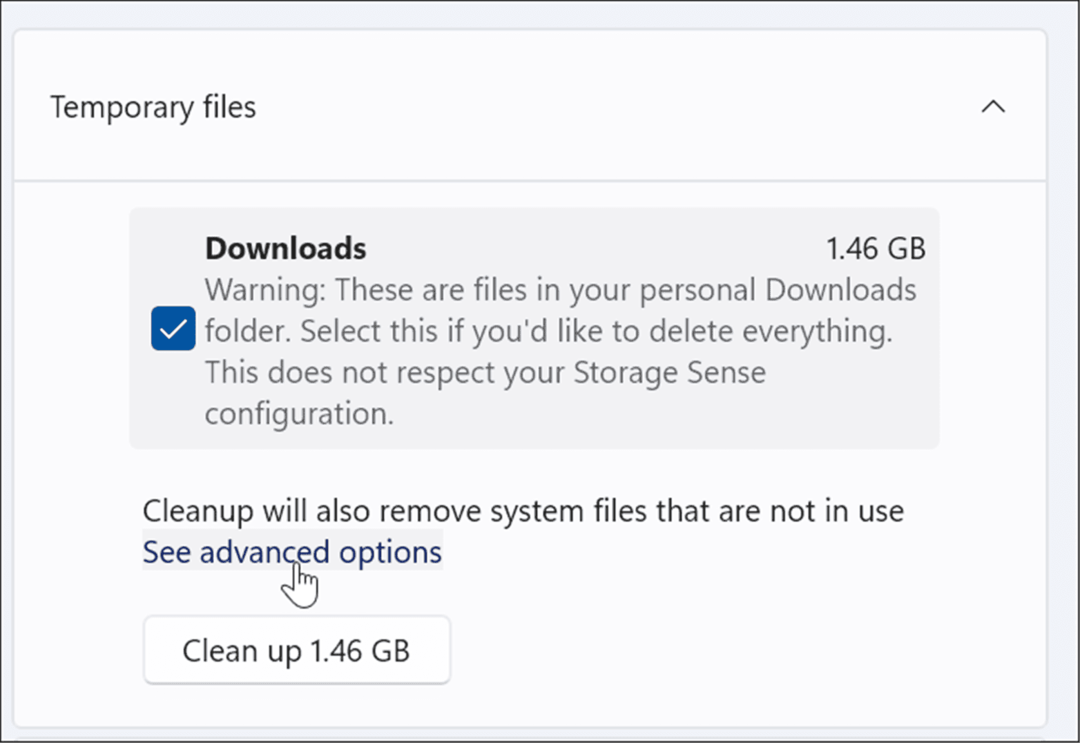
- Er wordt een nieuwe set tijdelijke bestanden weergegeven (zoals Windows Update opschonen), waarmee u optredens aan ruimte kunt terugwinnen. Houd er rekening mee dat u misschien wilt uitvinken de Downloads optie. Alle bestanden in uw persoonlijke map Downloads worden verwijderd als Downloads is geselecteerd.
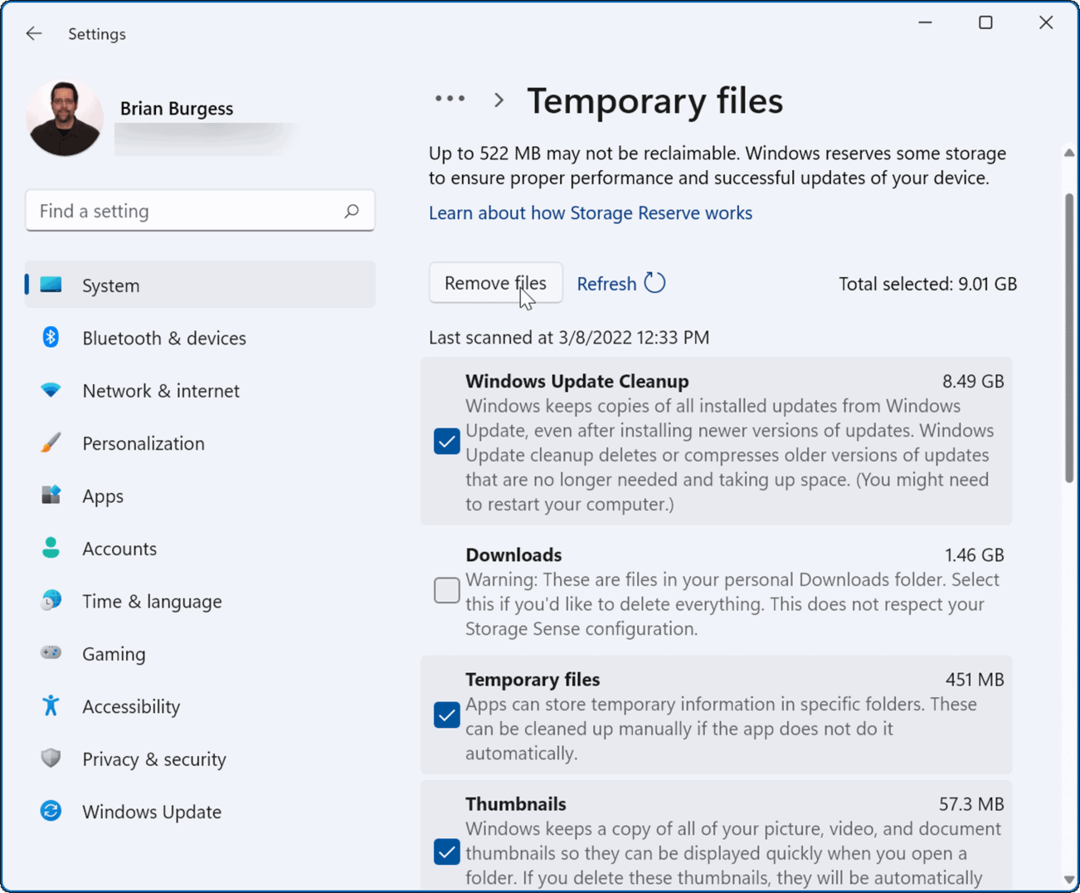
- Nadat u de items hebt geselecteerd die u wilt verwijderen, klikt u op de Bestanden verwijderen knop. Merk op dat de totale ruimte die zal worden teruggewonnen bovenaan wordt weergegeven. Voor ons voorbeeld komen we terug 9 GB van ruimte. De hoeveelheid ruimte die u opruimt, varieert.
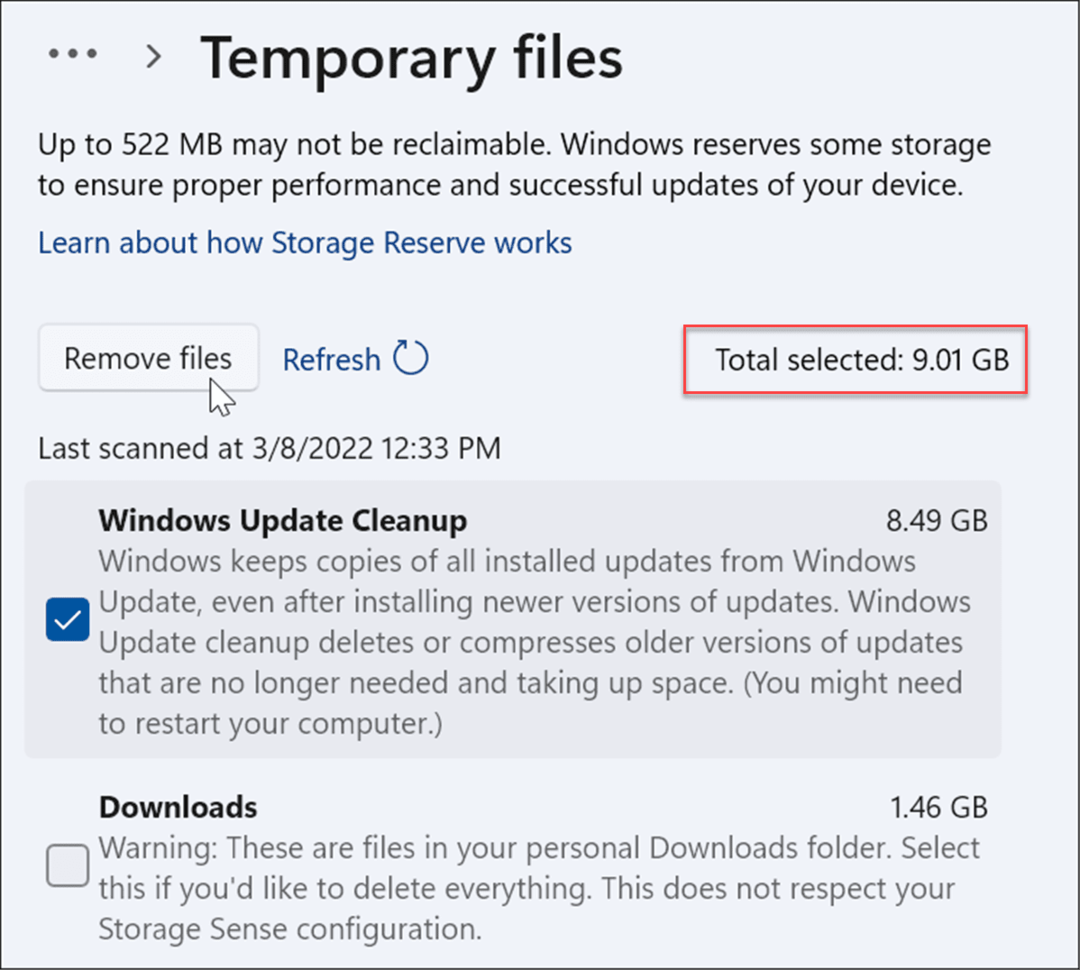
- Wanneer het verificatiescherm verschijnt, klikt u op Doorgaan.
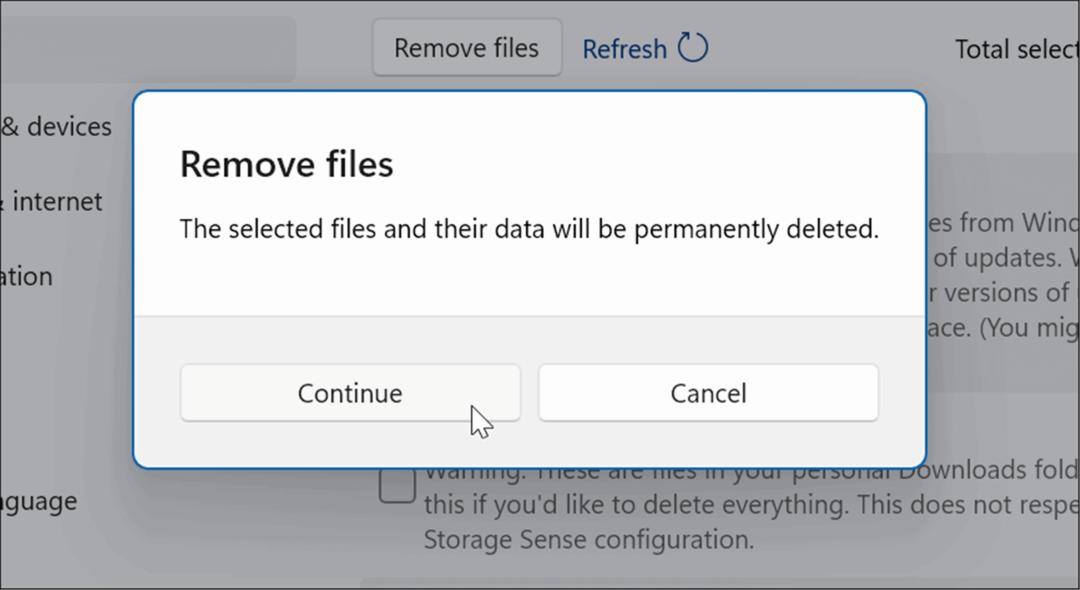
Hopelijk wordt er een flink stuk schijfruimte teruggewonnen. Herstart Windows 11 en kijk of de fout niet meer verschijnt.
Om schijfruimteproblemen te voorkomen, is het een goed idee om: Opslaggevoel op Windows 10. U kunt ook inschakelen Opslaggevoel op Windows 11.
Controleer en repareer schijfproblemen
Als uw lokale schijf fouten bevat, kan dit de NTFS-bestandssysteemfout BSOD op Windows veroorzaken. Gelukkig bevatten Windows 10 en 11 het gratis ChkDsk-hulpprogramma om schijfproblemen op te sporen en te repareren.
Ga als volgt te werk om te controleren op schijffouten en om beschadigde sectoren te repareren in Windows 10 of Windows 11:
- Klik Begin of druk op de Windows-toets, zoekopdracht PowerShellen selecteer Als administrator uitvoeren uit de rechterkolom.
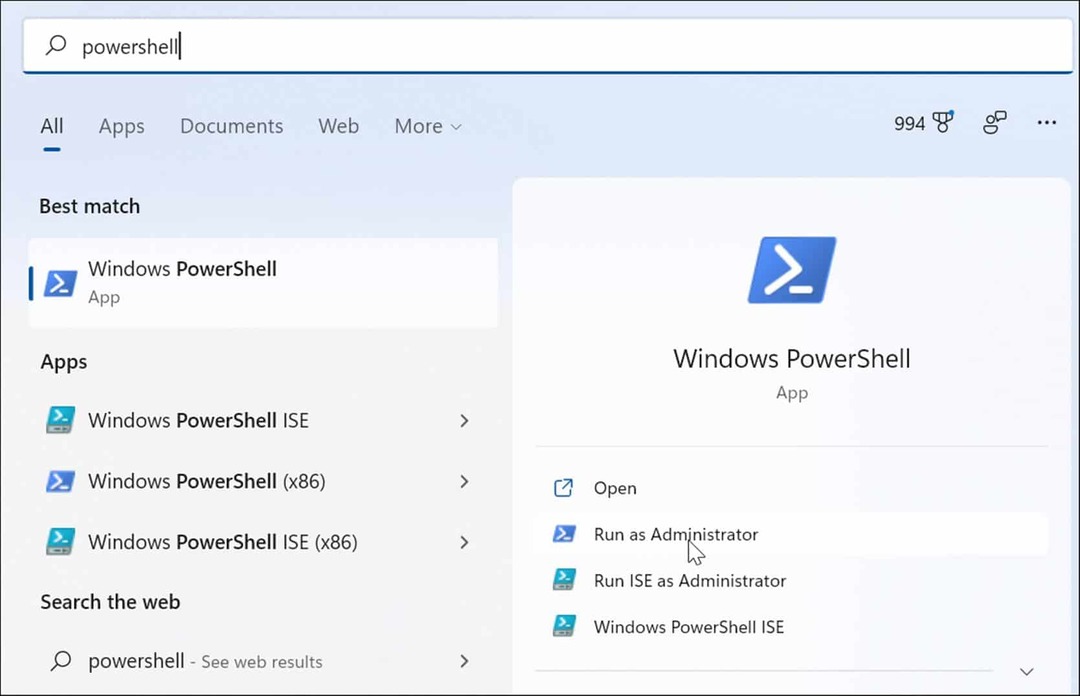
- Wanneer PowerShell wordt geopend, voert u de volgende opdracht uit in de terminal en drukt u op Binnenkomen.
chkdsk /r /f
- Het hulpprogramma zal een scan vragen tijdens de volgende herstart van Windows, Type ja en raak Binnenkomen.
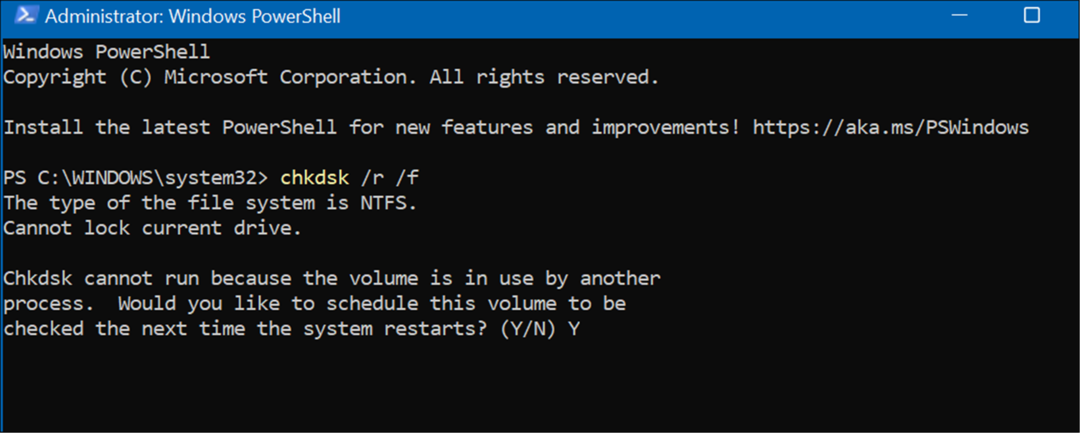
Voer SFC- en DISM-scans uit
Als u voldoende schijfruimte hebt en de schijf uitcheckt, kan het probleem zich in het systeem bevinden. Als u DISM- en SFC-scans uitvoert, worden corrupte systeembestanden gevonden en vervangen door werkende. De hulpprogramma's zijn beschikbaar op Windows 10 en Windows 11 en het uitvoeren ervan is hetzelfde.
Gebruik de volgende stappen om een SFC- en DISM-scan uit te voeren:
- Klik op de Startknop en zoek naar PowerShell.
- Klik op de Als administrator uitvoeren optie aan de rechterkant.
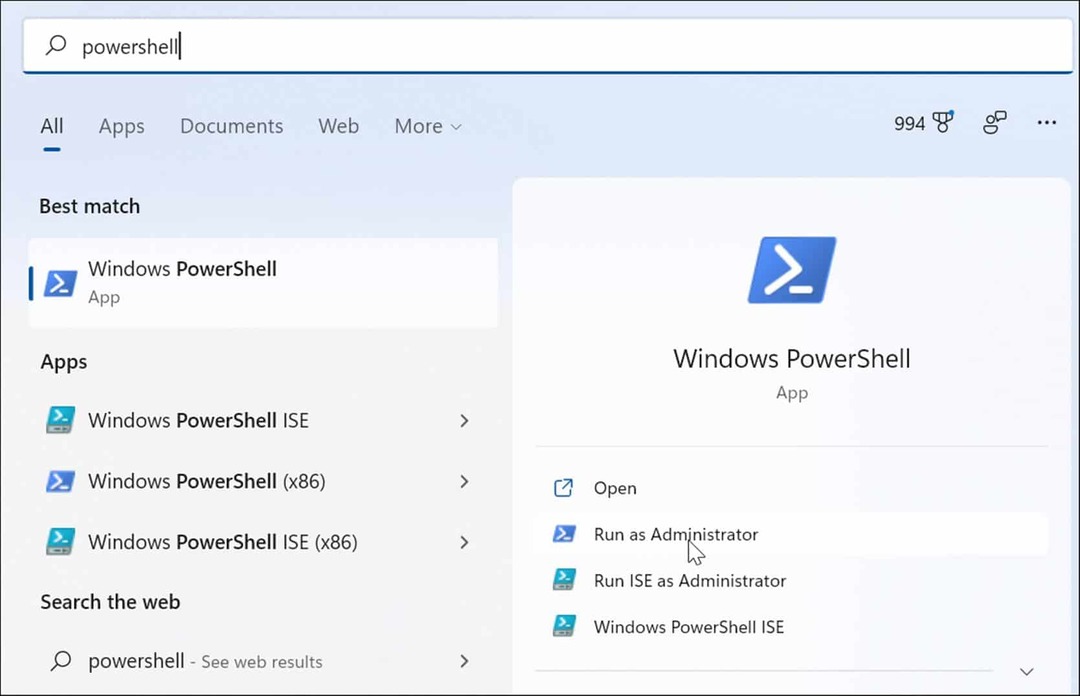
- Wanneer de terminal wordt geopend, voert u de volgende opdracht in en drukt u op Binnenkomen.
sfc /scannow

- Nadat de SFC-scan is voltooid, voert u voor de zekerheid een DISM-scan uit, vooral als de SFC-scan geen bestanden kan vervangen. Een DISM-scan detecteert corrupte bestanden en vervangt ze door werkende bestanden van Microsoft-services.
- Typ het volgende commando en druk op Binnenkomen.
DISM /Online /Opschonen-Image /RestoreHealth

Probeer een schone start of veilige modus
Als u niet voorbij de NTFS-bestandssysteemfout BSOD kunt komen, probeer dan a schoon opstarten in Windows 11. Een schone start gebruikt minimale opstart-apps en stuurprogramma's om het besturingssysteem te laden.
Als schoon opstarten werkt, moet u uw pc opstarten en apps en services een voor een inschakelen totdat u de boosdoener vindt.
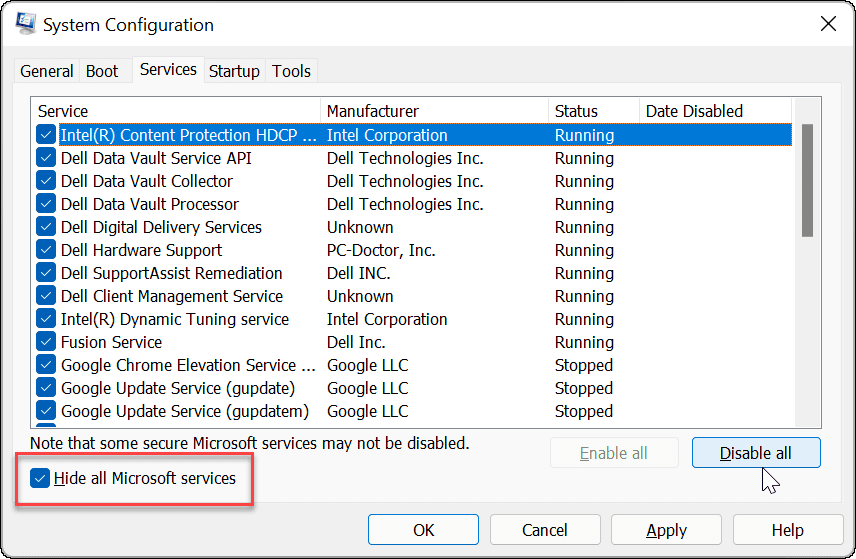
Als je nog steeds de foutmelding krijgt voordat je naar het inlogscherm gaat, start dan Windows 11 in veilige modus. Of, als u nog niet op Windows 11 werkt, start op Windows 10 in veilige modus. Zorg ervoor dat u op beide systemen selecteert: Veilige modus inschakelen met opdrachtprompt zodat u de hierboven getoonde hulpprogramma's kunt uitvoeren.
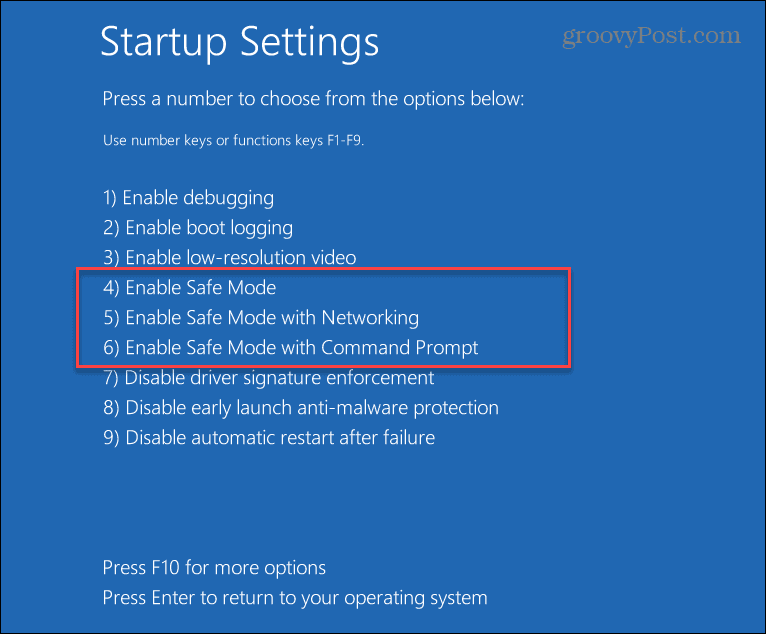
Windows resetten naar fabrieksinstellingen
Als de bovenstaande opties niet werken en u nog steeds de BSOD NTFS-bestandssysteemfout krijgt, is het tijd om een meer drastische stap te nemen. U moet het hulpprogramma Deze pc opnieuw instellen gebruiken dat in Windows is ingebouwd.
Met de functie Deze pc opnieuw instellen kan Windows uw bestanden opnieuw installeren en bewaren; u wilt echter maak een back-up van uw systeem eerst. Op die manier kun je, als er iets misgaat tijdens het proces, herstel uw pc vanaf een back-up van systeemimage. Let daar op een Windows 10-systeemkopie maken is nagenoeg identiek.
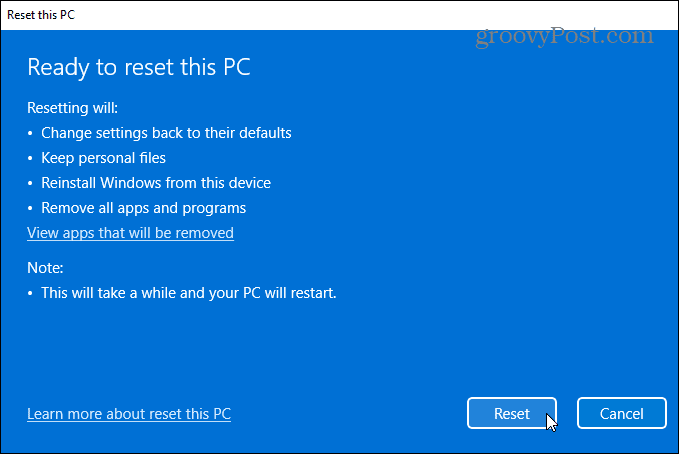
Voor stapsgewijze instructies, lees onze gids op: windows 11 resetten. Of, voor gebruikers van Windows 10, hebben we een Deze pc-handleiding resetten ook voor jou.
Een NTFS-bestandssysteem BSOD op Windows repareren
Het lijkt misschien alarmerend wanneer u een BSOD op uw Windows-systeem krijgt. Als u een NTFS_FILE_SYSTEM BSOD-fout tegenkomt, zou het gebruik van de bovenstaande opties voor probleemoplossing uw pc weer aan de praat moeten krijgen. Zorg ervoor dat u de Deze pc resetten optie als laatste redmiddel. Meestal lost het controleren van de opslagruimte en het uitvoeren van een ChkDsk- en SFC-scan het probleem op.
Bekijk voor andere problemen hoe u: herstel 100 procent schijfgebruik op Windows 11 of repareer Ntoskrnl.exe BSOD op Windows. Zorg er ook voor dat uw gegevens veilig zijn voordat er een ramp plaatsvindt.
Jij kan Maak een herstelpunt, zodat u uw systeem terug kunt zetten naar een werkende staat en kunt gebruiken Een schijf om een back-up van gegevens te maken en instellingen te synchroniseren.
Hoe u uw productsleutel voor Windows 11 kunt vinden
Als u uw productsleutel voor Windows 11 moet overdragen of alleen nodig hebt om een schone installatie van het besturingssysteem uit te voeren,...
Hoe de cache, cookies en browsegeschiedenis van Google Chrome te wissen
Chrome doet uitstekend werk door uw browsegeschiedenis, cache en cookies op te slaan om uw browserprestaties online te optimaliseren. Haar is hoe te...
Prijsvergelijking in de winkel: hoe u online prijzen kunt krijgen terwijl u in de winkel winkelt
Kopen in de winkel betekent niet dat je hogere prijzen moet betalen. Dankzij prijsaanpassingsgaranties kunt u online kortingen krijgen tijdens het winkelen in...
Een Disney Plus-abonnement cadeau doen met een digitale cadeaukaart
Als je van Disney Plus hebt genoten en het met anderen wilt delen, kun je als volgt een Disney+ Gift-abonnement kopen voor...