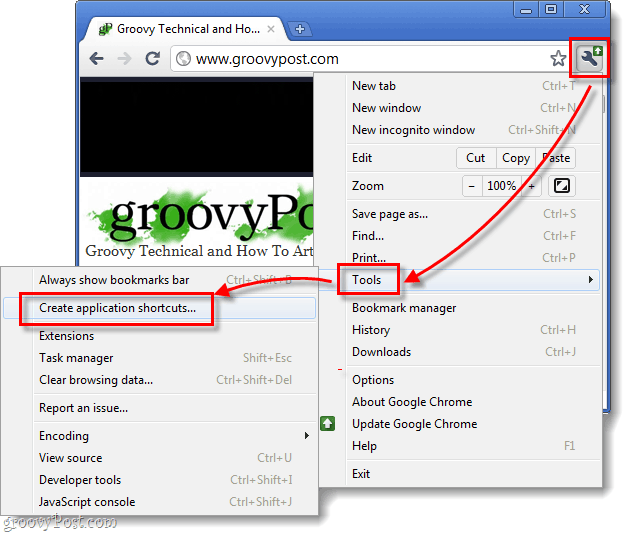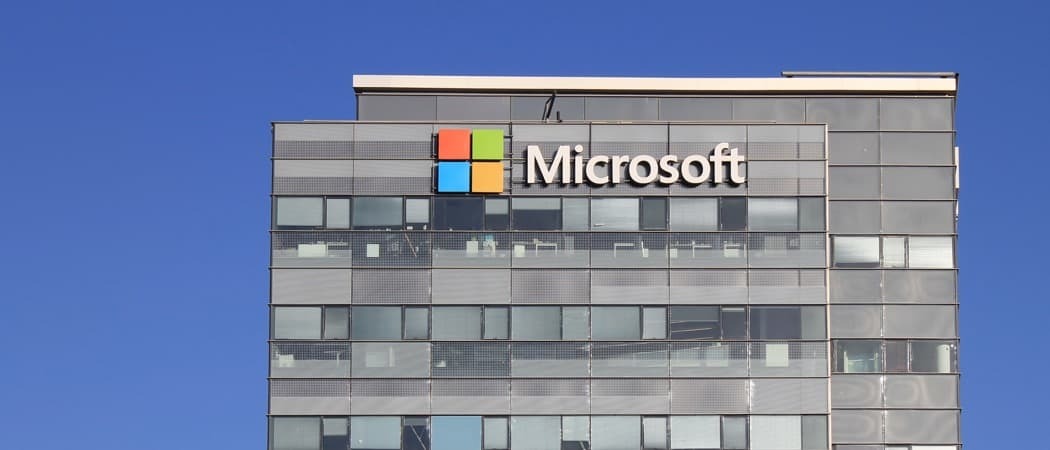Windows klaar krijgen vast te zitten: hoe op te lossen
Microsoft Windows 10 Windows 11 Held / / March 13, 2022

Laatst geupdate op

Zit u vast bij het zien van Windows Ready krijgen na een update? Het zou niet eeuwig moeten duren. Probeer de stappen in deze handleiding als u het probleem moet oplossen.
Vastgelopen bij een Windows-update? Er is niets erger dan zien Windows gereed maken vast op je monitor terwijl het schermpictogram draait en draait en draait, zonder einde in zicht.
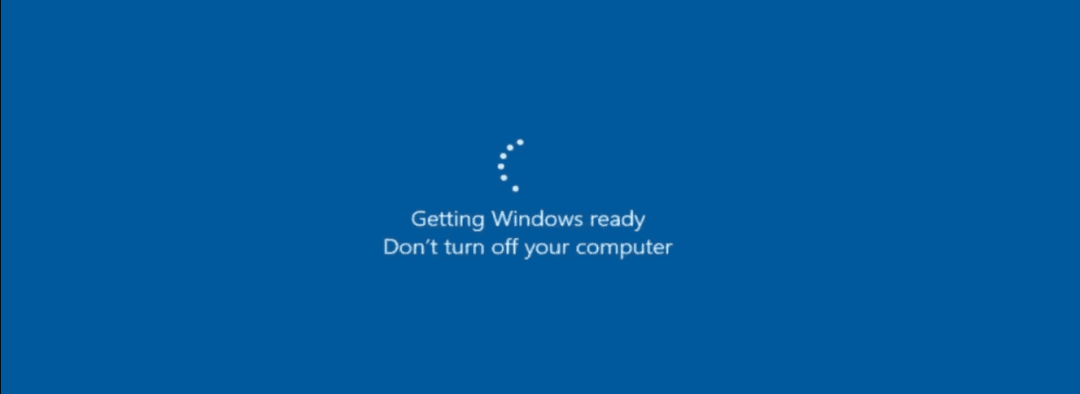
Het kan even duren voordat Windows-updates zijn gedownload en geïnstalleerd, maar na een tijdje is het tijd om het te onderzoeken. Helaas komt de Windows Ready-foutmelding vaak voor wanneer er een updatefout optreedt - schijnbaar uit het niets.
Als u niet weet hoe u dit probleem kunt oplossen, volgen hier enkele tips voor het oplossen van problemen die u kunt proberen.
Verbreek uw internetverbinding
U kunt vaak de fout tegenkomen terwijl het afrondingsproces van een update plaatsvindt. Windows is bijvoorbeeld bezig met het afronden van de update tijdens de communicatie met Microsoft-servers. Helaas verhindert het bericht Getting Windows Ready dat Windows u naar het bureaublad brengt.
Koppel uw internetkabel los als u bent aangesloten, of als u draadloos bent verbonden, verbreek de verbinding met het Wi-Fi-toegangspunt. Daarna zou Windows correct naar het bureaublad moeten blijven laden nadat de verbinding met internet is verbroken.

Herstart uw pc hard
Als de Windows Ready-fout al meer dan een uur actief is, is het tijd om drastischer maatregelen te nemen. Start eerst uw pc hard op. Zelfs als het scherm zegt dat u uw pc niet uitschakelt, is dat precies wat u wilt doen.
Houd de aan / uit-knop 10 seconden of langer ingedrukt totdat deze volledig is uitgeschakeld. Wacht daarna een paar seconden en start het weer op. Daarna zou uw pc normaal moeten opstarten en zal het voorbij het scherm Getting Windows Ready komen en opstarten naar het bureaublad.
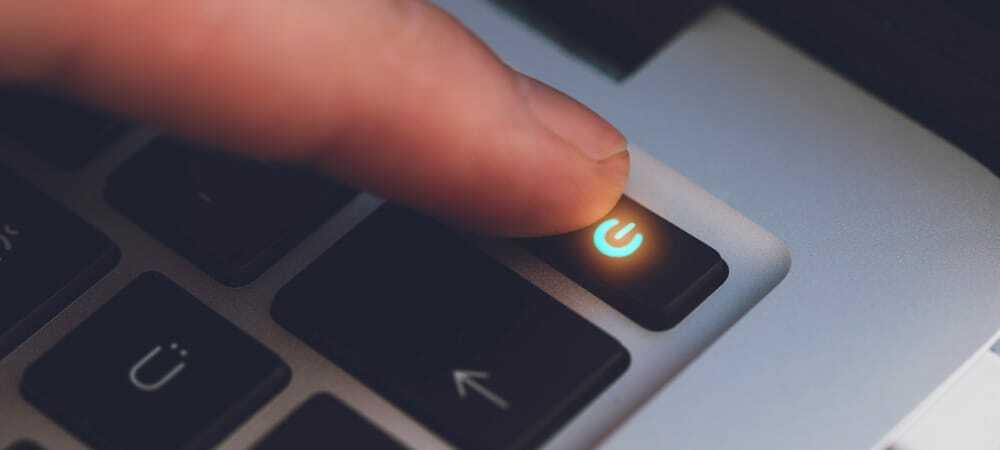
Start op in veilige modus en voer SFC en DISM uit
Een andere optie die je hebt is opstarten in de Herstelomgeving in veilige modus met de opdrachtprompt. U kunt dan een Systeembestandscontrole(SFC) scannen en a Implementatie Image Service en beheer (DISM) scan om uw pc te controleren op beschadigde installatiebestanden.
SFC en DISM uitvoeren:
- Selecteer in Veilige modus Problemen oplossen > Geavanceerde opties > Opstartinstellingen.
- Klik op de herstart knop, en onder Opstartinstellingen, selecteer Veilige modus inschakelen met opdrachtprompt.
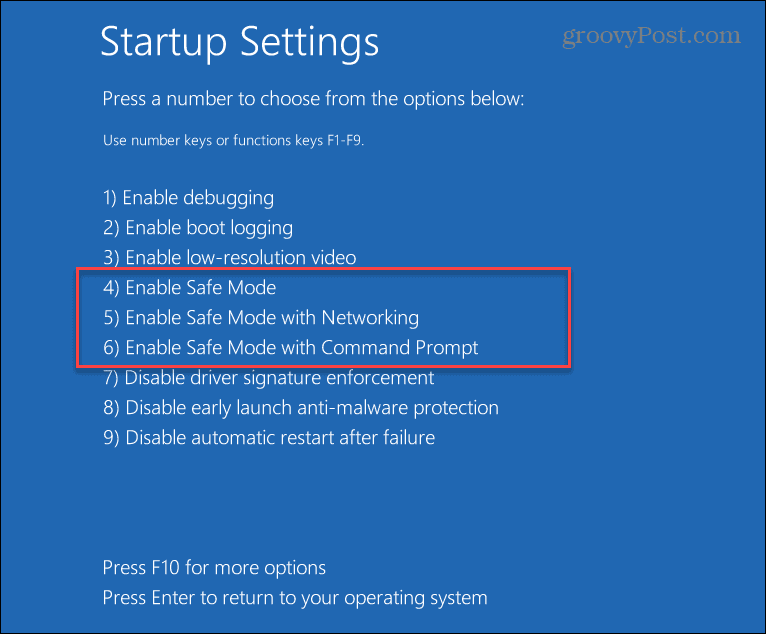
- Start de opdrachtprompt, voer de volgende opdracht in en druk op Enter:
sfc / scannow

- Als de SFC corrupte bestanden heeft gevonden maar deze niet kon vervangen door werkende systeembestanden, probeer dan een DISM-scan. Het scant op corrupte bestanden en vervangt ze van Microsoft-servers.
- Om een DISM-scan uit te voeren, start u de terminal in Veilige modus, voer het volgende commando uit en druk op Binnenkomen.
DISM /Online /Opschonen-Image /RestoreHealth

Voer een Check Disk Scan uit
Meestal lost een van de bovenstaande stappen de vastgelopen fout Get Windows Ready op, maar het probleem kan dieper gaan. De volgende stap voor probleemoplossing die u wilt, is bijvoorbeeld een ChkDsk-scan uit te voeren om ervoor te zorgen dat uw schijf vrij is van fouten.
Ga als volgt te werk om een ChkDsk-scan van de lokale schijf van uw pc uit te voeren:
- Terwijl in de Windows Herstelomgeving - Veilige modus, start de Opdrachtprompt.
- Voer de volgende opdracht uit en druk op Enter.
chkdsk /r /f
- Het hulpprogramma zal u de volgende keer dat u opnieuw opstart, vragen om te scannen - typ ja en druk op Binnenkomen.
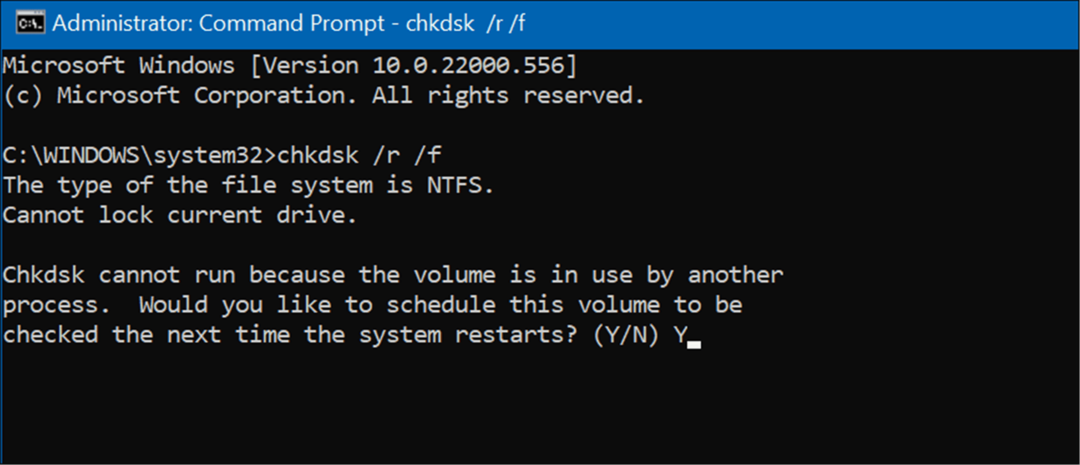
Windows-updates verwijderen
Als u na een bepaalde update de foutmelding 'Gereed krijgen van Windows Ready' krijgt, kunt u: verwijder de cumulatieve update.
Gebruik de volgende stappen om een lastige update te verwijderen:
- Open Start > Instellingen > Windows Update en selecteer de Geschiedenis bijwerken optie onder de Meer opties sectie.
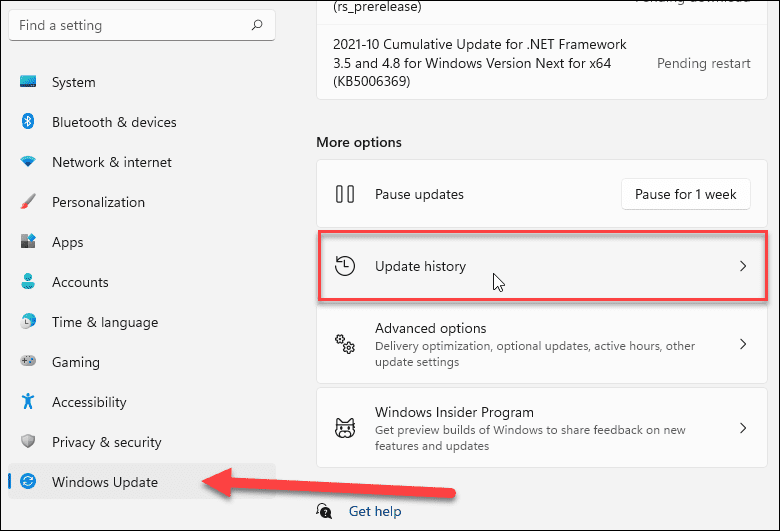
- Scroll verder naar beneden op het volgende scherm en klik op de Updates verwijderen optie onder de Gerelateerde instellingen sectie.
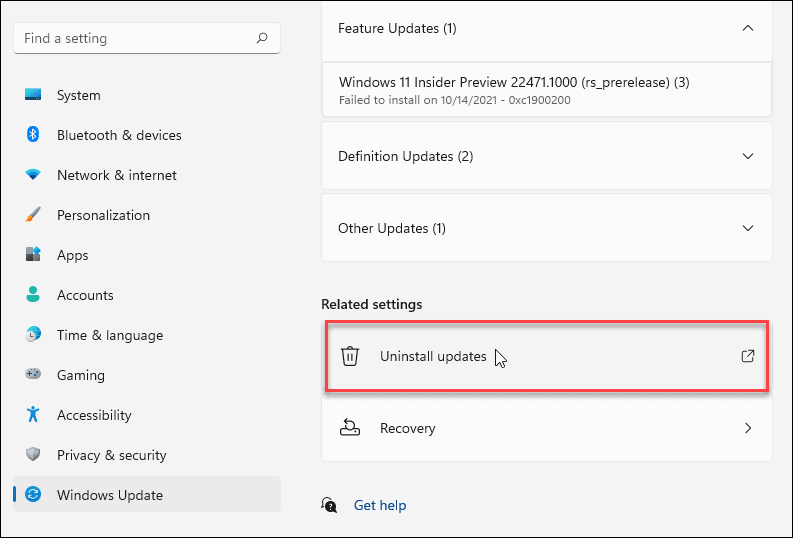
- Zoek nu de problematische update en verwijder deze.
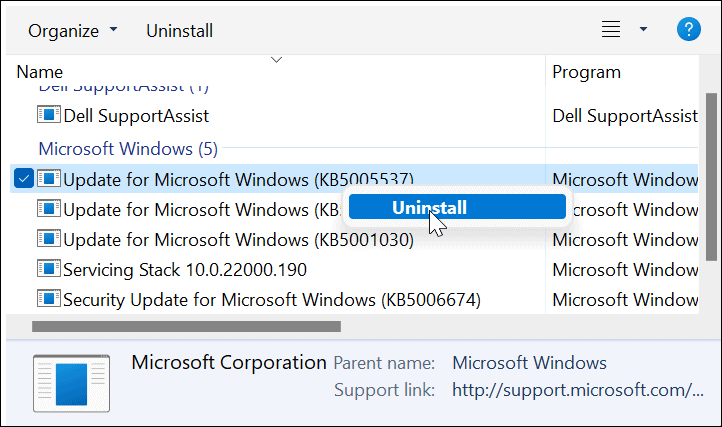
Reset en herstel uw pc
Als je nog steeds het probleem hebt met de fout 'Get Windows Ready' vastgelopen, is het tijd om drastischer actie te ondernemen, zoals Windows 11 opnieuw instellen of als je nog niet op 11 bent, Windows 10 opnieuw instellen.
Het resetten van beide versies van Windows is eenvoudig. U moet er echter zeker van zijn dat u de optie selecteert om uw bestanden te bewaren. Houd er rekening mee dat instellingen en apps worden verwijderd, maar uw persoonlijke bestanden blijven intact.
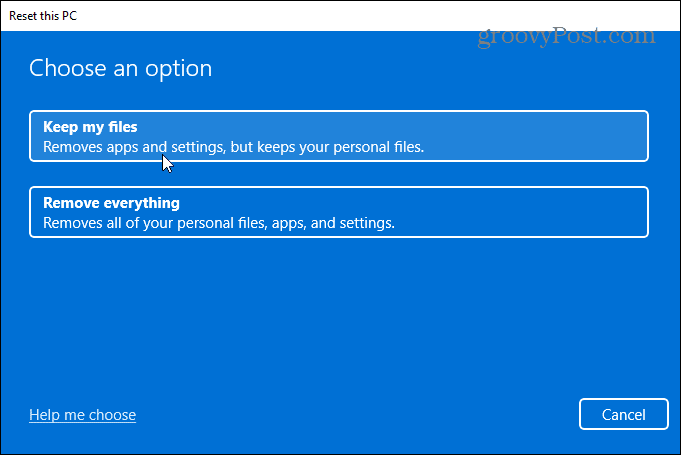
Toch kan er iets misgaan met het resetproces. Zorg er eerst voor dat u een volledige back-up van systeemimage dus dan u kunt uw pc herstellen daarna naar een werkende staat.
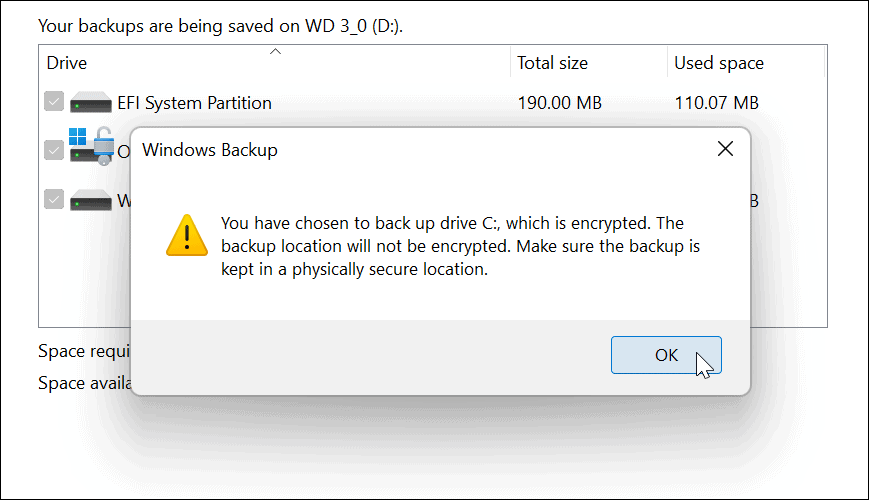
Windows installeren
Over het algemeen is het installeren van Windows en updates een eenvoudig proces. Er kan echter een moment komen waarop het bericht Getting Windows Ready wordt ingehaald. Gelukkig zou het gebruik van de bovenstaande stappen moeten wedden dat de bug is opgelost, dus je bent weer aan de slag.
Lees voor meer informatie over Windows-problemen hoe u dit kunt oplossen Windows 11 stopcode geheugenbeheer fouten of 100 procent schijfgebruik herstellen problemen. Andere fouten die u kunt oplossen, zijn onder meer: Windows Resource Protection heeft corrupte bestanden gevonden fout.
Hoe u uw productsleutel voor Windows 11 kunt vinden
Als u uw productsleutel voor Windows 11 moet overdragen of alleen nodig hebt om een schone installatie van het besturingssysteem uit te voeren,...
Hoe de cache, cookies en browsegeschiedenis van Google Chrome te wissen
Chrome doet uitstekend werk door uw browsegeschiedenis, cache en cookies op te slaan om uw browserprestaties online te optimaliseren. Haar is hoe te...
Prijsvergelijking in de winkel: hoe u online prijzen kunt krijgen terwijl u in de winkel winkelt
Kopen in de winkel betekent niet dat je hogere prijzen moet betalen. Dankzij prijsaanpassingsgaranties kunt u online kortingen krijgen tijdens het winkelen in...
Een Disney Plus-abonnement cadeau doen met een digitale cadeaukaart
Als je van Disney Plus hebt genoten en het met anderen wilt delen, kun je als volgt een Disney+ Gift-abonnement kopen voor...