Hoe Kmode-uitzondering te repareren die niet wordt afgehandeld op Windows 11
Microsoft Windows 11 Held / / March 14, 2022

Laatst geupdate op

Een blauw scherm van de dood kan lastig te repareren zijn op een Windows-pc. Als u een Kmode Exception Not Handled BSOD op Windows 11 ziet, repareert u dit met deze handleiding.
Blauw scherm des doods waardoor uw pc niet kan worden geladen? Raak niet in paniek - u kunt het probleem meestal oplossen.
BSOD-foutmeldingen, zoals: KMODE_EXCEPTION_NOT_HANDLED, zijn lastig te diagnosticeren. Deze fout is meestal te wijten aan een beschadigd stuurprogramma of geheugengerelateerde conflicten tussen apps.
Het oplossen van de fout is over het algemeen eenvoudig, maar het kan zijn dat er aanvullende stappen voor probleemoplossing nodig zijn, afhankelijk van het systeem dat u heeft. Om u te helpen, volgt hier wat u moet doen om een Kmode Exception Not Handled BSOD op Windows 11 te repareren.
Snel opstarten uitschakelen
De Snelle opstartfunctie, geïntroduceerd op Windows 8.1, is een hybride energiemodus die de slaapstand- en afsluiteigenschappen combineert. Wanneer u uw pc afsluit, worden enkele systeembestanden van uw pc in een slaapstandbestand opgeslagen.
Windows gebruikt de opgeslagen bestanden in het Hibernation-bestand dat is gemaakt na Snel opstarten inschakelen wanneer u uw pc opstart.
De optie Snel opstarten kan de KMODE_EXCEPTION_NOT_HANDLED BSOD-fout veroorzaken. U kunt het uitschakelen door het volgende te doen:
- Klik op de Startknop of druk op de Windows-toets om de te openen Start menu.
- Type CPL, scroll naar beneden door de opties aan de rechterkant en klik op Energiebeheer.
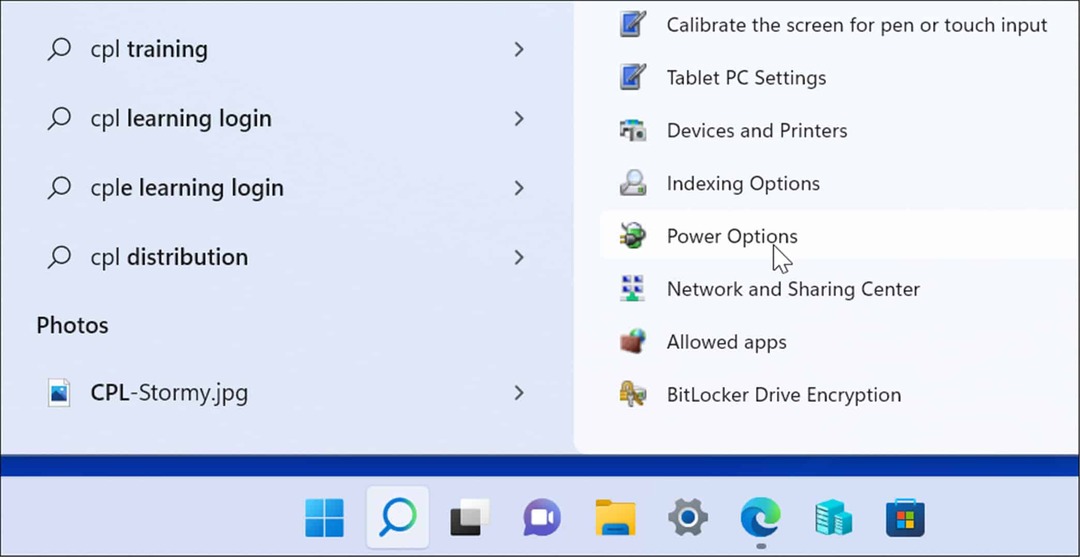
- Wanneer Energiebeheer in Controlepaneel lanceert, klikt u op de Kiezen wat de aan/uit-knop doet link in het linkerdeelvenster.
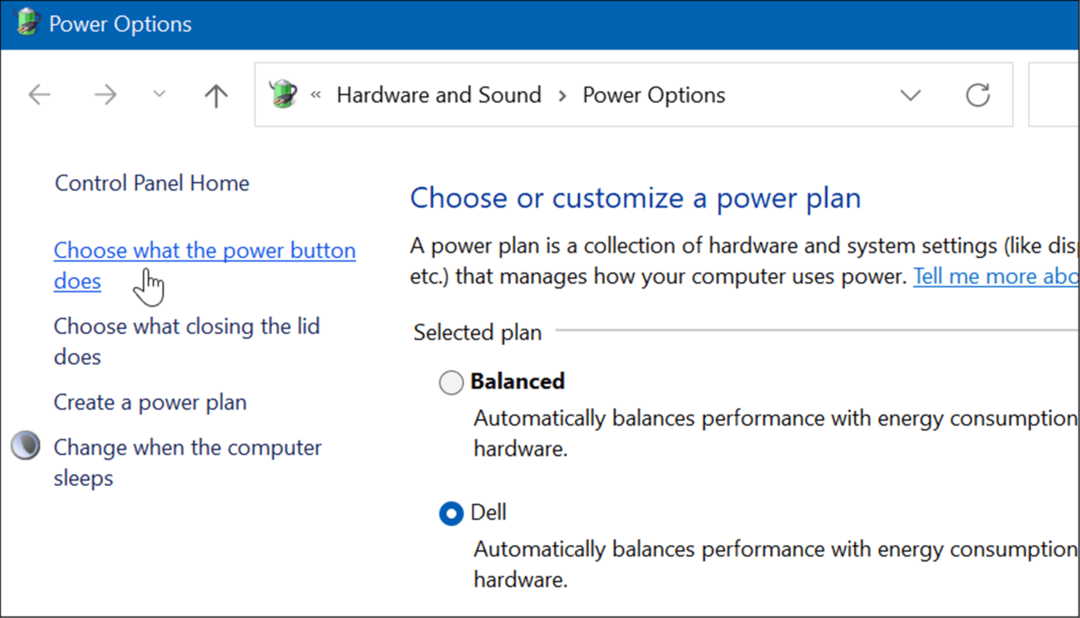
- Klik nu op de Instellingen wijzigen die momenteel niet beschikbaar zijn link bovenaan.
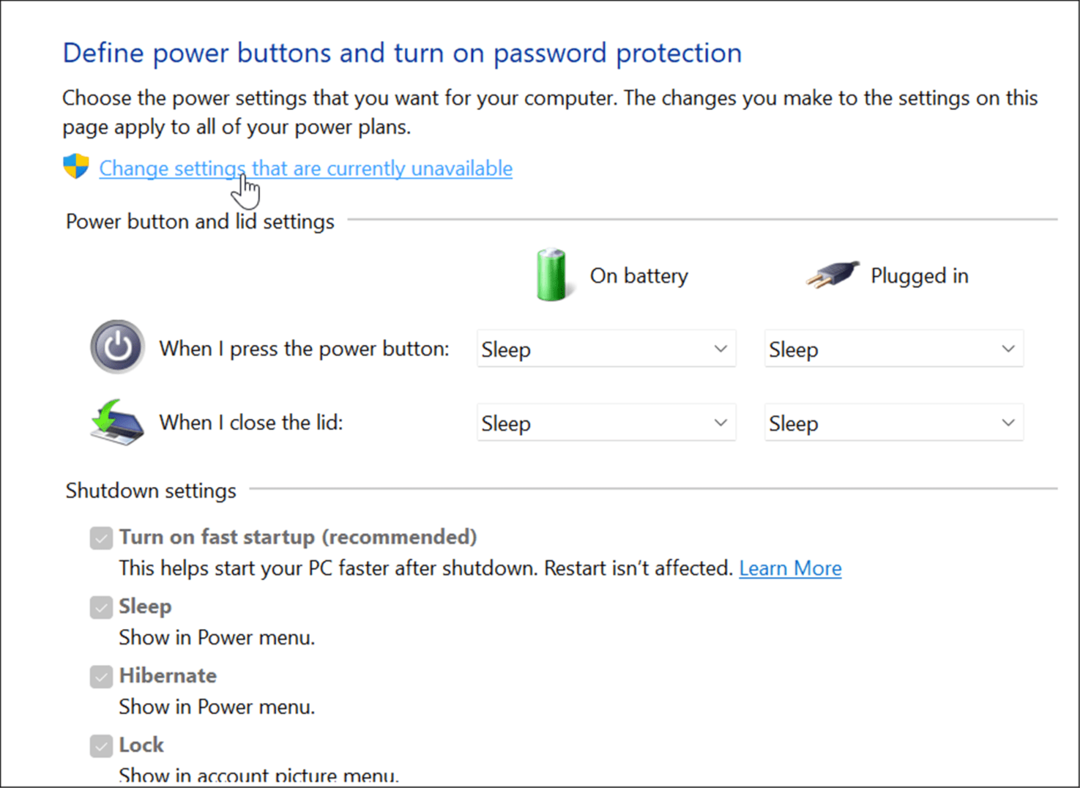
- Onder de Instellingen voor afsluiten sectie, schakel het vinkje uit Snel opstarten inschakelen (aanbevolen) optie en klik op de Wijzigingen opslaan knop onderaan.
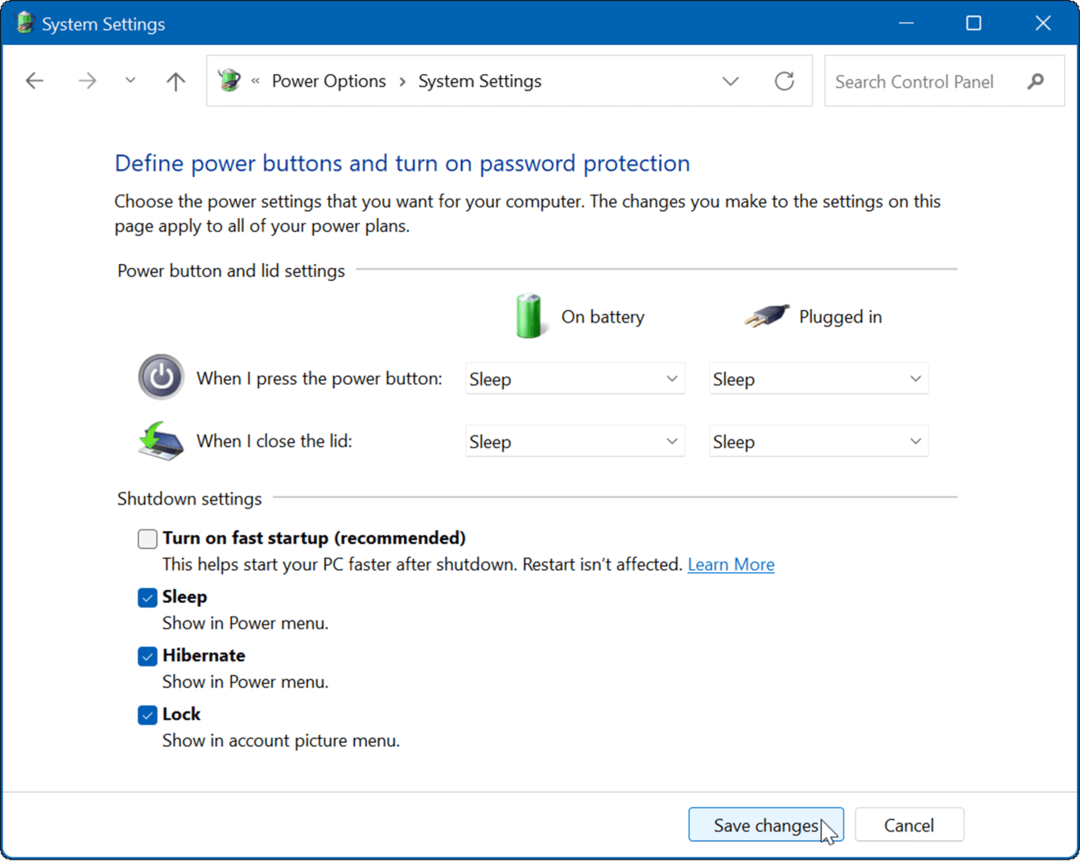
Met Snel opstarten uitgeschakeld, herstart Windows 11 om te zien of u de fout nog steeds ziet.
Schoon opstarten Windows 11
Een andere optie om te proberen is: schoon opstarten Windows 11. Een schone start gebruikt slechts minimale stuurprogramma's, services en apps om uw pc te laden. Dit kan u helpen te bepalen of er een stuurprogrammaprobleem of conflict achter het BSOD-bericht zit.
Opmerking: Hierbij wordt ervan uitgegaan dat uw Windows-pc nog steeds operationeel is. Als dit niet het geval is, moet u misschien proberen en herstart Windows in Veilige modus in plaats van.
Gebruik de volgende stappen om Windows 11 schoon op te starten:
- Open de Start menu en zoek naar msconfig.
- Van de Systeem configuratie venster, klik op de Diensten tabblad.
- Controleer de Verberg alle Microsoft diensten en klik op de Alles uitschakelen knop.
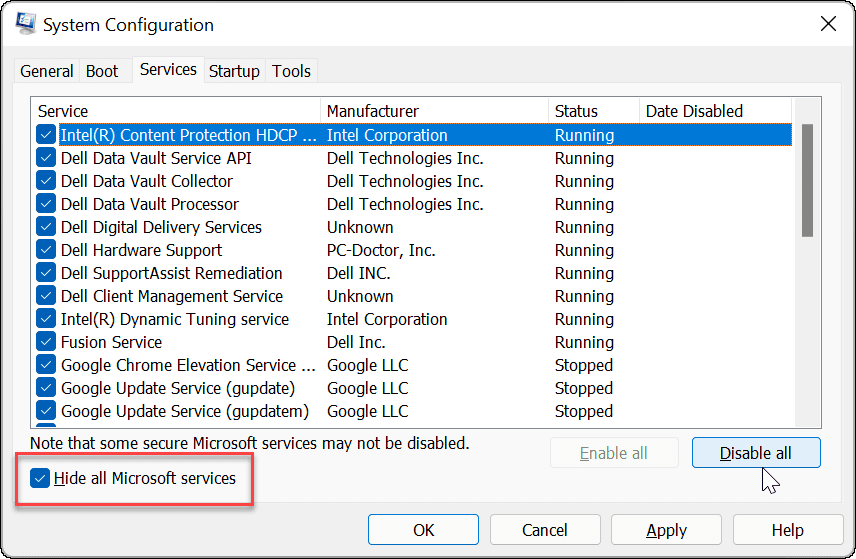
- Klik vervolgens op de Opstarten tabblad en klik op de Taakbeheer openen koppeling.
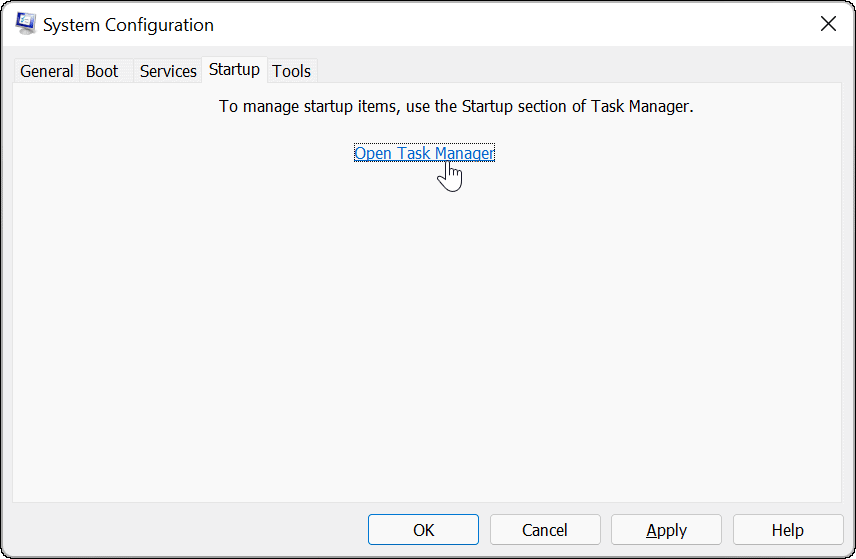
- Wanneer Taakbeheer opent, selecteer de tabblad Opstarten en schakel alle opstart-apps uit.
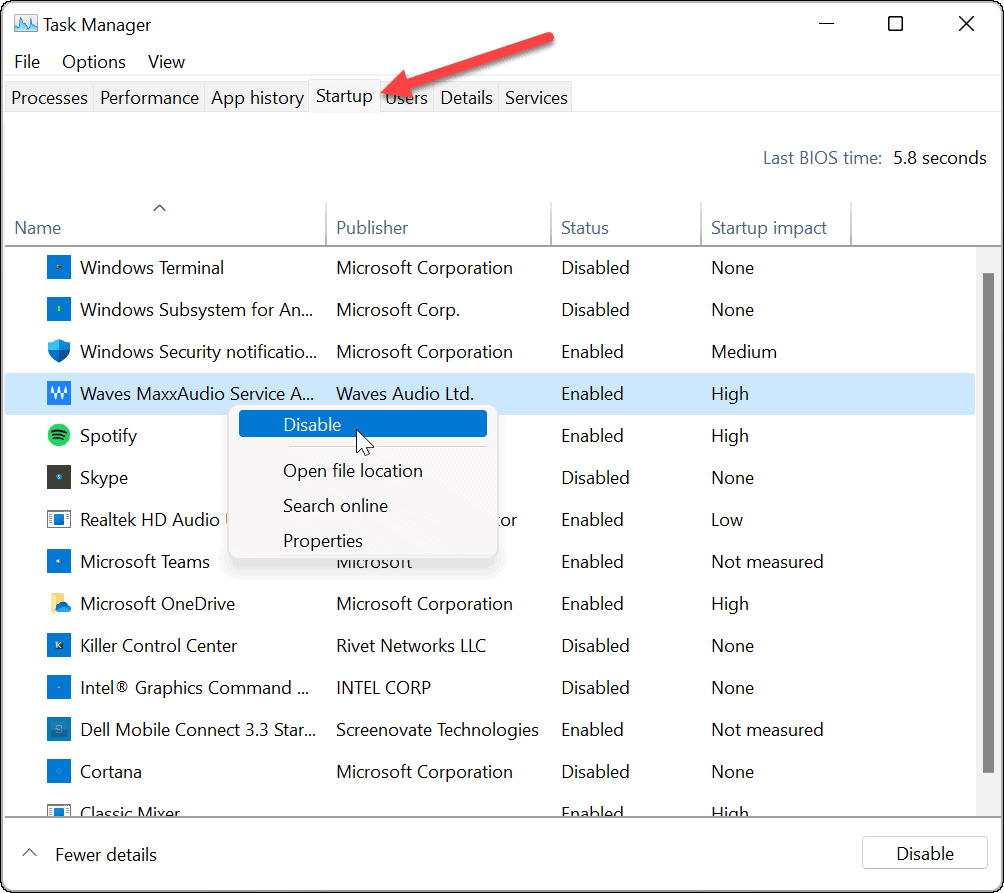
- Sluit Taakbeheer af, klik op Van toepassing zijn, en Oke op de Systeem configuratie raam.
- Nu zal het u vragen om uw pc opnieuw op te starten - klik op de Herstarten knop.
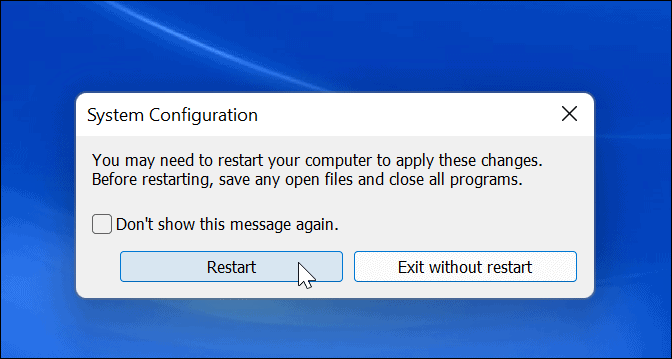
Na de herstart zou de fout niet meer moeten verschijnen. Houd er rekening mee dat u terug wilt gaan en één app of service tegelijk opnieuw wilt inschakelen om het item te vinden dat het probleem veroorzaakt.
Controleer uw RAM-integriteit
Als u nog steeds de Kmode Exception Not Handled BSOD op Windows 11 krijgt, wilt u misschien een RAM-diagnose uitvoeren. Windows heeft een ingebouwd hulpprogramma genaamd Windows Memory Diagnostic die u kunt uitvoeren om te controleren of uw RAM correct werkt.
Ga als volgt te werk om een diagnose uit te voeren om het RAM-geheugen van uw systeem te controleren:
- Gebruik de sneltoets Windows-toets + R om de te lanceren Rennen dialoog.
- Type MdSched en klik Oke of hit Binnenkomen.
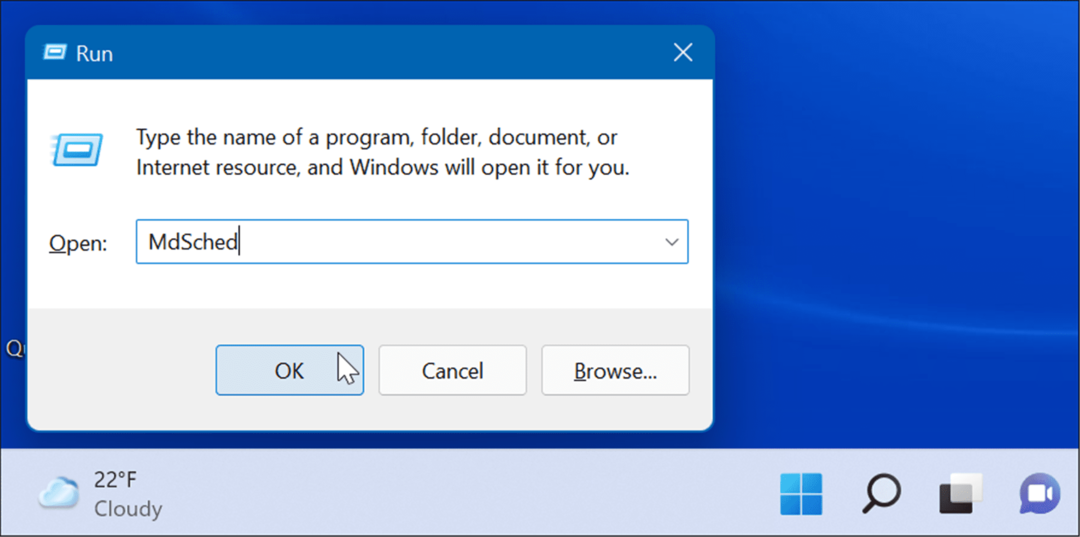
- Klik op de Start nu opnieuw en controleer op problemen (aanbevolen) optie wanneer de Windows Memory Diagnostic gereedschap wordt geopend.
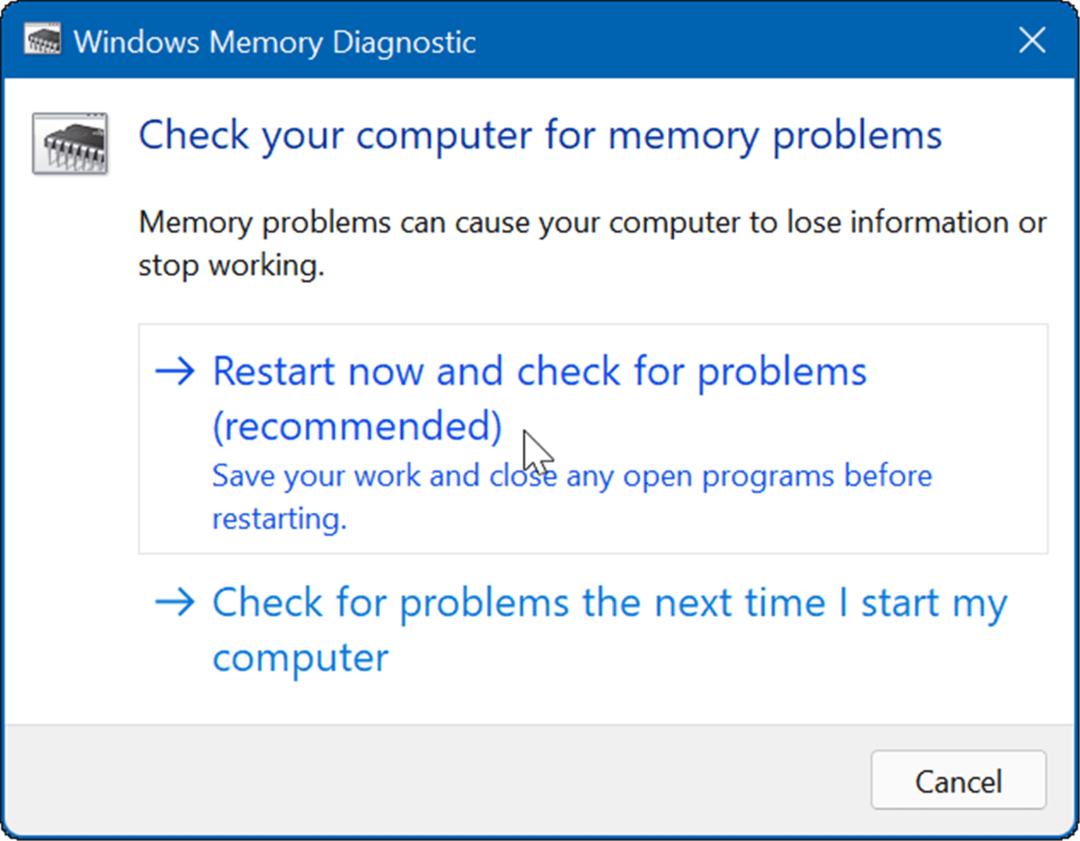
- Het hulpprogramma scant het geheugen van uw systeem op problemen wanneer uw pc opnieuw wordt opgestart.
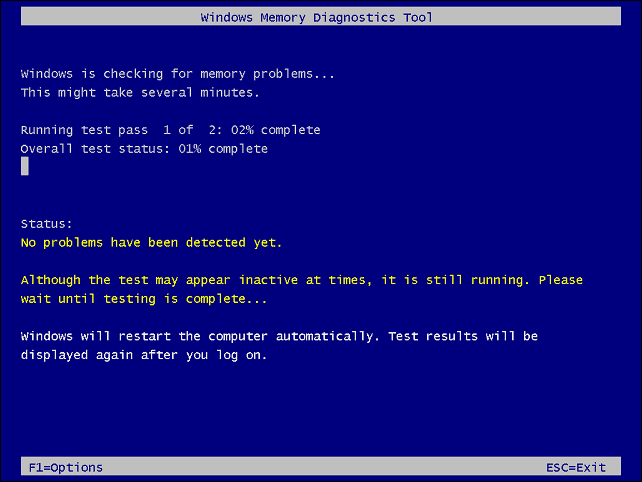
Of het nu gaat om Windows Memory Diagnostic hulpprogramma vindt fouten, u kunt een tweede scan uitvoeren met behulp van memtest86+, een gratis en open source RAM-testtool.
Update uw netwerk en andere stuurprogramma's
Een andere veelvoorkomende reden voor het krijgen van de fout zijn verouderde netwerkstuurprogramma's. Gelukkig is het bijwerken van stuurprogramma's eenvoudig door het volgende te doen:
- Druk op de sneltoets Windows-toets + R.
- Type devmgmt.msc en klik Oke.
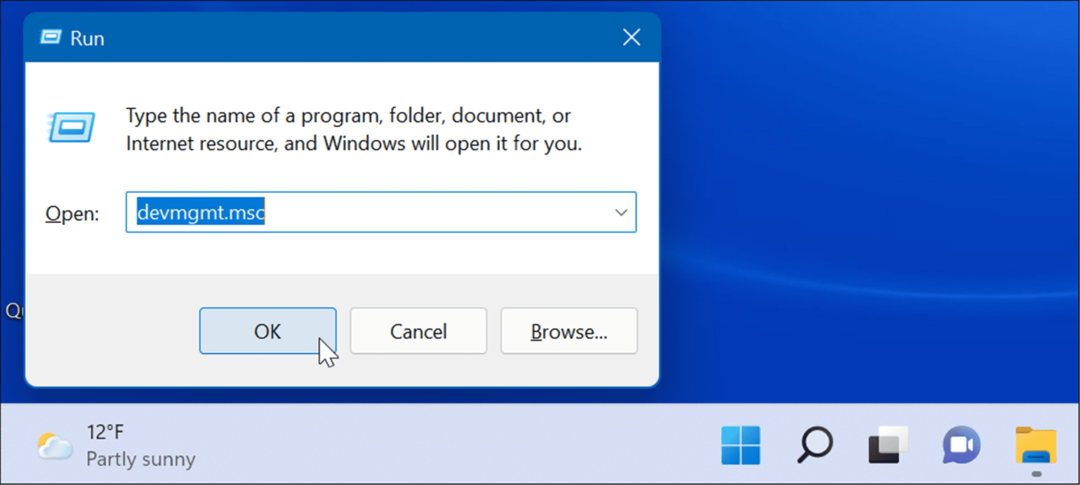
- Wanneer Apparaat beheerder opent, vouw de. uit Netwerkadapters sectie, klik met de rechtermuisknop op de adapter en selecteer Stuurprogramma bijwerken.
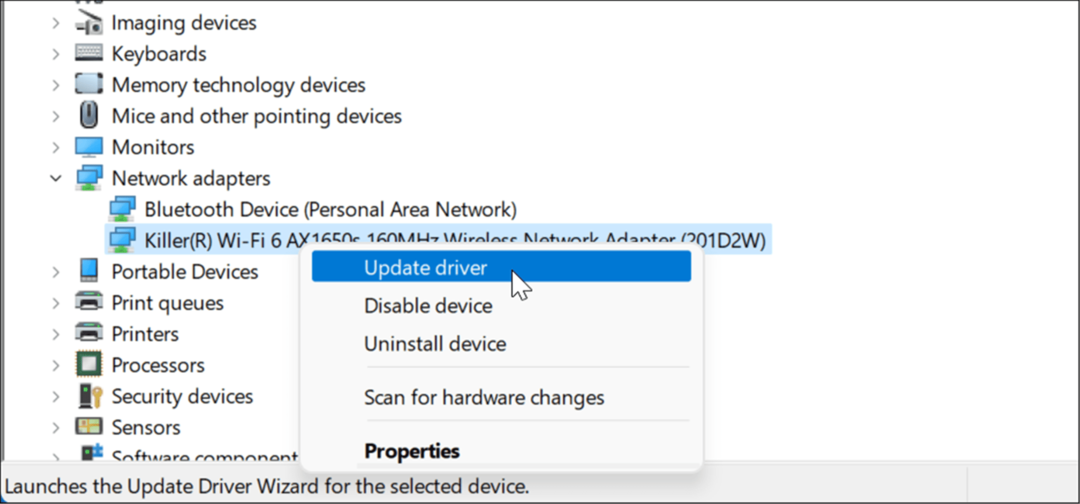
- Volg de wizard op het scherm en laat Windows controleren op een nieuw stuurprogramma of installeer een bijgewerkt stuurprogramma dat is gedownload van de site van de fabrikant.
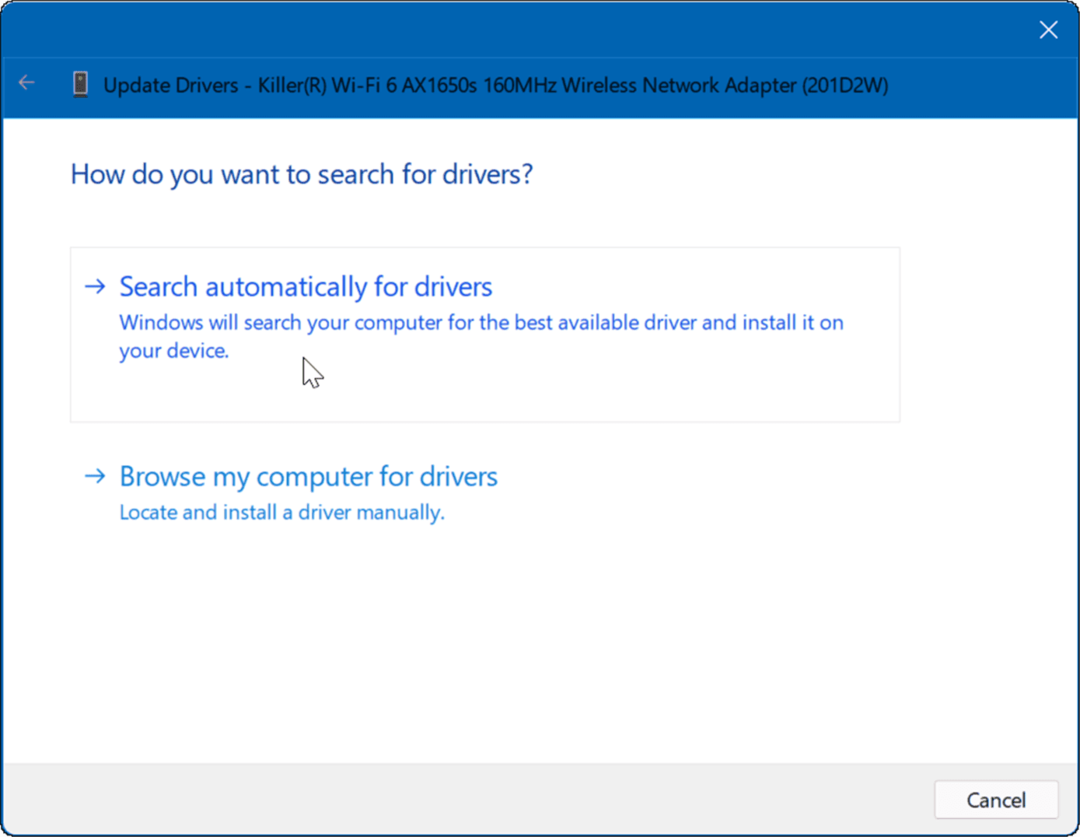
Blader ook door andere apparaten en als u een rode of gele waarschuwing ernaast ziet, moet u ook het stuurprogramma van dat apparaat bijwerken.
Schijfruimte vrijmaken
Als uw schijf de limieten verlegt en vol is, kan dit systeemproblemen veroorzaken, waaronder de KMODE_EXCEPTION_NOT_HANDLED-fout.
U kunt eenvoudig schijfruimte op Windows 11 opschonen via Instellingen en de Aanbevelingen voor opruimen voorzien zijn van. Gebruik hiervoor de volgende stappen:
- Klik Start > Instellingen > Systeem > Opslag en scrol omlaag naar de Opslagbeheer sectie.
- Selecteer de Aanbevelingen voor opruimen optie.
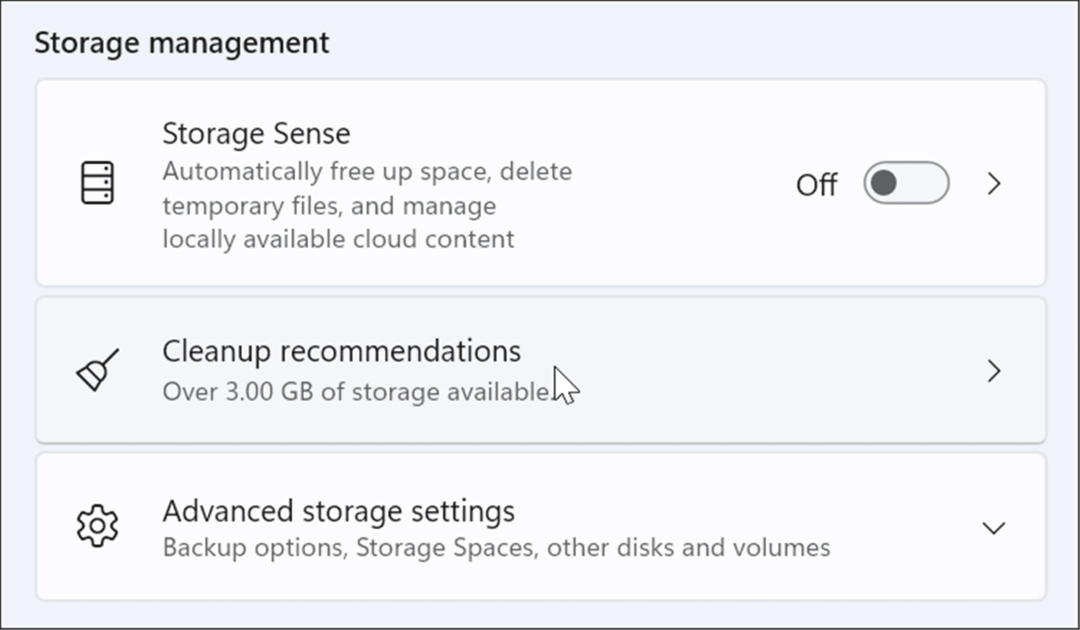
- Vouw nu elke sectie uit, inclusief: Tijdelijke bestanden, Grote of ongebruikte bestanden, Bestanden gesynchroniseerd met de cloud, en ongebruiktapps. Bepaal welke items u uit elke sectie wilt verwijderen en klik op de Opruimen knop.
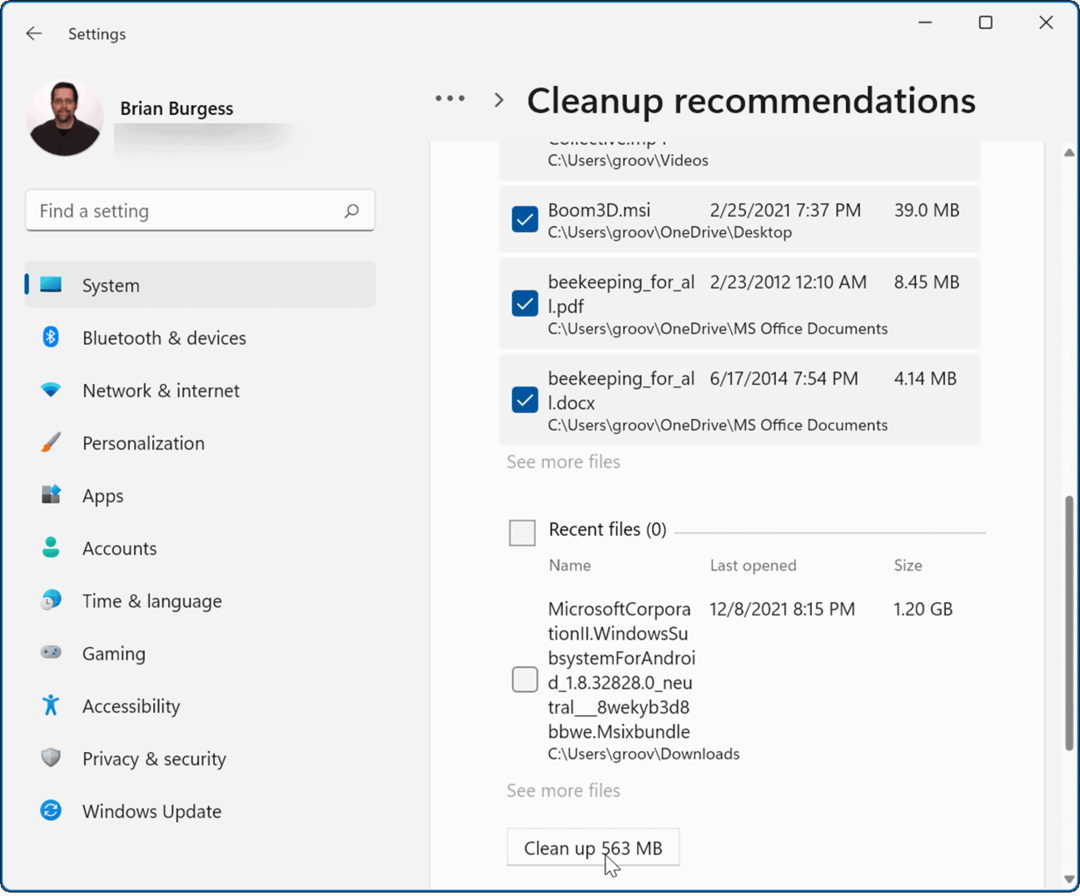
- Het is ook vermeldenswaard dat u een groter stuk ruimte kunt terugwinnen van de Tijdelijke bestanden sectie – klik Geavanceerde opties bekijken.
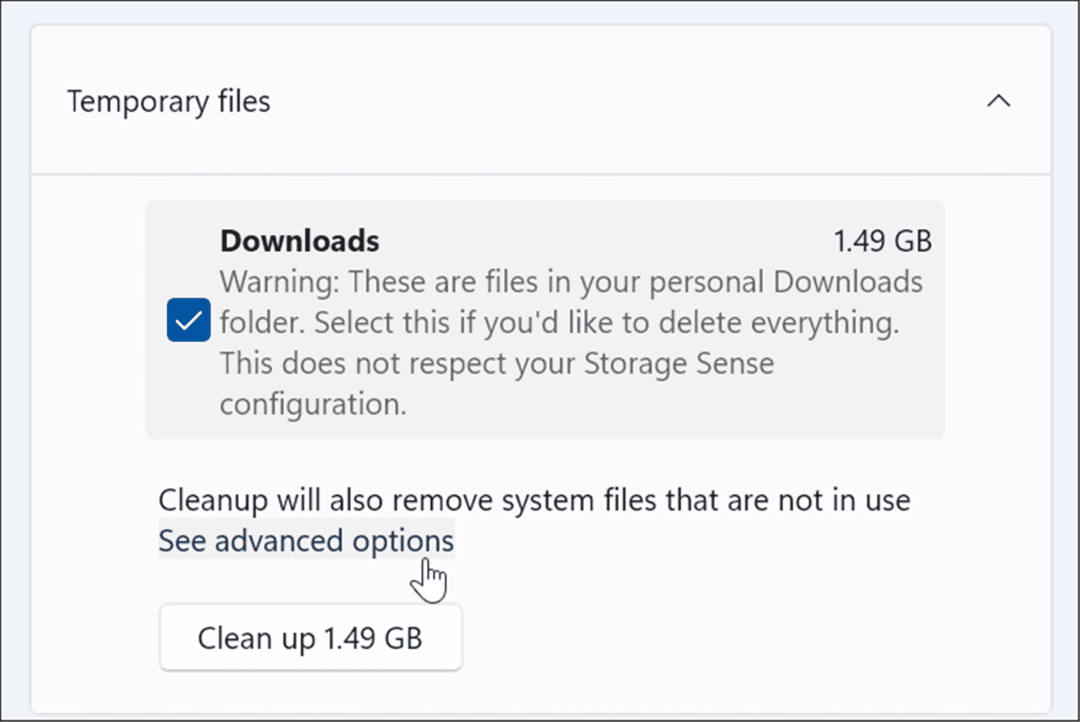
- Daar vindt u nog veel meer tijdelijke systeembestanden die u veilig kunt verwijderen. U zult ook merken dat er veel meer ruimte (10 GB in dit voorbeeld) kan worden teruggewonnen – klik op Bestanden verwijderen.
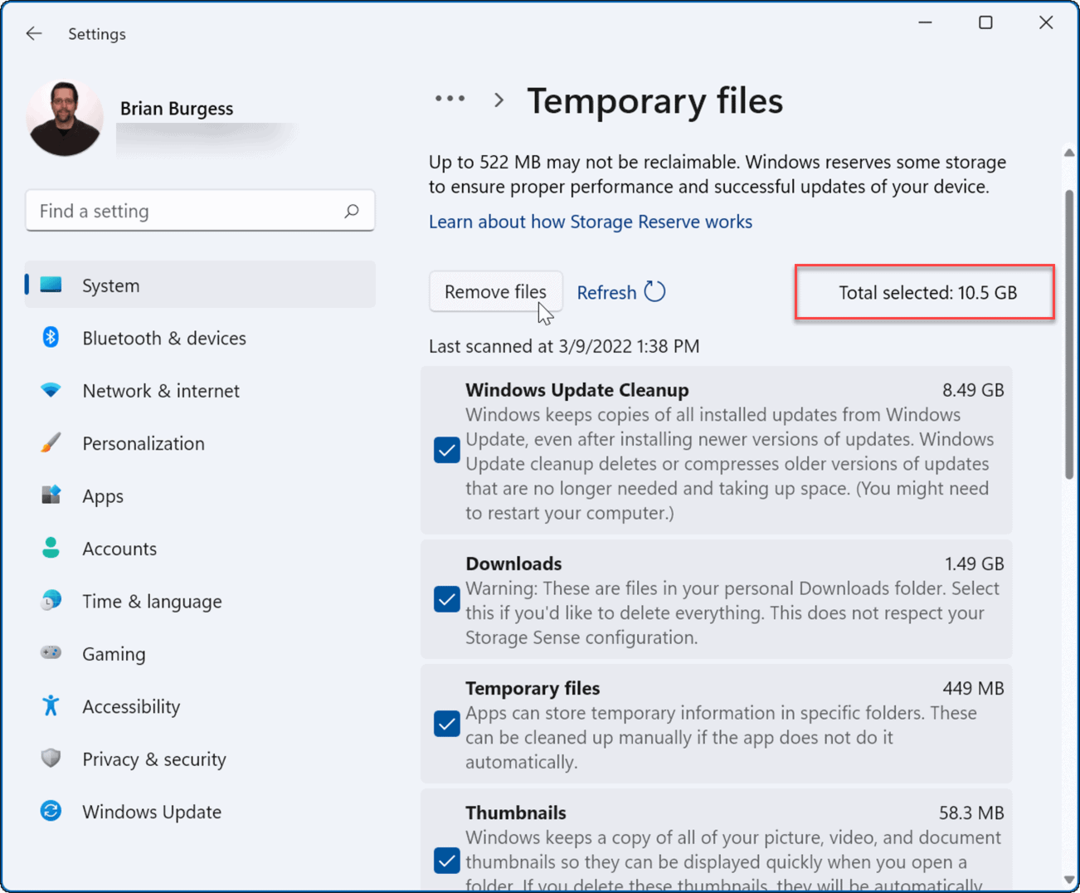
Controleer op malware
Windows 11 bevat de Windows Security-app die in realtime op virussen en andere malware scant. Het is echter mogelijk dat niet alles wordt opgevangen en hardnekkige malware kan de fout veroorzaken.
Gebruik de volgende stappen om uw pc te scannen op schadelijke software:
- Open de Start menu, typ windows beveiligingen klik op het bovenste resultaat.
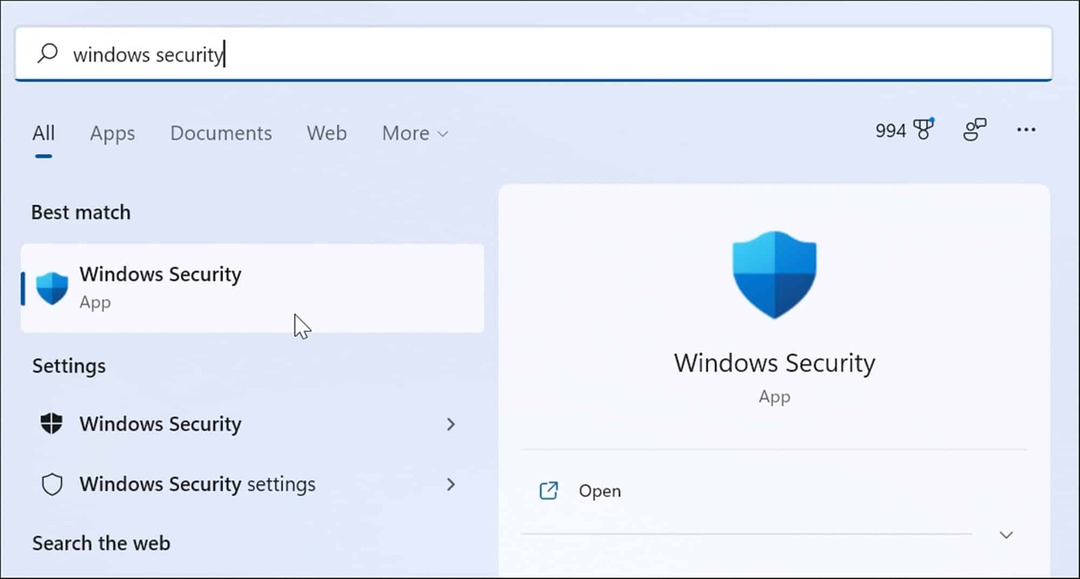
- Klik Virus- en bedreigingsbeveiliging aan de linkerkant en klik op de Snelle scan knop aan de rechterkant.
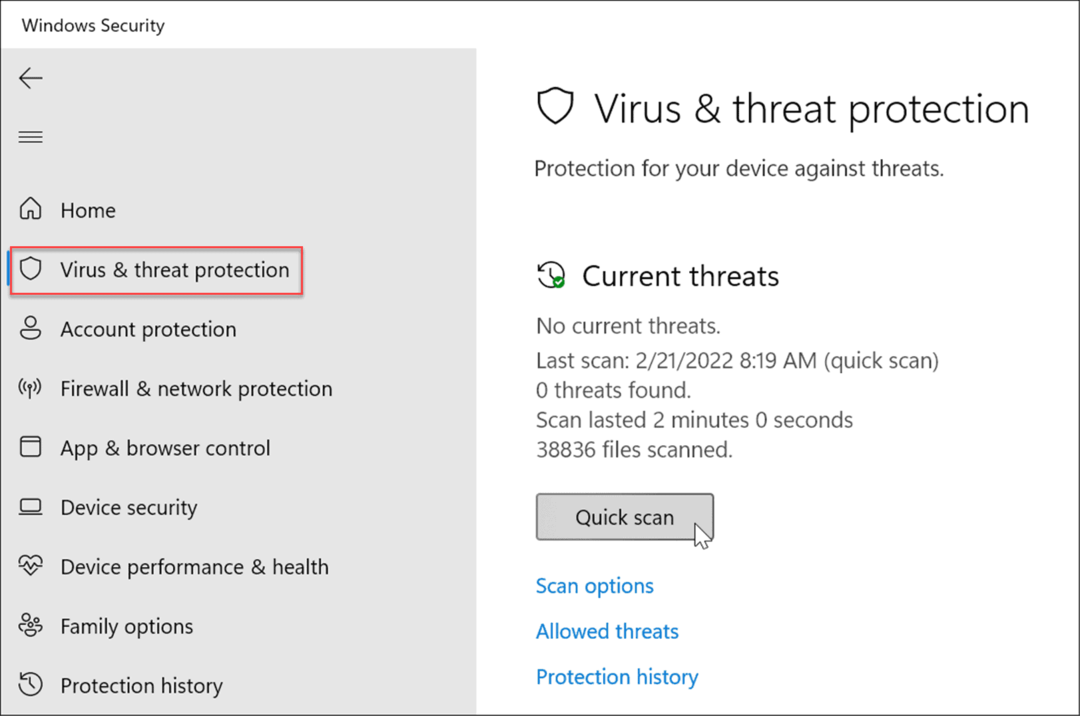
- Als de basisscan niets detecteert, kunt u een diepere systeemscan gebruiken. Klik op de Scan opties link, en selecteer Volledige scan of Microsoft Defender Offline-scan.
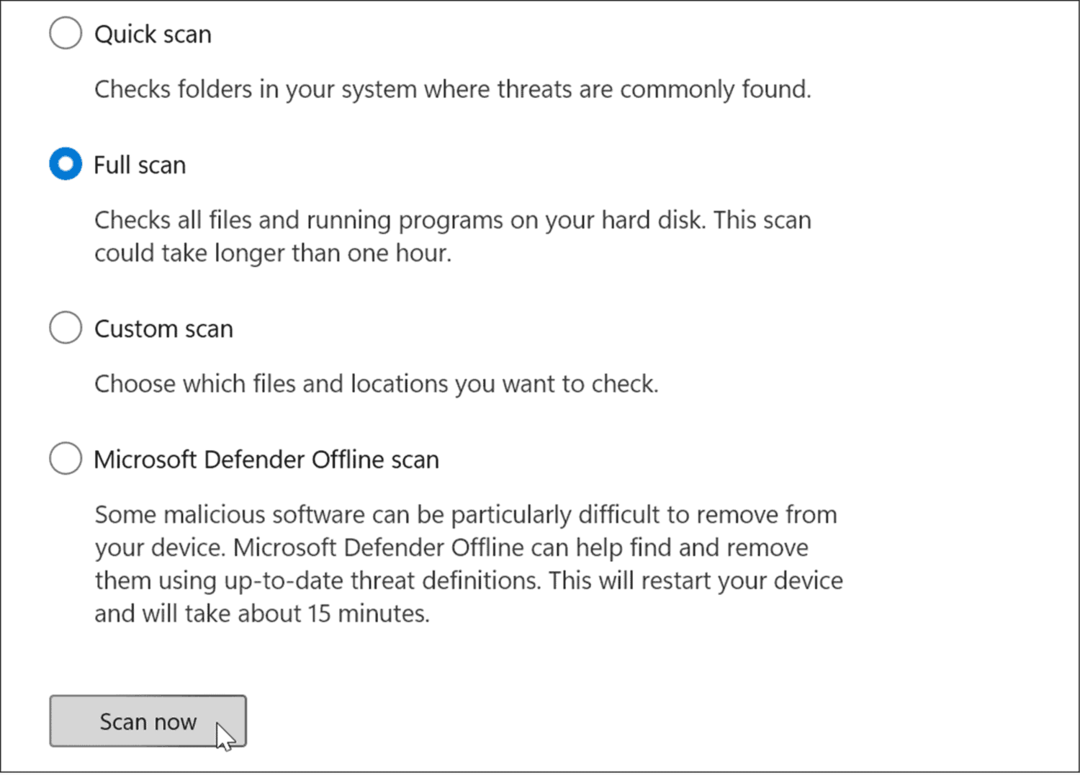
De diepere scans duren langer, maar zijn de moeite waard als diepgewortelde malware de BSOD veroorzaakt. Of Windows Security nu wel of niet schadelijke code detecteert, probeer een virusscan met andere gratis en vertrouwde beveiligingssuites zoals: Avast of AVG AntiVirus.
Het is ook belangrijk op te merken dat antivirussoftware de fout kan veroorzaken door essentiële systeembestanden onjuist in quarantaine te plaatsen. Als u bijvoorbeeld de ingebouwde beveiligingssuite van Microsoft gebruikt, leest u hoe u: schakel Windows-beveiliging in of uit in Windows 11.
Als u een beveiligingssuite van derden gebruikt, lees dan de ondersteuningspagina voor instructies om deze tijdelijk uit te schakelen.
Kmode-uitzondering repareren die niet wordt afgehandeld op Windows 11
Hoewel de bovenstaande stappen de BSOD-fout moeten oplossen, kunt u ook andere basisacties gebruiken. Schakel bijvoorbeeld uw computer helemaal uit. Verwijder externe randapparatuur, inclusief externe schijven, muis, toetsenbord, printer of gamecontroller, en zet de pc weer aan.
Als het werkt, sluit u één apparaat tegelijk aan en start u opnieuw totdat u het problematische apparaat vindt. U moet dan het stuurprogramma van het externe apparaat bijwerken, een snoer vervangen of het apparaat zelf vervangen.
Het zou ook vanzelfsprekend moeten zijn, maar zorg ervoor dat Windows 11 up-to-date is. Vaak bevatten Windows-updates bugfixes en bijgewerkte apparaatstuurprogramma's die de fout oplossen. Zorg ervoor dat u een kijkje neemt in onze gids over hoe u handmatig bijwerken van Windows 11.
Als geen van de bovenstaande oplossingen werkt, moet u: reset je pc. Voordat u dat doet, moet u echter een volledige systeemback-up zodat je de kunt gebruiken systeemkopie om de pc te herstellen.
Windows 11 is veel stabieler dan eerdere versies ervoor, maar het is niet zonder problemen. Kijk dus bijvoorbeeld naar Ntolkrnl.exe BSOD repareren of repareren Windows 11 stopcode geheugenbeheer.

