Excel blijft crashen: 6 oplossingen
Microsoft Office Microsoft Held / / March 14, 2022

Laatst geupdate op

Loopt Excel vast of loopt het vast? Geen paniek, want er is meestal een reden waarom. U kunt het probleem oplossen door deze handleiding te volgen.
Excel is perfect voor het analyseren van complexe datasets, maar alleen als uw pc de kracht heeft om het aan te kunnen. Grote hoeveelheden gegevens of een groot aantal berekeningen kunnen ervoor zorgen dat Excel vastloopt.
Dit kan u vertragen, uw workflow onderbreken, of erger nog, u kunt uw gegevens kwijtraken. Als Excel blijft crashen, moet u de oorzaak oplossen en oplossen.
Office en Windows bijwerken
Excel kan crashen als gevolg van een bug. Het is misschien tijd om te controleren op een nieuwe Microsoft Office-update of een Windows-update die een bugfix kan bevatten om verdere crashes of bevriezingen te voorkomen.
Office bijwerken:
- Launch Excel of een andere Office-app op uw pc.
- Klik Bestand > Account, en onder de Productinformatie sectie, klik op de Update-opties knop en klik vervolgens op Update nu uit de vervolgkeuzelijst.
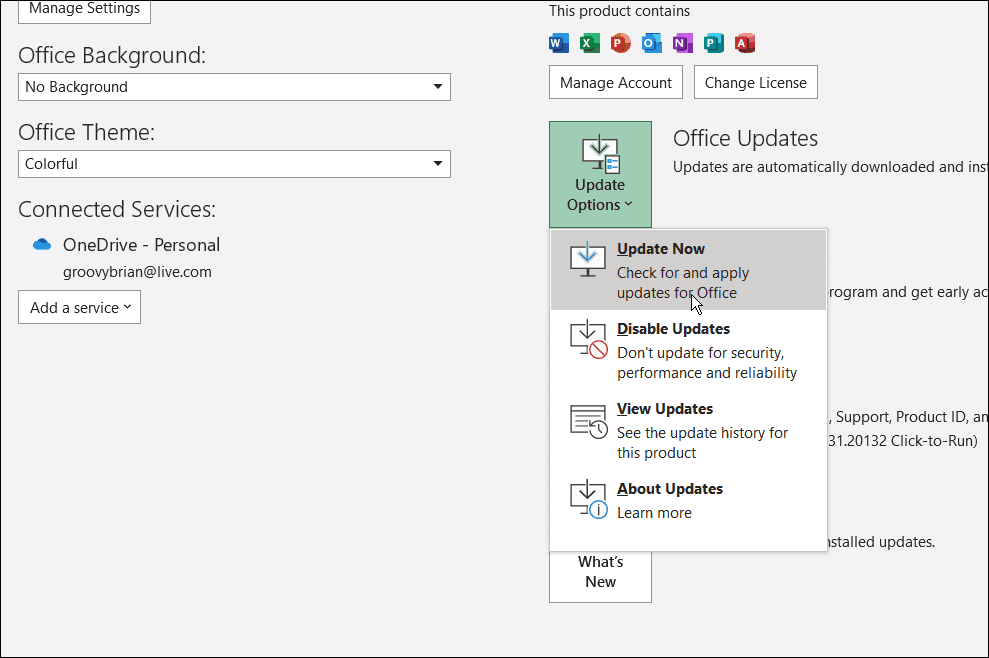
- Het zal zoeken naar updates. Als er een wordt gevonden, vraagt de updatewizard u om alle geopende Office-apps te sluiten. Wanneer het is voltooid, worden uw apps opnieuw gestart en ziet u een bericht dat Office up-to-date is.
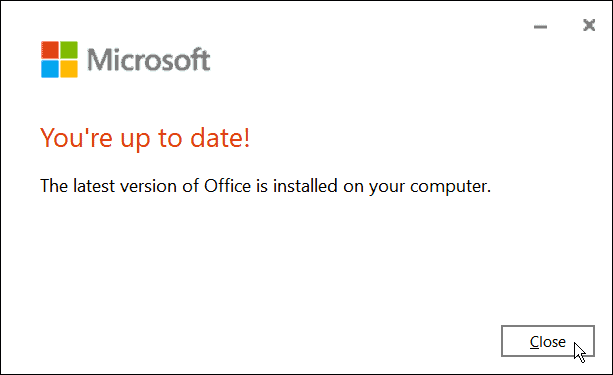
- U moet er ook voor zorgen dat Windows is bijgewerkt. Naar handmatig bijwerken van Windows 11, ga naar Start > Instellingen > Windows Update en klik op de Controleren op updates knop.
- Download alle gevonden updates. Houd er rekening mee dat uw pc tijdens het proces opnieuw kan opstarten.
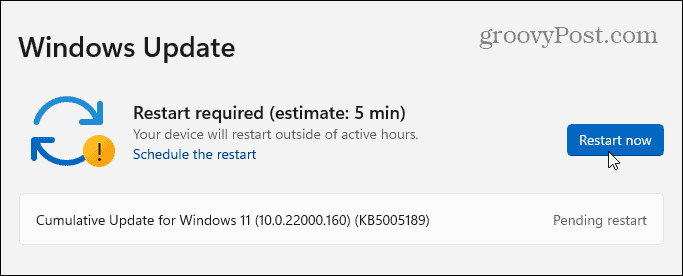
Excel starten in de veilige modus
Windows is niet het enige dat u kunt starten in Veilige modus. U kunt Excel (en andere Office-apps) ook openen in de veilige modus van Office om het crashprobleem op te lossen. Als u Excel in de veilige modus uitvoert, kunt u het programma met beperkte functies uitvoeren en worden invoegtoepassingen omzeild die het probleem zouden kunnen veroorzaken.
Gebruik de volgende stappen om Excel te starten in de veilige modus:
- Sluit uw spreadsheet en maak een snelkoppeling naar het op het bureaublad of een andere gemakkelijk toegankelijke locatie.
- Houd nu de ingedrukt Ctrl toets en dubbelklik op het bestand om het te starten.
- Er verschijnt een bericht om te bevestigen dat u het wilt openen in Veilige modus-Klik Ja.
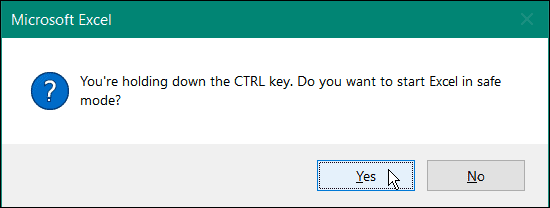
- Als alternatief kunt u Excel starten in de veilige modus door op. te drukken Windows-toets + R om Uitvoeren te openen.
- In Rennen, typ excel.exe /safe en klik Oke.
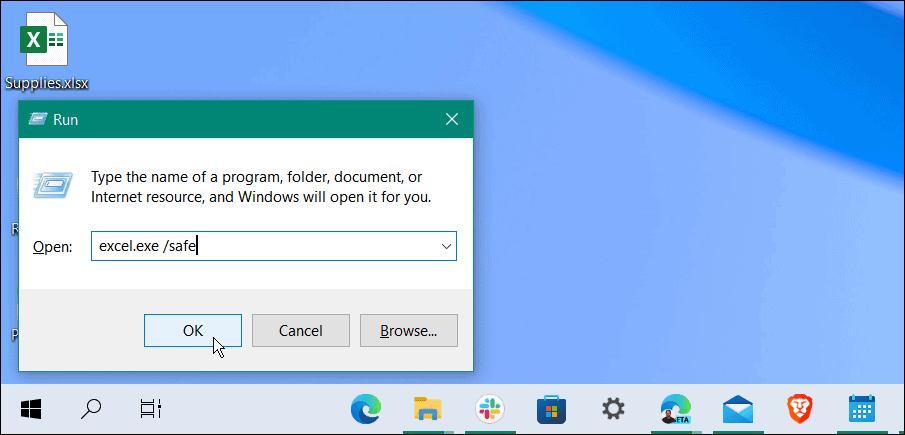
- Wanneer Excel wordt geopend in de veilige modus, wordt het bovenaan een spreadsheet weergegeven.
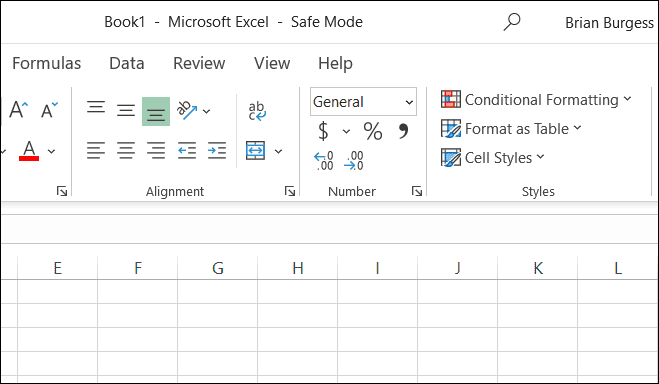
Invoegtoepassingen verwijderen uit Excel
Als u uw werk in Excel kunt doen nadat u in de veilige modus bent gestart, kan er een probleem zijn met een geïnstalleerde invoegtoepassing.
Ga als volgt te werk om een invoegtoepassing uit Excel uit te schakelen:
- Klik Bestand > Opties.
- Klik op Invoegtoepassingen uit de linkerkolom in de Excel-opties raam.
- Klik op de Beheren vervolgkeuzelijst en selecteer COM-invoegtoepassingen en klik op de Gaan knop.
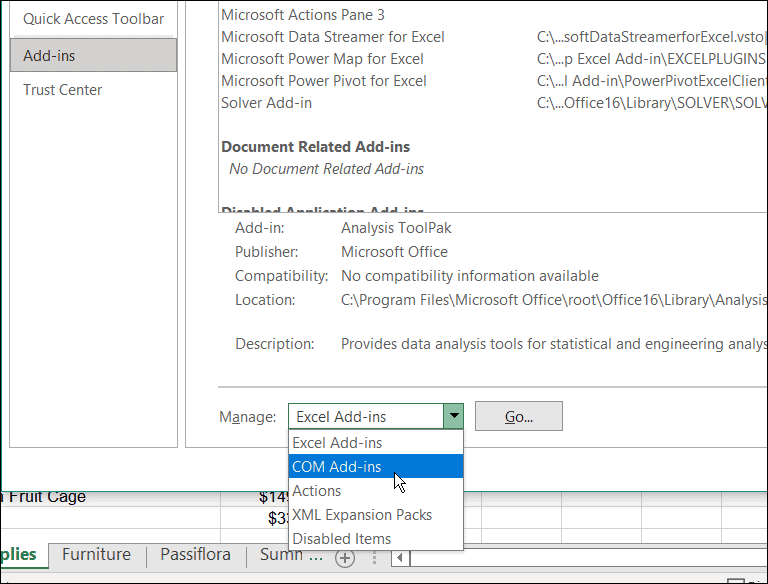
- Schakel nu elk van de beschikbare uit Invoegtoepassingen en klik Oke. Als Excel daarna niet meer crasht, kunt u teruggaan en één voor één toevoegen totdat u de lastige invoegtoepassing vindt.
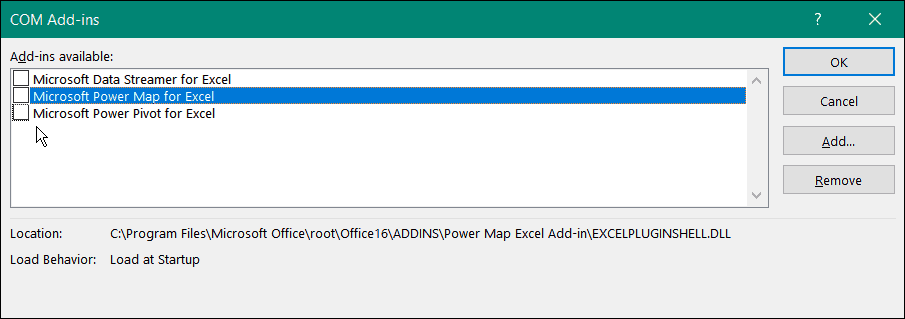
Hardware grafische versnelling uitschakelen
Het toevoegen van basisanimaties aan uw spreadsheets kan ze zeker opvrolijken. Ze vereisen echter extra verwerkings- en systeembronnen. Animaties kunnen hardwarematige grafische versnelling vereisen, wat een crashprobleem kan veroorzaken, vooral op laptops en computers met lagere systeemspecificaties.
Gebruik de volgende stappen om grafische versnelling uit te schakelen:
- Start Excel op uw bureaublad en klik op Bestand > Opties.
- Wanneer de Excel-opties scherm verschijnt, klikt u op de Geavanceerd tabblad uit de linkerkolom.
- Blader door de opties in het rechterdeelvenster totdat u de. vindt Weergave sectie. Controleer daar de Schakel hardware grafische versnelling uit doos.
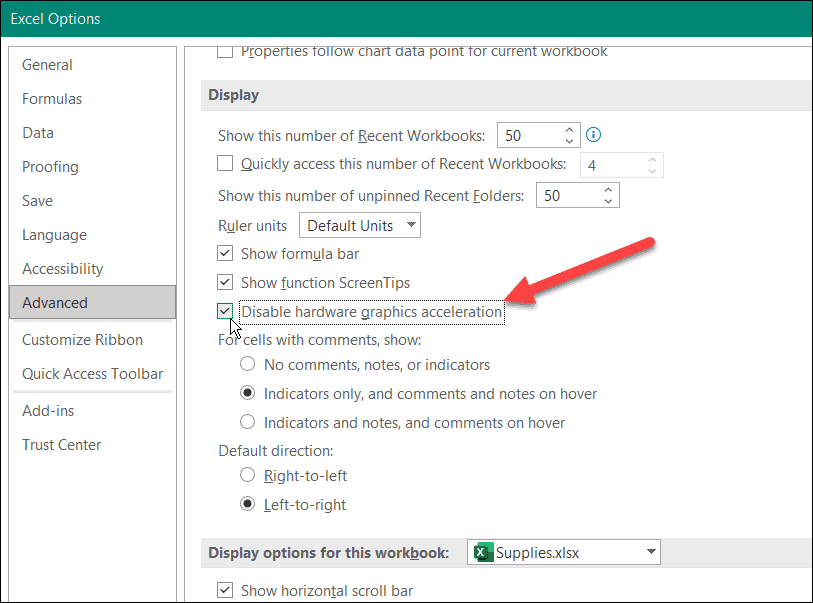
Start Excel opnieuw en kijk of het blijft crashen of niet.
Herstel uw Microsoft Office-installatie
Loopt Excel nog steeds vast? Helaas kan dit op dit moment wijzen op een probleem met uw Office-installatie. Als uw Office-installatiebestanden beschadigd zijn, is het tijd om ze te repareren.
Jij kan repareer uw Microsoft Office-installatie door het volgende te doen:
- Gebruik de sneltoets Windows-toets + R om de te lanceren Rennen dialoog.
- In Rennen, typ appwiz.cplen klik op Oke.
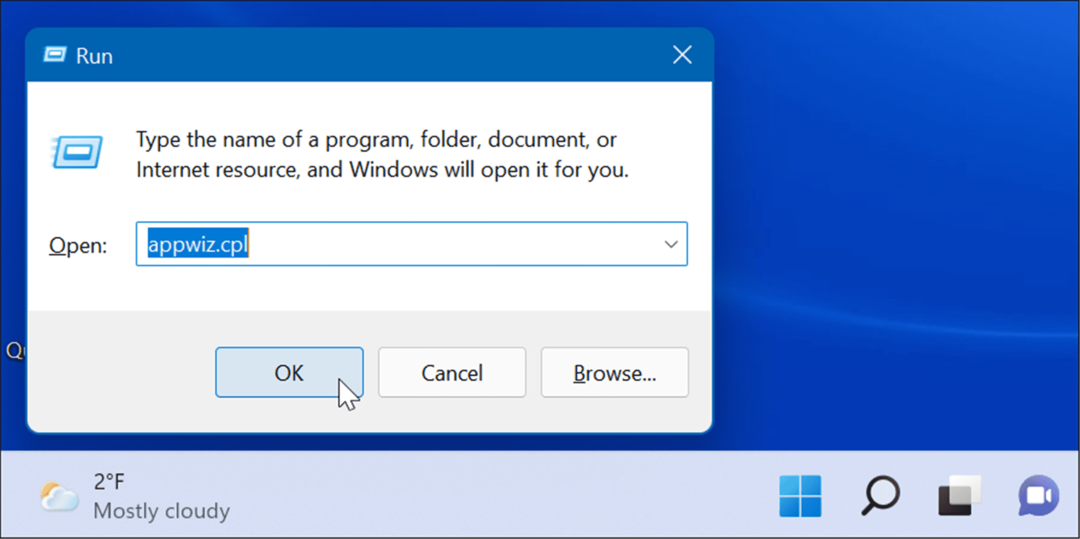
- Wanneer de lijst met geïnstalleerde apps verschijnt, markeer Microsoft Office of Microsoft 365 (als jij een abonnement hebben) en klik op de Wijziging knop bovenaan.
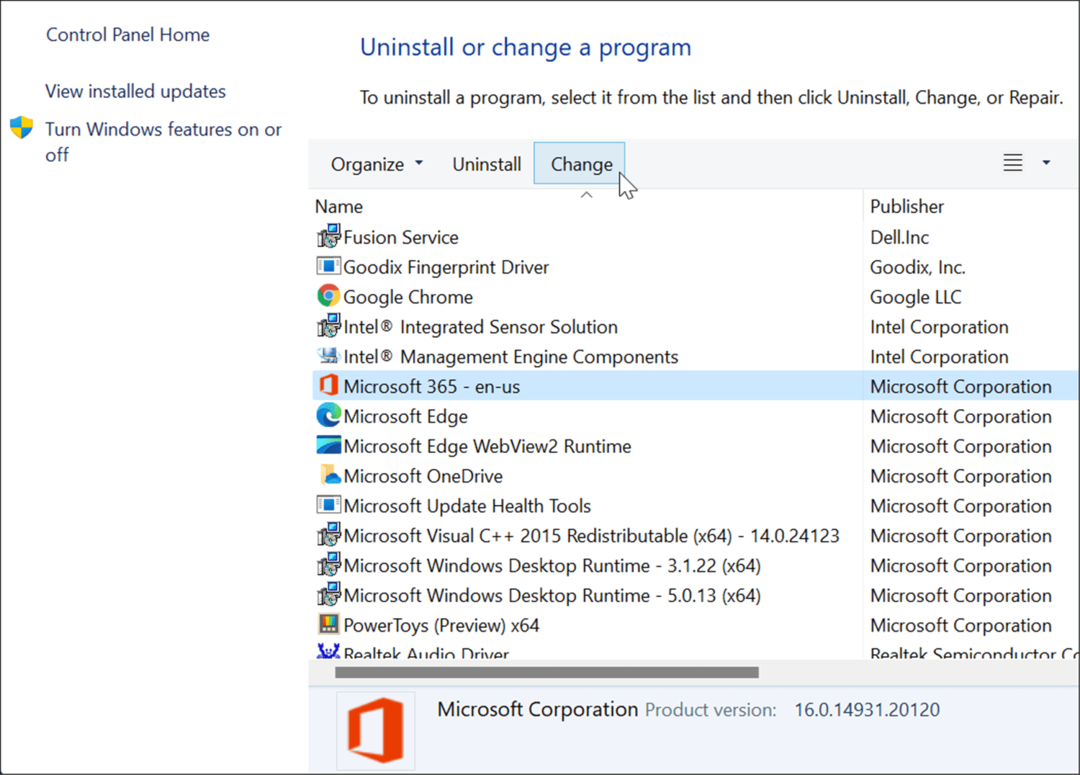
- Selecteer vervolgens de Snelle reparatie optie bovenaan en klik op de Reparatie knop.
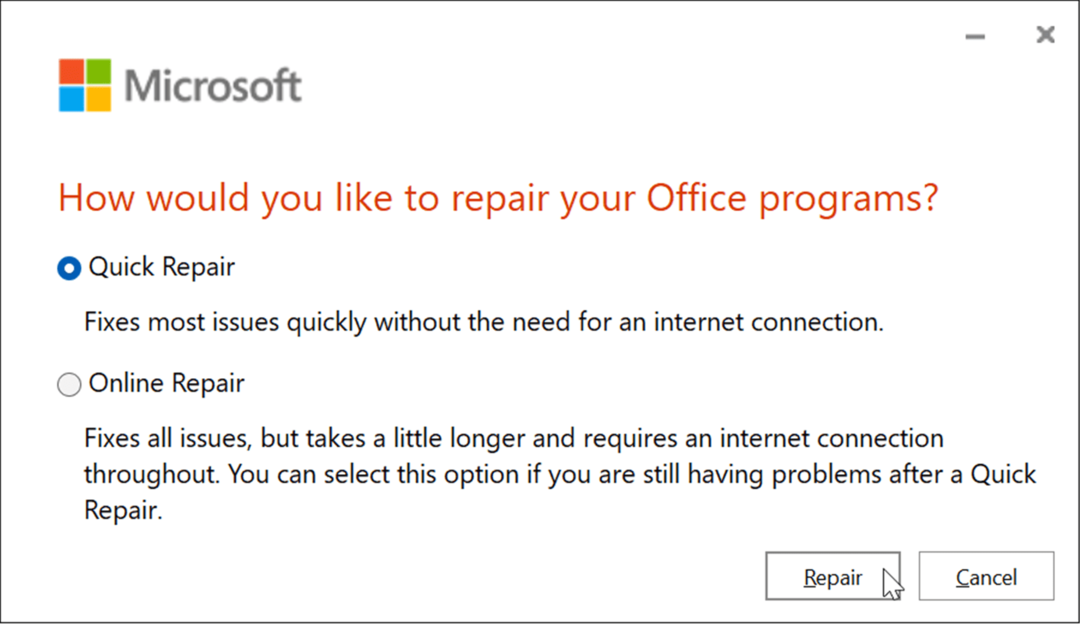
- Er verschijnt een tweede scherm om te bevestigen dat u de Snelle reparatie. Houd er rekening mee dat u tijdens het proces geen Office-apps kunt gebruiken - klik op Reparatie.
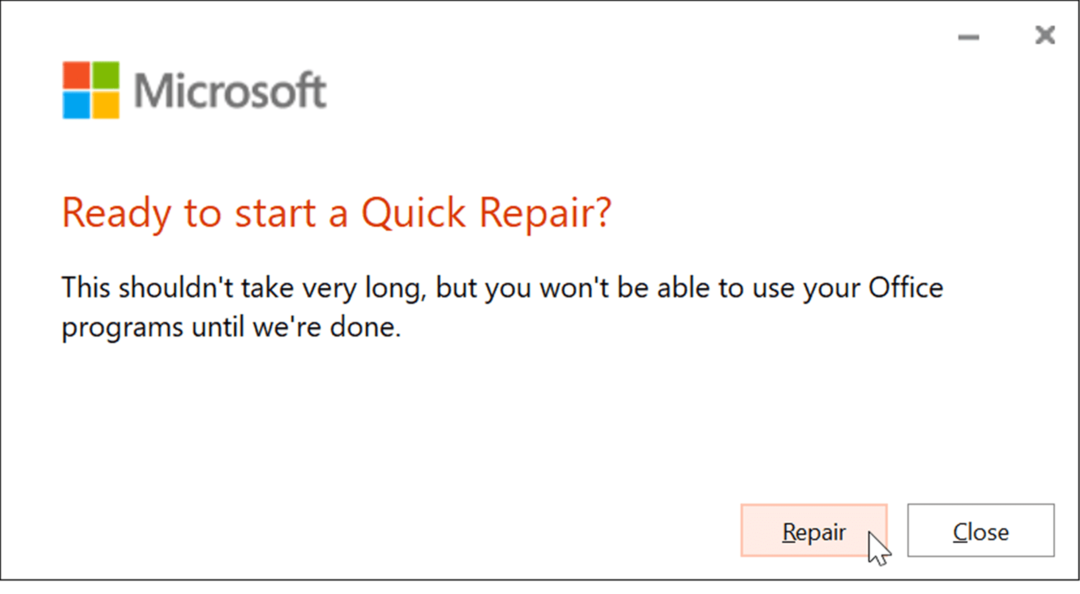
- U kunt de voortgang bekijken terwijl de reparatie wordt uitgevoerd. De hoeveelheid tijd die nodig is, verschilt per systeem.
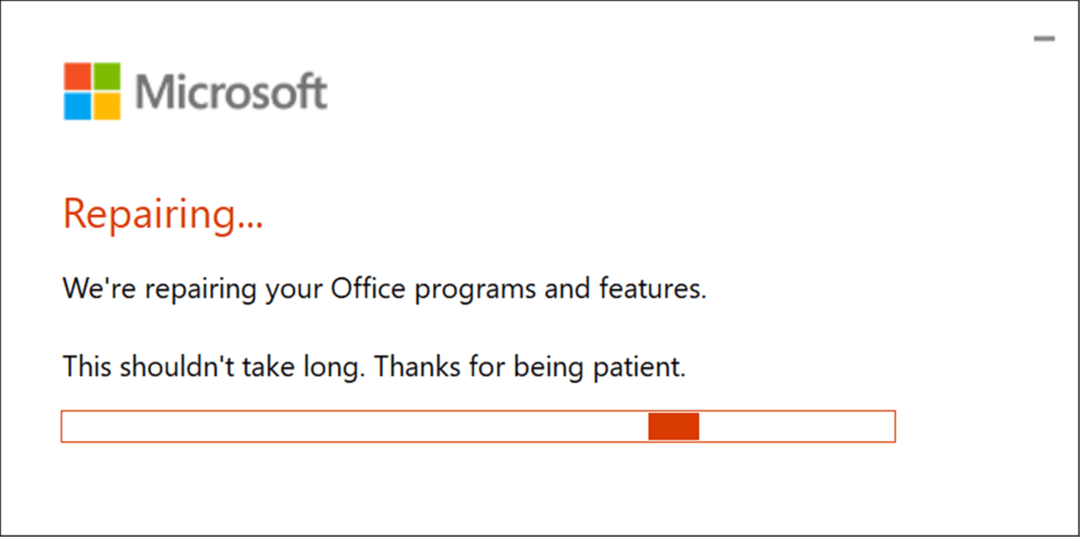
- U krijgt een melding wanneer de reparatie is voltooid. Klik op de Dichtbij om af te sluiten en te kijken of Excel blijft crashen.
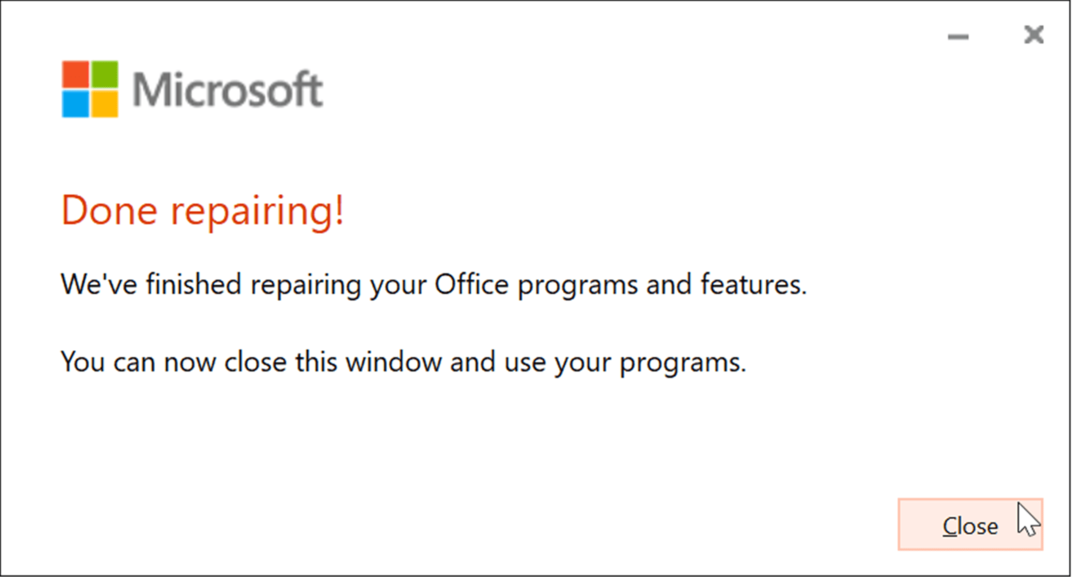
- Als Excel daarna blijft crashen, ga dan terug om het te repareren, maar kies deze keer de Online reparatie optie. Het is een meer grondige reparatie en krijgt ontbrekende of corrupte bestanden rechtstreeks van Microsoft-servers.
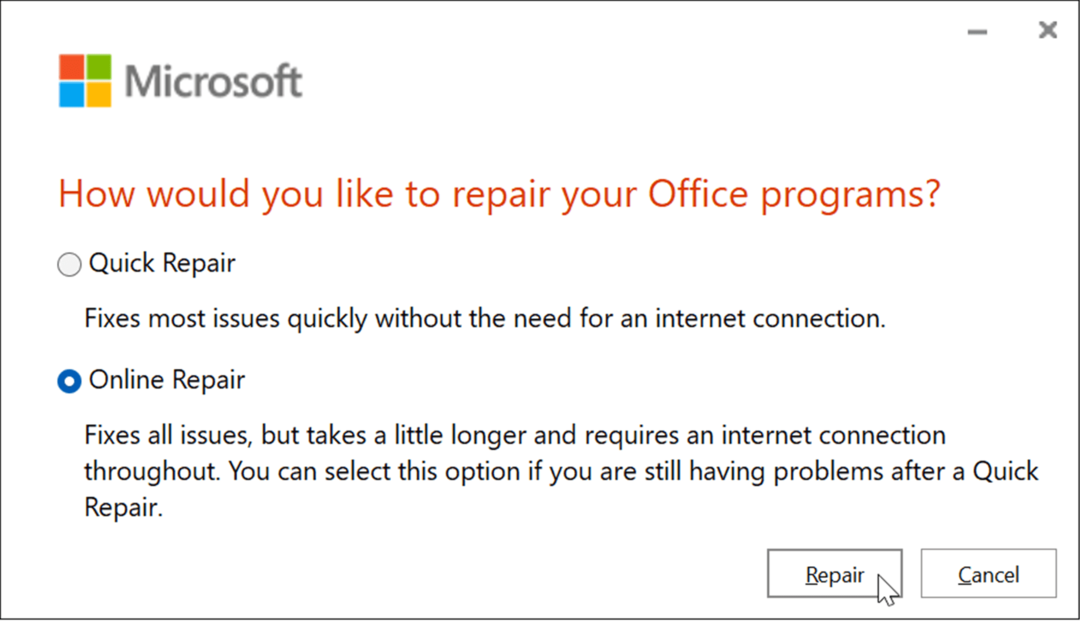
Het is ook belangrijk op te merken dat beide reparaties geen invloed mogen hebben op uw bestanden, maar zorg ervoor dat u een back-up maakt op een externe schijf, Een schijf, of een dienst zoals Backblaze.
Microsoft Excel gebruiken
Wanneer u bezig bent met het maken van een gigantische spreadsheet vol gegevens, hoeft Excel niet te crashen. Als u de bovenstaande stappen gebruikt, zou het echter weer moeten werken als Excel blijft vastlopen.
Excel starten in de veilige modus is een uitstekende oplossing om het in een mum van tijd af te ronden. Daarna kunt u complexere probleemoplossing uitvoeren, zoals het repareren van de installatie.
Excel bevat verschillende functies waarmee u uw gegevens kunt bijhouden en op gebruiksvriendelijke manieren kunt presenteren. U kunt bijvoorbeeld gegevens uit een spreadsheet visueel weergeven door: een cirkeldiagram maken of een staafdiagram.
Als Excel nieuw voor u is, moet u deze lezen 10 Excel-tips die iedereen zou moeten weten. Als je van kungfu op het toetsenbord houdt, kun je met deze niet fout gaan top sneltoetsen voor Excel.
Hoe u uw productsleutel voor Windows 11 kunt vinden
Als u uw productsleutel voor Windows 11 moet overdragen of alleen nodig hebt om een schone installatie van het besturingssysteem uit te voeren,...
Hoe de cache, cookies en browsegeschiedenis van Google Chrome te wissen
Chrome doet uitstekend werk door uw browsegeschiedenis, cache en cookies op te slaan om uw browserprestaties online te optimaliseren. Haar is hoe te...
Prijsvergelijking in de winkel: hoe u online prijzen kunt krijgen terwijl u in de winkel winkelt
Kopen in de winkel betekent niet dat je hogere prijzen moet betalen. Dankzij prijsaanpassingsgaranties kunt u online kortingen krijgen tijdens het winkelen in...
Een Disney Plus-abonnement cadeau doen met een digitale cadeaukaart
Als je van Disney Plus hebt genoten en het met anderen wilt delen, kun je als volgt een Disney+ Gift-abonnement kopen voor...
