6 manieren om schijfbeheer te openen op Windows 11
Microsoft Windows 11 Held / / March 15, 2022

Laatst geupdate op

Wilt u snel een nieuwe schijf partitioneren of de stationsletter wijzigen op Windows 11? U moet Schijfbeheer gebruiken. Hier leest u hoe u het op een pc met Windows 11 kunt starten.
Als u partities wilt maken en de grootte ervan wilt wijzigen, initialiseert u harde schijven, stationsletters wijzigen, en meer op Windows 11, moet u de Schijfbeheer hulpmiddel.
Er zijn een paar manieren waarop u deze tool kunt gebruiken, maar ook kunt openen. Als u uw workflow wilt versnellen, zijn hier zes verschillende manieren waarop u Schijfbeheer in Windows 11 kunt openen.
1. Zoeken naar Schijfbeheer
Om te voorkomen dat u door menu's moet klikken, kunt u naar Schijfbeheer zoeken en het direct openen.
Gebruik de volgende stappen om Schijfbeheer te openen met behulp van de zoekbalk in het menu Start:
- Klik op de Startknop of druk op de Windows-toets.
- Typ in het menu Start schijfbeheer.
- Selecteer de Aanmaken en formatteren van partities op de harde schijf optie in de Beste overeenkomst sectie.
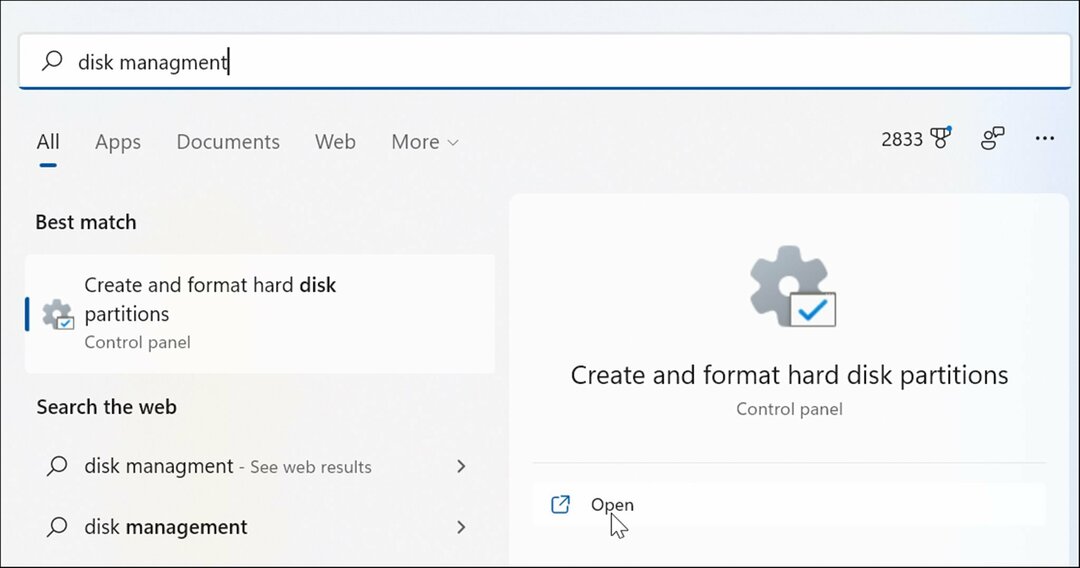
- Dat opent direct de Schijfbeheer hulpprogramma op het bureaublad.
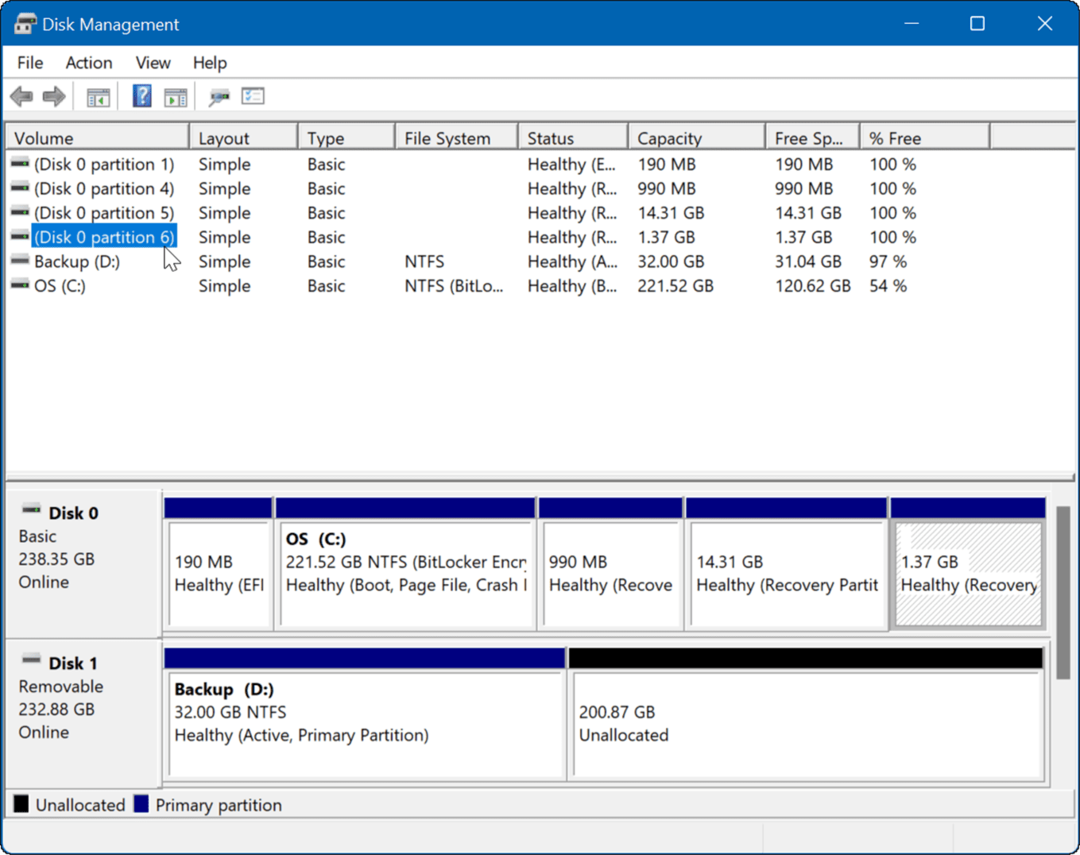
2. Start via computerbeheer
Een andere manier om Schijfbeheer te openen, is door het hulpprogramma Computerbeheer te gebruiken.
Computerbeheer gebruiken om Schijfbeheer te starten:
- Klik op de Startknop om de te openen Start menu.
- Type computer managementen selecteer het bovenste resultaat.
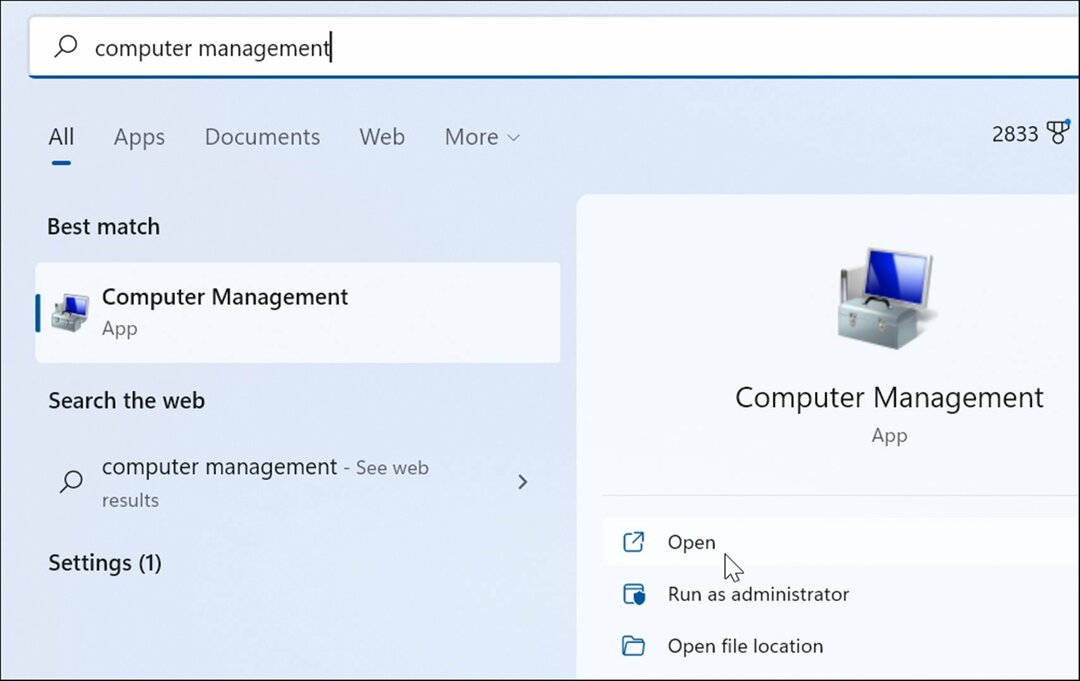
- Wanneer de Computer management venster verschijnt, vouw de. uit Opslag gedeelte uit de linkerkolom. Onder de Opslag sectie, klik op Schijfbeheer.
- De Schijfbeheer hulpprogramma wordt geopend in de Computer management nutsvoorziening.
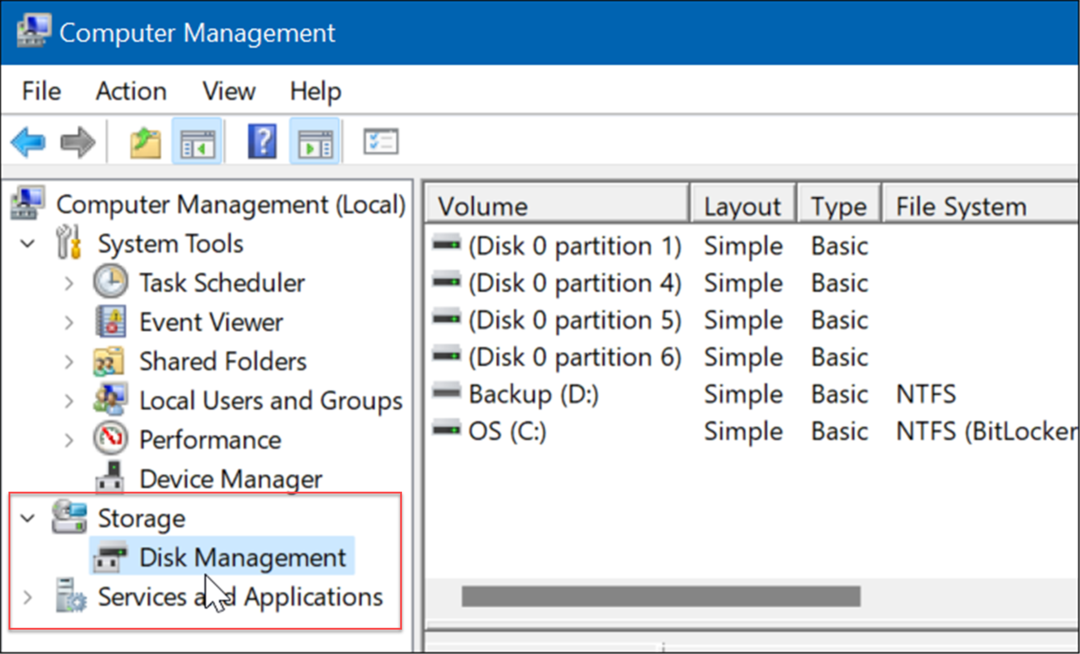
3. Open Schijfbeheer vanuit het hoofdgebruikersmenu
Beschikbare items op de Hoofdgebruikersmenu (bijv. Windows-toets + X) zijn enigszins gewijzigd in Windows 11. Toch kunt u met de rechtermuisknop op de Startknop of hit Windows-toets + X om het te starten en toegang te krijgen Schijfbeheer.
Start Schijfbeheer vanuit het menu Hoofdgebruiker met behulp van de volgende stappen:
- Gebruik de sneltoets Windows-toets + X om het menu te openen en klik op Schijfbeheer.
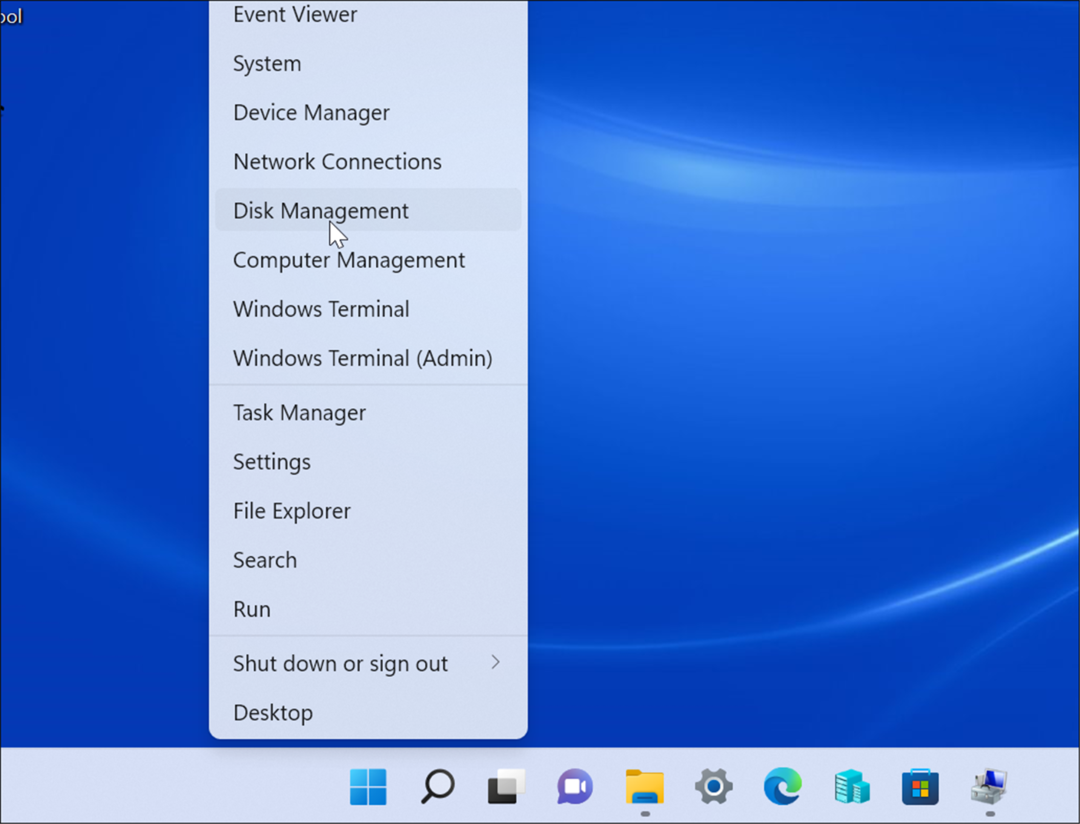
- Het hulpprogramma Schijfbeheer wordt gestart en u kunt beginnen met de taak die moet worden uitgevoerd, zoals: uw Windows 10-installatie naar een grotere schijf verplaatsen
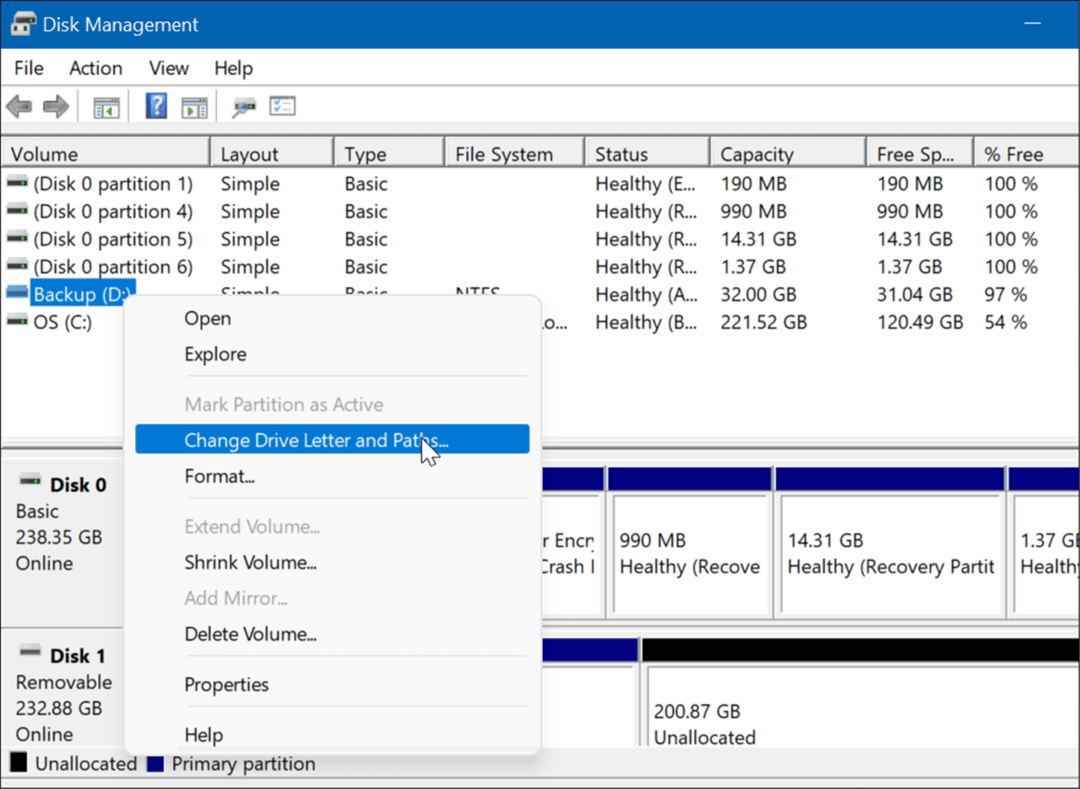
4. Start Schijfbeheer vanuit het dialoogvenster Uitvoeren
Een andere optie die je beschikbaar hebt, is starten Schijfbeheer van de Rennen menu.
Ga als volgt te werk om Schijfbeheer te starten vanaf de regel Uitvoeren:
- Druk op de sneltoets Windows-toets + R om de te lanceren Rennen dialoog.
- Typ in Uitvoeren msc en klik Oke of hit Binnenkomen.
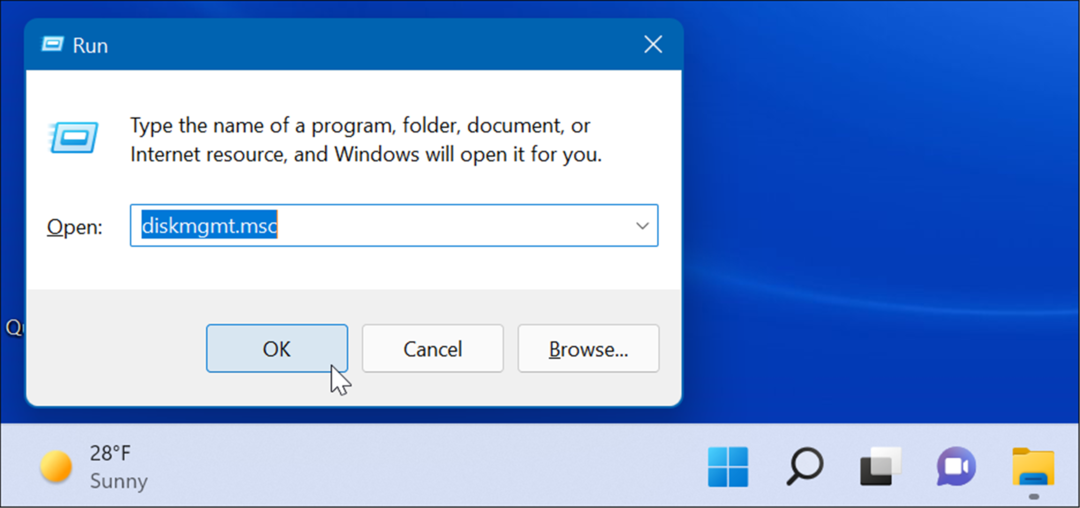
- Het hulpprogramma Schijfbeheer wordt op uw bureaublad gestart en is klaar voor gebruik.
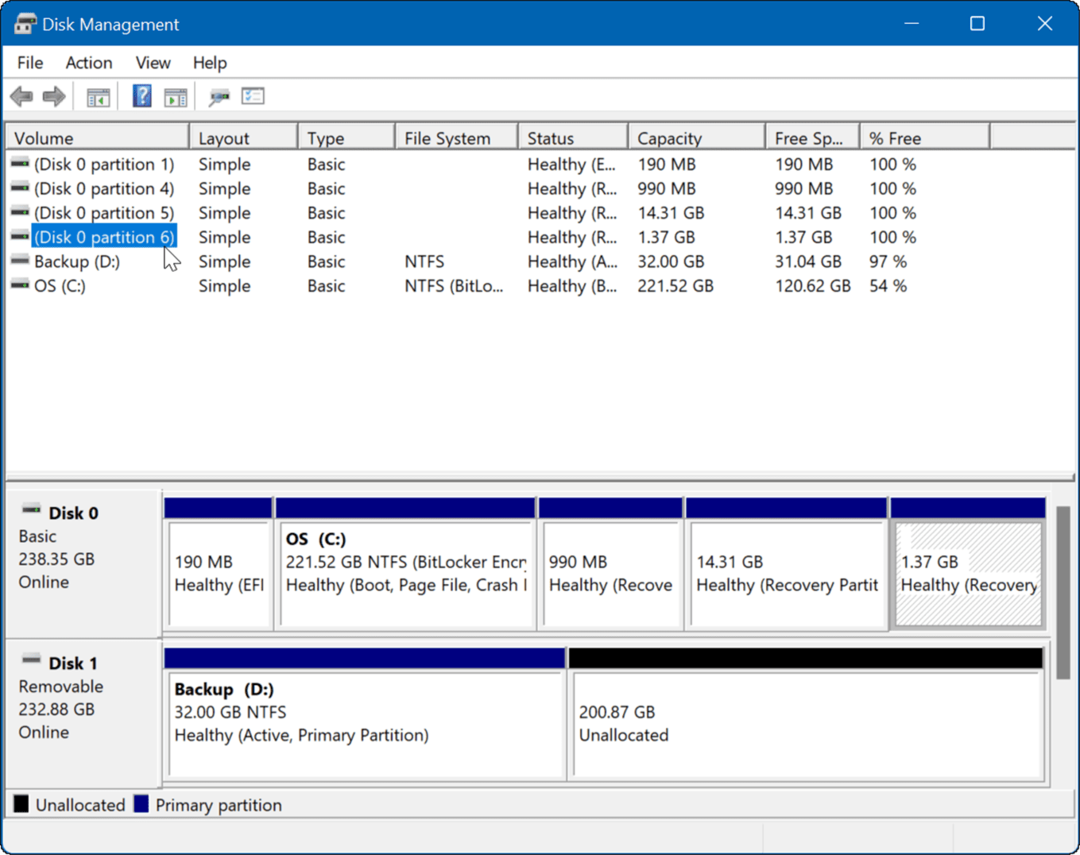
5. Start Schijfbeheer vanuit PowerShell
Als u de voorkeur geeft aan de opdrachtregelmanier om dingen te doen, kunt u Schijfbeheer openen vanuit de PowerShell-terminal. Gebruik de volgende stappen om het te starten:
- Druk op de Windows-toets en typ powershell.
- Beweeg over het bovenste resultaat en selecteer Als administrator uitvoeren vanaf de rechterkant.
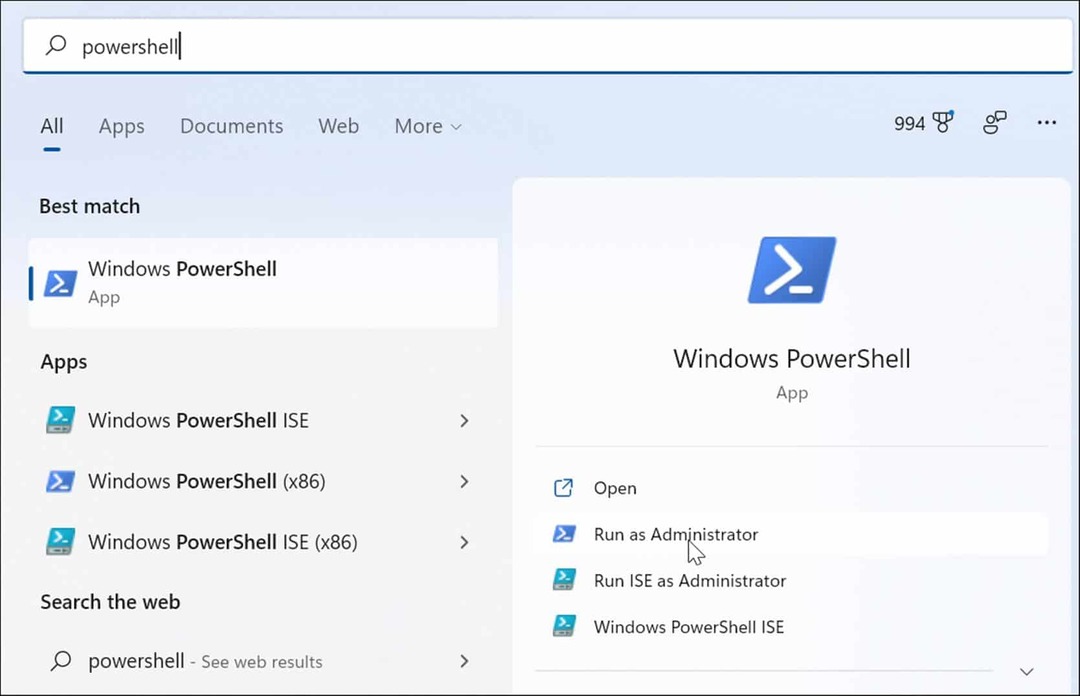
- Typ nu in de terminal diskmgmt.msc en raak Binnenkomen.
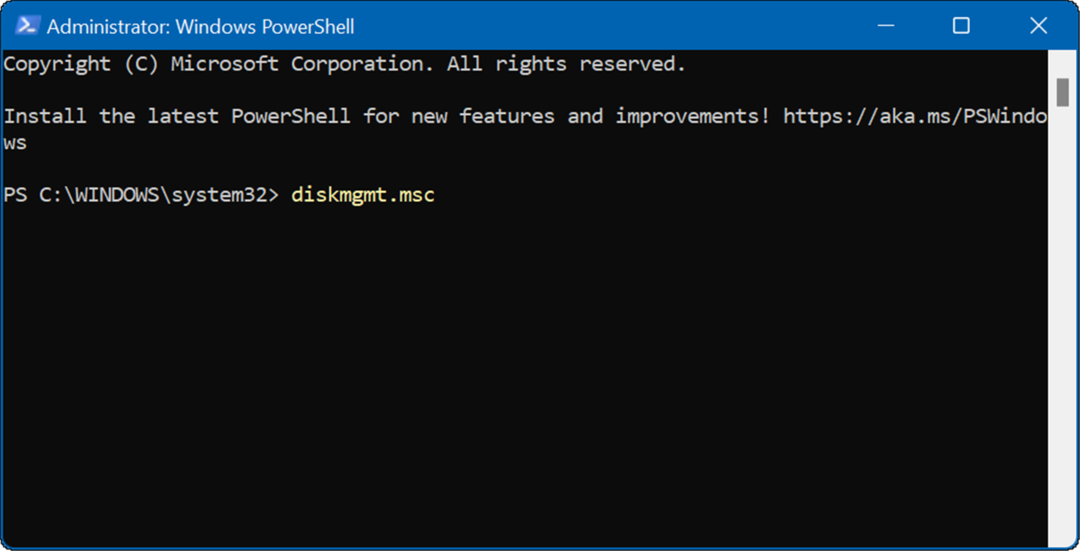
- Dat is het. Het hulpprogramma Schijfbeheer wordt geopend op het bureaublad, zodat u het kunt gebruiken.
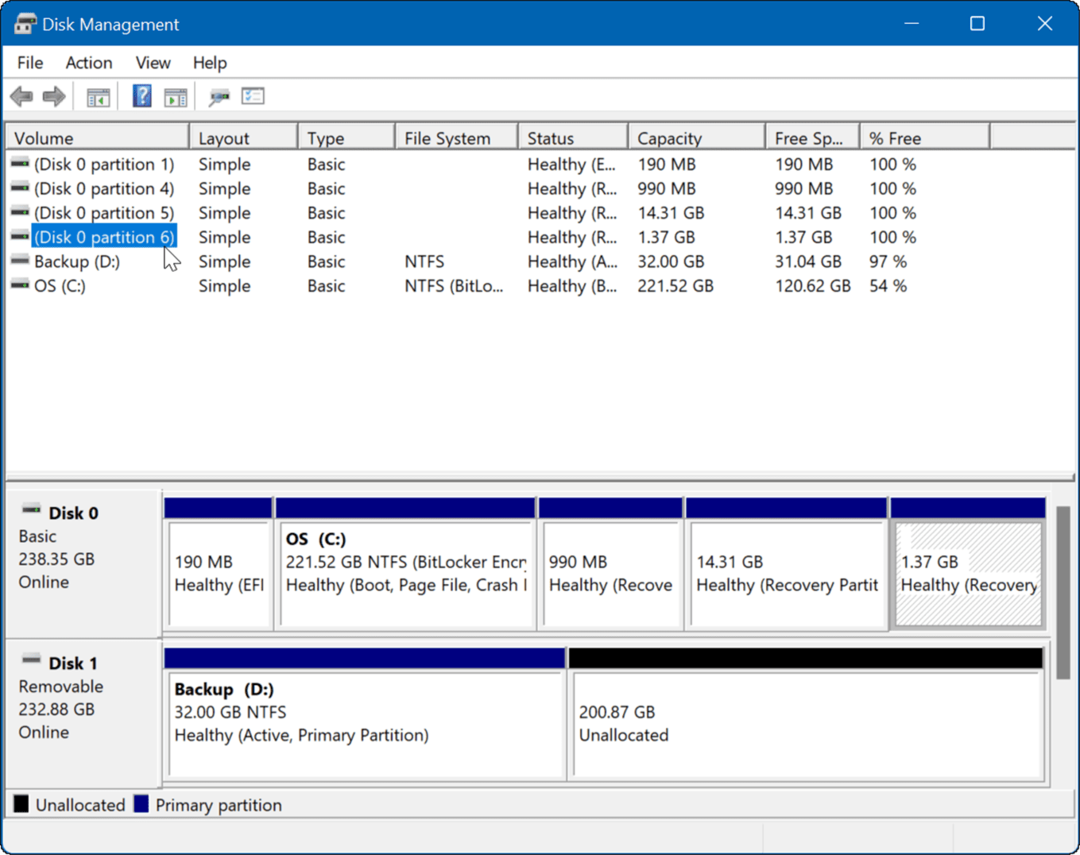
6. Open Schijfbeheer via Instellingen
U kunt Schijfbeheer ook rechtstreeks vanuit Instellingen openen - het heeft alleen iets anders genoemd.
Gebruik de volgende stappen om Schijfbeheer rechtstreeks te openen vanuit Instellingen op Windows 11:
- Klik op de Startknop en kies de Instellingen icoon. U kunt ook de sneltoets gebruiken Windows-toets + I openen Instellingen

- Wanneer de Instellingen app wordt geopend, typ schijfbeheer in het zoekveld bovenaan onder uw accountpictogram.
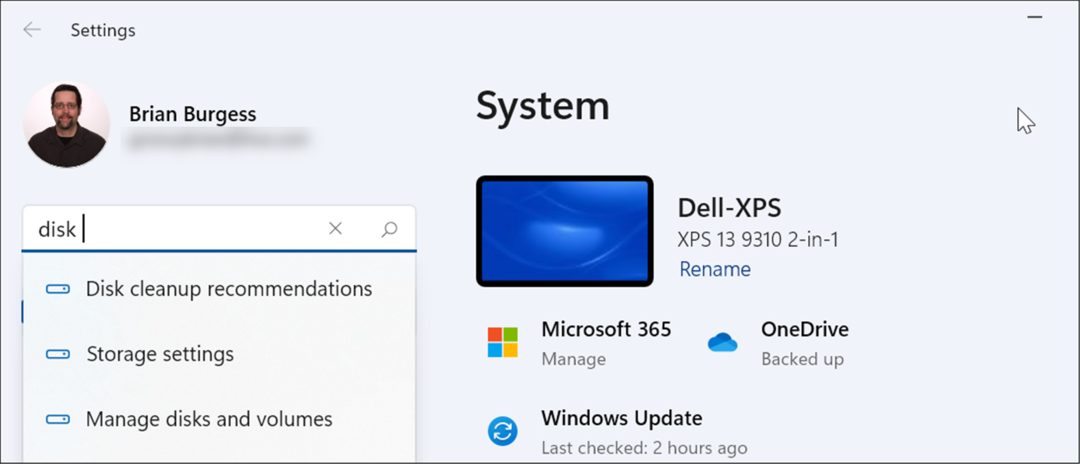
- Klik na het typen van schijfbeheer op de Aanmaken en formatteren van partities op de harde schijf optie uit de resultaten. Het hulpprogramma Schijfbeheer wordt meteen geopend.
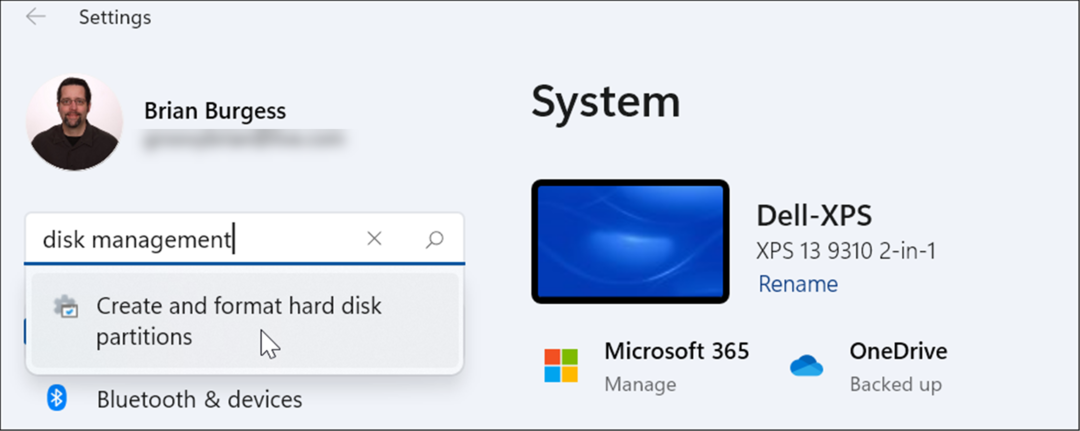
Schijfbeheer gebruiken op Windows 11
Het hulpprogramma Schijfbeheer is een erg handig hulpmiddel om te gebruiken op Windows 11. Hiermee kunt u snel de grootte van partities wijzigen of verwijderen en nieuwe stationsletters wijzigen. U kunt echter ook stationsletters wijzigen op Windows 11 door de app Instellingen te gebruiken.
Windows 11 heeft andere handige ingebouwde tools als het gaat om het onderhoud van uw schijven. U kunt bijvoorbeeld: inschakelen en configureren van Storage Sense om uw schijf schoon te houden. U kunt ook schijfruimte terugwinnen op Windows 11 met de aanbevelingen voor opschonen hulpmiddel.
Als je nog geen Windows 11 gebruikt, lees dan over maximale opslagruimte op apparaten met een lage capaciteit.
Hoe u uw productsleutel voor Windows 11 kunt vinden
Als u uw productsleutel voor Windows 11 moet overdragen of alleen nodig hebt om een schone installatie van het besturingssysteem uit te voeren,...
Hoe de cache, cookies en browsegeschiedenis van Google Chrome te wissen
Chrome doet uitstekend werk door uw browsegeschiedenis, cache en cookies op te slaan om uw browserprestaties online te optimaliseren. Haar is hoe te...
Prijsvergelijking in de winkel: hoe u online prijzen kunt krijgen terwijl u in de winkel winkelt
Kopen in de winkel betekent niet dat je hogere prijzen moet betalen. Dankzij prijsaanpassingsgaranties kunt u online kortingen krijgen tijdens het winkelen in...
Een Disney Plus-abonnement cadeau doen met een digitale cadeaukaart
Als je van Disney Plus hebt genoten en het met anderen wilt delen, kun je als volgt een Disney+ Gift-abonnement kopen voor...



