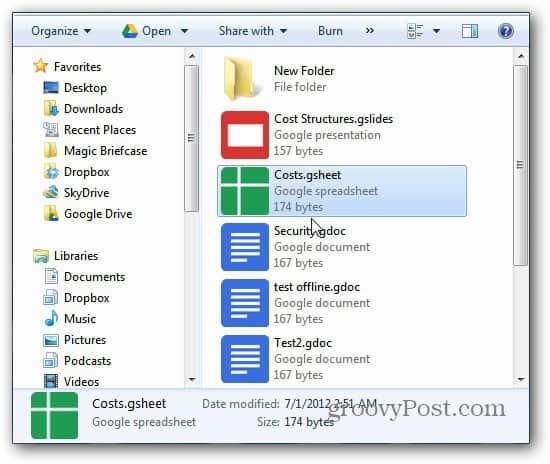Hoe Google Documenten offline in te schakelen en in te stellen
Google Google Documenten Google Drive / / March 18, 2020
Met Google Drive kunt u nu documenten die zijn opgeslagen in Google Documenten offline beheren en bewerken. Hier leest u hoe u deze nieuwe functie van Google instelt en gebruikt.
Met Google Drive kunt u nu documenten die zijn opgeslagen in Google Documenten offline beheren en bewerken. Hier leest u hoe u deze nieuwe functie van Google instelt en gebruikt.
Google Documenten offline werkt alleen in Chrome en u kunt alle documenten, presentaties, tekeningen, spreadsheets enz. Bekijken Maar hoewel u documenten offline kunt bewerken, zijn spreadsheets op het moment van schrijven niet beschikbaar voor offline bewerking.
Start Chrome en log in op uw Google Docs-account, klik op het pictogram Instellingen (tandwiel) en selecteer Offline Google Docs instellen.
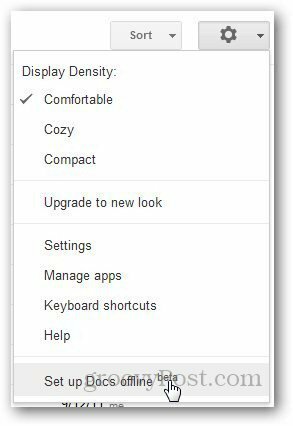
Klik op Google Documenten offline instellen. Er wordt een nieuwe pop-up geopend. Klik onder de kop Stap 1 op de knop Offline documenten inschakelen.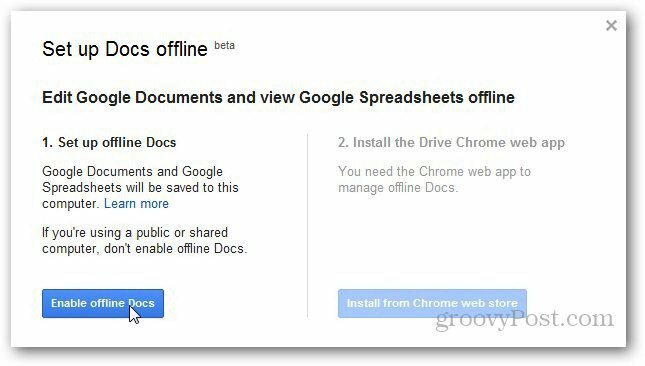
Nadat de offline modus is ingeschakeld, wordt u gevraagd om de Google Drive-webapp voor Google Chrome te installeren, zodat u bestanden offline kunt beheren.
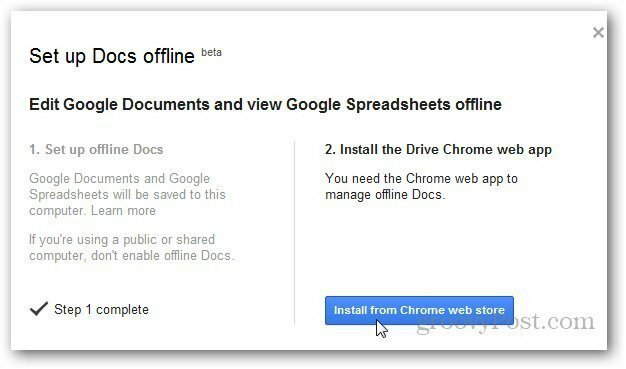
Je wordt doorgestuurd naar de Chrome Web Store. Klik op Toevoegen aan Chrome om de Google Drive-app te installeren.
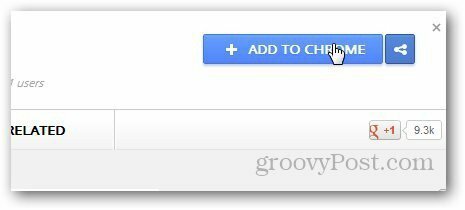
Klik op de knop Toevoegen wanneer om bevestiging wordt gevraagd.
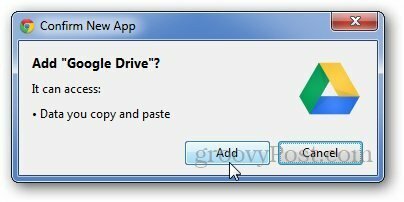
Vernieuw na installatie Google Docs en er verschijnt een bericht dat de service recent bekeken documenten en spreadsheets synchroniseert.
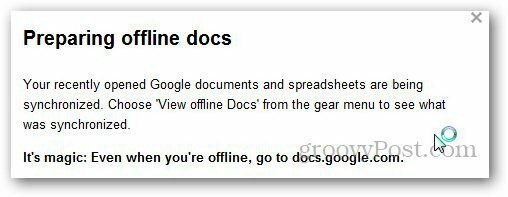
Klik nogmaals op het instellingenpictogram en selecteer Bekijk offline documenten om een lijst met documenten te krijgen die zijn gesynchroniseerd met Google Drive.
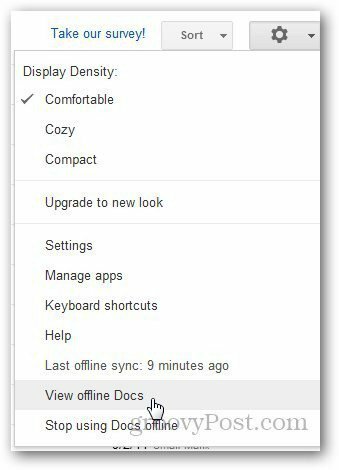
In Instellingen wordt weergegeven wanneer u uw documenten voor het laatst hebt gesynchroniseerd met Google Drive. Als u ze opnieuw wilt synchroniseren, klikt u op Laatste offline synchronisatie en worden de nieuw bewerkte documenten gesynchroniseerd.
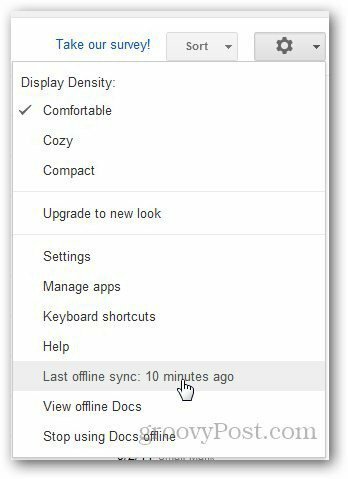
Nu kunt u documenten offline bekijken door naar docs.google.com te gaan. Het wordt aanbevolen om offline documenten in te schakelen op uw pc en niet op een openbaar gedeelde computer.
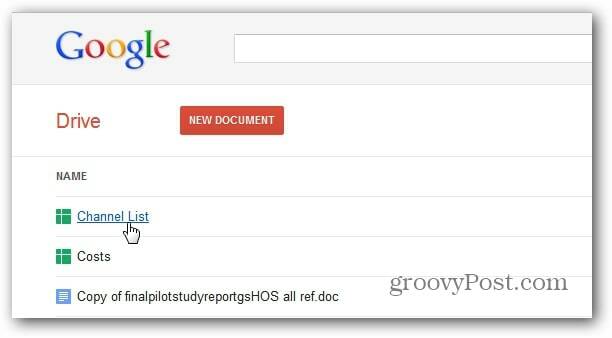
Je Google Documenten zijn ook beschikbaar in je Google Drive op uw computer.