Hoe de muisgevoeligheid op Windows te veranderen
Microsoft Windows 10 Windows 11 Held / / March 16, 2022

Laatst geupdate op

Wilt u aanpassen hoe snel uw muiscursor over uw scherm beweegt op een Windows-pc? U moet uw muisgevoeligheid aanpassen met behulp van deze handleiding.
Muisgevoeligheid is de snelheid en het reactievermogen van uw muis of trackpad. Wanneer u uw muiscursor verplaatst, hoe snel beweegt deze dan en is deze geschikt?
Misschien wilt u uw muisgevoeligheid verhogen als u kleinere, meer zorgvuldige aanpassingen aan uw cursor moet maken. Als u bijvoorbeeld aan het gamen bent, wilt u misschien een snelle muiscursor om snel van doel te veranderen. Evenzo, als een muis te langzaam is, kunt u de gevoeligheid aanpassen om de situatie te verbeteren.
Als je een probleem hebt met een langzame (of snelle) muis, kun je de muisgevoeligheid op een Windows-pc wijzigen met behulp van de onderstaande stappen.
Hoe de muisgevoeligheid op Windows 11 te wijzigen via Instellingen
Gebruik de volgende stappen om de muisgevoeligheid op een pc met Windows 11 aan te passen:
- Open de Start menu en selecteer de Instellingen optie.

- Wanneer Instellingen wordt geopend, selecteert u Bluetooth en apparaten uit de lijst aan de linkerkant.
- Scroll aan de rechterkant door en selecteer Muis.
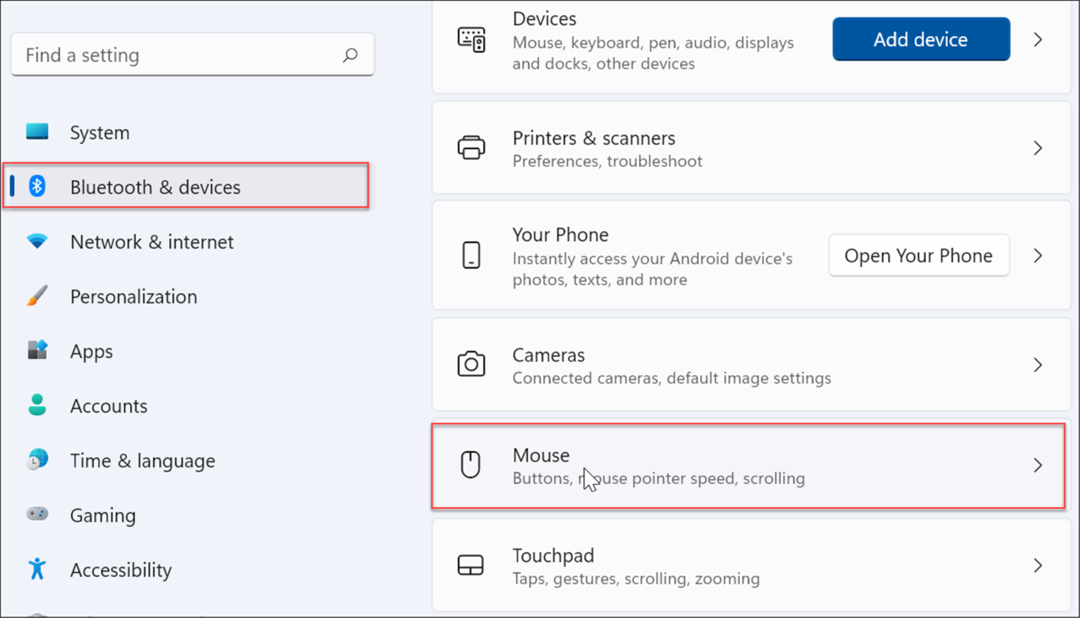
- Gebruik de schuifregelaar om de aan te passen Snelheid muisaanwijzer tot het niveau dat het beste bij u past.
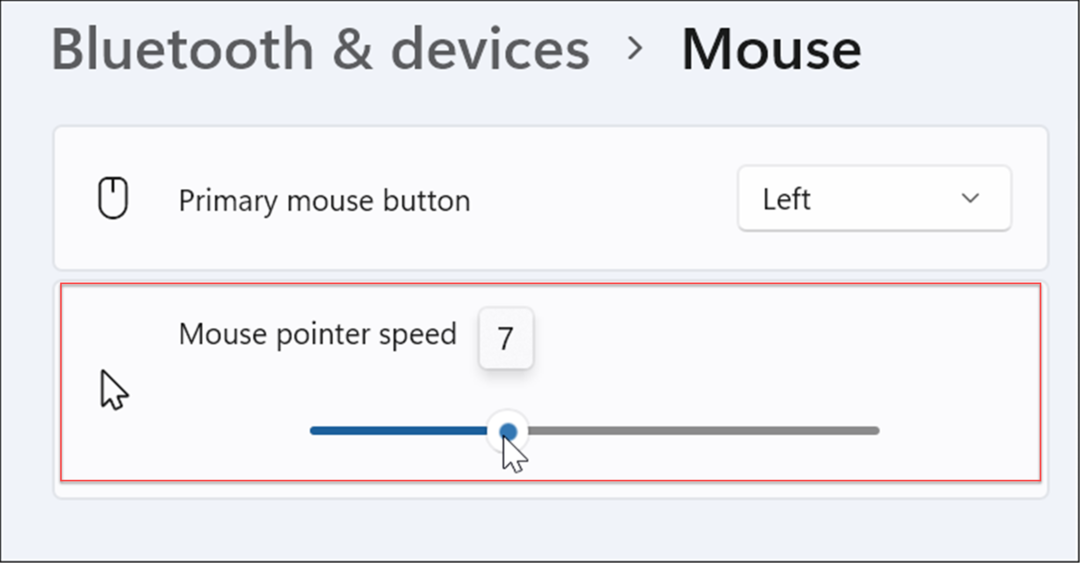
Muisgevoeligheid aanpassen op Windows 10 via Instellingen
Als u Windows 10 gebruikt, kunt u de muisgevoeligheid ook aanpassen met de app Instellingen, maar de stappen zullen anders zijn.
Wijzig de muisgevoeligheid op Windows 10 met behulp van de volgende stappen:
- Gebruik de Toetsenbord sneltoetsWindows-toets + I lanceren Instellingen.
- Wanneer Instellingen wordt geopend, zoekt u naar gemakkelijke toegang muis en klik op het eerste resultaat.
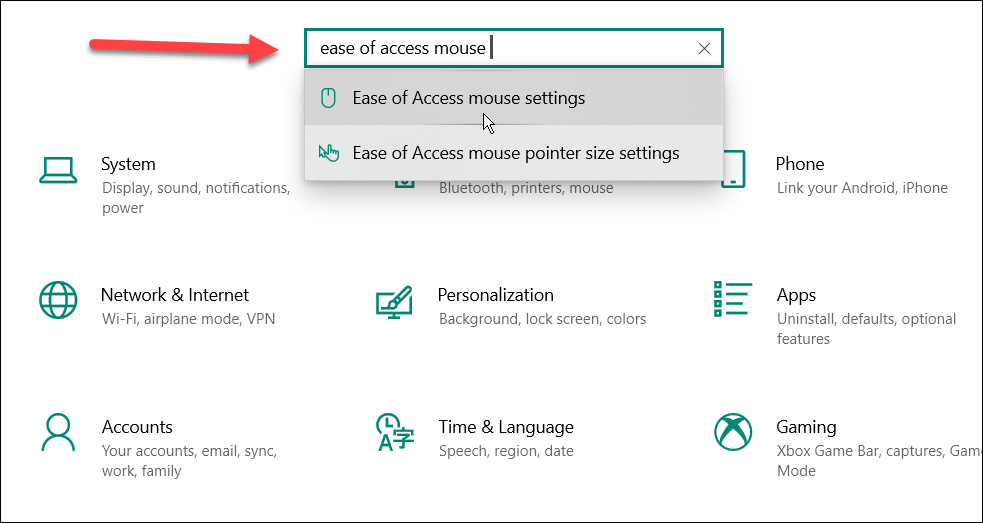
- Pas de schuifregelaars aan voor: Wijzer snelheid en Aanwijzer versnelling totdat uw muiscursorsnelheid geschikt is.
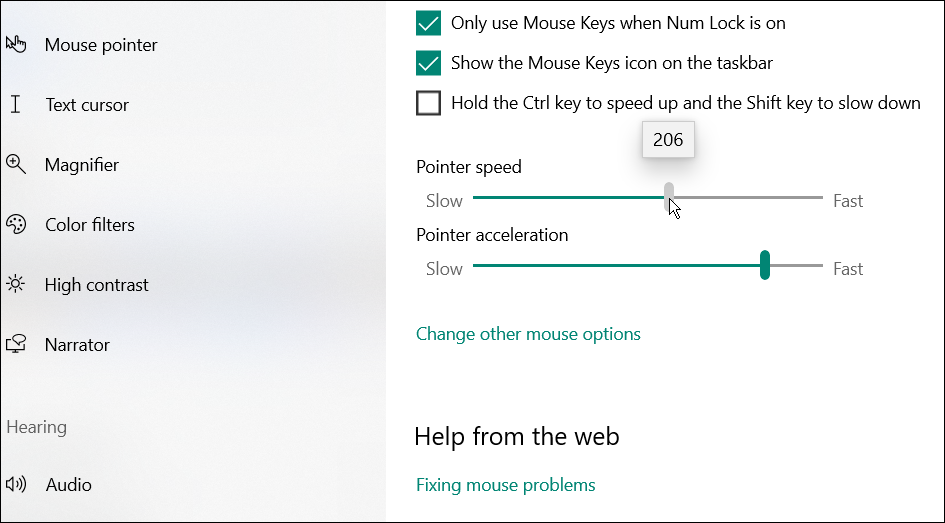
Muisgevoeligheid wijzigen via Configuratiescherm
Een andere manier om de muisgevoeligheid op Windows 10 of 11 aan te passen, is door het oudere Configuratiescherm te gebruiken.
Ga als volgt te werk om de muisgevoeligheid aan te passen via het Configuratiescherm:
- Open de Start menu.
- Typ in Start cpl en selecteer de Controlepaneel app in de Beste overeenkomst sectie.
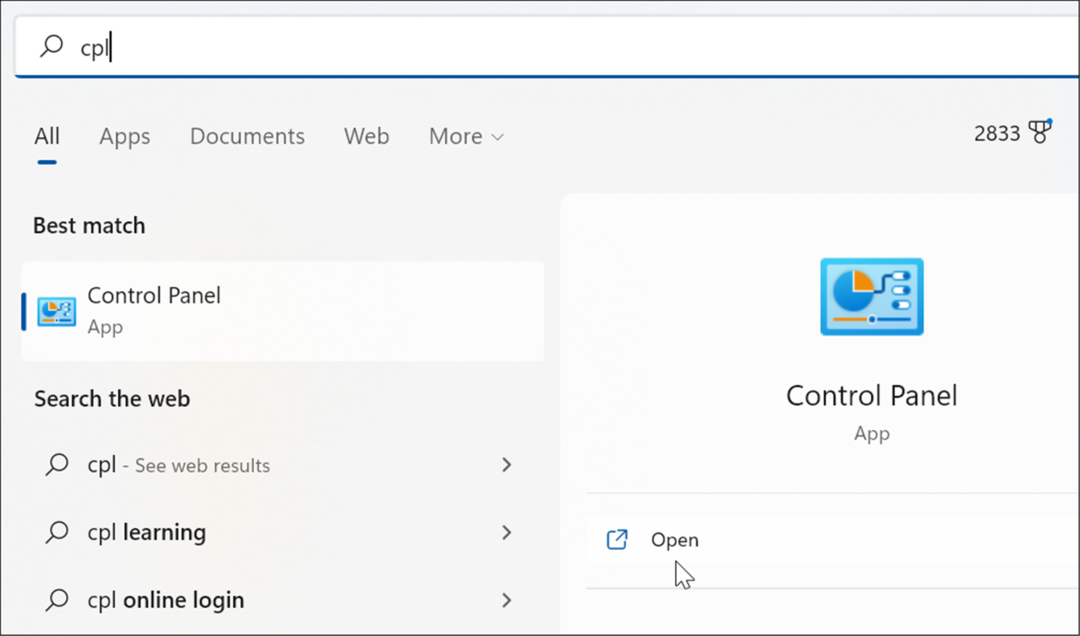
- Wanneer Controlepaneel opent, typt muis in het zoekveld.
- Selecteer de Wijzig de weergave of snelheid van de muisaanwijzer optie uit de lijst.
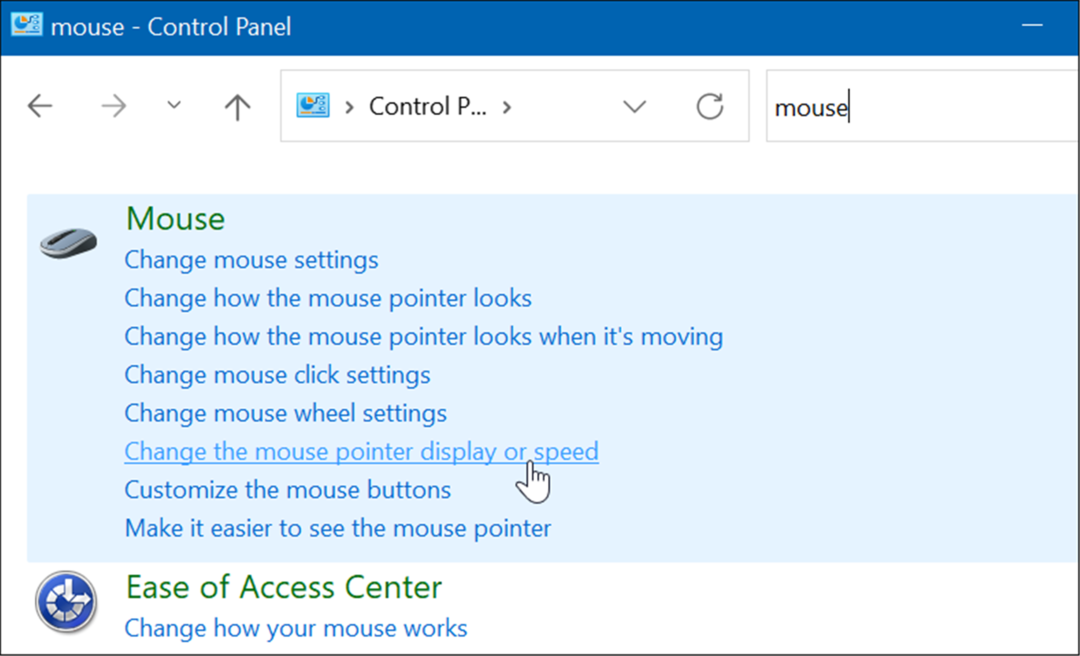
- De Muiseigenschappen venster wordt geopend - zorg ervoor dat u de selecteert Aanwijzer opties tabblad.
- Pas de... aan Selecteer een aanwijzersnelheid schuifregelaar in de Beweging sectie naar uw voorkeur en controleer de Precisie van de aanwijzer verbeteren optie.
- Klik Van toepassing zijn en Oke om de instelling toe te passen.
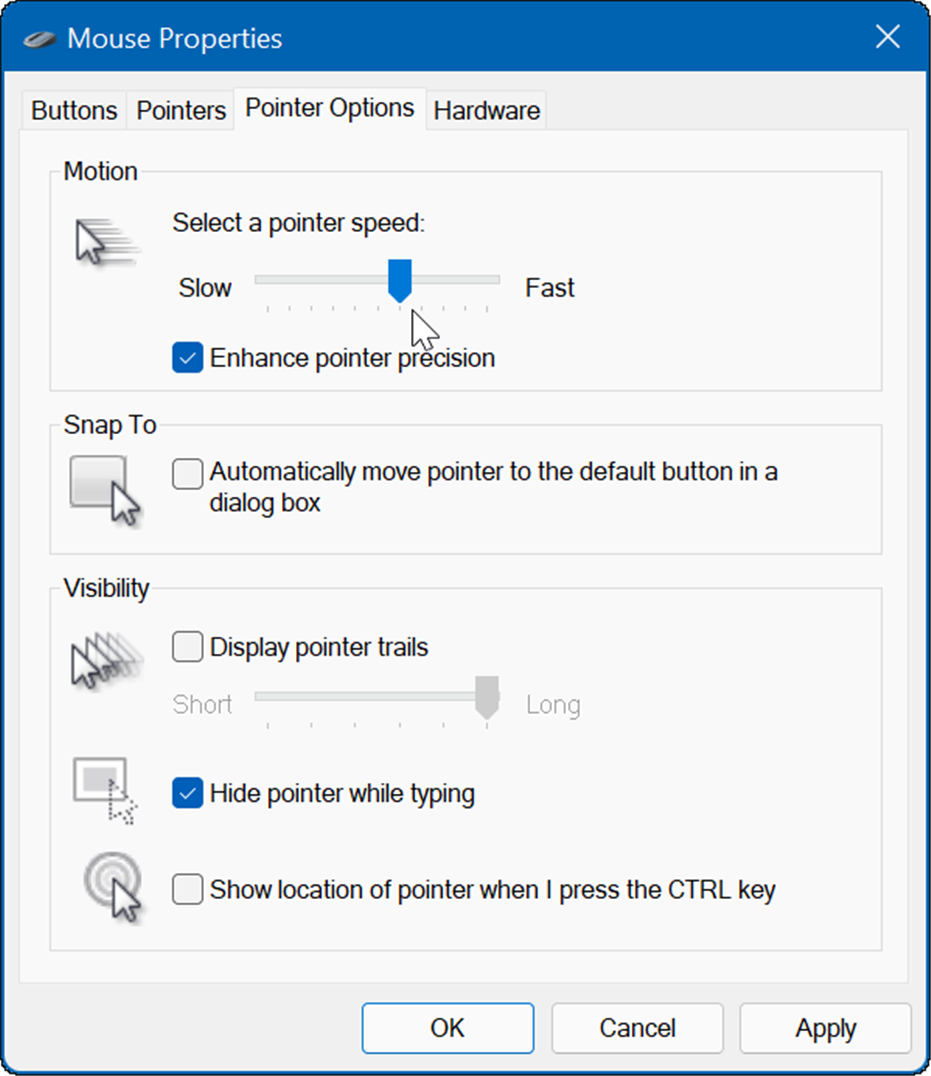
Gaming en andere hoogwaardige muizen gebruiken
Hoewel je de bovenstaande opties kunt gebruiken om het reactievermogen van een high-end of gamingmuis aan te passen, worden die muizen ook geleverd met hun eigen gepatenteerde software om aanpassingen te maken. Zo hebben gamemuizen van Razer of professionele muizen van Logitech hun eigen instelsoftware.
Misschien heb je een high-end muis zoals een Razer Pro voor design of een Logitech G502 voor gaming. Kijk dan op de website van de fabrikant voor bijgewerkte software. Als je een gamingmuis met eigen software gaat gebruiken, laat dan de standaard Windows-muisinstellingen staan. U krijgt een betere ervaring door de software van de muis te gebruiken die er speciaal voor is ontwikkeld.
Hier is een overzicht van enkele hoogwaardige professionele en gamingmuizen waarin u mogelijk geïnteresseerd bent:

Ergonomische vormfactor: de hele dag comfort op het werk; 5G geavanceerde optische sensor: geavanceerde precisie

1 jaar beperkte hardwaregarantie

Aangedreven door LIGHTSPEED, is PRO X SUPERLIGHT onze snelste en meest betrouwbare PRO-muis tot nu toe.

Amazon.com-prijs bijgewerkt op 2022-03-16 - We kunnen een commissie verdienen voor aankopen via onze links: meer informatie
Muisgevoeligheid aanpassen op Windows
Met behulp van de bovenstaande stappen kunt u de muisgevoeligheid in Windows aanpassen aan uw behoeften. Hoewel de standaard gevoeligheidsinstellingen over het algemeen goed zijn voor de meeste gebruikers, kunt u uw instellingen op elk moment aanpassen.
Natuurlijk zijn er andere instellingen die u kunt gebruiken voor een betere ervaring op Windows. U wilt bijvoorbeeld: schakel muisversnelling uit op Windows 10 of het touchpad van een laptop uitschakelen wanneer een muis is aangesloten. Als je een oude Apple Mighty Mouse of Magic Mouse hebt, kun je: koppel het met Windows.
Ook als het gaat om het aanpassen van muisinstellingen op Windows, kunt u: vergroot de aanwijzergrootte en kleur.
Hoe u uw productsleutel voor Windows 11 kunt vinden
Als u uw productsleutel voor Windows 11 moet overdragen of alleen nodig hebt om een schone installatie van het besturingssysteem uit te voeren,...
Hoe de cache, cookies en browsegeschiedenis van Google Chrome te wissen
Chrome doet uitstekend werk door uw browsegeschiedenis, cache en cookies op te slaan om uw browserprestaties online te optimaliseren. Haar is hoe te...
Prijsvergelijking in de winkel: hoe u online prijzen kunt krijgen terwijl u in de winkel winkelt
Kopen in de winkel betekent niet dat je hogere prijzen moet betalen. Dankzij prijsaanpassingsgaranties kunt u online kortingen krijgen tijdens het winkelen in...
Een Disney Plus-abonnement cadeau doen met een digitale cadeaukaart
Als je van Disney Plus hebt genoten en het met anderen wilt delen, kun je als volgt een Disney+ Gift-abonnement kopen voor...



