Een audiobestand transcriberen in Microsoft Word
Microsoft Office Microsoft Word Microsoft Held / / March 18, 2022

Laatst geupdate op

Bent u op zoek naar een gemakkelijke manier om audio naar tekst in een document te transcriberen? Als u een Microsoft 365-abonnee bent, kunt u Microsoft Word gebruiken. Hier is hoe.
Microsoft biedt een audiotranscriptieservice voor Microsoft 365 premium-abonnees. Met deze functie kunt u een bestand in realtime dicteren en naar een document converteren. U kunt ook een bestaand audiobestand nemen en dit in een Word-document transcriberen. Deze functie is handig wanneer u een lezing van uw professor of een belangrijke presentatie van uw baas of andere collega's moet transcriberen.
Opmerking: Om dit te laten werken, moet u de online versie van Microsoft Word gebruiken en een geldige Microsoft 365-abonnement.
Audio transcriberen in Microsoft Word
Om een audiobestand te transcriberen, moet u Word online hebben. Als u de gratis versie probeert, wordt u gevraagd om u aan te melden voor een premium-account.
Gebruik de volgende stappen om aan de slag te gaan:
- ga naar Word online en meld u aan als u dat nog niet bent.
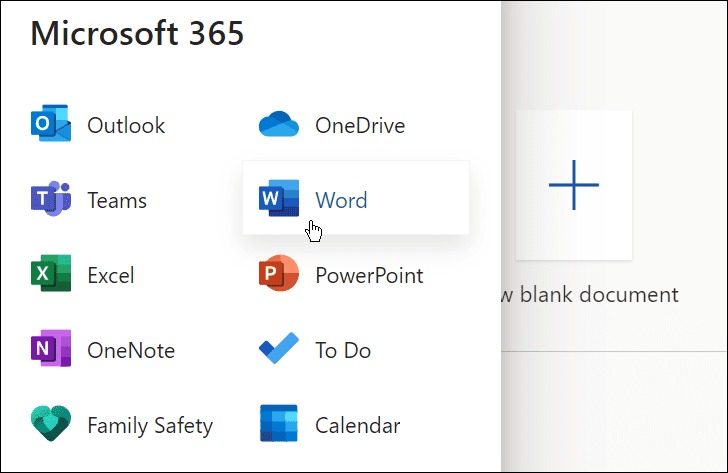
- Open een nieuw of bestaand document of maak een nieuw document.
- U kunt een Microsoft Word-transcriptie starten door de Thuis tabblad, klik op de vervolgkeuzepijl naast het Dicteren knop, en klikken op transcriberen.
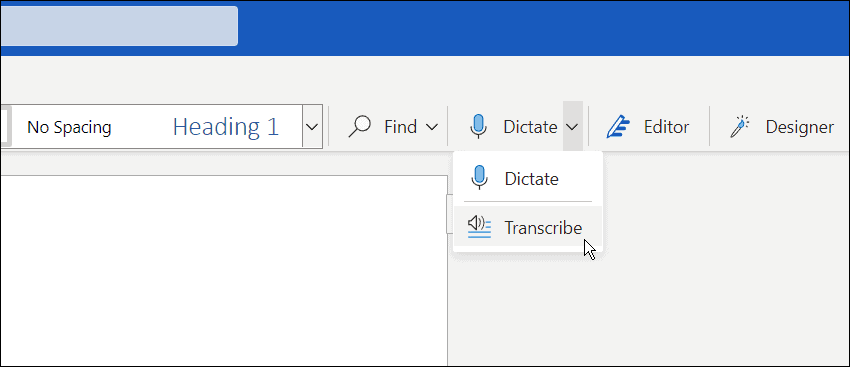
- Er verschijnt een getranscribeerd bericht. U kunt een bestaande opname uploaden om te beginnen met transcriberen of een nieuwe beginnen. Eerst kijken we naar het maken van een nieuwe opname.
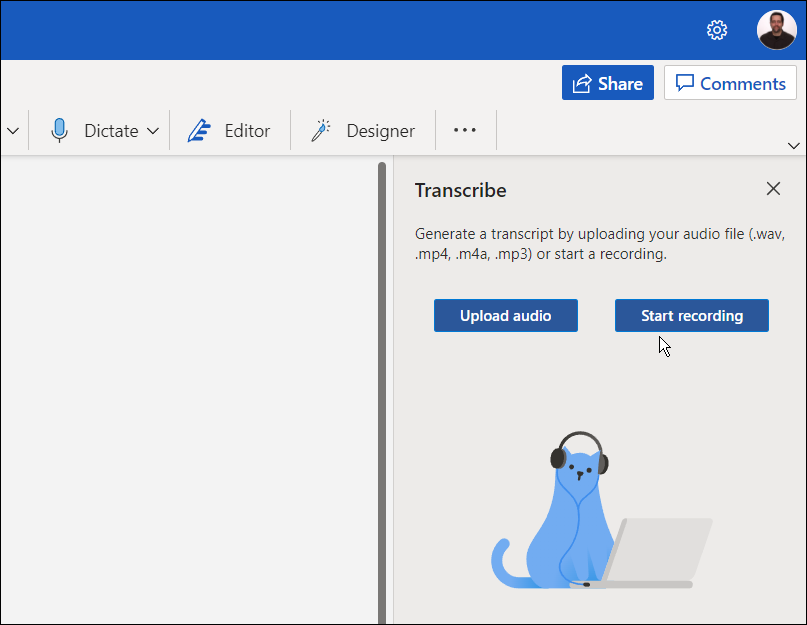
- Klik op de Beginnen met opnemen knop. Als dit de eerste keer is dat u een bericht opneemt, moet u de microfoon van uw pc toegang geven tot Word.
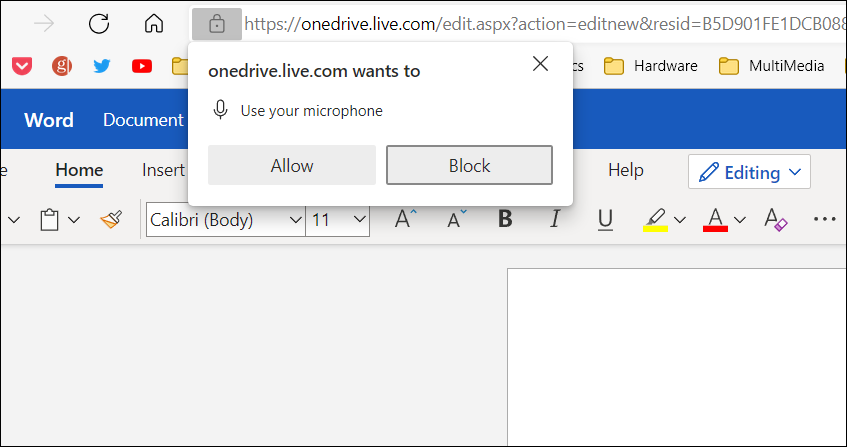
- Begin met het opnemen van uw bericht en wanneer u klaar bent, klikt u op de Pauze knop — en klik op de Nu opslaan en transcriberen.
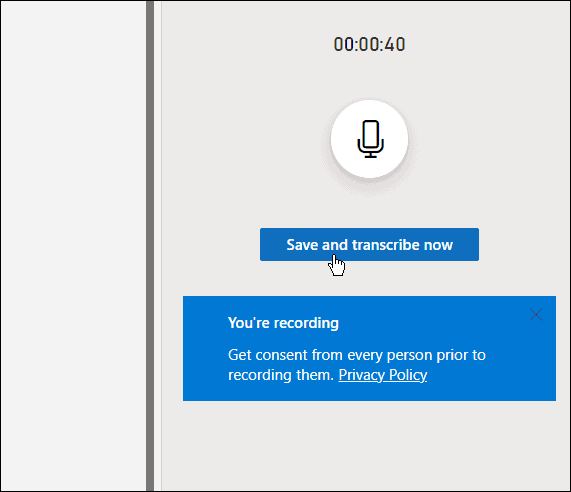
De hoeveelheid tijd die nodig is om het transcriptieproces te voltooien, is afhankelijk van de hoeveelheid gegevens die u hebt. Maar nadat het is voltooid, wordt het naar OneDrive geladen voor later gebruik.
Transcripties beheren in Microsoft Word
Als er meer dan één spreker is in een Microsoft Word-transcriptie, worden deze geïdentificeerd als "Speaker 1", "Speaker 2", Speaker 3, enz.
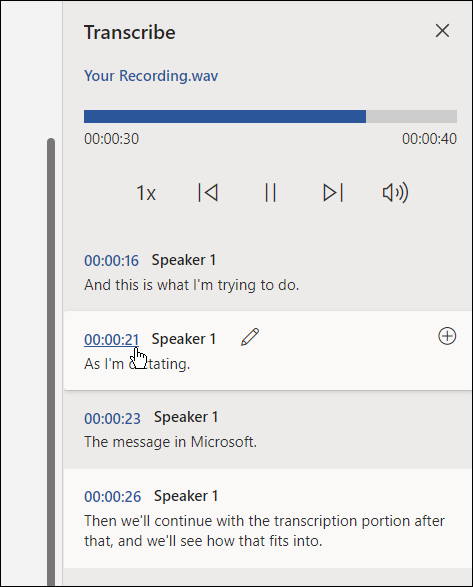
Het is ook belangrijk op te merken dat u transcripties kunt bewerken. Hang bijvoorbeeld boven het gedeelte dat moet worden bewerkt en klik op het potloodpictogram om het te bewerken.
Typ uw bewerking en klik op de Bevestigen knop.
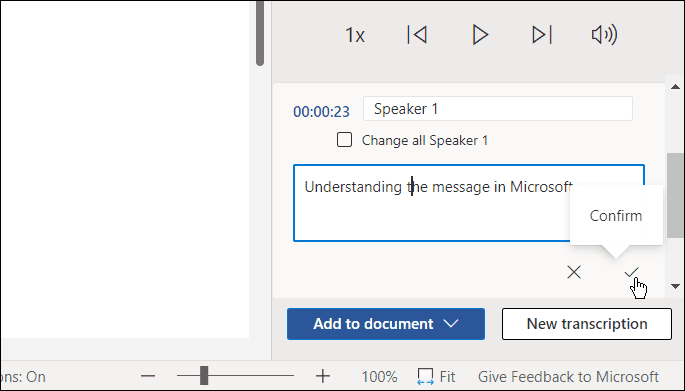
Wanneer u klaar bent om de transcriptie in uw document te plaatsen, klikt u op de Toevoegen aan document knop onderaan.
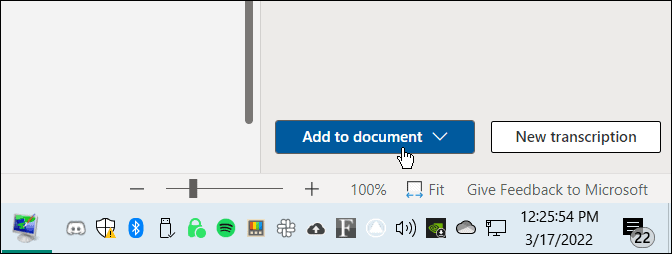
Dat is het. Nu verschijnt de audio-opname die u hebt gemaakt in het Word-document. De gebruiker kan de audiolink aanklikken en beluisteren. Alle tekstbewerkingen die u aanbrengt, zijn echter alleen tekst en geen audio.
Een bestaand audiobestand transcriberen in Word
U kunt Word ook een bestaand audiobestand laten transcriberen met dezelfde tool.
Gebruik de volgende stappen om een audiobestand naar Microsoft Word te transcriberen:
- Klik in Word Online op de Thuis tabblad.
- Klik op de pijl omlaag naast Dicteren en selecteer transcriberen.
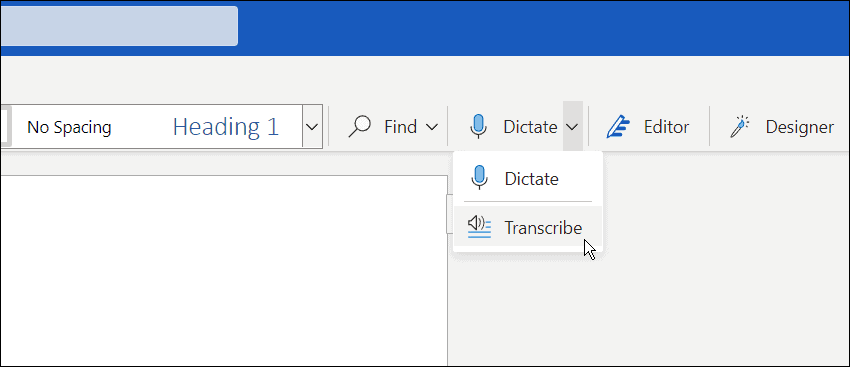
- Klik vervolgens op de Audio uploaden. Merk op dat Word ondersteunt WAV, MP4, M4A, en MP3 audio bestandsformaten. Als je een FLAC, OGG of andere formaten hebt, moet je: converteer het eerst.
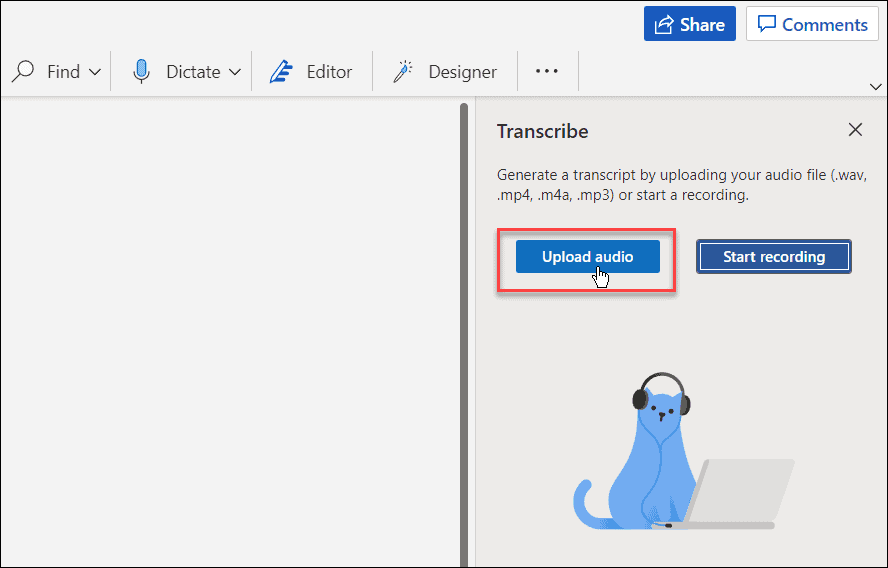
- Navigeer naar de locatie van het audiobestand dat u wilt gebruiken. Het transcriberen kan enkele minuten duren, dus zorg ervoor dat u het venster open laat totdat het voltooid is.
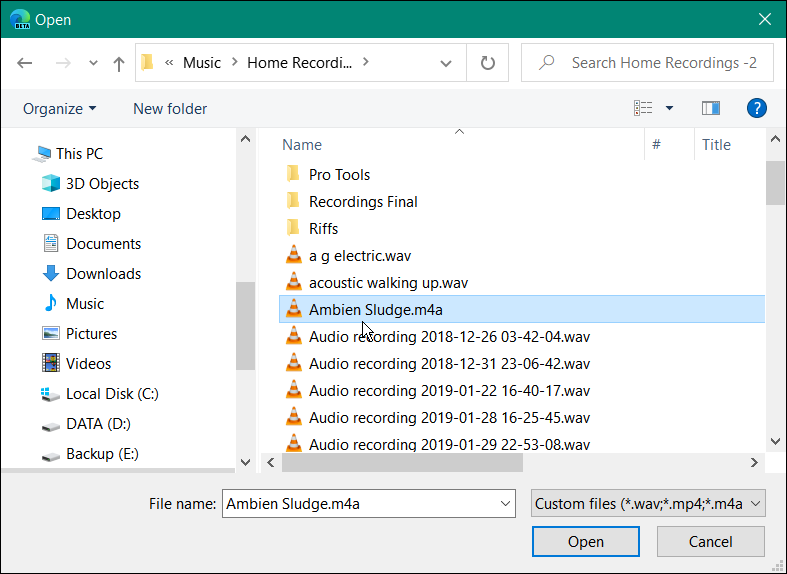
- Wanneer de transcriptie is voltooid, krijgt u de tekst in het paneel. Net zoals je je audio dicteert, kun je naar binnen gaan en het bewerken als je wilt.
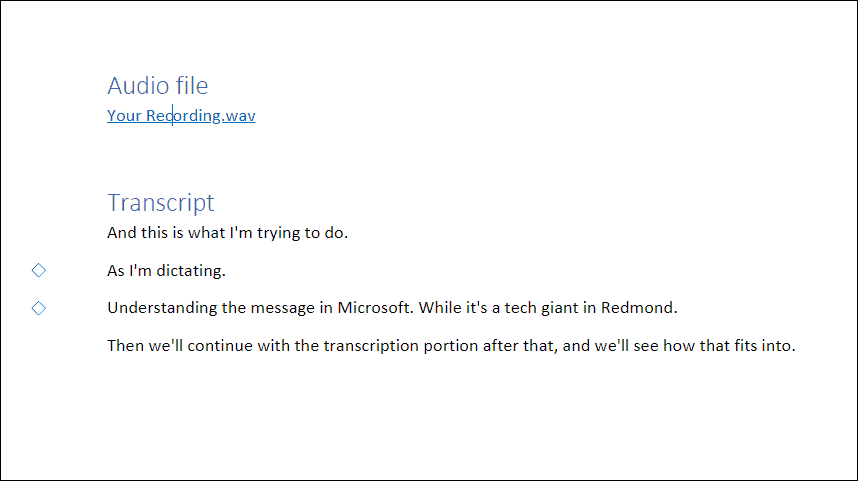
- Nadat u de benodigde bewerkingen heeft uitgevoerd, keert de transcriptie met een link naar de audio terug naar het document.
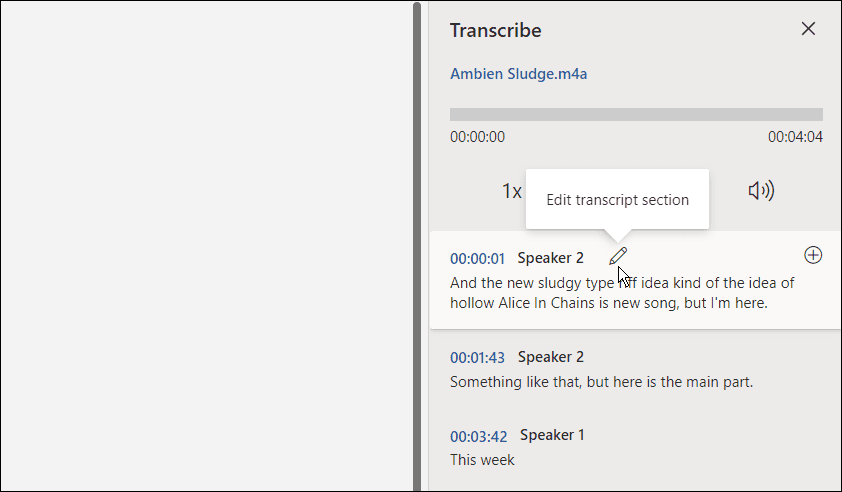
Werken met audiobestanden in Microsoft Office
Hoewel het niet perfect is, kan deze optie veel tijd besparen als je audio naar een document moet transcriberen, vooral als je een goede microfoon hebt en de spreker duidelijk is en aankondigt.
Je kunt andere leuke dingen doen met Microsoft Office-apps, zoals je presentaties verfraaien door audio toevoegen aan PowerPoint. Op dezelfde manier, wanneer u een audiobestand transcribeert in Microsoft Office, kunt u ook: voice-overs opnemen in PowerPoint. En als u een gebruiker van Google Documenten bent, is het mogelijk om: audio toevoegen aan Google Presentaties.
Hoe u uw productsleutel voor Windows 11 kunt vinden
Als u uw productsleutel voor Windows 11 moet overdragen of alleen nodig hebt om een schone installatie van het besturingssysteem uit te voeren,...
Hoe de cache, cookies en browsegeschiedenis van Google Chrome te wissen
Chrome doet uitstekend werk door uw browsegeschiedenis, cachegeheugen en cookies op te slaan om uw browserprestaties online te optimaliseren. Haar is hoe te...
Prijsvergelijking in de winkel: hoe u online prijzen kunt krijgen terwijl u in de winkel winkelt
Kopen in de winkel betekent niet dat je hogere prijzen moet betalen. Dankzij prijsaanpassingsgaranties kunt u online kortingen krijgen tijdens het winkelen in...
Een Disney Plus-abonnement cadeau doen met een digitale cadeaukaart
Als je van Disney Plus hebt genoten en het met anderen wilt delen, kun je als volgt een Disney+ Gift-abonnement kopen voor...



