Systeemgeluiden beheren op Windows 11
Microsoft Windows 11 Held / / April 22, 2022

Laatst geupdate op

Windows 11 heeft een nieuw ontwerp, nieuwe functies en nieuwe geluiden om van te genieten. Als u de systeemgeluiden van Windows 11 niet leuk vindt, kunt u deze wijzigen met behulp van deze stappen.
Met een vernieuwde gebruikersinterface komt Windows 11 ook met nieuwe systeemgeluiden om u te waarschuwen voor acties en meldingen. U kunt zelfs uw systeemgeluiden wijzigen, afhankelijk van uw weergavekeuzes, waaronder: werken in donkere modus.
Het is echter mogelijk dat u systeemgeluiden wilt beheren op Windows 11. In deze versie van Windows vindt u nieuwe geluiden voor vrijwel elke systeemactie, inclusief het standaard opstarten geluid, batterijfunctionaliteit, kritische stopopties, apparaten aansluiten en loskoppelen, een uitroepteken typen, en meer.
Hoewel de wijzigingen subtiel en in de meeste gevallen aangenaam zijn, wilt u ze misschien wijzigen. Hier leest u hoe u systeemgeluiden kunt beheren op Windows 11.
Systeemgeluiden wijzigen in Windows 11 via Instellingen
U kunt systeemgeluiden op Windows 11 eenvoudig wijzigen met de app Instellingen.
Gebruik de volgende stappen om systeemgeluiden in Instellingen te wijzigen:
- Druk op de Windows-toets of klik op de Startknop om het menu Start te openen en te openen Instellingen.

- Wanneer Instellingen wordt geopend, klikt u op Personalisatie uit de lijst aan de linkerkant en selecteer Thema's aan de rechterkant.
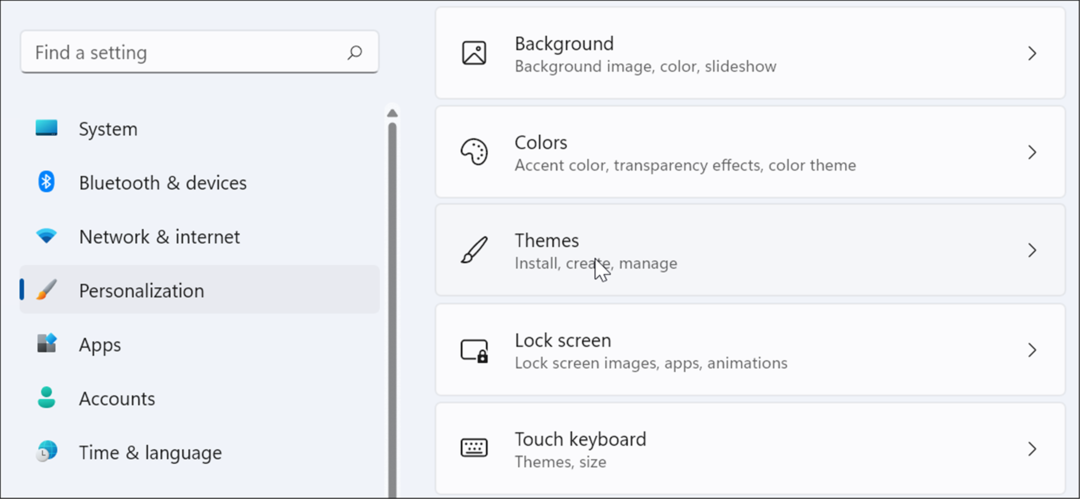
- Klik in het volgende scherm op de Klinkt Windows Standaard knop.
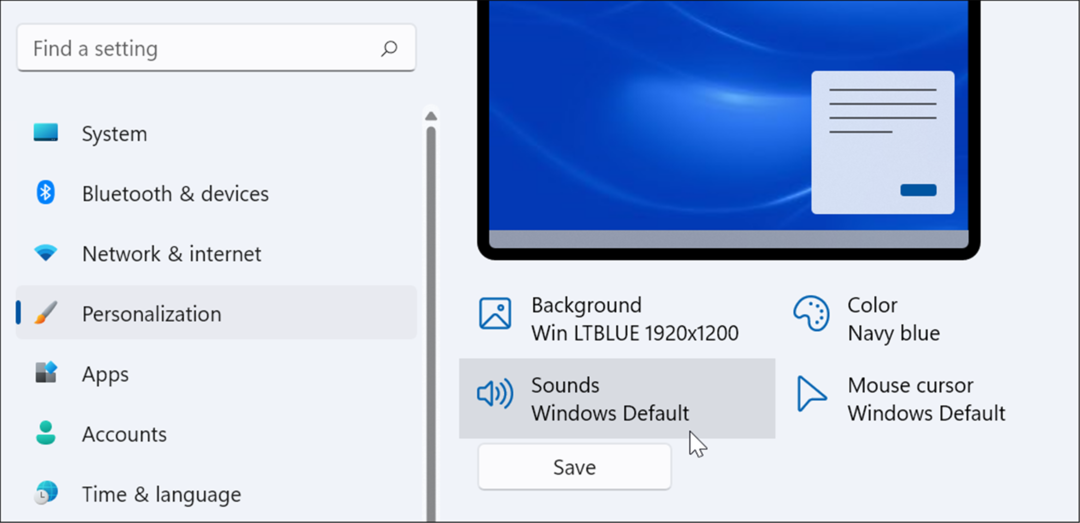
- Wanneer de Geluid scherm verschijnt, zorg ervoor dat de Tabblad Geluiden is geselecteerd.
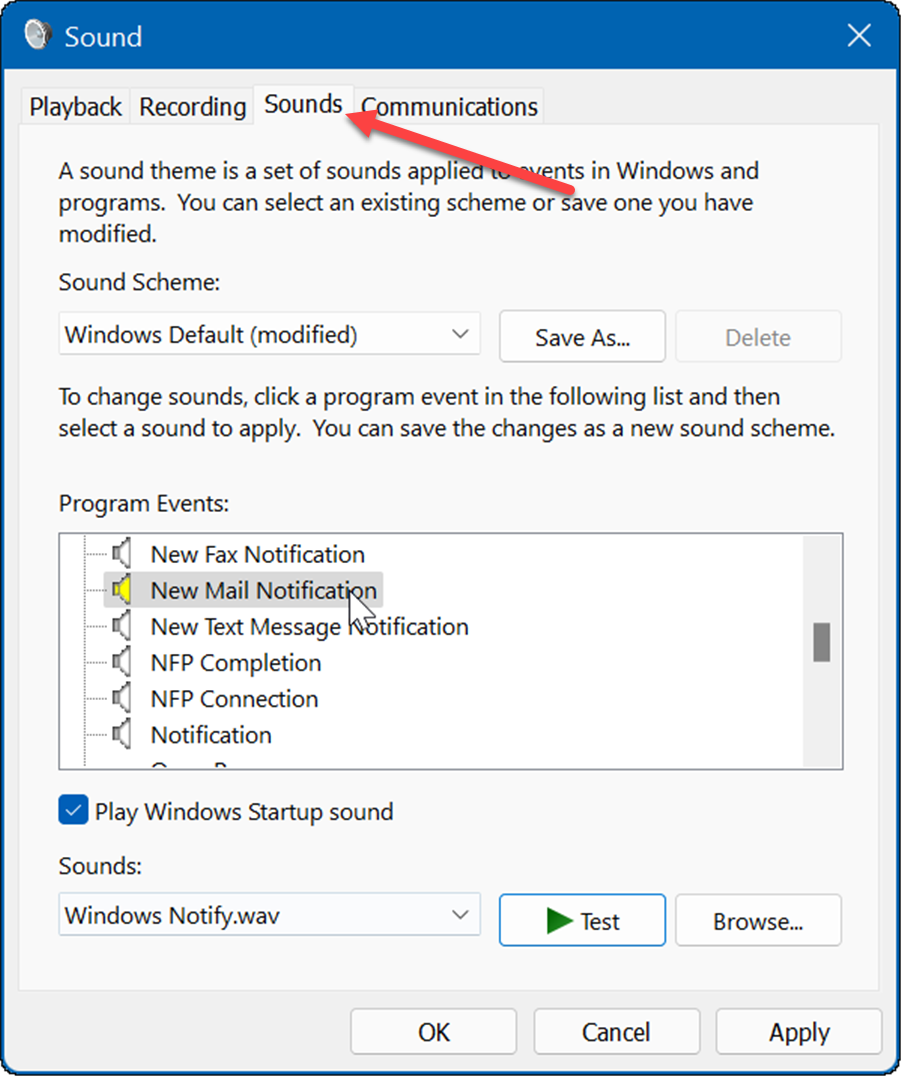
- Onder de Programma-evenementen sectie, selecteer je een evenement waarvoor je het geluid wilt wijzigen en kies je het nieuwe geluid in de vervolgkeuzelijst Geluiden. Hieronder veranderen we bijvoorbeeld het geluid voor a Nieuwe e-mailmelding tot Windows Notify.wav.
- Om te controleren of je het geluid leuk vindt, klik je op de Test knop.
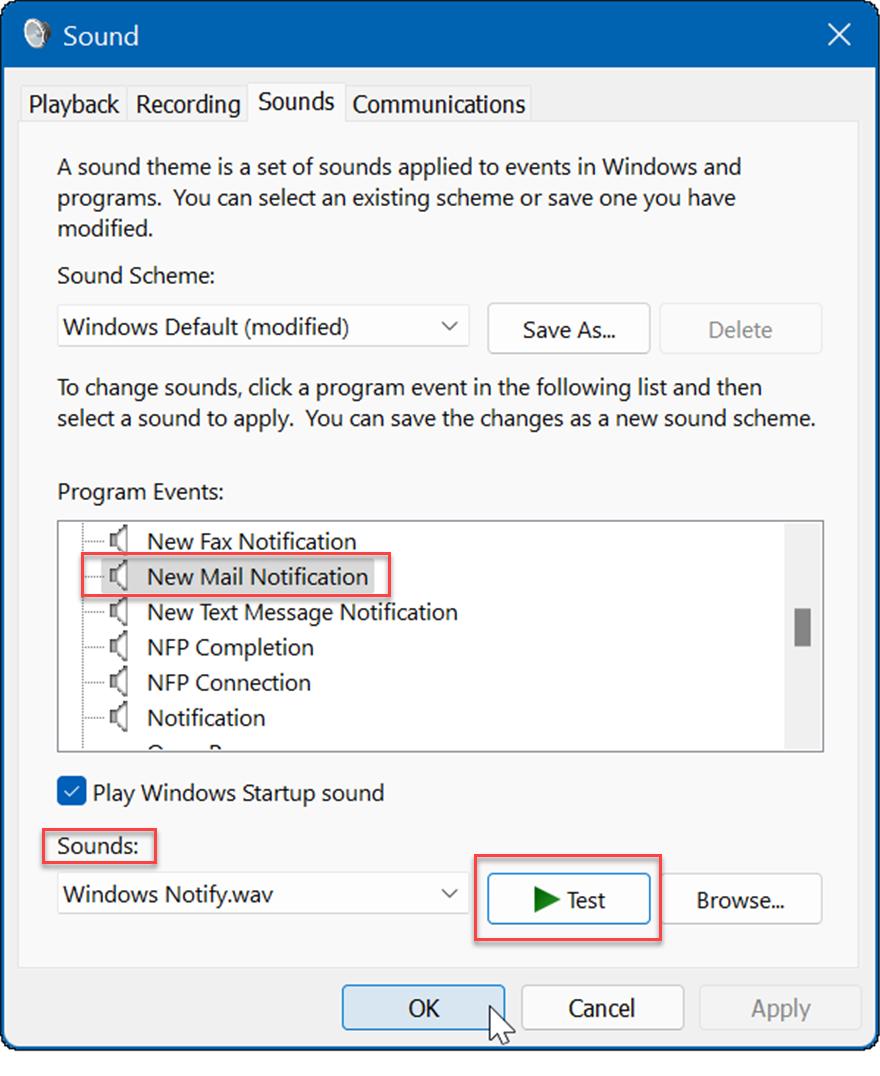
- Merk op dat er genoeg geluiden zijn om uit te kiezen, dus het kan enkele minuten duren om te voltooien. Nadat u klaar bent, klikt u op Toepassen en Oké.
Alle systeemgeluiden uitschakelen op Windows 11
Als beheerder van de pc wilt u misschien alle systeemgeluiden verwijderen. Ga als volgt te werk om alle systeemgeluiden uit te schakelen:
- druk de ramen toets en klik op de Instellingen icoon.
- Wanneer Instellingen wordt geopend, navigeer naar Personalisatie > Thema's.
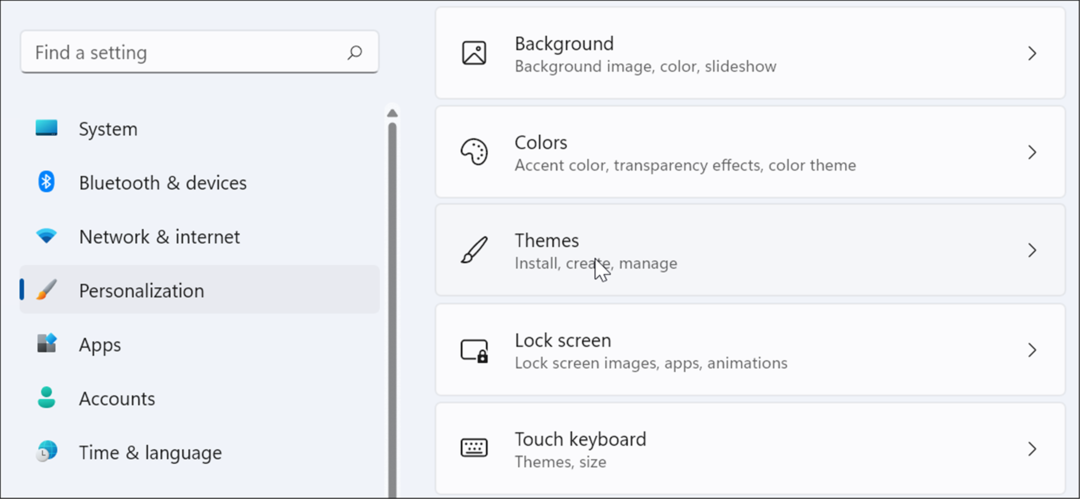
- Klik nu op de Klinkt Windows Standaard optie vanaf de rechterkant.
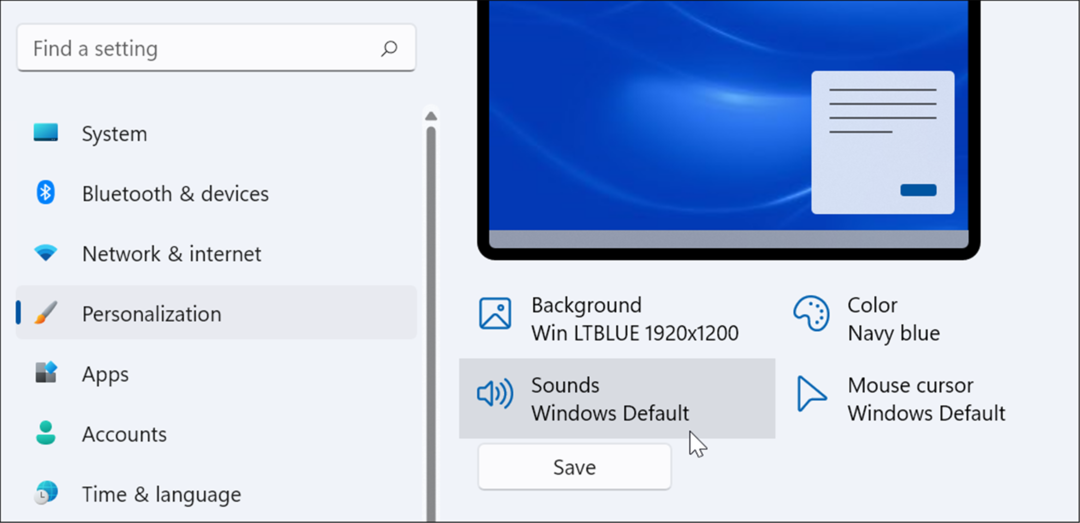
- Wanneer de Geluid venster wordt geopend, controleer de Tabblad Geluiden is geselecteerd.
- Onder de Geluidsschema sectie, zorg ervoor dat u deze instelt op Geen geluiden uit de vervolgkeuzelijst.
- Klik daarna op Toepassen en klik Oké.
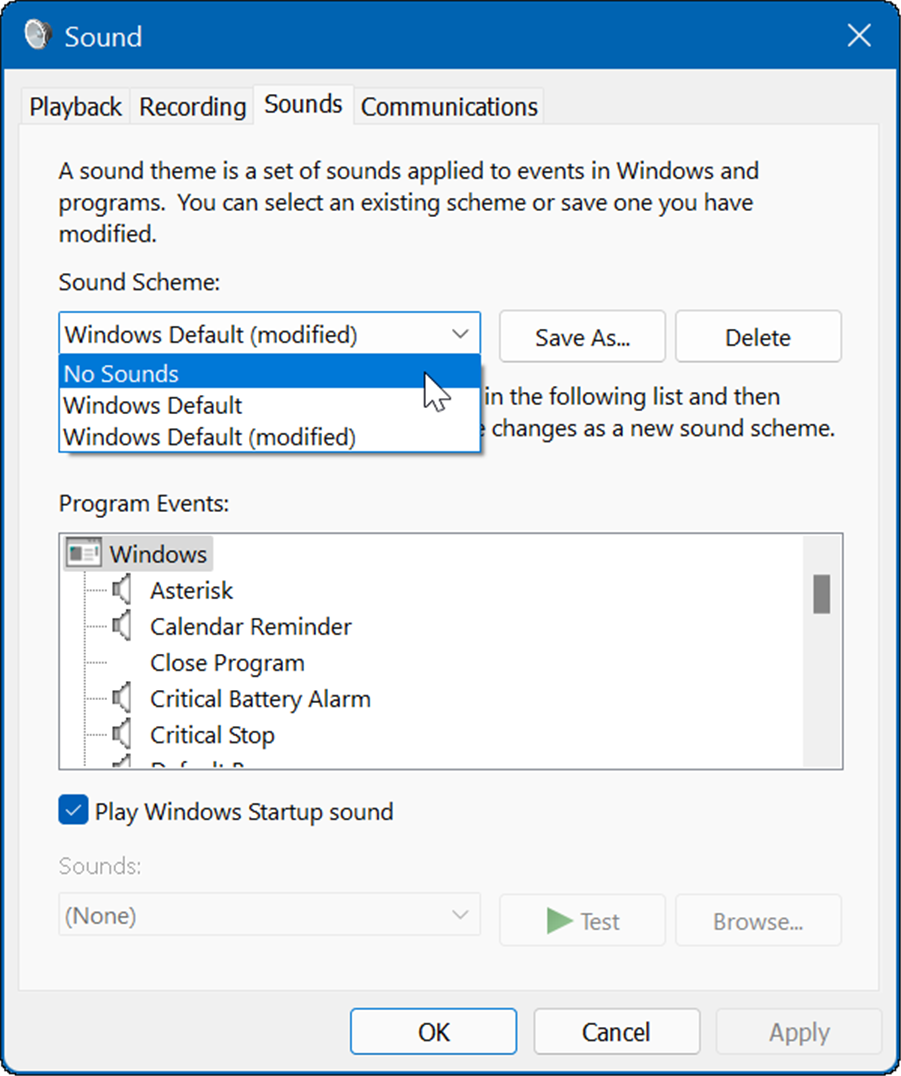
Dat is alles. Nu worden systeemgeluiden niet meer afgespeeld tijdens gebeurtenissen van het besturingssysteem.
Opstartgeluiden uitschakelen op Windows 11
Het opstartgeluid op Windows 11 is niet zo vervelend als bij oudere systemen zoals bijvoorbeeld XP. Toch wil je misschien opstartgeluiden uitschakelen.
Gebruik de volgende stappen om opstartgeluiden op Windows 11 uit te schakelen:
- Druk op de Toetsenbord sneltoetsWindows-toets + R om de te lanceren Loop dialoog.
- In Loop, typ controle mmsys.cpl-geluiden en raak Binnenkomen of klik op Oké.
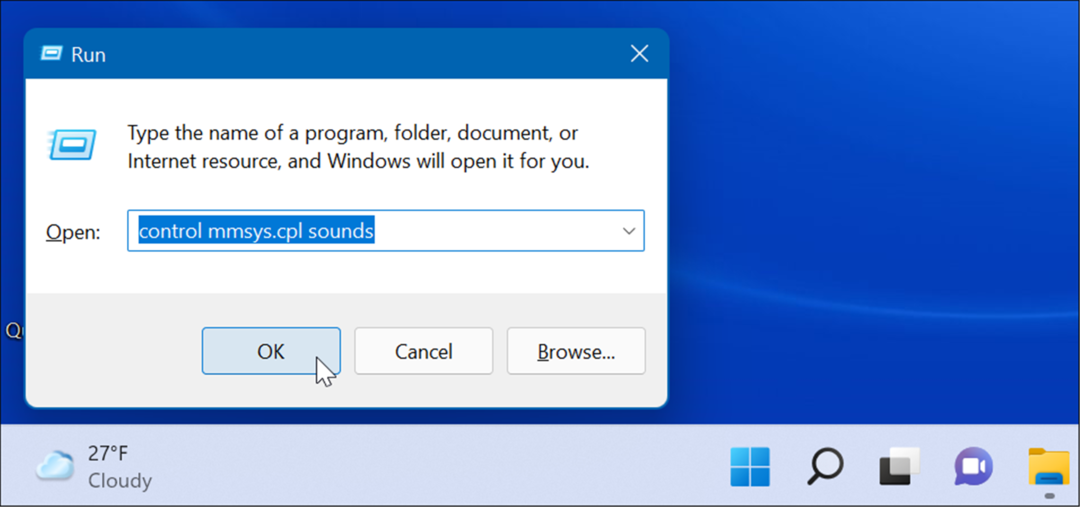
- Selecteer de Tabblad Geluiden wanneer het venster wordt geopend en schakel het vinkje uit Opstartgeluid van Windows afspelen optie.
- Klik Toepassen en Oké.
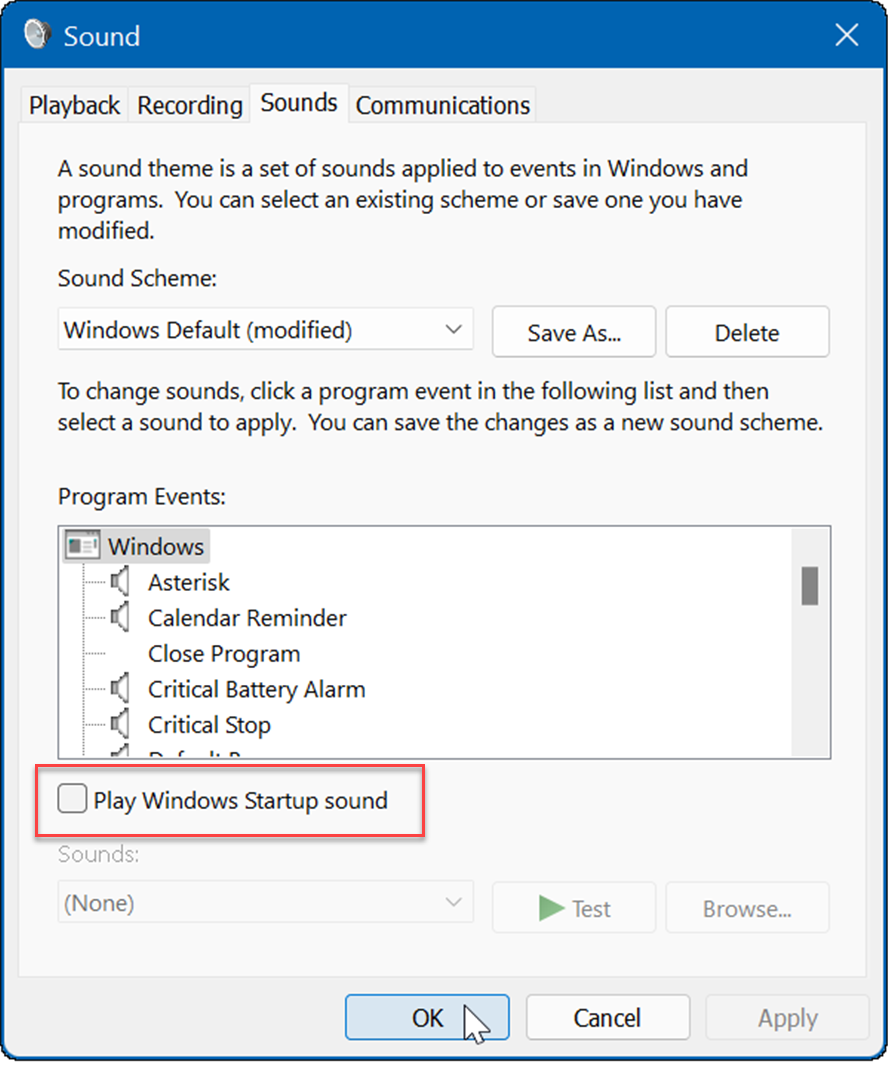
Nadat u de bovenstaande stappen hebt voltooid, speelt Windows 11 geen geluid meer af wanneer het opstart.
Hoe u uw eigen geluidsschema kunt maken op Windows 11
Een andere functie van Windows 11 is de mogelijkheid om uw eigen geluidsschema te maken. Hierdoor kunt u gemakkelijk schakelen tussen verschillende geluidsconfiguraties.
Ga als volgt te werk om een aangepast geluidsschema op Windows 11 te maken:
- Klik op de Startknop en open Instellingen.
- Selecteer de Personalisatie optie aan de rechterkant en klik op Thema's van rechts.
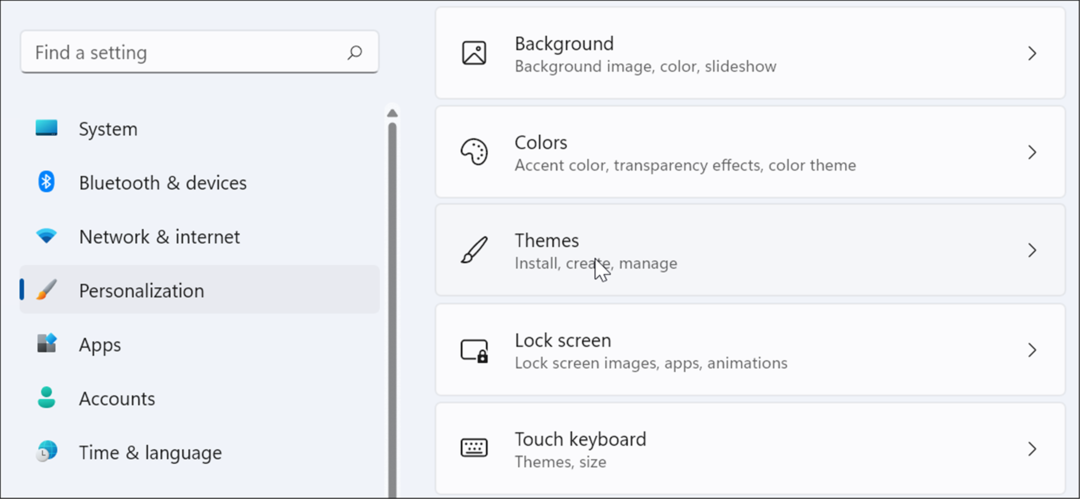
- Klik in het volgende scherm op Klinkt Windows Standaard.
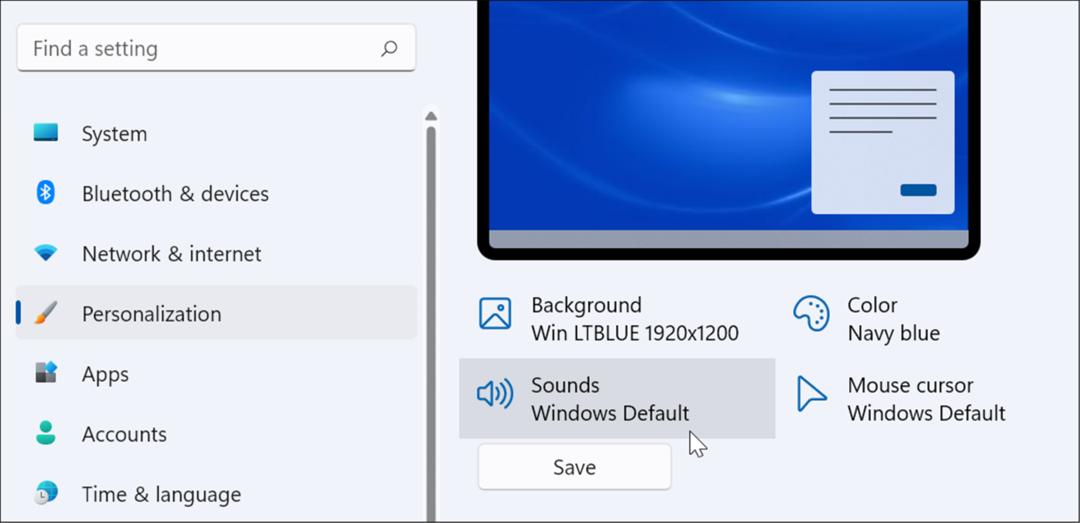
- Klik nu op de Tabblad Geluiden als het nog niet open is.
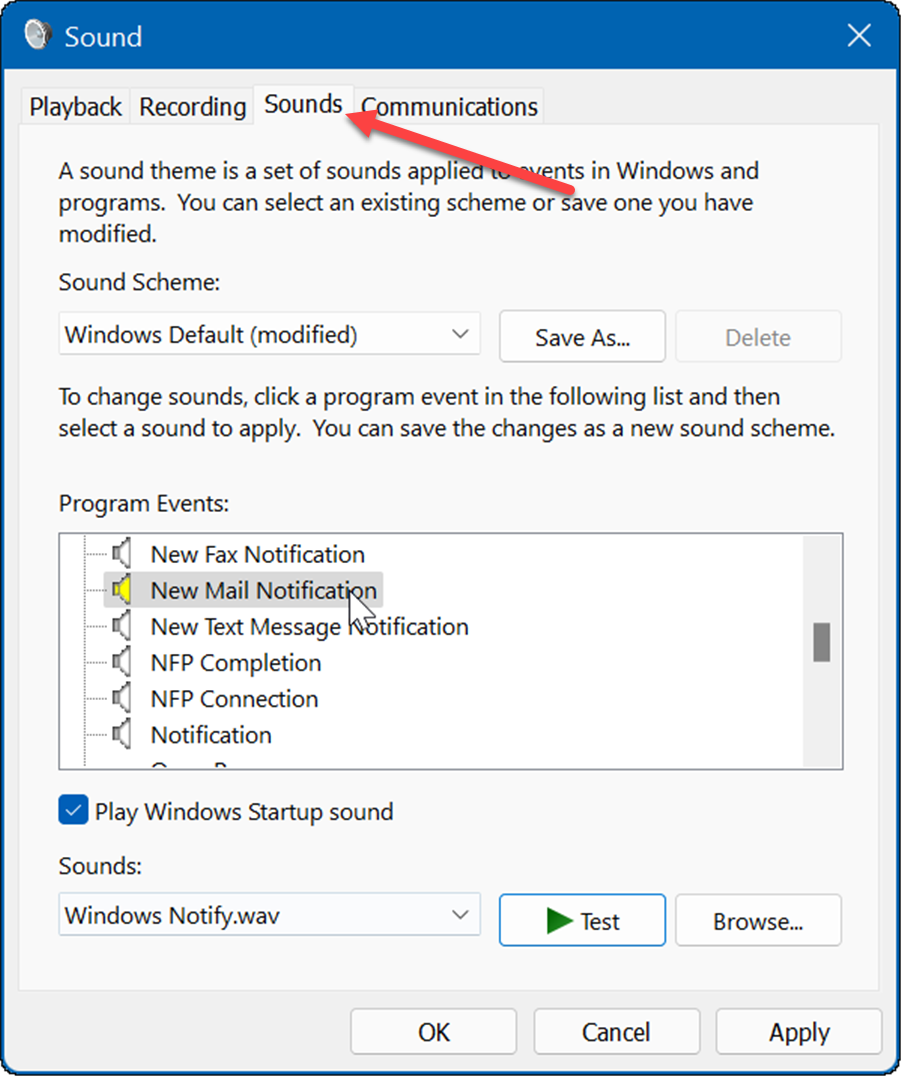
- Onder de Programma-evenementen sectie, kiest u de gebeurtenis waarvan u het geluid wilt wijzigen.
- Klik op het vervolgkeuzemenu onder de Geluiden sectie en selecteer het geluid dat u wilt gebruiken.
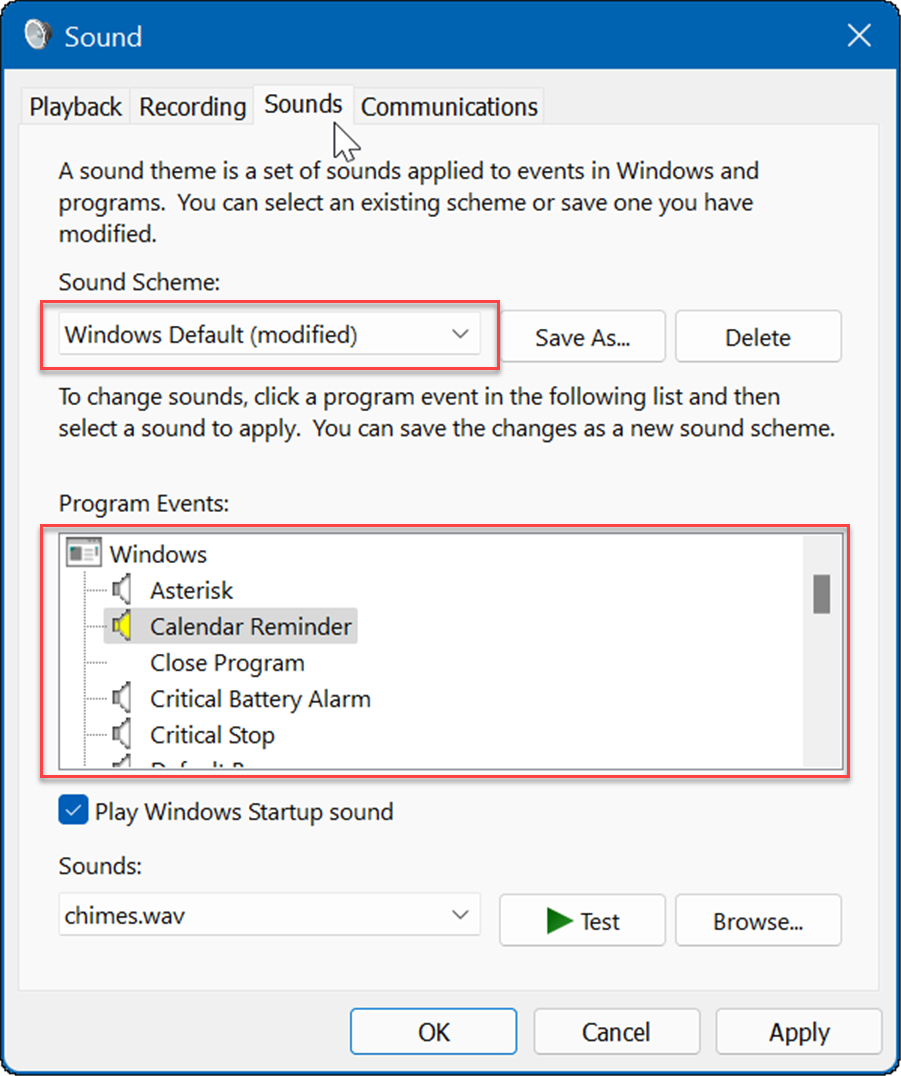
- Zodra u uw geluidsschema hebt vastgesteld, klikt u op de Opslaan als knop, typ een naam in voor je nieuwe geluidsschema en klik op Oké.
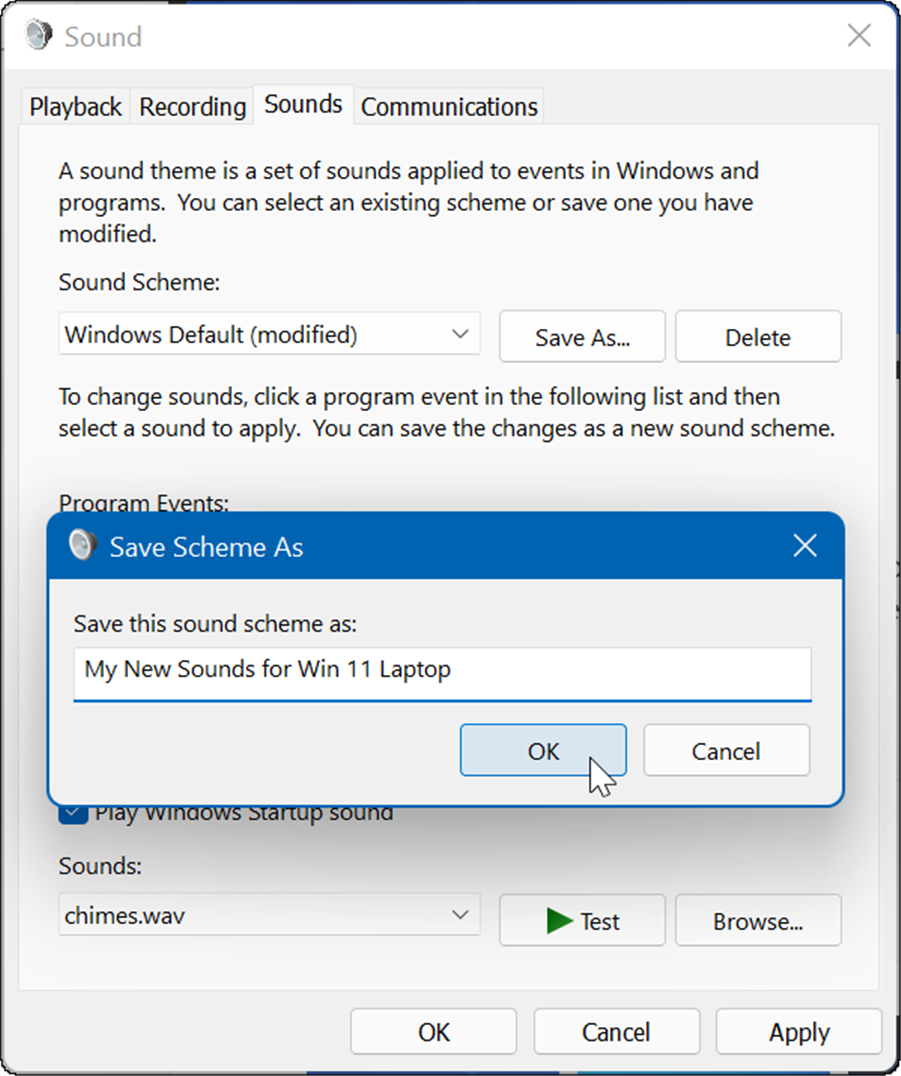
Geluiden beheren op Windows 11
Als u uw systeemgeluiden op Windows 11 wilt beheren, zult u niet merken dat er veel is veranderd in vergelijking met eerdere versies van Windows. Als u dit echter nog niet eerder hebt gedaan, zouden de bovenstaande stappen u moeten helpen om aan de slag te gaan.
Alleen omdat u Windows 11 gebruikt, kunt u: herstel de klassieke volumemixer. Het is ook vermeldenswaard dat als u nog niet op Windows 11 werkt, u dat wel kunt app-meldingsgeluiden uitschakelen op Windows 10. U kunt ook inschakelen Windows Sonic Ruimtelijk Geluid op Windows11
Hoe u uw productsleutel voor Windows 11 kunt vinden
Als u uw productsleutel voor Windows 11 moet overdragen of alleen nodig hebt om een schone installatie van het besturingssysteem uit te voeren,...
Hoe de cache, cookies en browsegeschiedenis van Google Chrome te wissen
Chrome doet uitstekend werk door uw browsegeschiedenis, cache en cookies op te slaan om uw browserprestaties online te optimaliseren. Haar is hoe te...
Prijsvergelijking in de winkel: hoe u online prijzen kunt krijgen terwijl u in de winkel winkelt
Kopen in de winkel betekent niet dat je hogere prijzen moet betalen. Dankzij prijsaanpassingsgaranties kunt u online kortingen krijgen tijdens het winkelen in...
Een Disney Plus-abonnement cadeau doen met een digitale cadeaukaart
Als je van Disney Plus hebt genoten en het met anderen wilt delen, kun je als volgt een Disney+ Gift-abonnement kopen voor...
