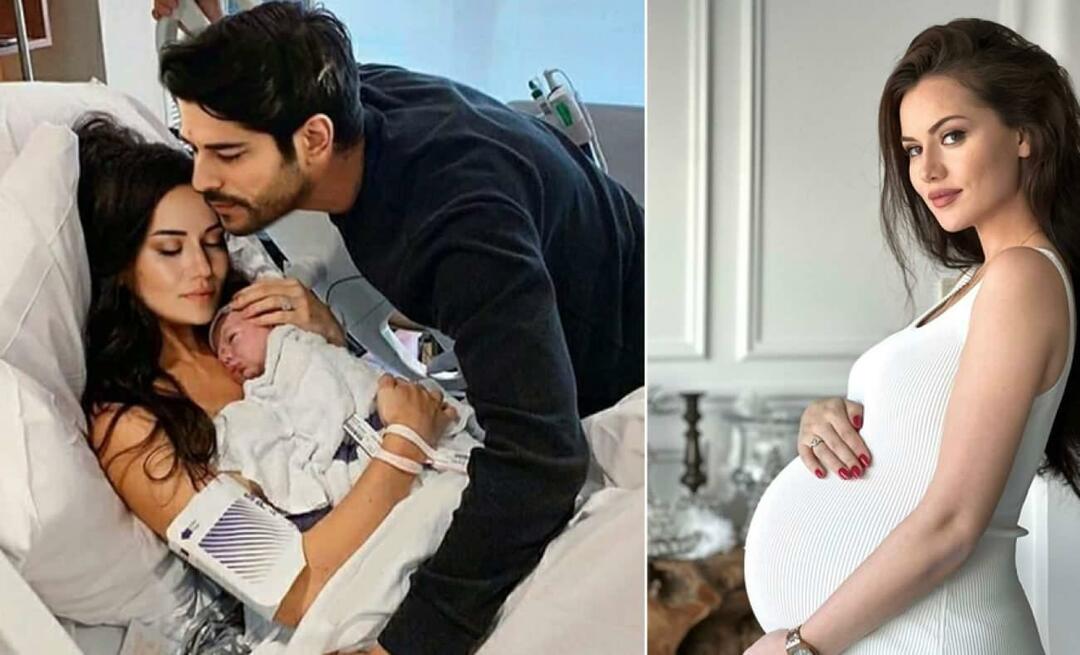Het MLA-formaat gebruiken in Microsoft Word
Microsoft Word Microsoft Held / / April 22, 2022

Laatst geupdate op

Een populaire opmaakstijl voor academische documenten is het MLA-formaat. Hier leest u hoe u MLA-opmaak gebruikt in Microsoft Word.
De Vereniging voor Moderne Talen, of MLA, maakt opmaakrichtlijnen voor professionele en academische papers mogelijk - het is uniform en gebruiksvriendelijk. Als je een essay moet schrijven, kunnen docenten eisen dat het in het MLA-formaat wordt geschreven.
Er moet echter aan specifieke criteria worden voldaan om een correct opgemaakt MLA-papier te hebben. Het proces omvat het instellen van de juiste marges, het gebruik van het juiste lettertype, dubbele spatiëring van de inhoud van de hoofdtekst en andere essentiële regels. Als u nog niet eerder een document in deze indeling hebt geschreven, kunt u als volgt de MLA-indeling in Microsoft Word gebruiken.
Een MLA-geformatteerde documentsjabloon gebruiken in Word
De eenvoudigste manier om een essay in MLA-indeling op te zetten, is door een van de sjablonen van Microsoft te gebruiken.
Ga als volgt te werk om een sjabloon in MLA-indeling te gebruiken:
- Open een nieuwe leeg Microsoft Word document.
- Klik Bestand van het lint.
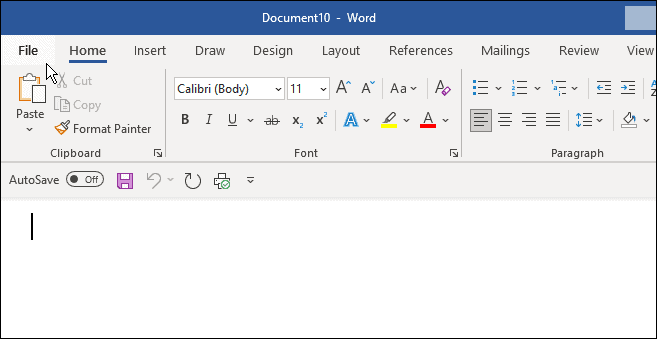
- Type MLA-formaat en klik op de MLA-stijl papier sjabloon in het zoekveld.
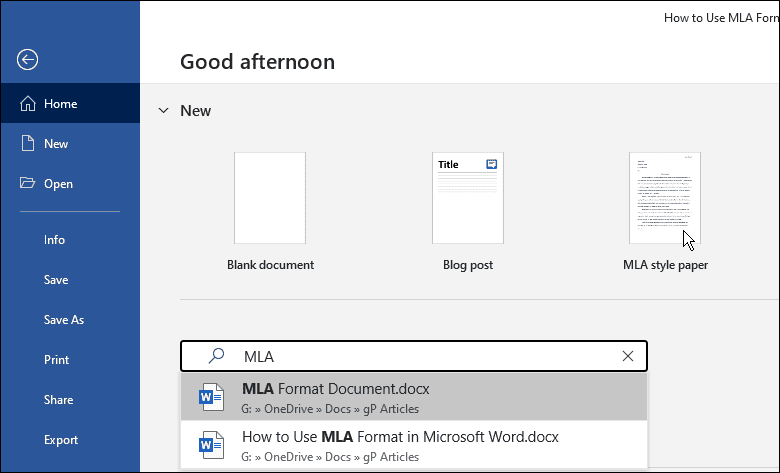
- een generiek MLA opgemaakt essay papier verschijnt en u kunt de gegevens invoeren die u voor uw artikel nodig heeft.
- Voeg je naam, cursusleider (indien nodig), cursusnummer en datum toe.
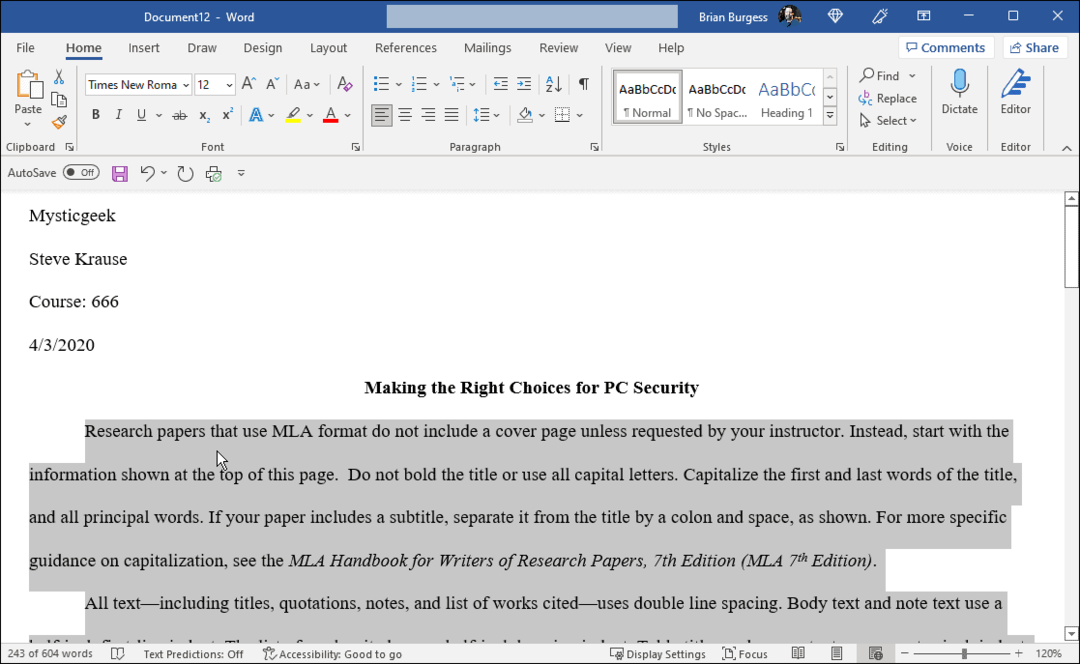
- Het proces is net zo eenvoudig als het document doornemen en uw eigen gegevens toevoegen. Als u bijvoorbeeld een citaat kopieert en plakt, vergeet dan niet om het lettertype te wijzigen in Times New Roman en stel de grootte in op 12.
- Markeer de tekst die u wilt opmaken, klik er met de rechtermuisknop op en kies Times New Roman van de Vervolgkeuzelijst lettertype en 12 uit het vak Lettertype.
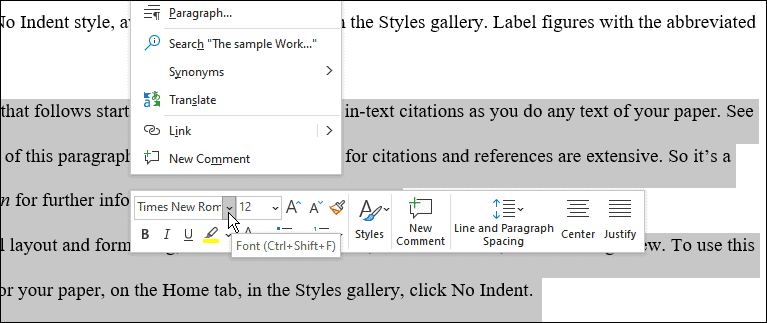
- Met MLA-indeling moet het hele document dubbele regelafstand hebben. Als u een of twee zinnen moet corrigeren, markeert u de zinnen en klikt u met de rechtermuisknop om het opmaakvak te openen.
- Klik Regel en alinea afstand en selecteer 0 uit het vervolgkeuzemenu.
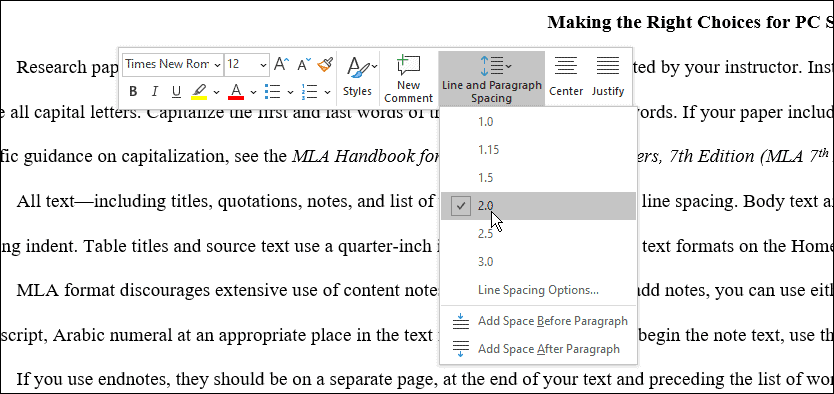
Handmatig MLA-opmaak instellen vanuit Scratch in Word
U kunt het MLA-formaat ook handmatig instellen. Ga als volgt te werk om de MLA-indeling in Word in te stellen:
- Maak een nieuw Word-document en onder de Thuis tabblad, stel het lettertype in naar Times New Roman en de grootte ervan 12 punten.
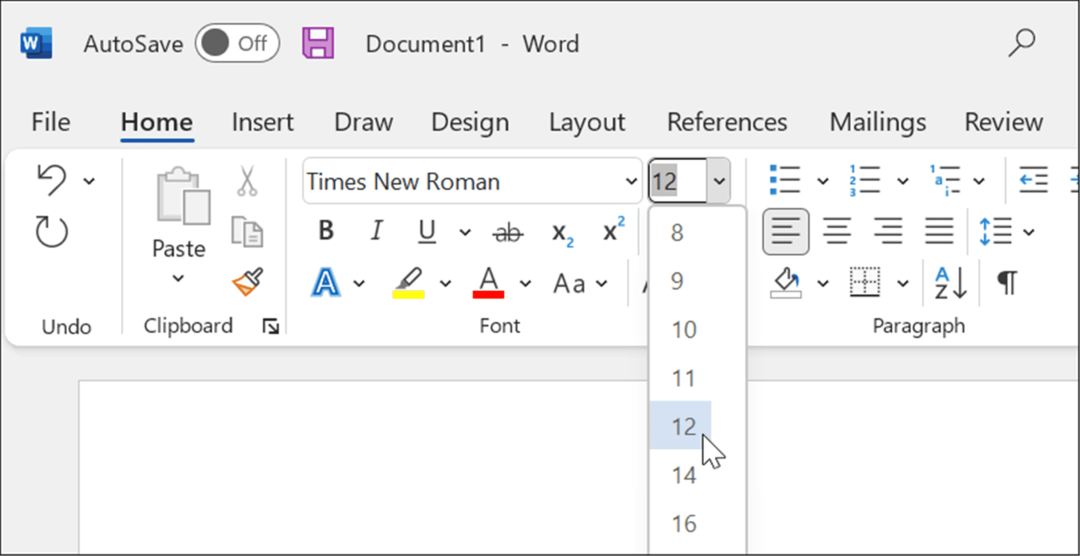
- Klik op de Lay-out tabblad en klik op de Marges knop en selecteer normaal, wat de marges naar. brengt 1 inch rondom het document.
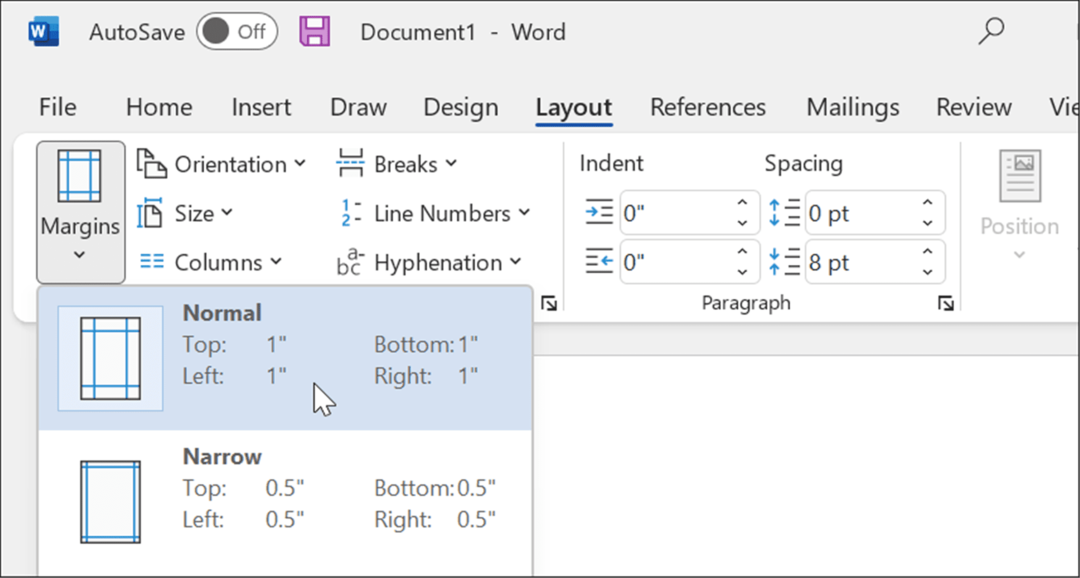
- Een MLA-document moet dubbele regelafstand bevatten. Klik op de Thuis tabblad, klik op de Knop Regel- en alinea-afstand, en zet het op 0.
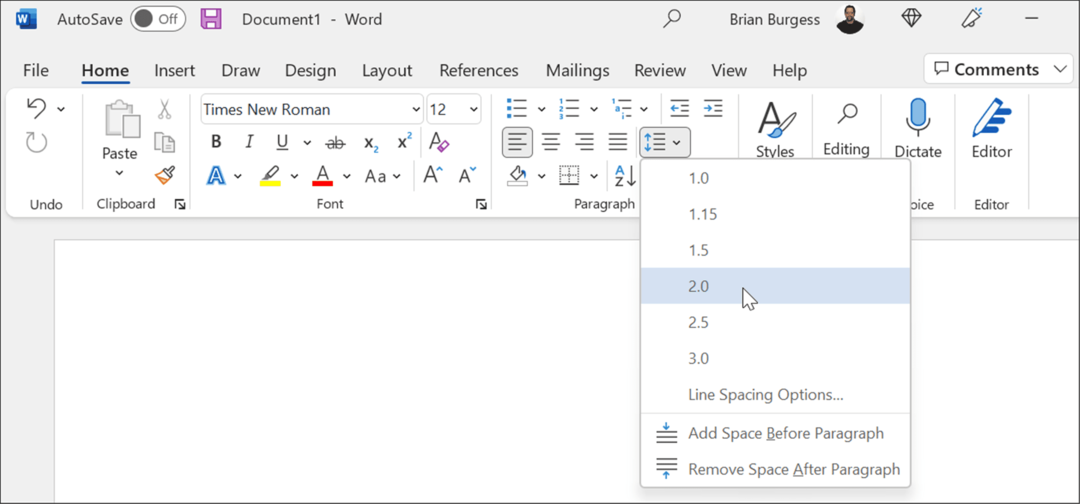
- Dubbelklik op de bovenkant van het document om de koptekst gebied en typ uw volledige naam.
- Ga terug naar de Thuis tabblad en verander de uitlijning in Rechts uitlijnen.
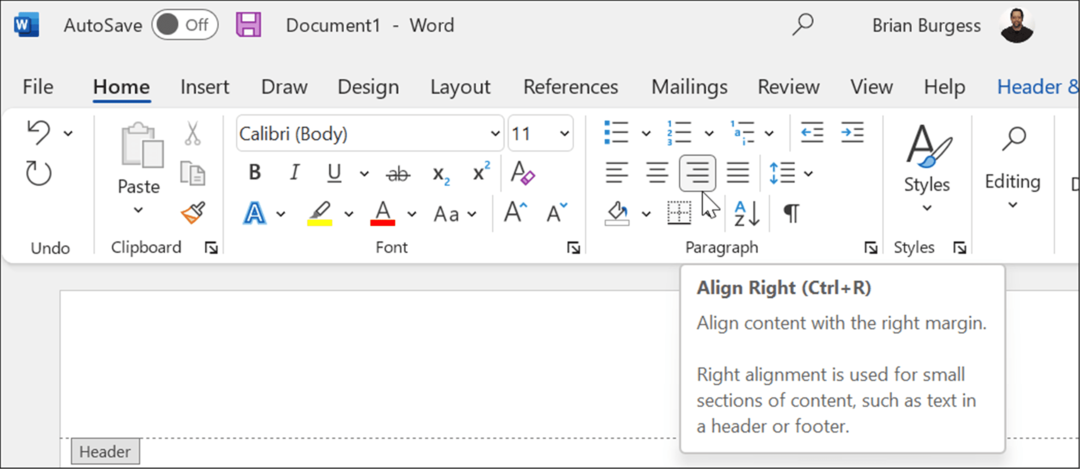
- Typ uw achternaam in het koptekstgebied en een enkele spatie.
- Klik op de Kop- en voettekst tabblad, klik op Paginanummer in de Kop- en voettekst sectie, en selecteer Huidige positie en Gewoon nummer 1.
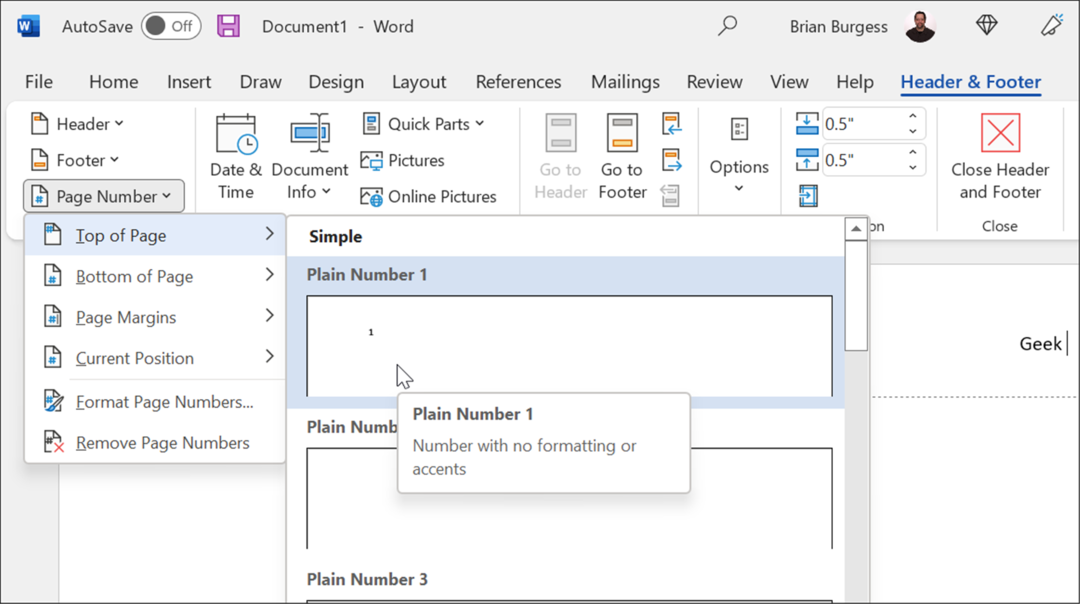
- Dubbelklik op een leeg gebied van het document om de koptekst gebied en typ uw volledige naam. Zorg ervoor dat de Paragraaf staat op Uitstappen Links en voer de informatie in die in de bovenstaande sjabloon wordt weergegeven: naam, naam van de leraar, cursus, datum, enz.
- Klik op Midden uitlijnen en typ de titel van je essay.
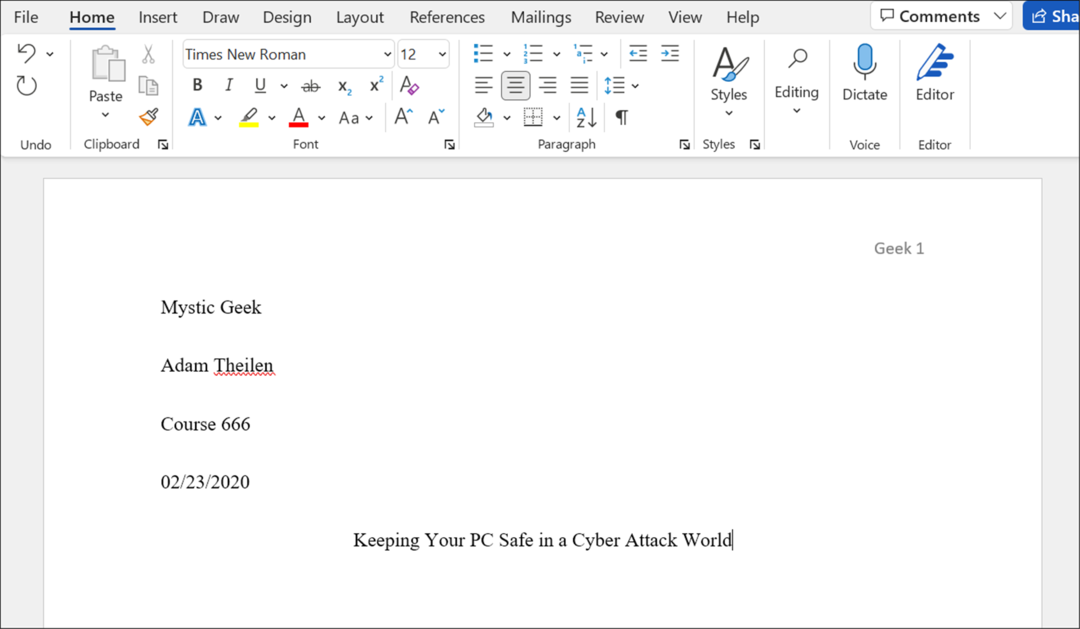
- Stel nu, voordat u de hoofdtekst van uw tekst typt, de Paragraaf sectie naar Links uitlijnen.
- Begin met het schrijven van je tekst en merk op dat als je een alinea wilt laten inspringen, je gewoon op. hoeft te drukken Tab. Hier is een voorbeeld als u de MLA-indeling in Microsoft Word moet gebruiken.
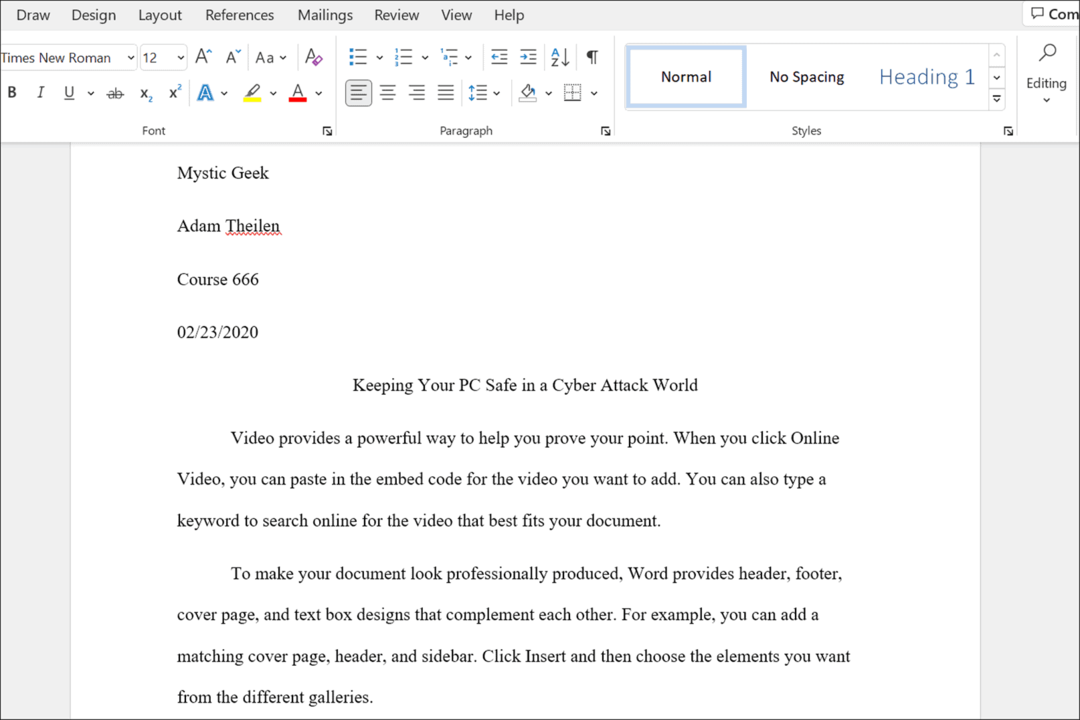
Onthoud ook dat wanneer je klaar bent met je essay, je citaten moet invoegen voor een uitstekend cijfer.
MLA-indeling gebruiken in Microsoft Word
De bovenstaande stappen helpen u bij het instellen van MLA-opmaak in een Microsoft Word-document.
Het is vermeldenswaard dat sommige professoren hun eigen draai kunnen geven aan het MLA-formaat, dus zorg ervoor dat je met hen praat voordat je aan je essay begint. Mogelijk moet u de opmaak van de sjabloon aanpassen om de juiste stijl in uw document te krijgen.
U kunt andere spannende dingen doen met Microsoft Word, zoals het transcriberen van audiobestanden of het bekijken van de aantal woorden in een Word-document. Het is ook vermeldenswaard dat u kunt aangepaste kop- en voetteksten invoegen of een blokcitaat invoegen in Microsoft Word.
Hoe u uw productsleutel voor Windows 11 kunt vinden
Als u uw productsleutel voor Windows 11 moet overdragen of alleen nodig hebt om een schone installatie van het besturingssysteem uit te voeren,...
Hoe de cache, cookies en browsegeschiedenis van Google Chrome te wissen
Chrome doet uitstekend werk door uw browsegeschiedenis, cache en cookies op te slaan om uw browserprestaties online te optimaliseren. Haar is hoe te...
Prijsvergelijking in de winkel: hoe u online prijzen kunt krijgen terwijl u in de winkel winkelt
Kopen in de winkel betekent niet dat je hogere prijzen moet betalen. Dankzij prijsaanpassingsgaranties kunt u online kortingen krijgen tijdens het winkelen in...
Een Disney Plus-abonnement cadeau doen met een digitale cadeaukaart
Als je van Disney Plus hebt genoten en het met anderen wilt delen, kun je als volgt een Disney+ Gift-abonnement kopen voor...