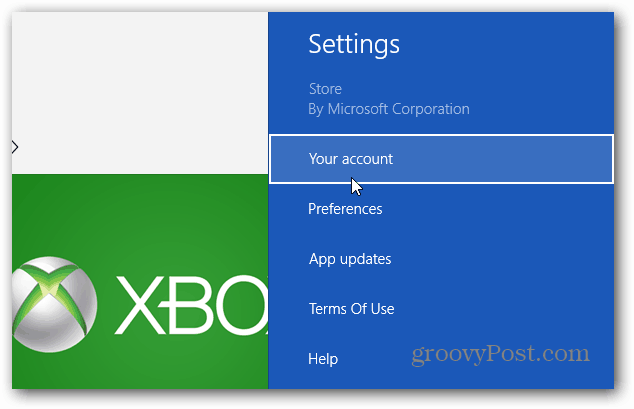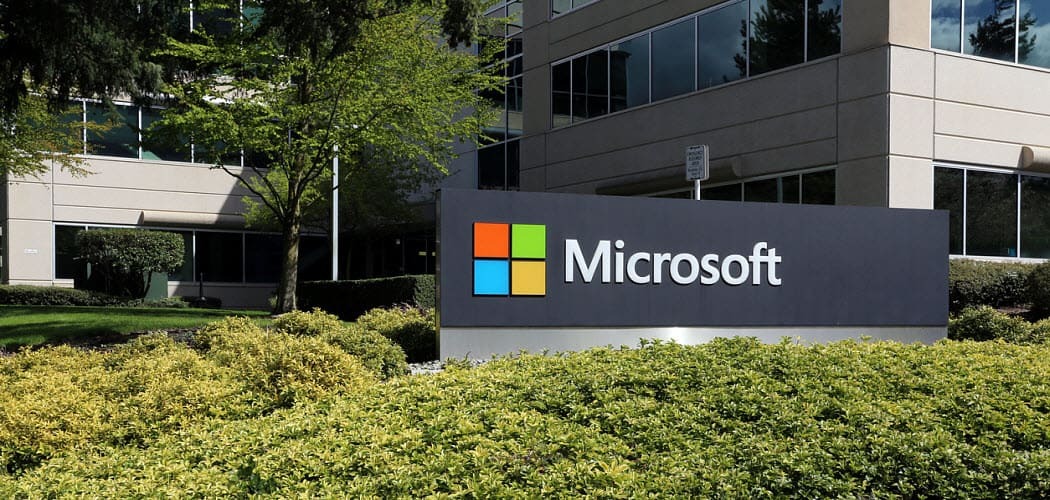Het Windows 11-startmenu en de taakbalk repareren met Start11
Microsoft Windows 11 Held / / April 22, 2022

Laatst geupdate op
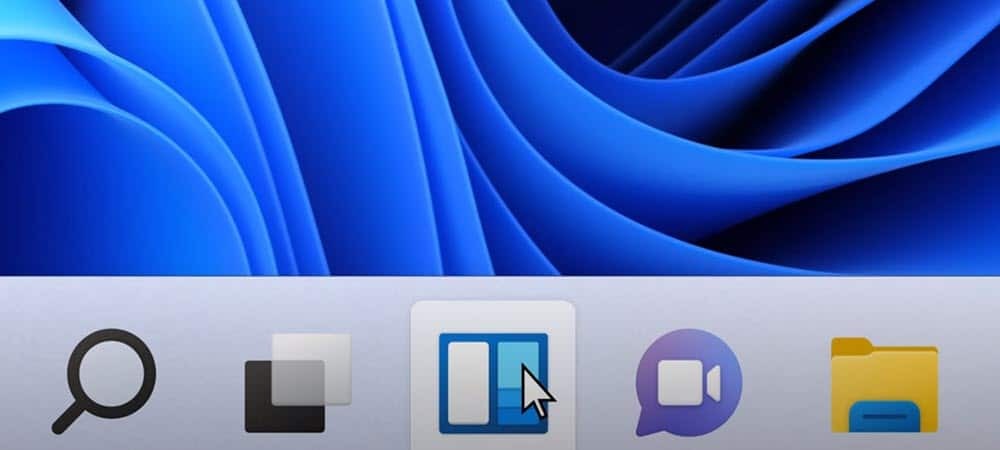
Niet elke gebruiker is blij met de interfacewijzigingen van Windows 11. Als jij een van hen bent, kun je de Start11-app gebruiken om dingen verder aan te passen. Hier is hoe.
Windows 11 is een frisse kijk op het klassieke ontwerp van Microsoft voor Windows, maar dat betekent niet dat iedereen een fan is.
Als u sommige wijzigingen niet leuk vindt, kunt u uw gebruikersinterface aanpassen, maar de wijzigingen die u kunt aanbrengen, zijn vrij beperkt. Als u diepere wijzigingen wilt aanbrengen in de gebruikersinterface van Windows 11, moet u een hulpprogramma van derden gebruiken, zoals Stardock's Start11.
Als u een Start11-gebruiker bent, zijn hier enkele manieren waarop u het kunt gebruiken om het Windows 11 Start-menu en de taakbalk te verbeteren.
Start11 installeren en gebruiken op Windows 11
Start 11 is niet gratis, maar u kunt de software proberen met een proefperiode van 30 dagen. Als u besluit te upgraden, kost het u $ 5,99 voor één pc en $ 14,99 voor vijf pc's.
Start11 installeren en gebruiken op Windows 11:
- Download het Start11-installatieprogramma en voer het uit op uw pc.
- Volg de instructies op het scherm in het installatievenster om de installatie te voltooien.
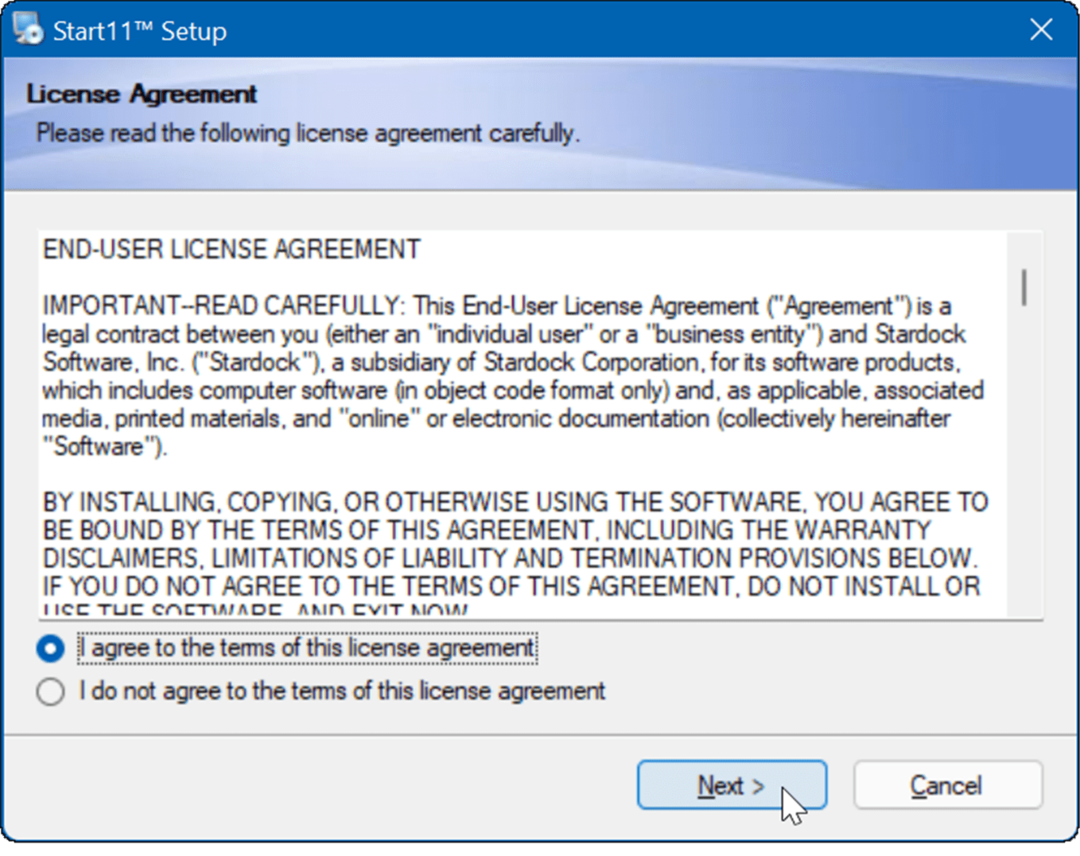
- Start11 geeft u opties om verschillende gebruikersinterface-instellingen te configureren. U wordt bijvoorbeeld gevraagd of u dat wilt verplaats de taakbalk en het menu Start naar links—maak uw keuze en klik Oké.
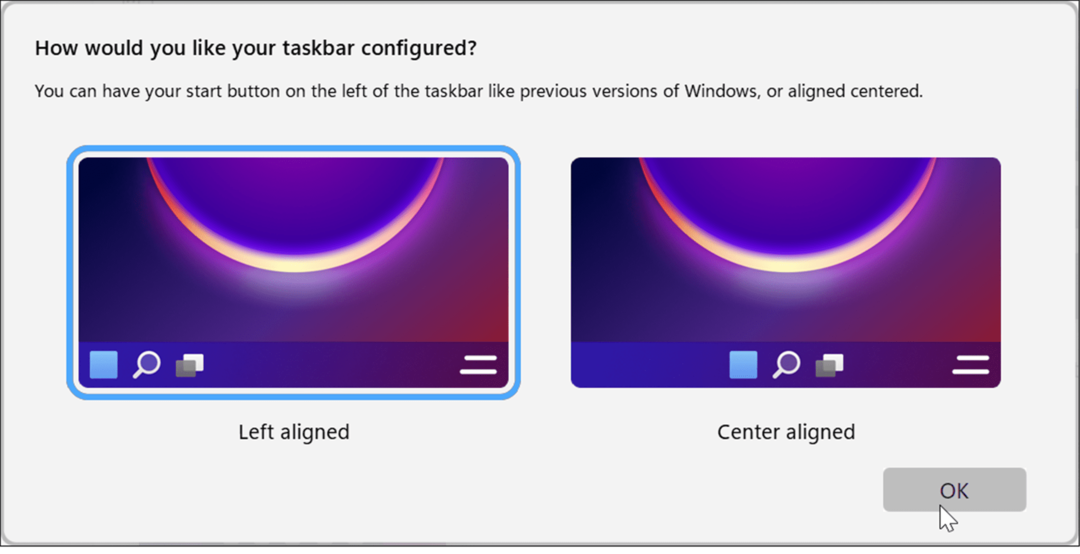
- Vervolgens krijg je een heleboel verschillende opties voor: het startmenu wijzigen. Het bevat zelfs een Windows 7 Start-menustijl. Het is ook vermeldenswaard dat u een andere kunt kiezen, zoals compacte, raster- en compacte rasteropties. Selecteer gewoon de optie die het beste bij u past.
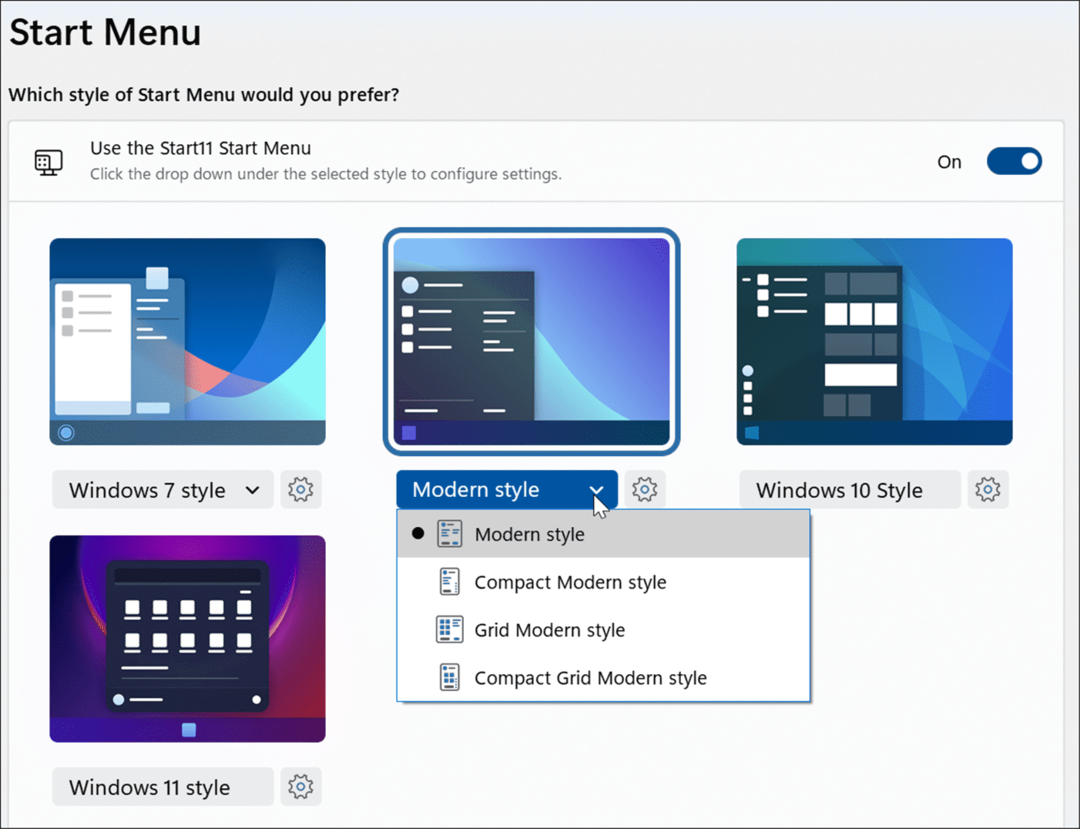
- Nadat u uw selectie hebt gemaakt, probeert u mappen en apps te minimaliseren om te zien hoe het eruitziet. In het onderstaande voorbeeld stellen we de Start-knop in op: Biologisch gevaar en gebruik de Startmenu in Windows 7-stijl.
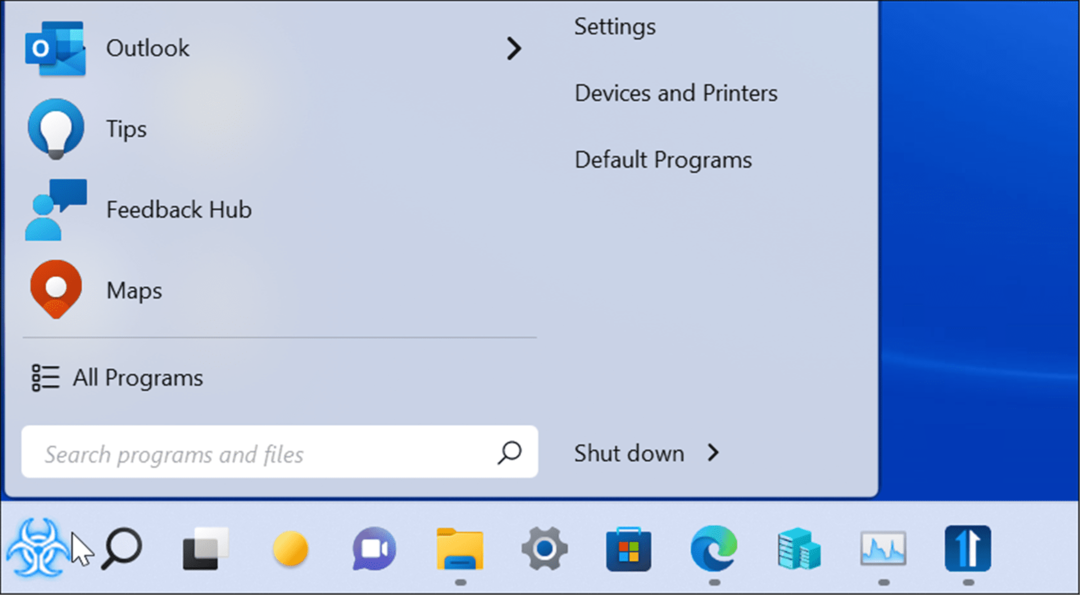
Pas het pictogram van de startknop aan met Start11
Een ander interessant kenmerk van Start11 is het gebruik van een aangepast Start-knoppictogram. Dit wordt alleen ondersteund als de Start-knop zich aan de linkerkant bevindt, dus u moet eerst uw Start-menupositie configureren.
Gebruik de volgende stappen om het pictogram van de Start-knop aan te passen:
- Klik op Startknop uit de opties aan de linkerkant van Start11.
- Onder de Een aangepaste afbeelding van de startknop gebruiken sectie, selecteer Kies afbeelding.
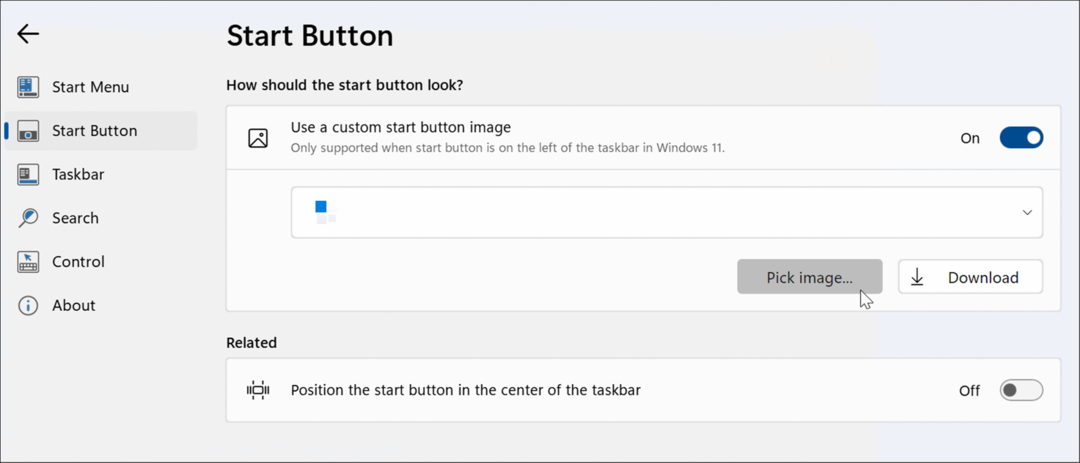
- Kies nu een van de Startknop opties aangeboden door Stardock. Je kunt ook je eigen afbeelding kiezen als deze de juiste maat heeft; je kunt er genoeg vinden op de WinCustomize-website. We hebben bijvoorbeeld de standaard Startknop en stel het in op een menu in Windows 7-stijl in de onderstaande afbeelding.
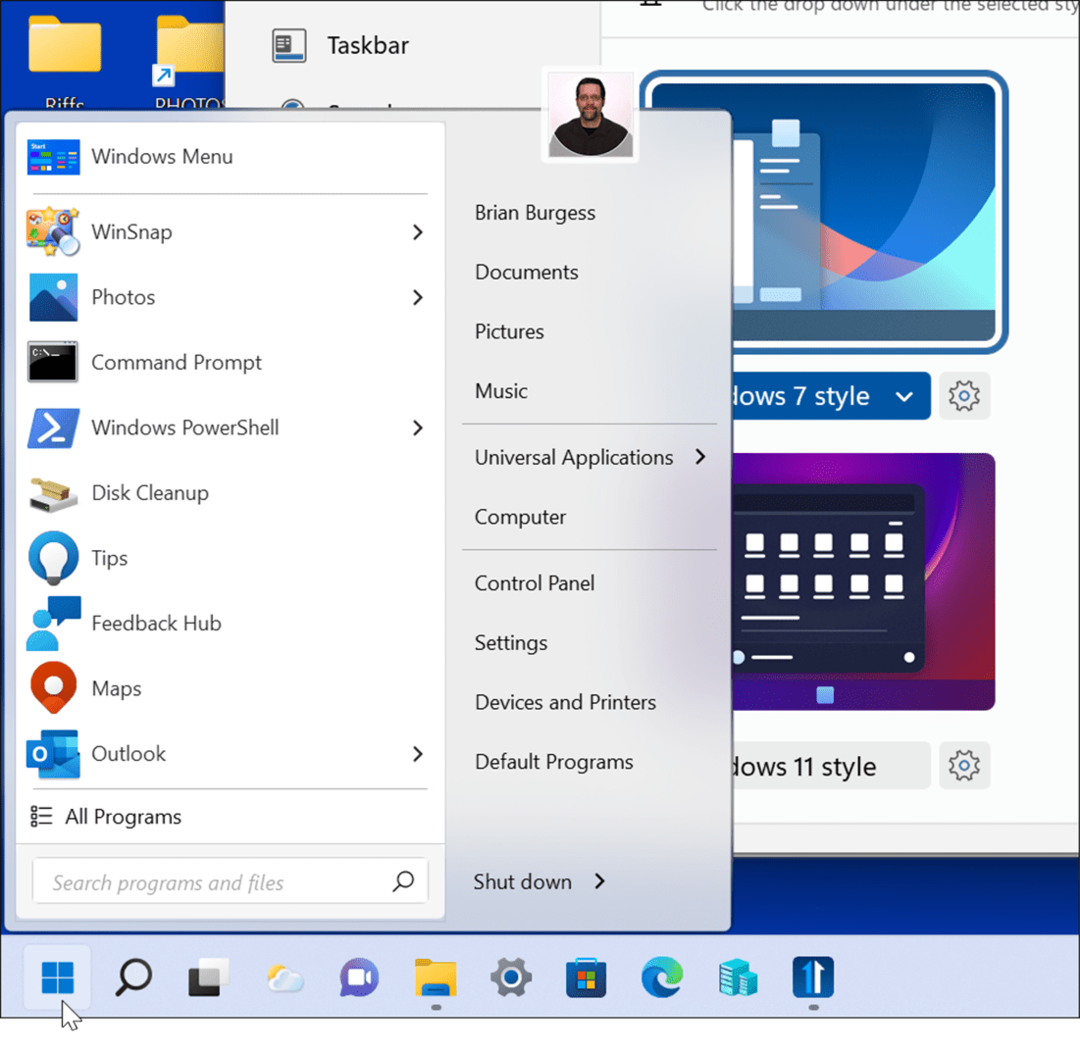
Hoe de taakbalk op Windows 11 aan te passen met Start11
In het transparantiegedeelte van Start11 hebt u verschillende opties om de taakbalk van Windows 11 aan te passen.
De Start11-app gebruiken om de taakbalk aan te passen:
- Start11 openen.
- Klik op de Taakbalk optie aan de linkerkant en vouw de. uit Taakbalk vervagen, transparantie en kleur sectie.
- U kunt de achtergrond onder de taakbalk vervagen, automatische kleur voor de taakbalk gebruiken en de transparantie van de taakbalk aanpassen door op de Instellingen knop en het aanpassen van de schuifregelaar.
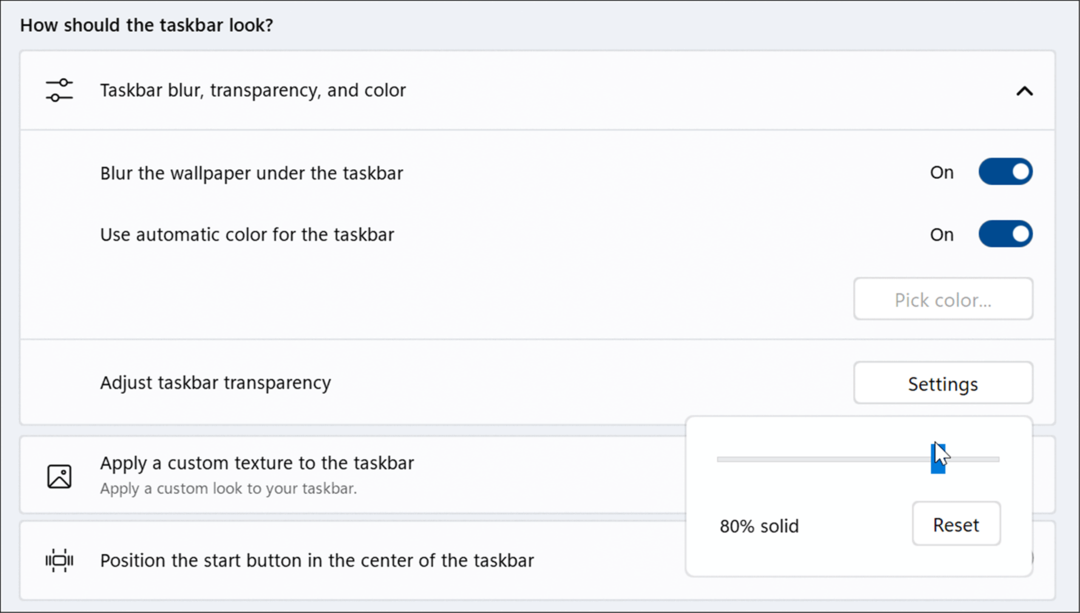
- Klik Pas een aangepaste structuur toe op de taakbalk. In dit gedeelte kunt u een aangepaste achtergrondstructuur voor de taakbalk kiezen, accentkleur automatisch op de structuur toepassen, de transparantie van de textuur aanpassen en de uitlijning van de textuur instellen.
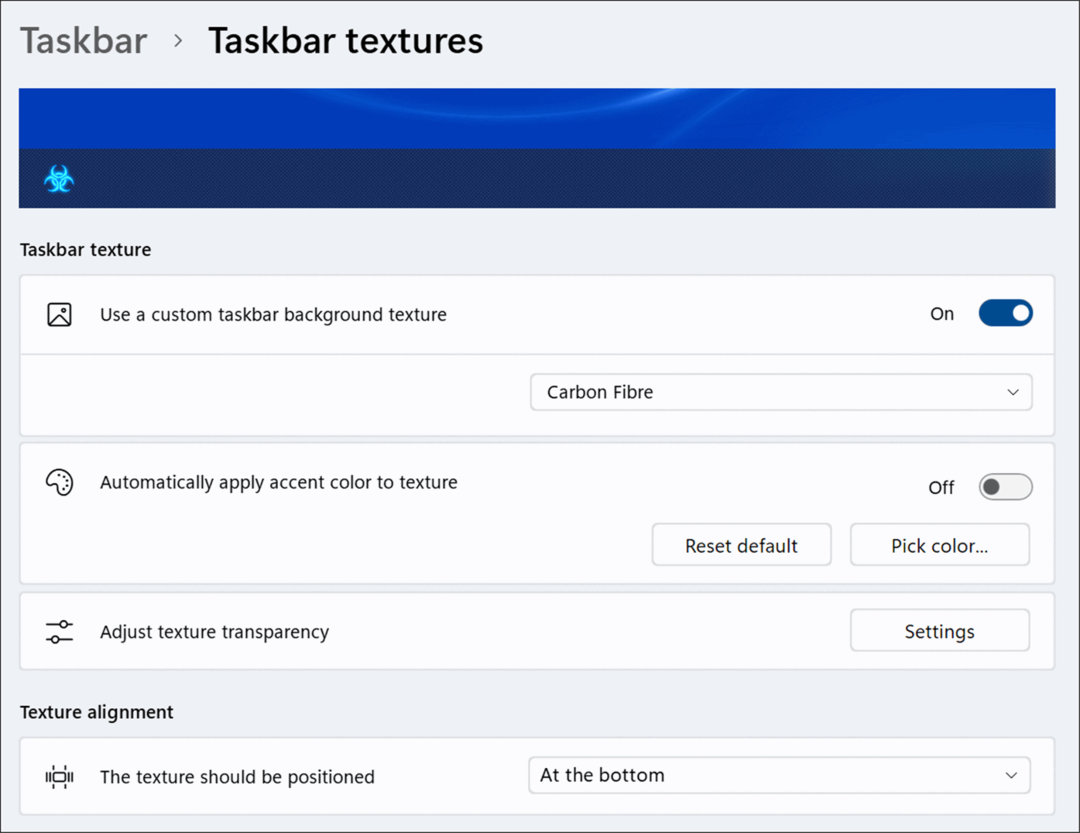
- Zorg er bij het aanpassen van de transparantie voor dat het licht genoeg is om de pictogrammen op uw taakbalk te zien. We hebben bijvoorbeeld de Start-knop ingesteld op biohazard in de volgende afbeelding, een Windows 7-menu en een aangepaste taakbalkstructuur.
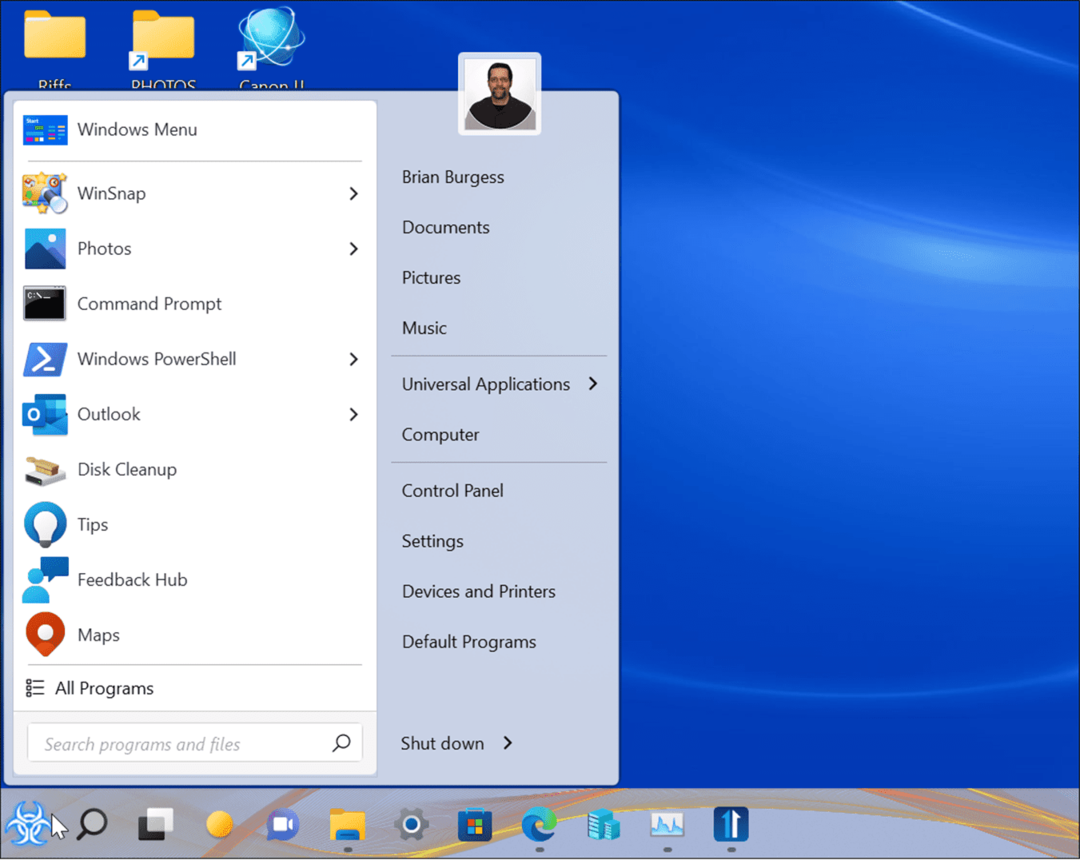
Zoeken configureren in Start11
Start11 biedt ook de mogelijkheid om Search op Windows te beheren en aan te passen.
Zoeken op Windows 11 aanpassen met Start11:
- Start11 openen.
- Het gedeelte Zoeken van Start11 kan verschillende zoekfuncties in- of uitschakelen, zoals het weergeven van pictogrammen voor het filteren van zoekresultaten, de inhoud en namen van zoekbestanden en snelkoppelingen op het bureaublad en in Stardock-hekken.
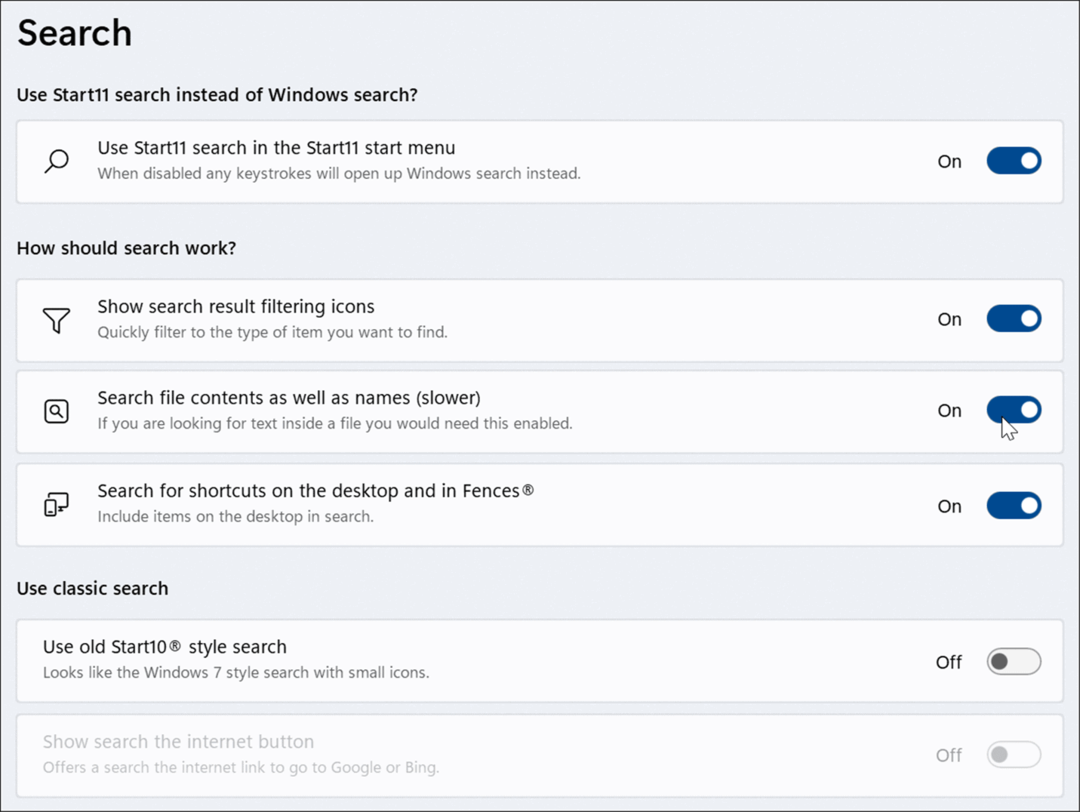
Hoe het Taakbeheer-menu te herstellen op Windows 11
In Windows 11 is het vervelend om manieren te vinden om open Taakbeheer. Op Windows 10 klikt u bijvoorbeeld met de rechtermuisknop op de taakbalk en Taakbeheer is daar om te openen.
De taakbalk op Windows 11 werkt echter niet hetzelfde: er worden alleen taakbalkinstellingen weergegeven. Start 11 kan de functionaliteit van Windows 10 terugbrengen. Hieronder ziet u een afbeelding van het gebruik van het ingebouwde taakbalkmenu om Taakbeheer op Windows 10 te openen.
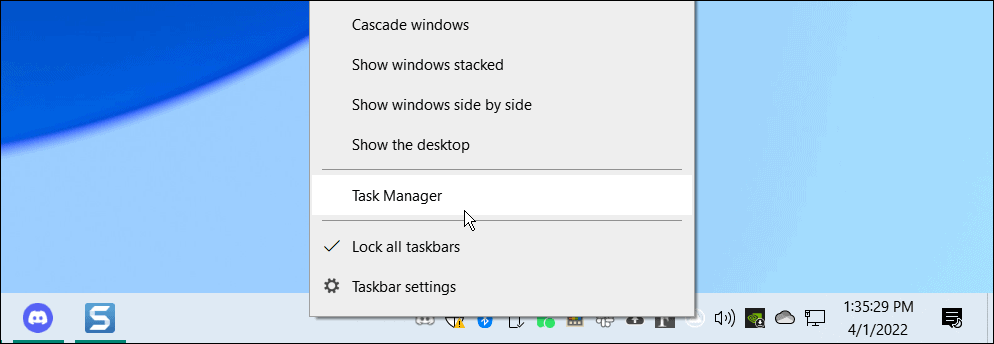
Taakbeheer gemakkelijk toegankelijk maken vanuit de taakbalk in Windows 11:
- Open Start11 en selecteer de Taakbalk categorie.
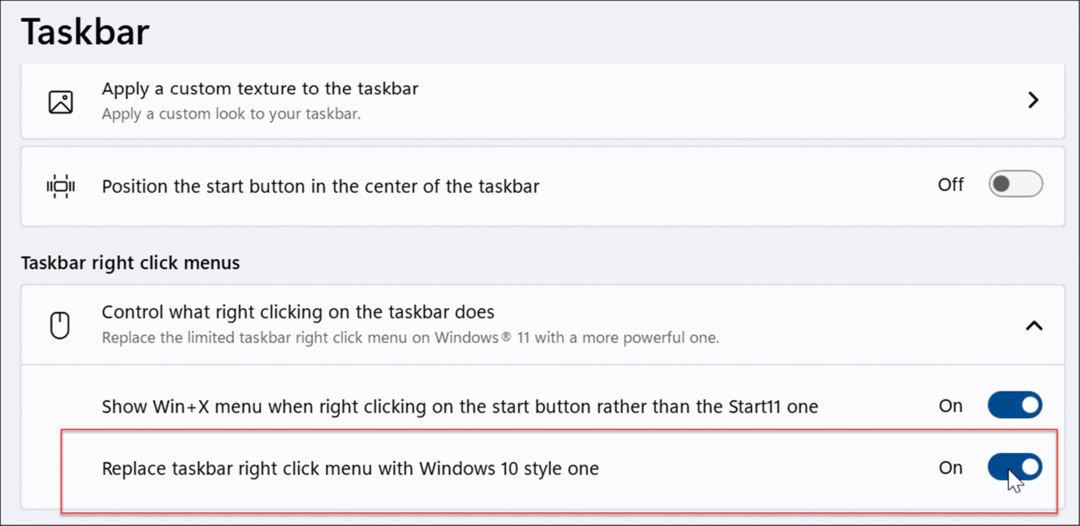
- Vouw de. uit Taakbalk rechtsklikmenu's sectie en schakel in Vervang taakbalk rechtsklikmenu door Windows 10 stijl één
- Nadat u de functie hebt ingeschakeld en u met de rechtermuisknop ergens op de taakbalk klikt, krijgt u een ervaring die vergelijkbaar is met die op Windows 10. Taakbeheer is de tweede optie in het menu, net zoals u gewend bent.
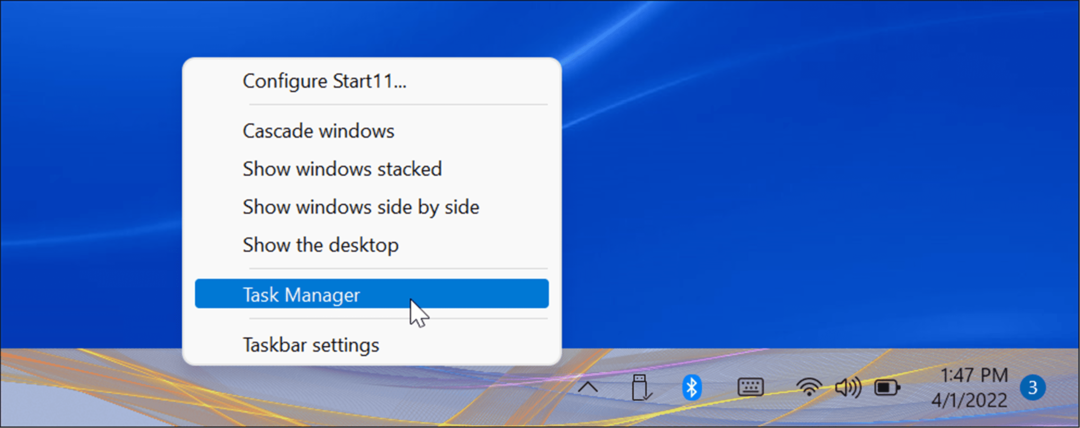
De gebruikerservaring van Windows 11 verbeteren met Start11
Met Start11 kunt u uw gebruikerservaring voor Windows 11 verder aanpassen. Voor veel gebruikers is het alleen al de prijs waard om het Taakbeheer-menu van de taakbalk te kunnen vervangen. Het bevat ook tal van aanpassingsopties voor degenen die uw besturingssysteem uniek willen maken. Het kan met name het startmenu en de taakbalk van Windows 11 verbeteren met Start11.
De app is niet perfect, je kunt bijvoorbeeld geen mappen of apps vastzetten op de taakbalk (in ieder geval toch). Het doet ook niet goed werk bij het creëren van de live tegels-ervaring van Windows 10. Het is echter een begin en Stardock blijft updates uitrollen om de app te verbeteren.
U kunt echter een paar andere dingen native op Windows 11 doen om uw gebruikerservaring aan te passen. U wilt bijvoorbeeld: donkere modus inschakelen of de taakbalk aanpassen.
Hoe u uw productsleutel voor Windows 11 kunt vinden
Als u uw productsleutel voor Windows 11 moet overdragen of alleen nodig hebt om een schone installatie van het besturingssysteem uit te voeren,...
Hoe de cache, cookies en browsegeschiedenis van Google Chrome te wissen
Chrome doet uitstekend werk door uw browsegeschiedenis, cache en cookies op te slaan om uw browserprestaties online te optimaliseren. Haar is hoe te...
Prijsvergelijking in de winkel: hoe u online prijzen kunt krijgen terwijl u in de winkel winkelt
Kopen in de winkel betekent niet dat je hogere prijzen moet betalen. Dankzij prijsaanpassingsgaranties kunt u online kortingen krijgen tijdens het winkelen in...
Een Disney Plus-abonnement cadeau doen met een digitale cadeaukaart
Als je van Disney Plus hebt genoten en het met anderen wilt delen, kun je als volgt een Disney+ Gift-abonnement kopen voor...