Microsoft Teams gebruiken op een Chromebook
Microsoft Microsoft Teams Held Chromebook / / April 22, 2022

Laatst geupdate op

Microsoft Teams is een populaire tool voor zakelijke samenwerking, maar u hebt geen Windows nodig om het uit te voeren. U kunt Microsoft Teams op een Chromebook gebruiken met behulp van deze handleiding.
Er zijn allerlei productieve manieren waarop u een Chromebook kunt gebruiken - u zou kunnen gebruiken Microsoft Office-apps op een Chromebook, bijvoorbeeld.
Er is echter nog een andere Microsoft-app die u misschien wilt gebruiken. Microsoft Teams op Chrome OS geeft je de mogelijkheid om met je team te communiceren zonder over te schakelen naar een laptop of pc.
Als u Microsoft Teams op een Chromebook wilt gebruiken, moet u het volgende doen.
De webversie van Microsoft Teams gebruiken op een Chromebook
Voor de beste ervaring met teams raden we aan om de webversie van de software te gebruiken.
Ga als volgt te werk om de Teams-webversie te gebruiken:
- Start de Chrome-browser op uw Chromebook en navigeer naar de Microsoft Teams-website.
- Log in met het Microsoft-account dat u wilt gebruiken.
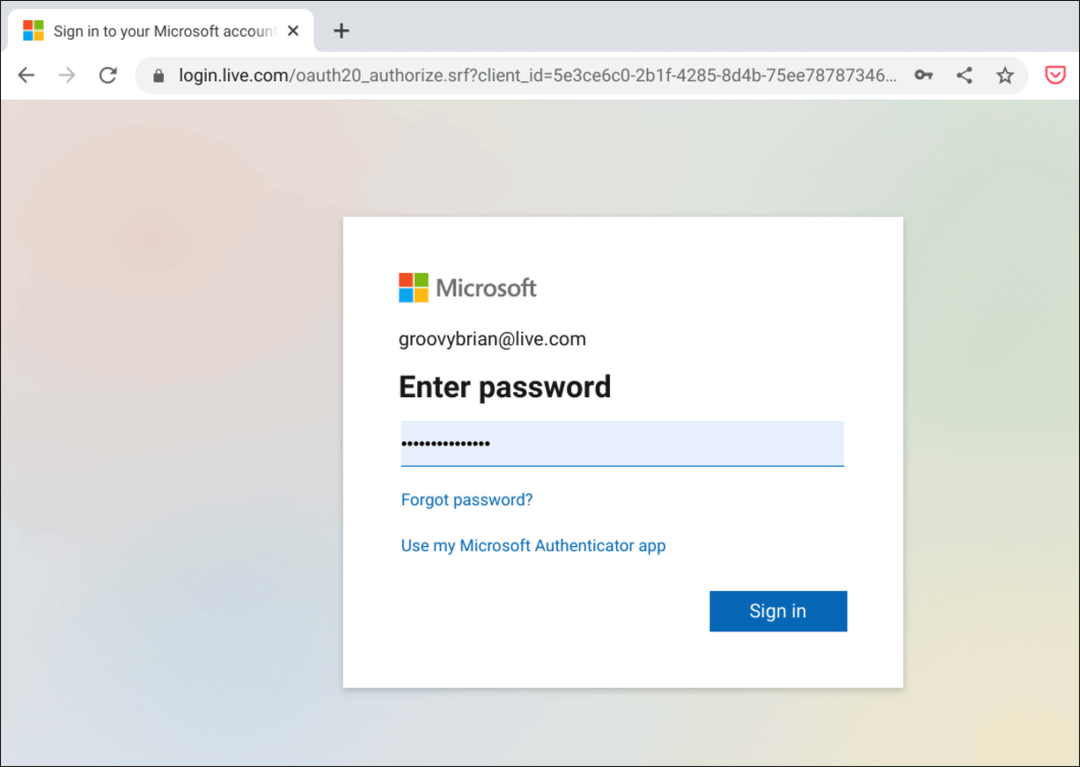
- Kies uw team in het vervolgkeuzemenu en klik op de Doorgaan knop.
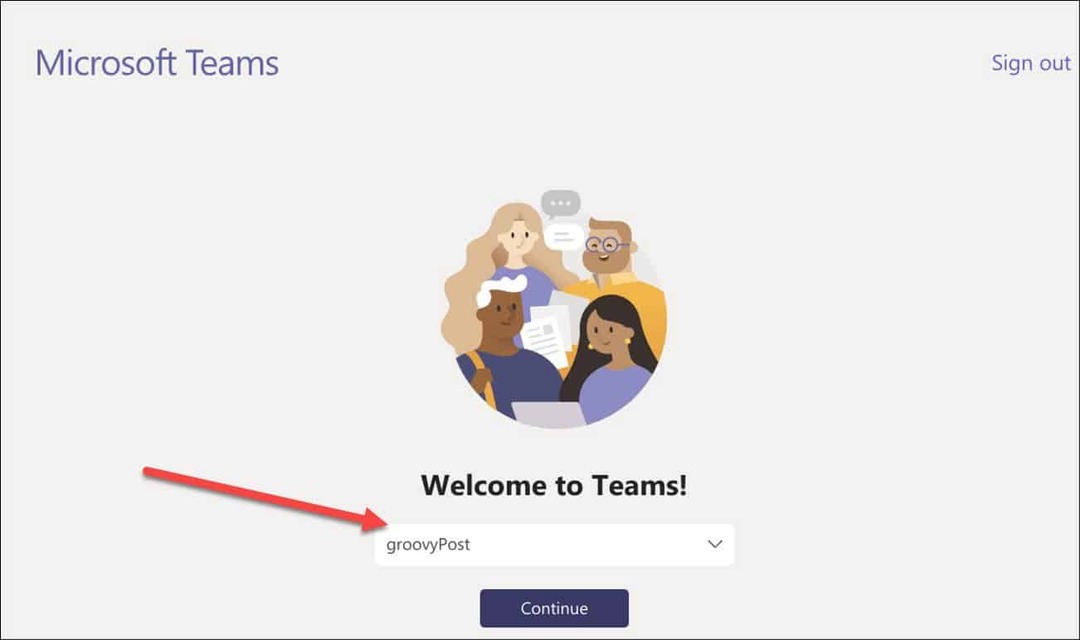
- Als u meldingen wilt ontvangen, klikt u op de Aanzetten knop wanneer deze verschijnt. Als je niet van meldingen houdt, klik dan op Afwijzen.
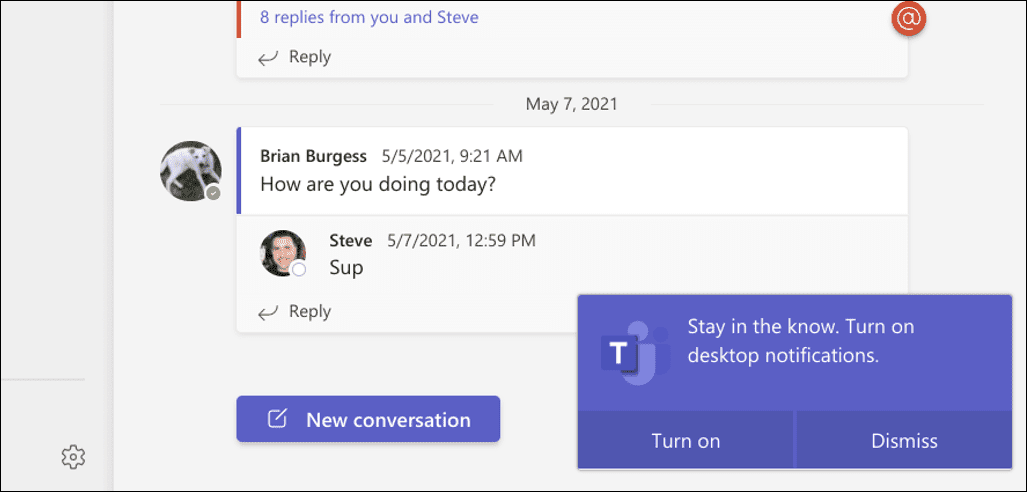
- U kunt nu de functies van Microsoft Teams gaan gebruiken, maar u wilt een app maken die u rechtstreeks vanuit de Chromebook Launcher kunt starten. Om de web-app te maken, klikt u op de knop met de drie stippen in de rechterbovenhoek.
- Scroll daarna naar beneden en selecteer Meer hulpmiddelen > Snelkoppeling maken.
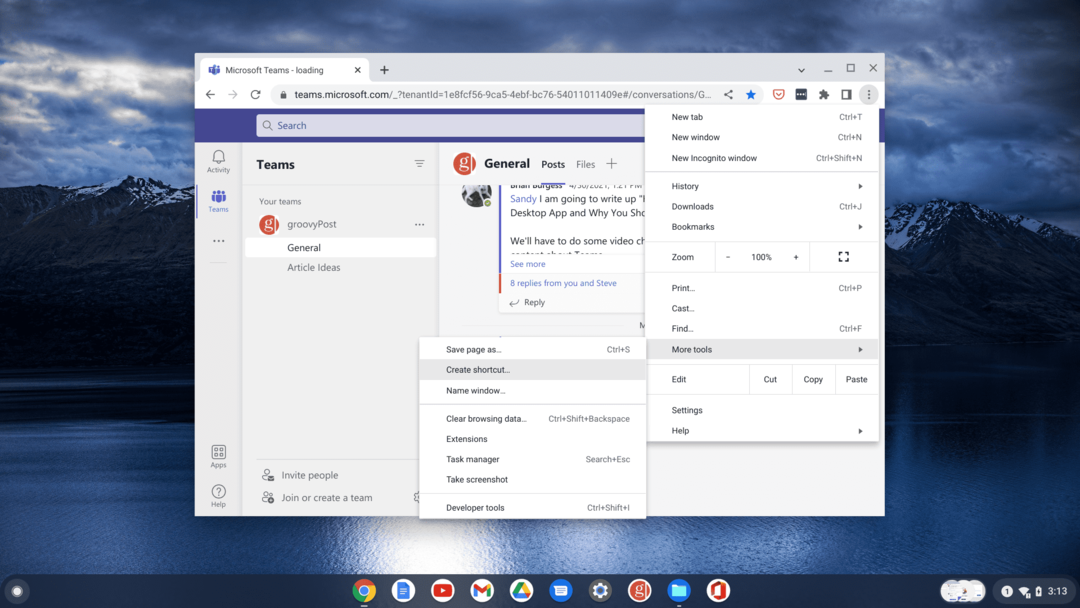
- Wanneer de Snelkoppeling maken vensters open, typ een naam voor de toepassing zoals Microsoft Teams. Controleer ook de Openen als venster optie en klik op de Creëren knop.
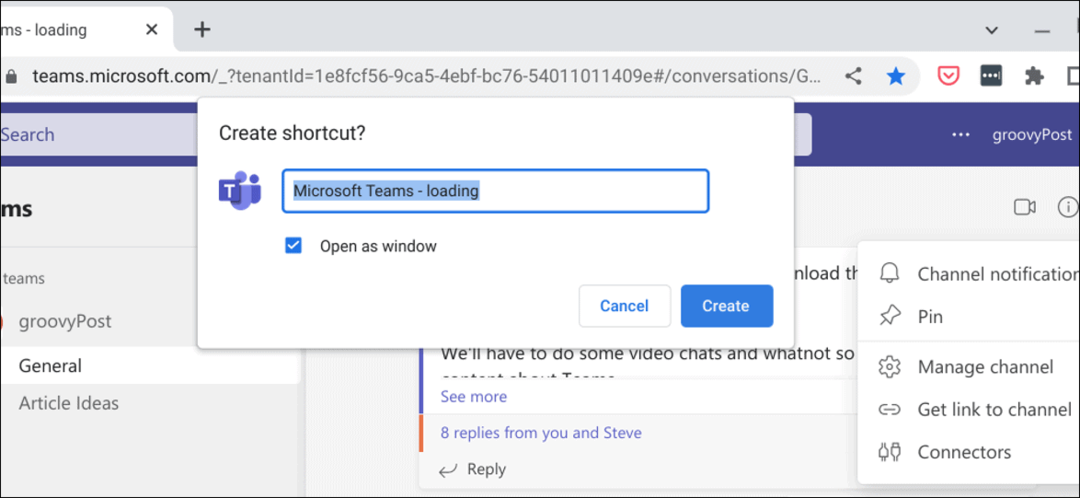
- Nu, wanneer u de. opent lanceerder, je vindt de Microsoft Teams pictogram net als elke andere app die op uw systeem is geïnstalleerd. Het wordt ook gestart in de venstermodus, net als andere apps op uw Chromebook.
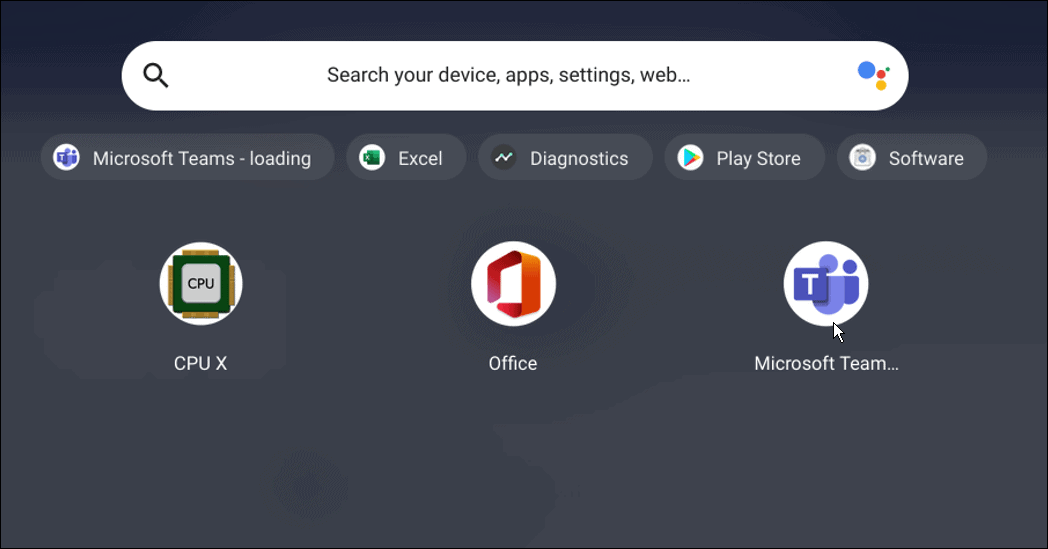
Hoe Microsoft Teams te gebruiken op een Chromebook via de Play Store
Het gebruik van Microsoft Teams op een Chromebook is een eenvoudig proces. Op voorwaarde dat uw Chromebook Android-apps kan uitvoeren (meestal 2017 en hoger), kunt u de Android-versie van Microsoft Teams downloaden.
Gebruik de volgende stappen om Microsoft Teams op een Chromebook te gebruiken:
- Start de Google Play Store en installeer de Microsoft Teams-app. Zorg ervoor dat u uw Chromebook selecteert in de lijst met apparaten.
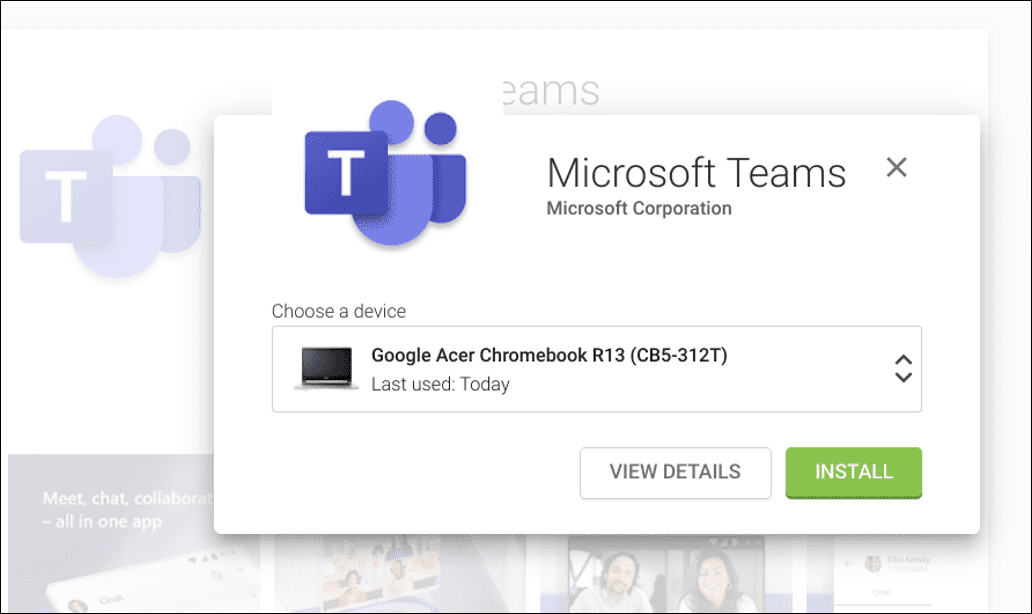
- Nadat de app is geïnstalleerd, veegt u omhoog op uw scherm om het Chrome OS-opstartprogramma te openen en tikt u op de teams icoon.
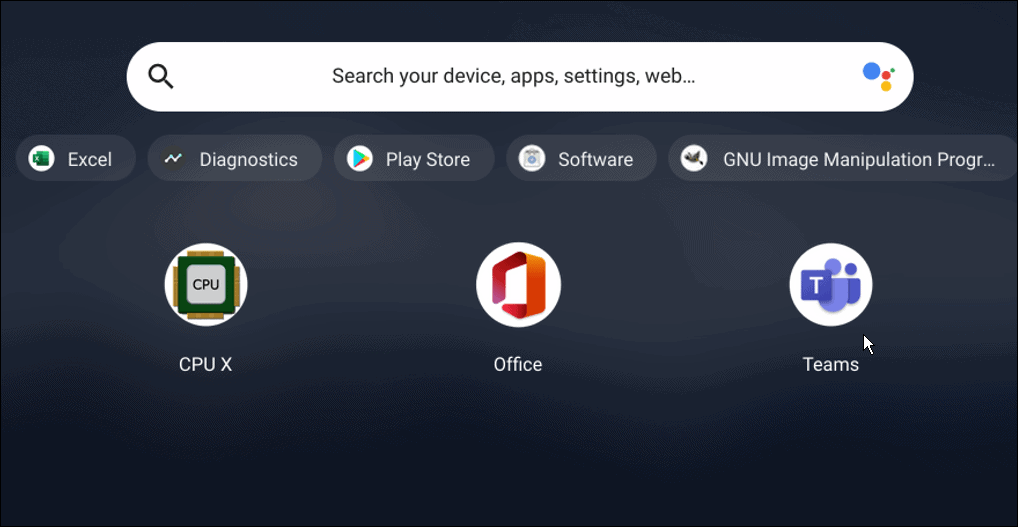
- Meld u aan met uw Microsoft-account en begin de functies te gebruiken, zoals chatten, meldingen aanpassen, en breakout-ruimtes maken.
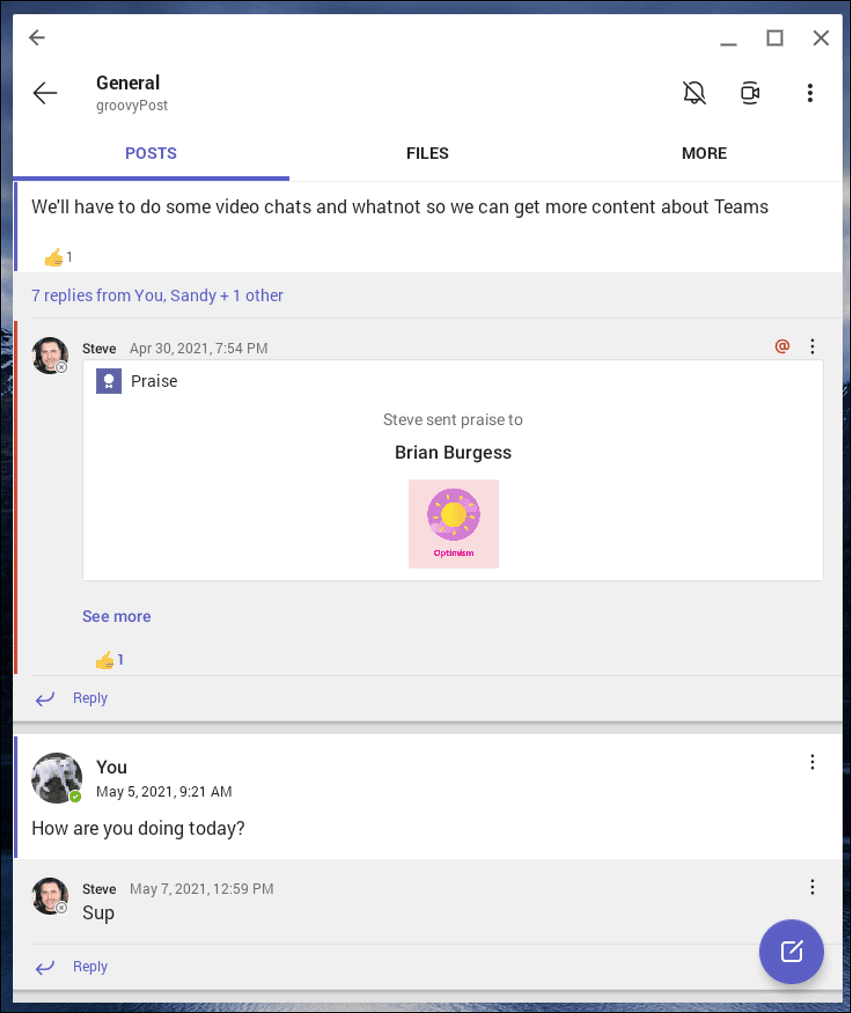
Merk op dat de Android-versie is geoptimaliseerd voor mobiele apparaten. Toch kunt u het formaat van het venster wijzigen en andere aanpassingen toevoegen voor een meer responsieve ervaring.
Uw Chromebook for Work gebruiken
Een Chromebook is misschien gericht op het gebruik van Google-tools, maar dat betekent niet dat u niet van kant kunt wisselen en Microsoft Teams op uw Chromebook kunt gebruiken door de bovenstaande stappen te volgen.
Er is echter meer te doen dan Teams op uw Chromebook uitvoeren. Als u een Bluetooth-apparaat heeft, leest u hier hoe u: een Bluetooth-apparaat verbinden of neem een screenshot op een Chromebook. Je kan ook bestanden en mappen vastzetten op de Chromebook-taakbalk.
Hoe u uw productsleutel voor Windows 11 kunt vinden
Als u uw productsleutel voor Windows 11 moet overdragen of alleen nodig hebt om een schone installatie van het besturingssysteem uit te voeren,...
Hoe de cache, cookies en browsegeschiedenis van Google Chrome te wissen
Chrome doet uitstekend werk door uw browsegeschiedenis, cache en cookies op te slaan om uw browserprestaties online te optimaliseren. Haar is hoe te...
Prijsvergelijking in de winkel: hoe u online prijzen kunt krijgen terwijl u in de winkel winkelt
Kopen in de winkel betekent niet dat je hogere prijzen moet betalen. Dankzij prijsaanpassingsgaranties kunt u online kortingen krijgen tijdens het winkelen in...
Een Disney Plus-abonnement cadeau doen met een digitale cadeaukaart
Als je van Disney Plus hebt genoten en het met anderen wilt delen, kun je als volgt een Disney+ Gift-abonnement kopen voor...
