Hoe video's op Discord te verzenden
Held Onenigheid / / April 22, 2022

Laatst geupdate op
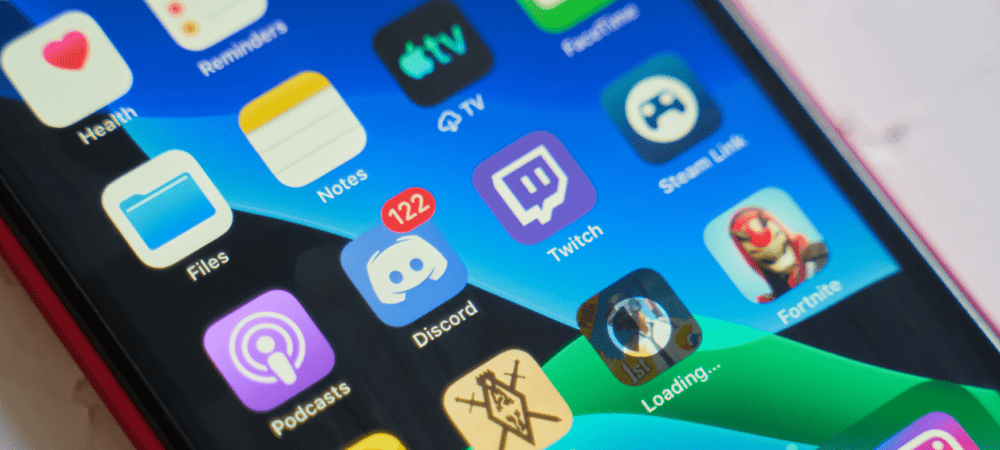
Discord is niet alleen een plek voor het delen van tekstberichten of afbeeldingen. Je kunt het ook gebruiken om video's te delen die je hebt gemaakt. Hier is hoe.
Ervaringen zijn er om te delen. Als je niet met je vrienden kunt spelen, kun je je favoriete momenten knippen en de video's op Discord delen.
TerwijlMeningsverschil heeft zijn aantrekkingskracht vergroot, het blijft nog steeds een van de beste platforms voor gamers. Je kunt Discord gebruiken om je gamevideo's tot 8 MB of kleiner te verzenden, waardoor het een perfect deelplatform is voor een snelle haspel met hoogtepunten. Het hoeven natuurlijk geen gamevideo's te zijn die je verstuurt - je kunt alles delen wat je maar wilt!
Als je video's op Discord wilt verzenden, moet je het volgende doen.
Regels voor het delen van video's op Discord
Onthoud deze regels voordat je een video op Discord verzendt:
- Gewone gebruikers kunnen alleen videobestanden verzenden die: 8 MB en kleiner in maat.
- Als u een groter bestand (tot 50 MB), heb je een. nodig Discord Nitro-abonnement.
- Discord ondersteunt alleen de .mp4, .mov, .gif, en .webm bestandsformaten.
- De video schendt niet Servicevoorwaarden van Discord of breek de huisregels van de server waarnaar u uploadt.
Als je een tool nodig hebt om de grootte van je video te verkleinen, bekijk dan Handrem, een gratis en open source videobewerkingssoftware. Handrem kan video's kleiner maken maar de originele kwaliteit behouden.
Als je op zoek bent naar een online tool om de videobestandsgrootte te verkleinen, bekijk dan VideoKleiner als de videogrootte een paar KB of een MB groter is dan de limiet van 8 MB.
Hoe video op Discord op een pc en Mac te verzenden
Je kunt een video naar je Discord-server sturen zodat andere leden deze kunnen zien.
Een video verzenden via de Discord desktop-app:
- Start de Discord-app op je bureaublad en selecteer een kanaal.
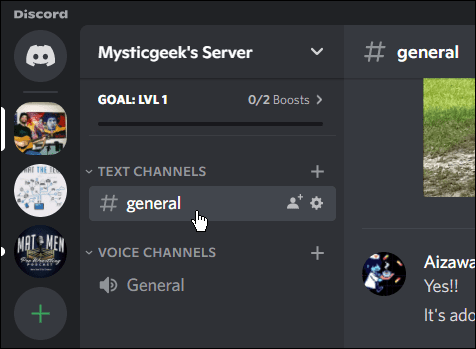
- Linksonder in de Discord-berichtenbalk, Klik op de toevoegen knop en selecteer Een bestand uploaden. Het is ook vermeldenswaard dat u kunt dubbelklikken op de knop Toevoegen om Verkenner rechtstreeks te openen.
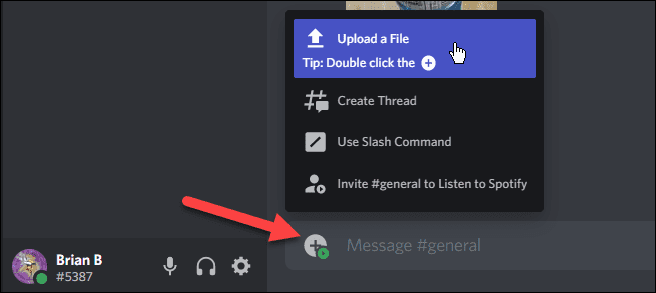
- Wanneer Verkenner wordt geopend, navigeert u naar de video die u wilt uploaden.
- Markeer de video en klik op de Open knop.
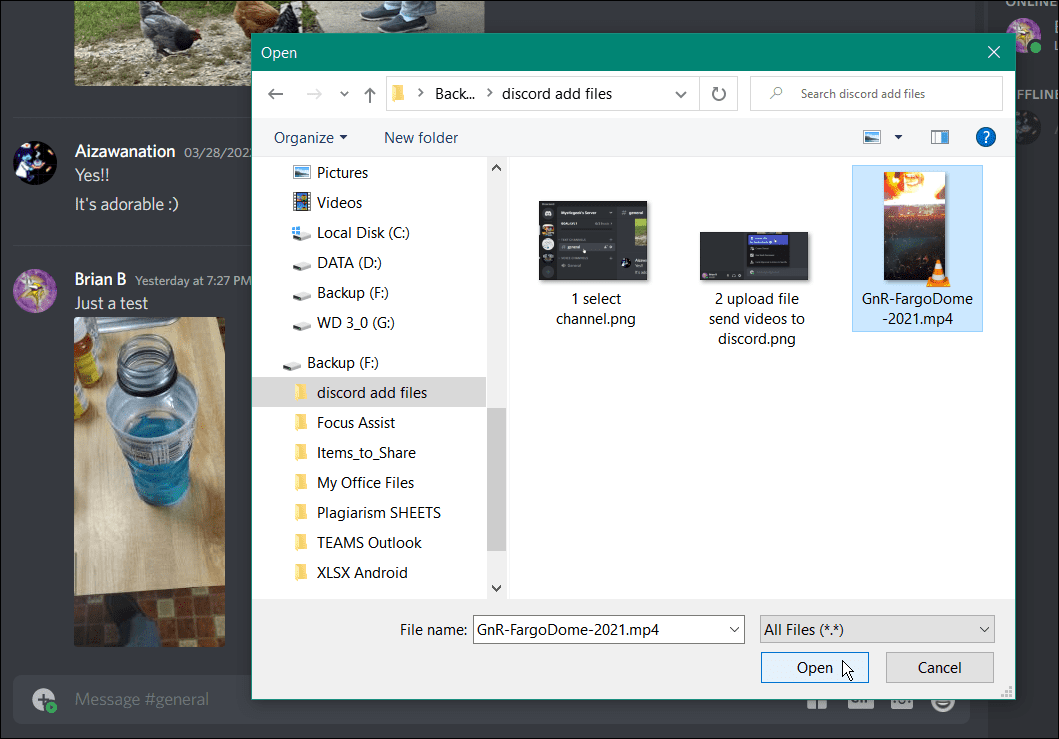
- U kunt uw videobijlage optioneel wijzigen door op de potlood icoon. Er verschijnt bijvoorbeeld een venster waarin je de naam van het videobestand en 'Markeer als spoiler' kunt bewerken voor de hoffelijkheid van fans van je kanaal, en de video is een spoiler voor een film of tv-programma.
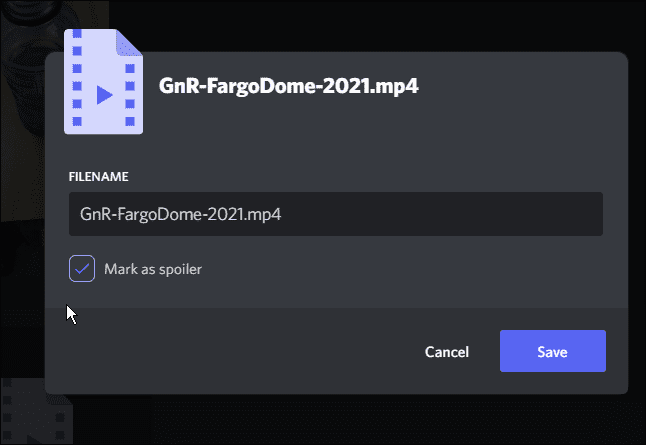
- Druk op enter in de Discord Massage Bar om de video te uploaden - je ziet de voortgang tijdens het uploaden.
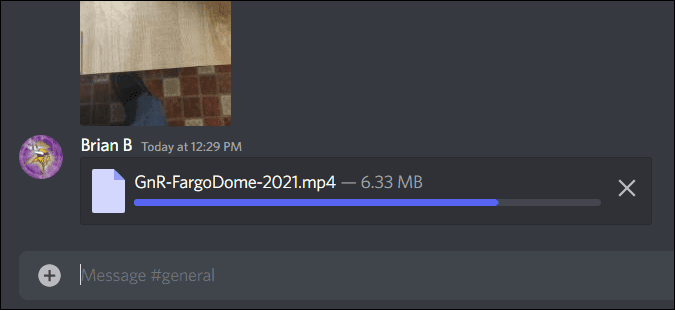
- Zodra de video is geüpload, kunnen leden van dat kanaal de ingesloten video bekijken.
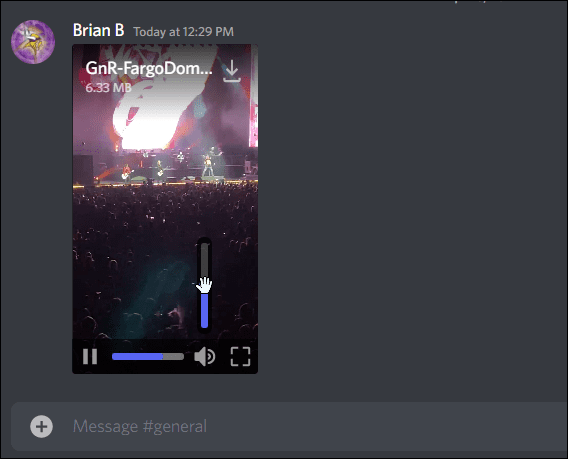
- Het is ook vermeldenswaard dat je vrienden en andere leden de video kunnen downloaden door te klikken op de downloaden icoon.
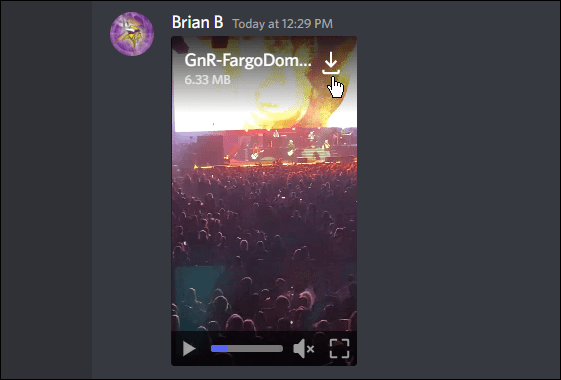
Hoe video's op Discord te verzenden via Android
Als je geen desktop hebt, kun je ook video's op Discord verzenden met je Android-apparaat.
Video's naar Discord verzenden via Android:
- Download de Discord-app (als je dat nog niet hebt gedaan) en meld je aan.
- Start de Discord-app op je Android-telefoon of -tablet.
- Voer het kanaal in waar je de video wilt delen.
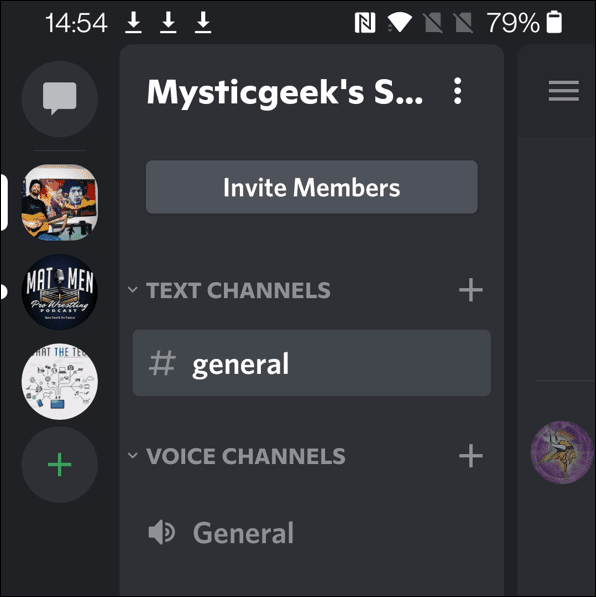
- Tik onderaan de chatbox op de toevoegen (+) pictogram om uw galerij te openen.
- Kies de video die je wilt uploaden en tik op de versturen icoon.
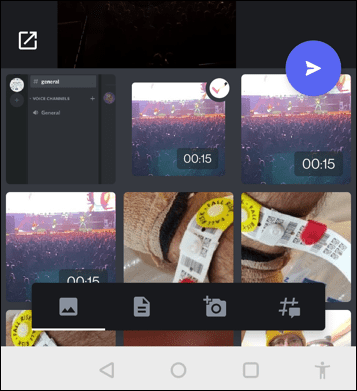
- Je ziet een voortgangsbalk verschijnen terwijl de video wordt geüpload.
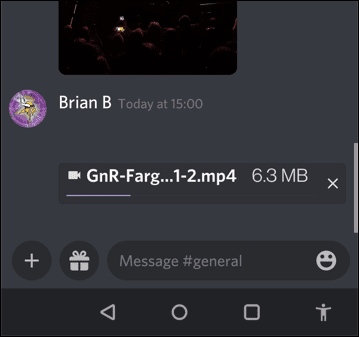
- Zodra de video klaar is met uploaden, kunnen leden van je Discord-kanaal de video bekijken of downloaden.
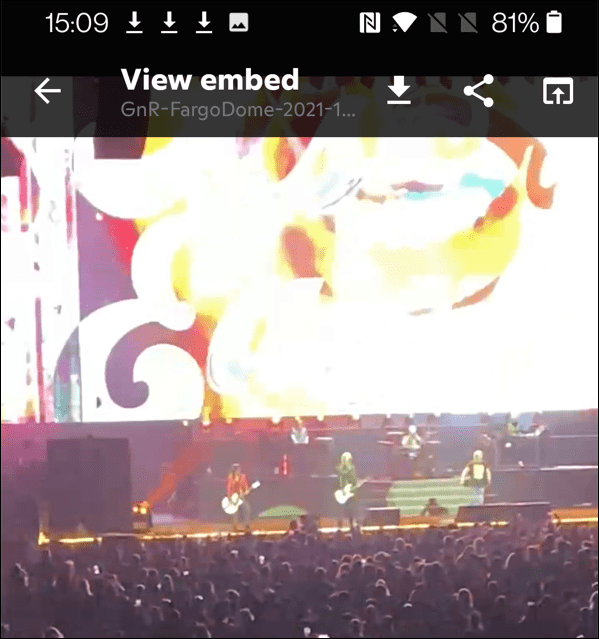
Hoe video's op Discord te verzenden via iPhone of iPad
Als je een Apple-fan bent, kun je je iPhone of iPad gebruiken om video's naar Discord te uploaden.
Om video's op Discord te verzenden via een iPhone of iPad:
- Download de Discord-app en log in (als je dat nog niet hebt gedaan).
- Start de Discord-app op je iPhone of iPad en selecteer het kanaal waaraan je de video wilt toevoegen.
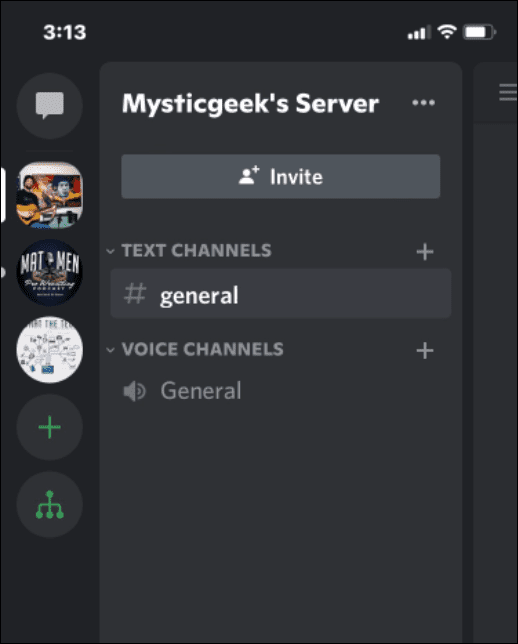
- druk de toevoegen (+) en blader door uw foto's en video's.
- Selecteer de video die je wilt uploaden.
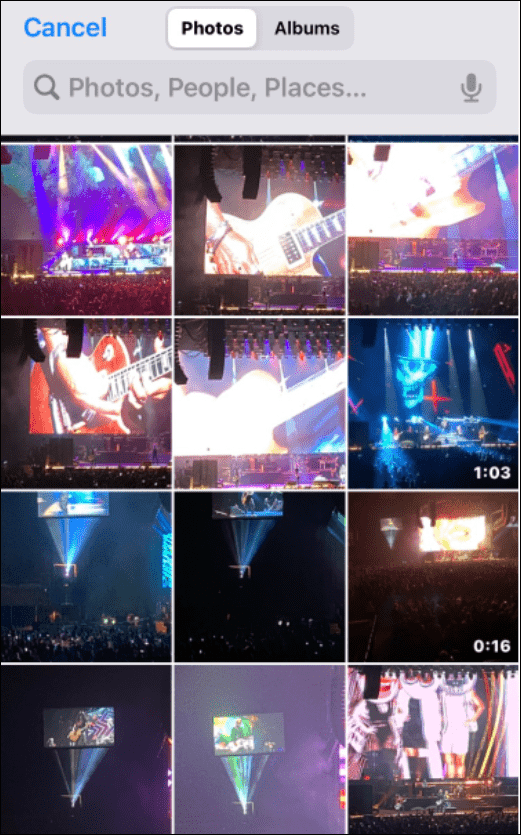
- Bekijk eerst een voorbeeld van de video: tik op de Kiezen knop aan de rechterkant als het er goed uitziet.

- Geef de video de tijd om te uploaden.
- Zodra de video klaar is met uploaden, kunnen andere kanaalleden de video bekijken of downloaden.
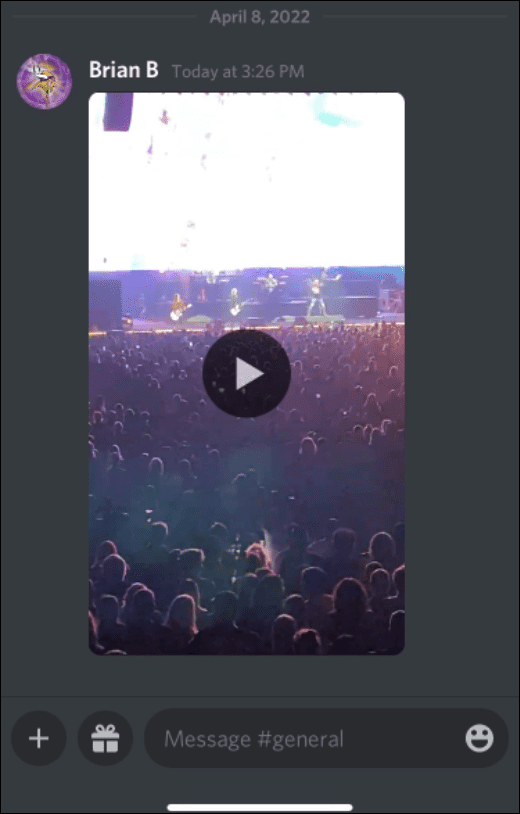
Inhoud delen op Discord
Met behulp van de bovenstaande stappen kun je je favoriete video's delen op Discord op alle beschikbare platforms, waar je de video's kunt bekijken en bespreken met je vrienden.
Als je nieuw bij Discord, wilt u misschien uw instellingen aanpassen. U wilt bijvoorbeeld: schakel Discord-meldingen uit om spammeldingen te verminderen, of misschien wilt u: stel je eigen server in. Nadat u uw eigen server heeft gemaakt, kunt u: bots toevoegen of luisteren naar muziek.
Hoe u uw productsleutel voor Windows 11 kunt vinden
Als u uw productsleutel voor Windows 11 moet overdragen of alleen nodig hebt om een schone installatie van het besturingssysteem uit te voeren,...
Hoe de cache, cookies en browsegeschiedenis van Google Chrome te wissen
Chrome doet uitstekend werk door uw browsegeschiedenis, cache en cookies op te slaan om uw browserprestaties online te optimaliseren. Haar is hoe te...
Prijsvergelijking in de winkel: hoe u online prijzen kunt krijgen terwijl u in de winkel winkelt
Kopen in de winkel betekent niet dat je hogere prijzen moet betalen. Dankzij prijsaanpassingsgaranties kunt u online kortingen krijgen tijdens het winkelen in...
Een Disney Plus-abonnement cadeau doen met een digitale cadeaukaart
Als je van Disney Plus hebt genoten en het met anderen wilt delen, kun je als volgt een Disney+ Gift-abonnement kopen voor...



