Breuken schrijven in Google Documenten
Google Google Documenten Held / / April 22, 2022

Laatst geupdate op

Er zijn een paar manieren waarop u breuken in een Google Docs-document kunt schrijven, maar de gemakkelijkste manier is om speciale tekens te gebruiken. Hier is hoe.
Als u een document schrijft, kunt u het lettertype, de kleur, de grootte en de afstand wijzigen, maar u hoeft zich geen zorgen te maken over hoe de tekst zelf wordt weergegeven. Je typt en de woorden verschijnen, net zoals je zou zien in een boek of op een afgedrukte pagina.
Hetzelfde geldt niet in Google Documenten voor bepaalde soorten tekens, vooral niet voor wiskundige. Als u bijvoorbeeld breuken in Google Documenten wilt schrijven, moet u de manier waarop de breuken worden weergegeven wijzigen om ze correct weer te geven.
Als u breuken in Google Documenten wilt schrijven, moet u het volgende doen.
Handmatig breuken toevoegen in Google Documenten
Als u zich geen zorgen maakt over het formatteren, kunt u een schuine streep naar voren (/) om een breukwaarde in uw tekst te symboliseren. Je zou bijvoorbeeld kunnen schrijven:
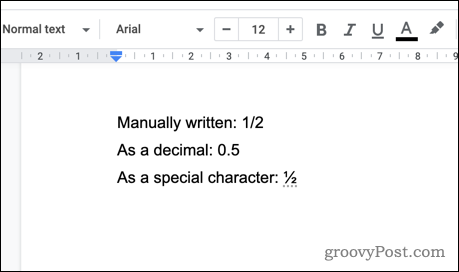
Als u een stap verder wilt gaan, kunt u gebruik maken van speciale tekens. Er zijn een aantal fractionele waarden beschikbaar als speciale tekens in Google Documenten die u in uw documenten kunt invoegen.
Een breuk toevoegen met speciale tekens in Google Documenten:
- Open je Google Docs-document.
- Verplaats uw knipperende cursor naar de plaats waar u de breuk wilt invoegen.
- Druk in de menubalk op Invoegen > Speciale tekens.
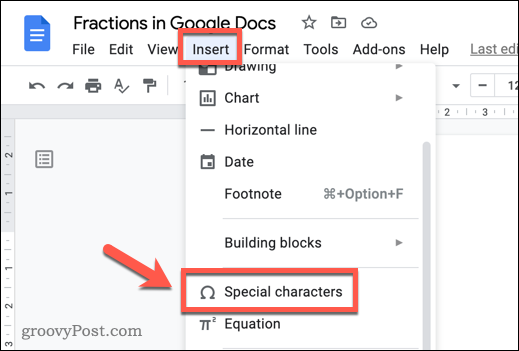
- Blader handmatig door de speciale tekens of typ fractie in de zoekbalk.
- Zodra u een breukteken hebt gevonden, drukt u erop om het in uw document in te voegen.
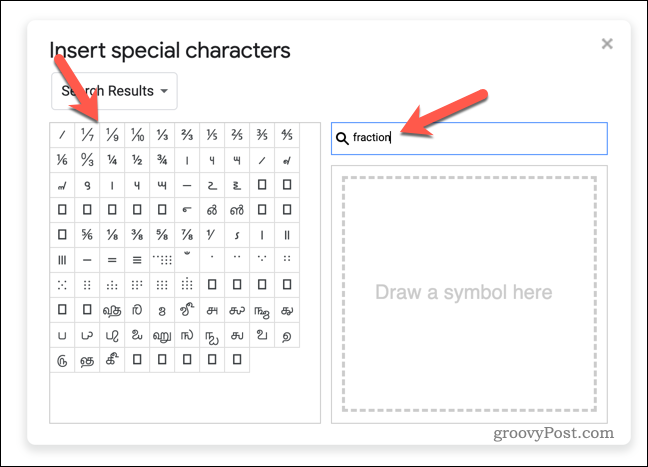
Als Google Documenten niet het gewenste breukteken heeft, zoek dan in Google naar alt-codes voor breuken om het te vinden. Zodra u dat doet, kopieert u het teken en plakt u het handmatig in uw document.
Hoe u automatisch breuken in Google Documenten kunt toevoegen
Als u het proces wilt versnellen, kunt u Google Docs configureren om uw handmatige breuken automatisch in speciale tekens te veranderen. Deze methode gebruikt tekstvervangingen om pseudo-breuken die u typt te converteren (bijv. 1/2) in het equivalente speciale teken.
Google Docs is ingesteld om al enkele veelvoorkomende breuken zoals deze om te zetten. Als u echter andere breuken wilt toevoegen, moet u deze toevoegen aan uw vervangingslijst.
Om breuken in Google Documenten te schrijven met deze methode:
- Open een nieuwe Google Docs-document.
- druk op Invoegen > Speciale tekens en zoek de equivalente speciale tekens die overeenkomen met de breuken die u wilt converteren.
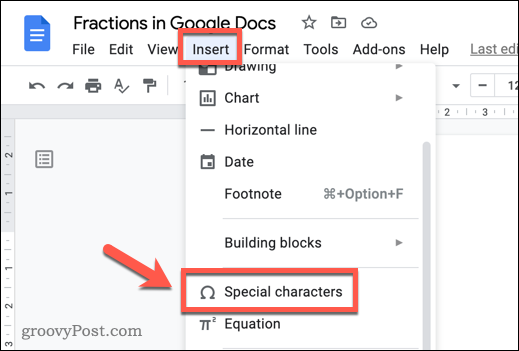
- Als je ze niet kunt vinden, typ dan fractie in de zoekbalk.
- druk de breuk iconen om ze in uw nieuwe document te plakken.
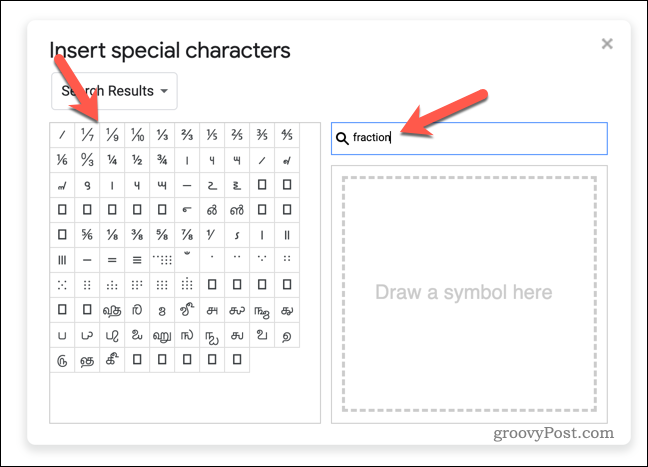
- Selecteer een breuk en druk op Ctrl + C om het naar uw klembord te kopiëren.
- Druk vervolgens op Gereedschap > Voorkeuren.
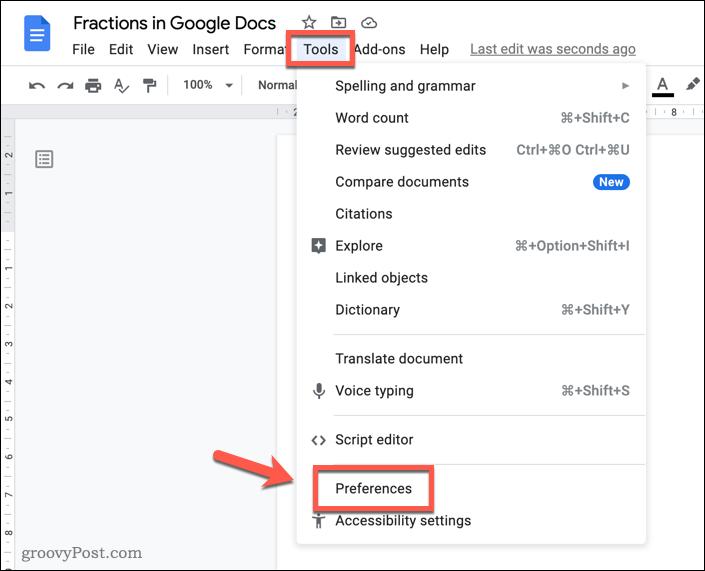
- In voorkeuren, druk de wissels tabblad.
- Zorg ervoor dat de Automatische vervangingen selectievakje is ingeschakeld.
- In de Vervangen kolom, typt u een pseudo-breuk die u zelf zou typen (bijv. 1/2).
- In de Met kolom, plak het speciale teken dat overeenkomt met de breuk (bijv. ½).
- druk op Oké opslaan.
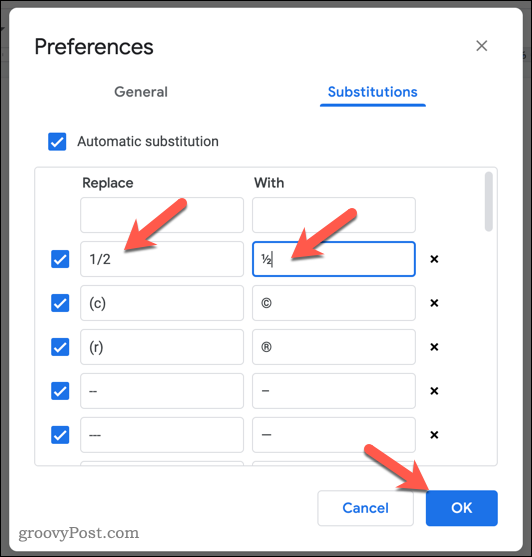
- Als u deze functie wilt gebruiken, typt u de breuk handmatig (bijv. 1/2) en druk op ruimte. Google Documenten converteert de tekst die u heeft ingevoegd automatisch naar het overeenkomende speciale teken voor u.
U moet deze stappen herhalen voor elke breuk die u wilt toevoegen. Om dit gemakkelijker te maken, wil je misschien een tweede Google Docs-document als een apart tabblad in je browser openen (of hetzelfde document opnieuw openen).
Hiermee kunt u snel heen en weer gaan om elk nieuw breukpictogram naar uw klembord te kopiëren. Je kunt ze dan snel achter elkaar in de Voorkeuren menu voordat u uw wijzigingen opslaat.
Aangepaste opmaak gebruiken in Google Documenten
De bovenstaande stappen zouden u moeten helpen bij het schrijven van breuken in Google Documenten, maar er zijn andere manieren waarop u uw documentopmaak kunt aanpassen. U wilt bijvoorbeeld: voeg je eigen lettertypen toe naar uw document. Je kan ook gebruik blokaanhalingstekens om extra nadruk te leggen op verschillende tekstgedeelten.
Off-grid werken? Je kan altijd offline werken in Google Documenten als je klaar bent om het te doen. U hoeft alleen op een gegeven moment verbinding te maken met internet om uw wijzigingen te synchroniseren met de online versie van het document.
Hoe u uw productsleutel voor Windows 11 kunt vinden
Als u uw productsleutel voor Windows 11 moet overdragen of alleen nodig hebt om een schone installatie van het besturingssysteem uit te voeren,...
Hoe de cache, cookies en browsegeschiedenis van Google Chrome te wissen
Chrome doet uitstekend werk door uw browsegeschiedenis, cache en cookies op te slaan om uw browserprestaties online te optimaliseren. Haar is hoe te...
Prijsvergelijking in de winkel: hoe u online prijzen kunt krijgen terwijl u in de winkel winkelt
Kopen in de winkel betekent niet dat je hogere prijzen moet betalen. Dankzij prijsaanpassingsgaranties kunt u online kortingen krijgen tijdens het winkelen in...
Een Disney Plus-abonnement cadeau doen met een digitale cadeaukaart
Als je van Disney Plus hebt genoten en het met anderen wilt delen, kun je als volgt een Disney+ Gift-abonnement kopen voor...
