Een checklist maken in Google Spreadsheets
Google Bladen Google Google Documenten Held / / April 22, 2022

Laatst geupdate op

Het lijkt misschien eenvoudig, maar het was vrij moeilijk om selectievakjes aan Google Spreadsheets toe te voegen. Het proces is tegenwoordig veel eenvoudiger, dus hier is hoe het te doen.
Google Spreadsheets is het gratis en online alternatief voor Microsoft Excel dat u in uw webbrowser kunt gebruiken. Het is krachtig, met veel van dezelfde functies als Excel, zodat u uw gegevens kunt ordenen en analyseren.
U kunt bijvoorbeeld Google Spreadsheets om aandelen bij te houden, aangepaste getalnotaties maken, enzovoort. Als u uw productiviteit probeert te verbeteren, wilt u misschien zelfs een checklist in Google Spreadsheets gebruiken.
Het maken van checklists in Google Spreadsheets was vroeger moeilijk, maar het proces is verbeterd. Als u een checklist in Google Spreadsheets wilt maken, moet u het volgende weten.
Een checklist maken in Google Spreadsheets
Een checklist maken in Google Spreadsheets:
- Open de Google Spreadsheets-spreadsheet in uw browser (of maak een nieuwe aan).
- Bereid de spreadsheet voor met gegevens zodat u een lijst kunt maken (voeg bijvoorbeeld een lijst met producten toe die u in een kolom wilt afvinken).
- Selecteer de kolom en rijen rechts van de lijst waar u de selectievakjes wilt weergeven.
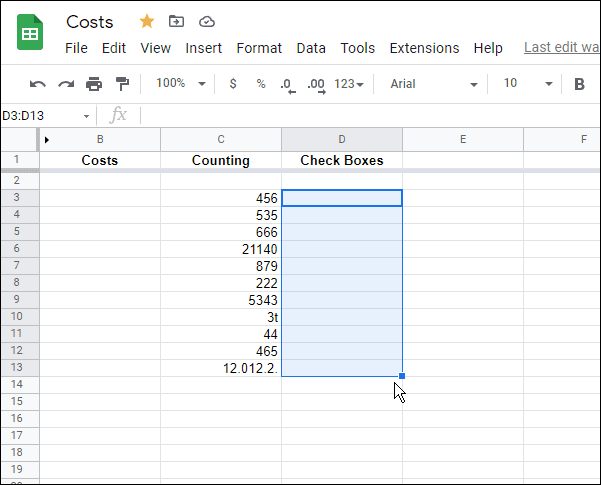
- Klik na het selecteren van de kolom en rijen op Invoegen van de werkbalk zijn de bovenkant.
- Selecteer vanaf daar Selectievakje uit de menukaart.
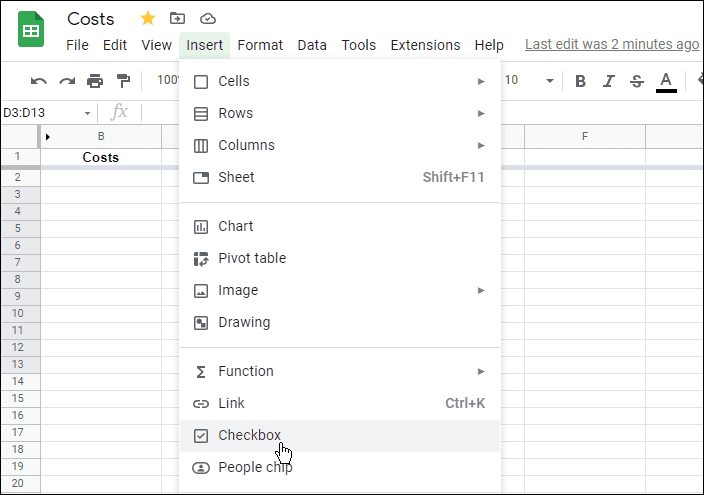
- Dat is het. Uw selectievakjes verschijnen in de Google-spreadsheet waar je hebt opgegeven.
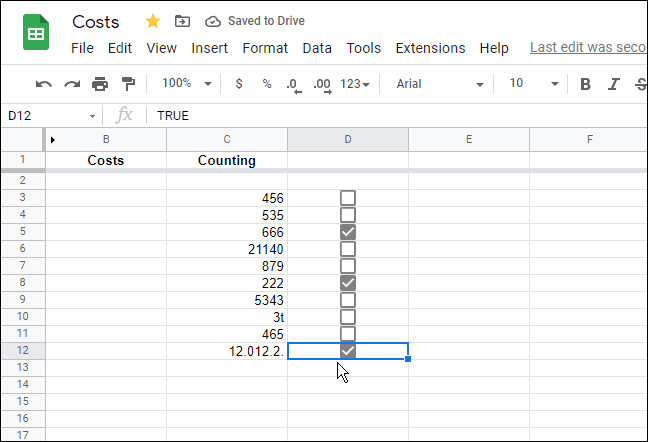
- De selectievakjes verschijnen: druk op de selectievakjes afzonderlijk om de waarden te markeren of te demarkeren.
- U kunt ook het selectievakje selecteren en vervolgens typen WAAR of ONWAAR in de formulebalk, waar WAAR betekent dat het selectievakje is aangevinkt, terwijl ONWAAR betekent dat het niet is aangevinkt.
- Als u andere gebruikers wilt toestaan om selectievakjes aan te vinken, zorg er dan voor dat: update de instellingen voor delen om volledige bewerkingstoegang tot de spreadsheet toe te staan.
Google Spreadsheets gebruiken
Het maken van een checklist in Google Spreadsheets is een handige (als basisfunctie) en we zijn blij te zien dat Google Google Spreadsheets blijft updaten om dergelijke functies toe te voegen.
Er zijn echter andere functies in Google Spreadsheets waarvan u kunt profiteren. U kunt bijvoorbeeld besluiten om: aangepaste getalnotaties maken, toepassen conditionele opmaak naar cellen, of zelfs proberen een afbeelding invoegen in een cel.
Hoe u uw productsleutel voor Windows 11 kunt vinden
Als u uw productsleutel voor Windows 11 moet overdragen of alleen nodig hebt om een schone installatie van het besturingssysteem uit te voeren,...
Hoe de cache, cookies en browsegeschiedenis van Google Chrome te wissen
Chrome doet uitstekend werk door uw browsegeschiedenis, cache en cookies op te slaan om uw browserprestaties online te optimaliseren. Haar is hoe te...
Prijsvergelijking in de winkel: hoe u online prijzen kunt krijgen terwijl u in de winkel winkelt
Kopen in de winkel betekent niet dat je hogere prijzen moet betalen. Dankzij prijsaanpassingsgaranties kunt u online kortingen krijgen tijdens het winkelen in...
Een Disney Plus-abonnement cadeau doen met een digitale cadeaukaart
Als je van Disney Plus hebt genoten en het met anderen wilt delen, kun je als volgt een Disney+ Gift-abonnement kopen voor...

