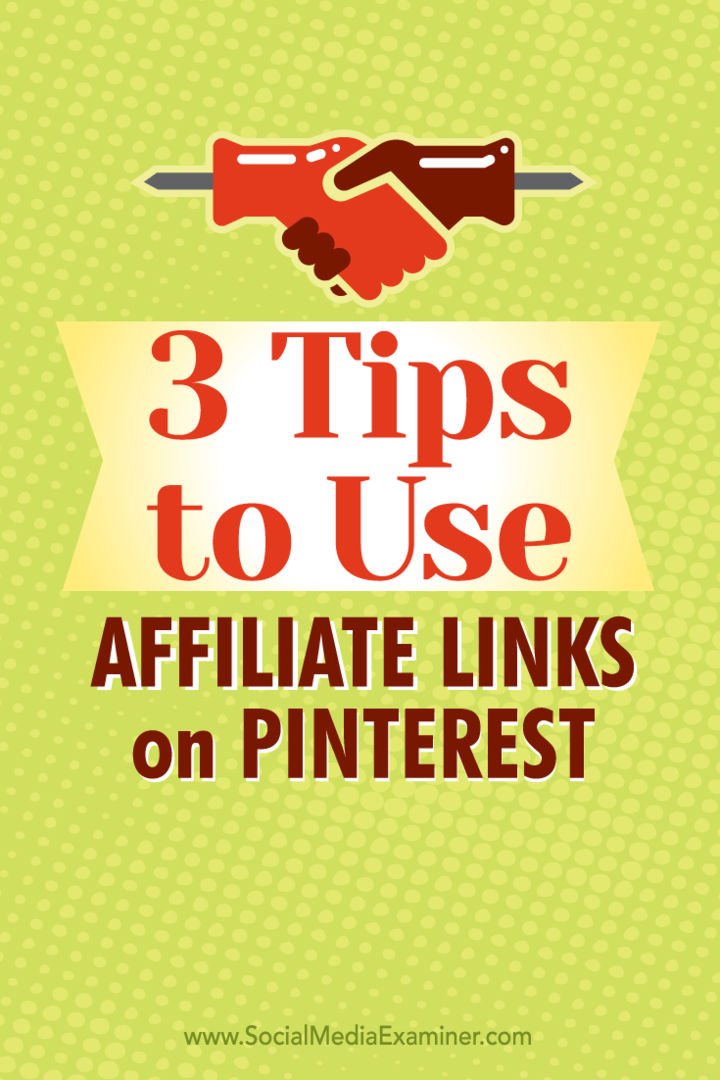Controleren op plagiaat in Google Documenten
Google Google Documenten Held / / April 22, 2022

Laatst geupdate op

Plagiaat is het werk van iemand anders overnemen en het laten doorgaan voor je eigen werk. Gebruik deze handleiding als u op plagiaat in Google Documenten wilt controleren.
Er zullen altijd mensen zijn die op zoek zijn naar de snelste route om een werkstuk af te ronden. Als u inhoud uit een andere bron haalt en deze doorgeeft als uw eigen, is er een woord voor: plagiaat.
Plagiaat is een enorm probleem in de academische wereld en het bedrijfsleven, maar dat betekent niet dat je het moet accepteren. Als je het probleem wilt uitroeien, moet je weten hoe je op plagiaat kunt controleren.
Als u een documenteditor gebruikt, zoals Google Documenten, kunt u dit doen, en er zijn een paar hulpmiddelen die u kunt gebruiken om de klus te klaren. Dit is wat u moet doen om te controleren op plagiaat in Google Documenten.
Gebruik een plagiaat-add-on voor Google Documenten
Een eenvoudige methode om in Google Documenten op plagiaat te controleren, is door een add-on te gebruiken. Add-ons stellen u in staat om extra functionaliteit aan de editor toe te voegen, of het nu
Een plagiaat-add-on gebruiken in Google Documenten:
- Open je Google documenten document.
- Klik Add-ons in de werkbalk en selecteer Add-ons downloaden.
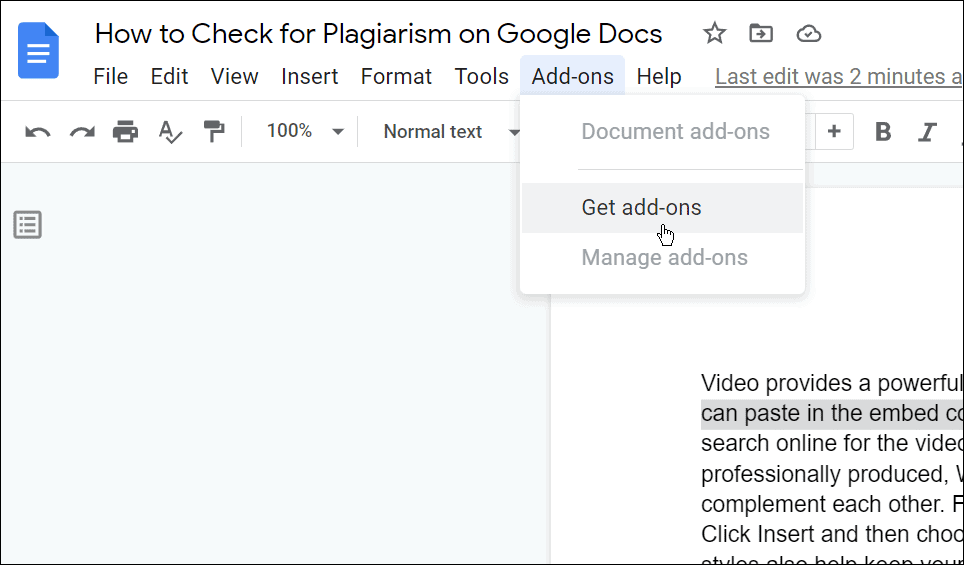
- Typ in het volgende menu plagiaat in de zoekbalk en zoek een geschikte plagiaatwerkbalk. Zoek naar een add-on met de meeste gebruikers en de hoogste kwaliteitsbeoordeling en het aantal downloads. In dit voorbeeld gebruiken we Plagiaat.
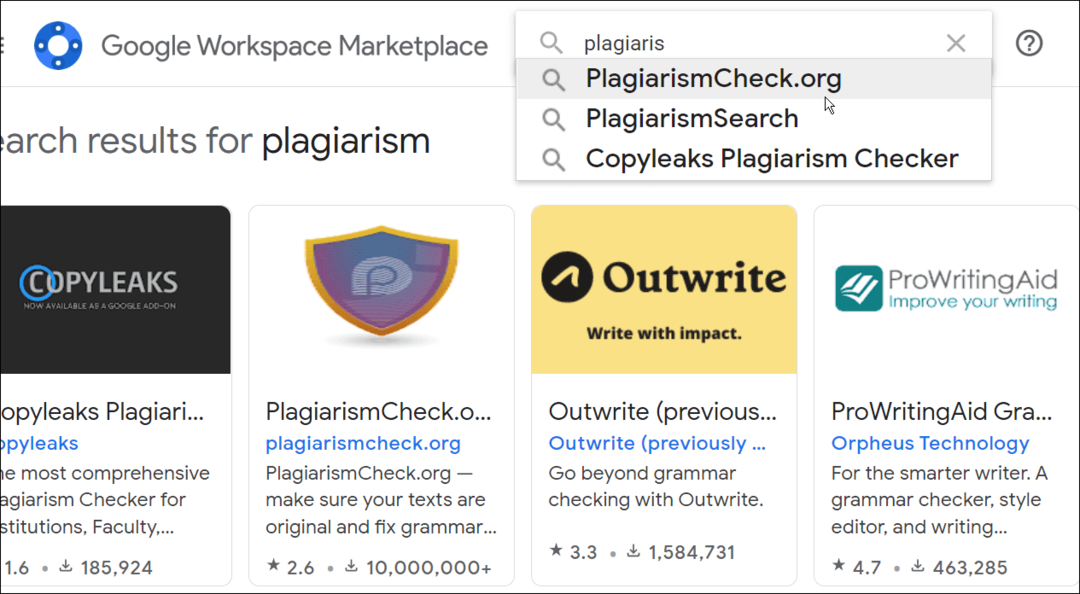
- Zodra u een add-on heeft gevonden, selecteert u deze in de zoekresultaten en drukt u vervolgens op Installeren. In dit voorbeeld gebruiken we Plagiaat, maar misschien wilt u de instructies voor het gebruik van andere plagiaattools raadplegen.
- Wacht tot de add-on is geïnstalleerd. Na enkele ogenblikken zou je het moeten zien verschijnen in de Add-ons menu.
- Om op plagiaat te controleren, selecteert u een gedeelte van de tekst en drukt u op Add-ons > Plagium > Sectie controleren.
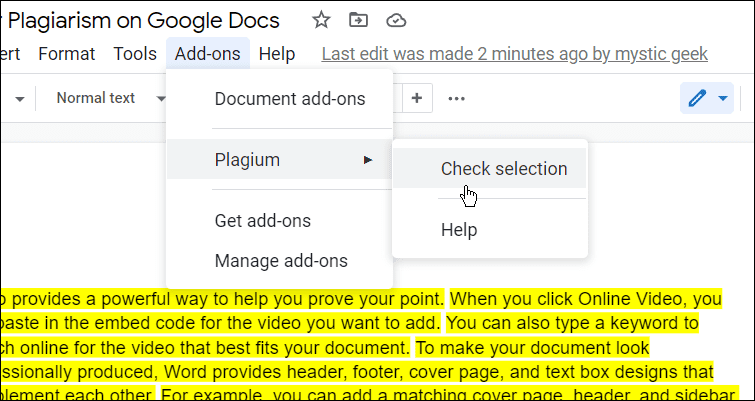
- U ziet tekstgedeelten die zijn geplagieerd in de Plagiaat menubalk aan de rechterkant, evenals een gelijkenis percentage. Hoe hoger deze waarde, hoe meer tekst er wordt geplagieerd, op basis van de bevindingen van de tool.
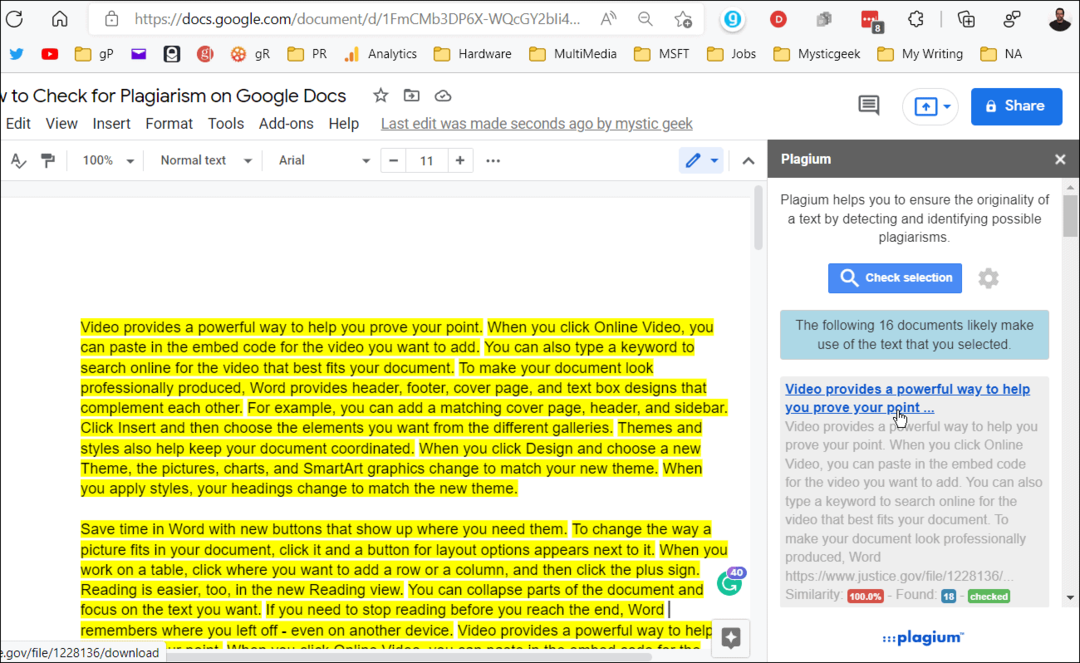
Afhankelijk van het document dat u heeft en de tool die u gebruikt, zullen uw resultaten natuurlijk variëren. Er wordt enige gelijkenis verwacht vanwege veelvoorkomende woorden, maar alles boven de 10-15% is waarschijnlijk verdacht.
Grammaticaal gebruiken
Een van de tools die we hier bij groovyPost gebruiken is grammaticaal. Het controleert niet alleen uw document op spel- en grammaticafouten, maar u kunt het ook gebruiken om snel te controleren op geplagieerde inhoud.
Je moet ervoor zorgen dat je een Grammarly Premium-abonnement om dit echter te doen.
Grammarly gebruiken om op plagiaat te controleren:
- Open je Google documenten document.
- Selecteer in Google Documenten Bestand > Downloaden en kies een geschikt formaat (meestal DOCX).
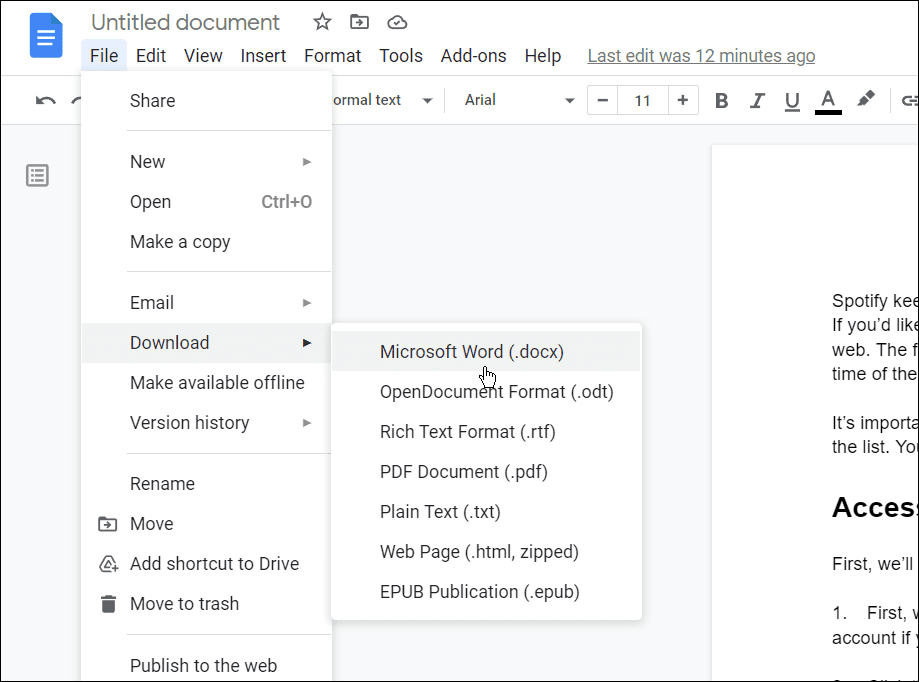
- Volgende, open grammatica in uw webbrowser en druk op Uploaden.
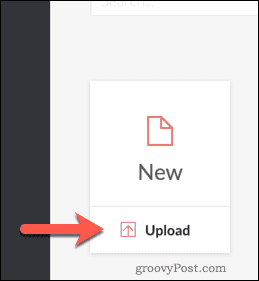
- Als het document niet automatisch wordt geopend, drukt u op het geüploade document in de Grammarly-documentenlijst.
- Naast het controleren op spel- en grammaticafouten, controleert Grammarly op plagiaat in het document, waarbij de tekst wordt vergeleken met bronnen die het online identificeert.
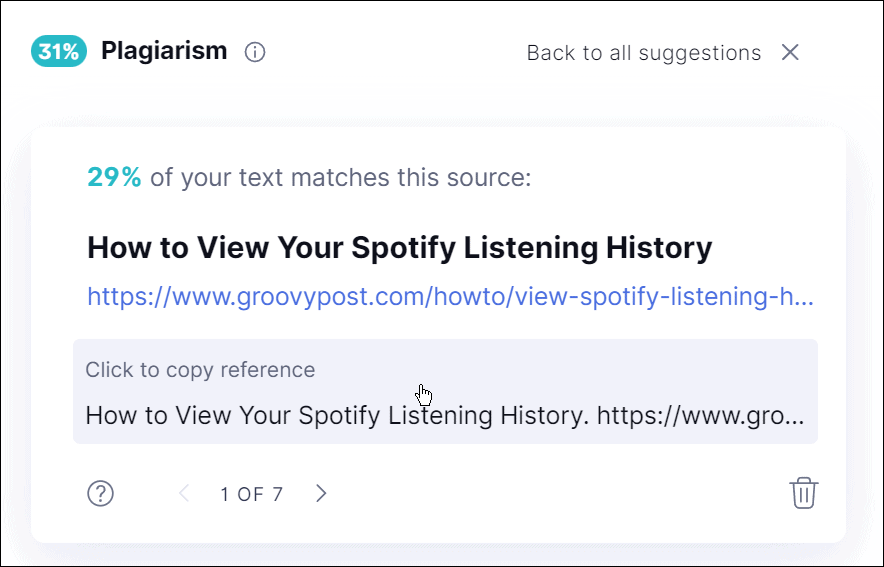
Plagiaat stoppen in Google Documenten
Dit zijn slechts twee methoden die u kunt gebruiken om te controleren op plagiaat in Google Documenten. Houd er rekening mee dat u misschien de voorkeur geeft aan een andere add-on voor Google Documenten. Ga gewoon naar Add-ons > Add-ons downloaden en probeer een extra extensie. Probeer verschillende add-ons totdat u de beste voor u vindt. Je kan ook gebruiken websites zoals Copyscape om snel twee documenten te vergelijken om te zien of er overeenkomsten zijn.
Als je een academicus of professional bent en een essay moet schrijven, leer dan hoe je: MLA-indeling instellen in Google Docs of een tekstvak toevoegen en opmaken in Google Documenten.
Hoe u uw productsleutel voor Windows 11 kunt vinden
Als u uw productsleutel voor Windows 11 moet overdragen of alleen nodig hebt om een schone installatie van het besturingssysteem uit te voeren,...
Hoe de cache, cookies en browsegeschiedenis van Google Chrome te wissen
Chrome doet uitstekend werk door uw browsegeschiedenis, cache en cookies op te slaan om uw browserprestaties online te optimaliseren. Haar is hoe te...
Prijsvergelijking in de winkel: hoe u online prijzen kunt krijgen terwijl u in de winkel winkelt
Kopen in de winkel betekent niet dat je hogere prijzen moet betalen. Dankzij prijsaanpassingsgaranties kunt u online kortingen krijgen tijdens het winkelen in...
Een Disney Plus-abonnement cadeau doen met een digitale cadeaukaart
Als je van Disney Plus hebt genoten en het met anderen wilt delen, kun je als volgt een Disney+ Gift-abonnement kopen voor...