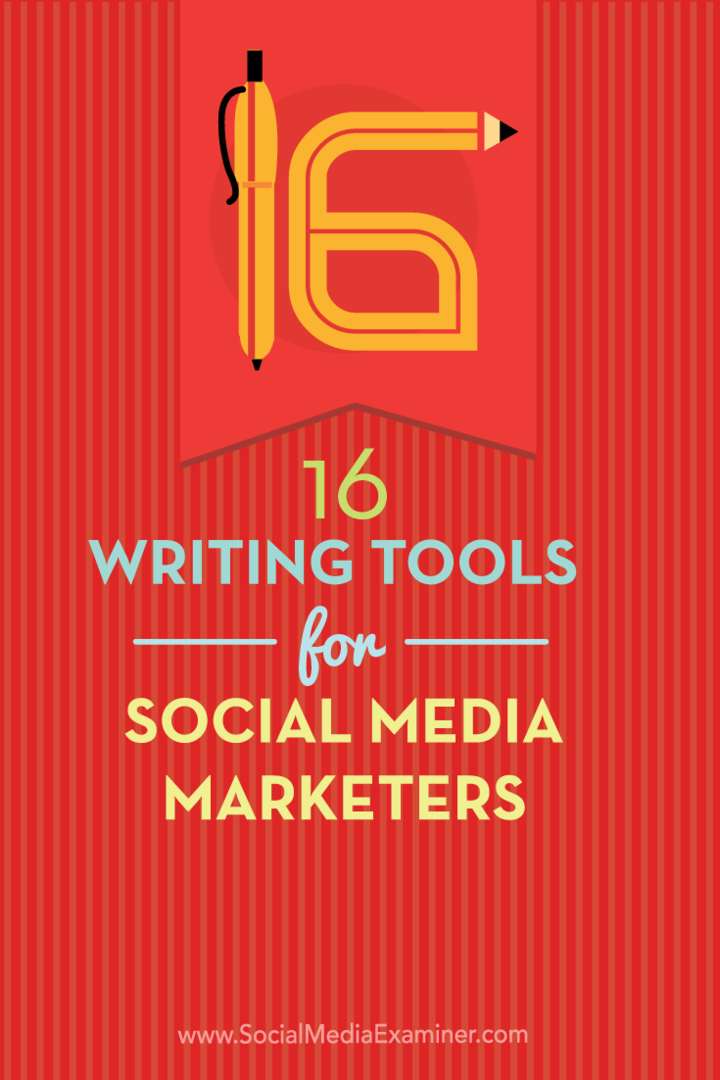Windows 11 Bestandsverkenner uitvoeren als beheerder
Microsoft Windows 11 Held / / April 22, 2022

Laatst geupdate op
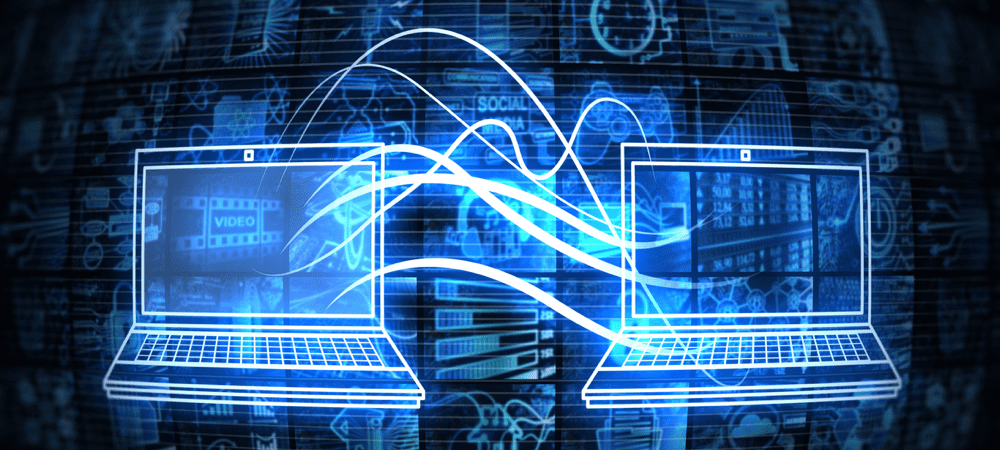
Bestandsverkenner wordt uitgevoerd met gebruikerstoegang op standaardniveau. Als u serieuzere wijzigingen wilt aanbrengen, moet u het als beheerder op Windows 11 uitvoeren.
Wanneer u Verkenner op Windows 11 opent, wordt deze standaard geopend met privileges op standaardniveau - genoeg om uw bestanden te openen, maar niet genoeg om ernstige schade aan uw systeembestanden te veroorzaken.
Er kan echter een moment komen dat u Verkenner als beheerder moet openen, een toegangsniveau waarmee u beveiligde bestanden kunt wijzigen. Wanneer u Verkenner uitvoert als beheerder in Windows 11, kunt u zoeken naar en toegang krijgen tot apps die u voorheen niet kon gebruiken.
Om Windows 11 File Explorer als beheerder uit te voeren, moet u het volgende doen.
Waarom zou u Verkenner als beheerder uitvoeren?
Mogelijk moet u Verkenner als beheerder uitvoeren om een probleem in een document op te lossen. Mogelijk moet u als beheerder toegang krijgen tot een systeembestand om problemen op te lossen. Andere redenen kunnen zijn dat u een belangrijke wijziging in een systeembestand moet aanbrengen of iets minder intens, zoals het opslaan van een bestand op een beveiligde locatie.
Verkenner draait met de minste rechten op Windows 11. U kunt het zelf doen als u uw workflow gaande wilt houden en niet wilt vertrouwen op een systeembeheerder om u verhoogde bestandsverkenner-machtigingen te verlenen. Zelfs als u met de rechtermuisknop op explorer.exe klikt en Als administrator uitvoeren selecteert, keert het terug naar de standaard app-machtigingen.
Bestandsverkenner negeert zelfs Gebruikersaccount controle (UAC) en draait met de minste rechten. U kunt echter een aantal methoden gebruiken om Verkenner met verhoogde machtigingen uit te voeren.
Windows 11 Bestandsverkenner uitvoeren als beheerder
Er zijn een paar verschillende manieren om Verkenner te openen met verhoogde of beheerdersrechten. Eerst bekijken we het gebruik van explorer.exe.
Gebruik de volgende stappen om Verkenner met beheerdersrechten te openen:
- Open Verkenner zoals u normaal zou doen door op het pictogram op de taakbalk te drukken.
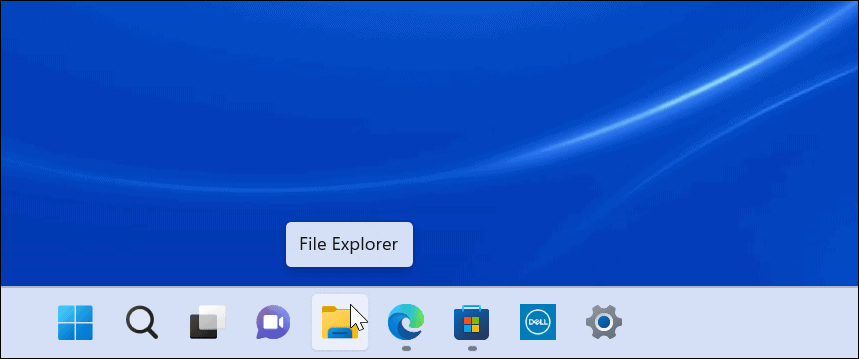
- Zodra het is geopend, gaat u naar Dit PC > Windows (C:) > Windows.
- Scroll naar beneden en klik met de rechtermuisknop op Verkenner en selecteer Als administrator uitvoeren uit de menukaart.
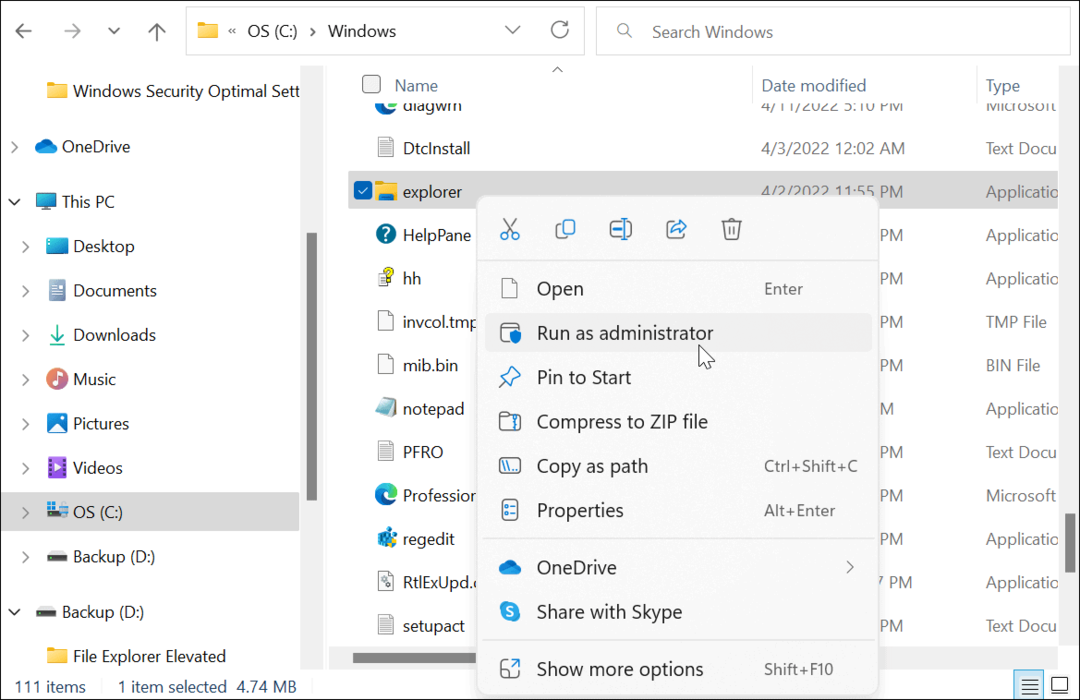
- Verkenner wordt vernieuwd en wordt geopend met verhoogde machtigingen. Bijvoorbeeld de back-up (D:) drive wordt gestart met verhoogde machtigingen in de onderstaande opname.
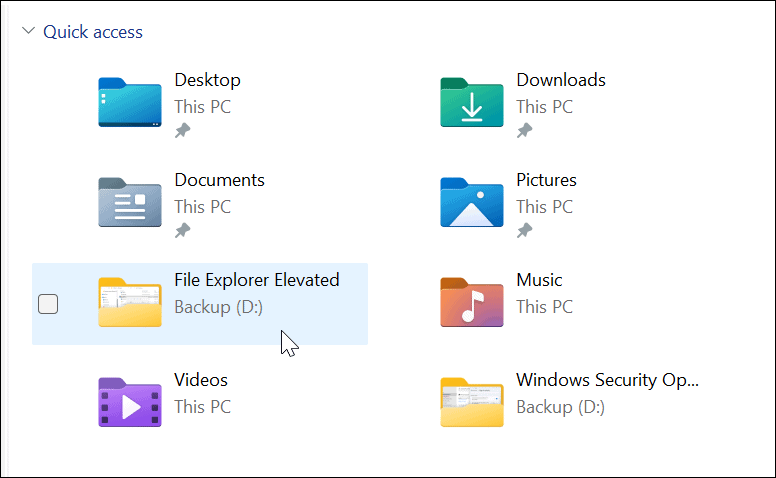
Gebruik Taakbeheer om Verkenner met beheerdersrechten te openen op Windows 11
U kunt Taakbeheer op Windows 11 ook gebruiken om Verkenner met verhoogde rechten te openen.
Ga als volgt te werk om Verkenner als beheerder te openen met Taakbeheer:
- Klik met de rechtermuisknop op de Start-knop om open Taakbeheer op Windows 11.
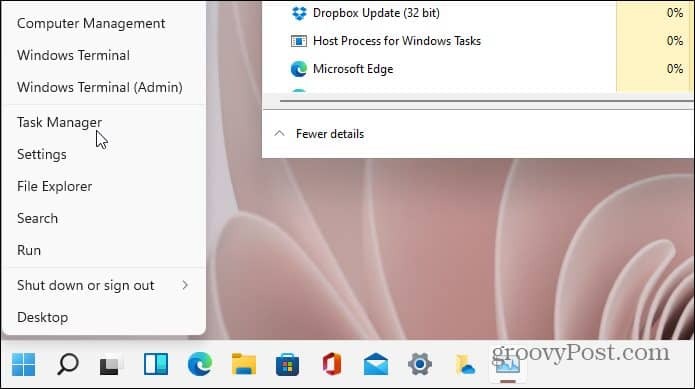
- Wanneer Taakbeheer wordt geopend, klikt u op Bestand > Nieuwe taak uitvoeren uit de menukaart. Als u een Insider-build uitvoert, klikt u op Nieuwe taak uitvoeren op de top. Type explorer.exe en controleer de Maak deze taak met beheerdersrechten box-klik Oké.
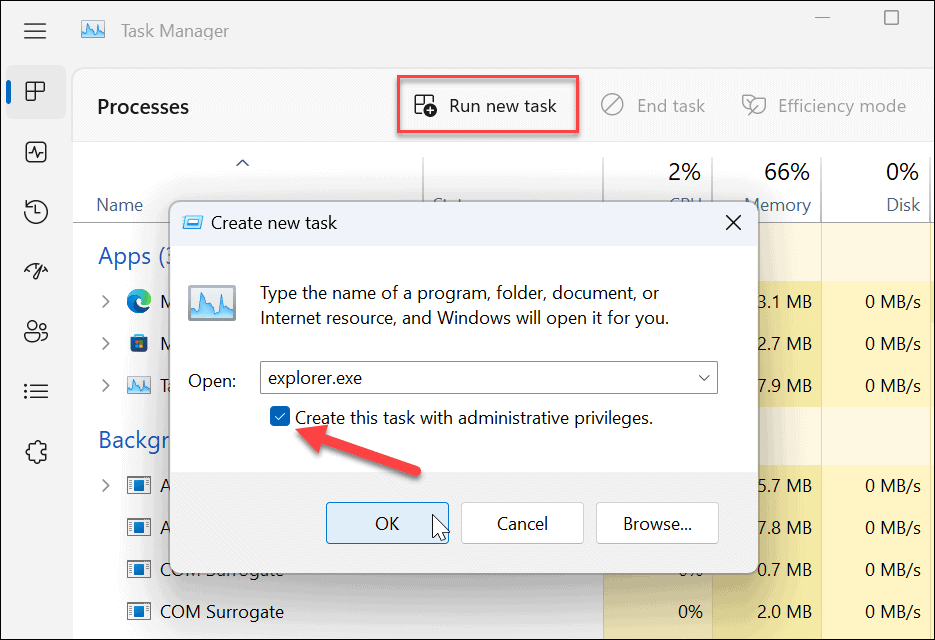
- Bestandsverkenner wordt opnieuw gestart met verhoogde rechten.
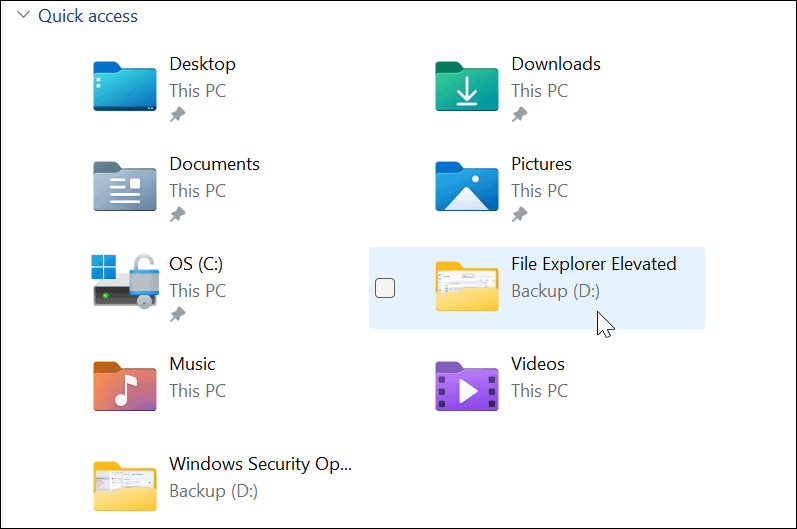
Wijzigingen aanbrengen in bestanden op Windows 11
Het is belangrijk om erop te wijzen dat Bestandsverkenner meerdere exemplaren van zichzelf kan uitvoeren, zelfs wanneer u Windows 11 Bestandsverkenner als beheerder uitvoert. Alleen die instantie heeft verhoogde rechten wanneer u deze uitvoert met beheerdersrechten. Andere instanties worden al uitgevoerd met standaardrechten.
Hoewel het zeldzaam is dat u Verkenner met beheerdersrechten moet uitvoeren, is het mogelijk met behulp van de bovenstaande stappen. Als u dit doet vanaf een standaard gebruikersaccount, moet u de gebruikersnaam en het wachtwoord van de beheerder invoeren om het te voltooien.
Zelfs zonder beheerdersrechten werkt Bestandsverkenner prima op Windows 11, maar als Verkenner werkt niet meer, zou het eenvoudig genoeg moeten zijn om het probleem op te lossen. Er zijn andere manieren om Verkenner aan te passen, zoals: Bestandsverkenner openen voor deze pc in plaats van Snelle toegang. Misschien ben je ook geïnteresseerd in opties voor bestandsverkenner aanpassen.
Hoe u uw productsleutel voor Windows 11 kunt vinden
Als u uw productsleutel voor Windows 11 moet overdragen of alleen nodig hebt om een schone installatie van het besturingssysteem uit te voeren,...
Hoe de cache, cookies en browsegeschiedenis van Google Chrome te wissen
Chrome doet uitstekend werk door uw browsegeschiedenis, cache en cookies op te slaan om uw browserprestaties online te optimaliseren. Haar is hoe te...
Prijsvergelijking in de winkel: hoe u online prijzen kunt krijgen terwijl u in de winkel winkelt
Kopen in de winkel betekent niet dat je hogere prijzen moet betalen. Dankzij prijsaanpassingsgaranties kunt u online kortingen krijgen tijdens het winkelen in...
Een Disney Plus-abonnement cadeau doen met een digitale cadeaukaart
Als je van Disney Plus hebt genoten en het met anderen wilt delen, kun je als volgt een Disney+ Gift-abonnement kopen voor...