Windows-beveiliging gebruiken op Windows 11 voor maximale bescherming
Microsoft Windows 11 Held / / April 22, 2022

Laatst geupdate op

Windows 11 wordt geleverd met een ingebouwde beveiligingssuite. U wilt echter Windows-beveiliging op Windows 11 gebruiken voor optimale bescherming.
Windows-beveiliging is uw ingebouwde beveiligingssuite voor Windows 11: een oplossing die antivirussoftware van derden bijna overbodig maakt.
Als u een verantwoordelijke pc-gebruiker bent, heeft u waarschijnlijk geen oplossing van derden zoals McAfee nodig. Er is geen reden om te betalen voor een hulpprogramma-suite als je er een gratis ingebouwd hebt.
Dit is echter alleen waar als u Windows-beveiliging op de juiste manier gebruikt. Hier leest u hoe u Windows-beveiliging op Windows 11 gebruikt voor maximale bescherming.
Controleren op nieuwe Windows-updates
Eerst zorgen we ervoor dat u de nieuwste Windows-updates op uw pc hebt staan. Dus naast het krijgen van beveiligings- en bugfixes, geeft het updaten van Windows u de nieuwste virusdefinities.
Tot handmatig bijwerken van Windows 11:
- Open Begin en klik op de Instellingen
- Wanneer Instellingen opent, klik op Windows Update onderaan de lijst linksonder.
- Klik op de Controleren op updates knop en download alles wat er nieuw binnenkomt. Houd er rekening mee dat sommige updates opnieuw moeten worden opgestart, maar virusdefinities meestal niet. U kunt direct handmatig opnieuw opstarten of actieve uren instellen om opnieuw op te starten wanneer u de computer niet gebruikt.
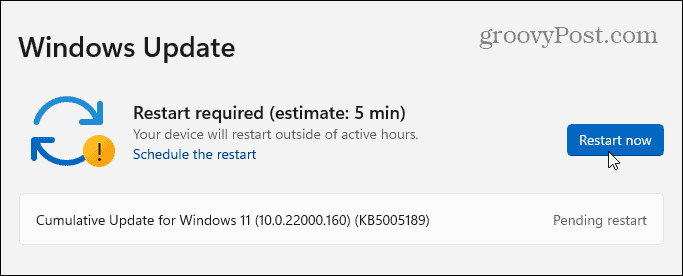
Voer regelmatig virusscans uit
Hoewel Windows-beveiliging uw systeem in realtime beschermt, is het essentieel om regelmatig een scan uit te voeren. Windows zou dit automatisch moeten doen, maar het kan geen kwaad om zelf een gedetailleerde scan uit te voeren, voor de zekerheid.
Voer de volgende stappen uit om een virusscan uit te voeren met Windows Security:
- Open het menu Start en typ windows beveiliging—kies het bovenste resultaat.
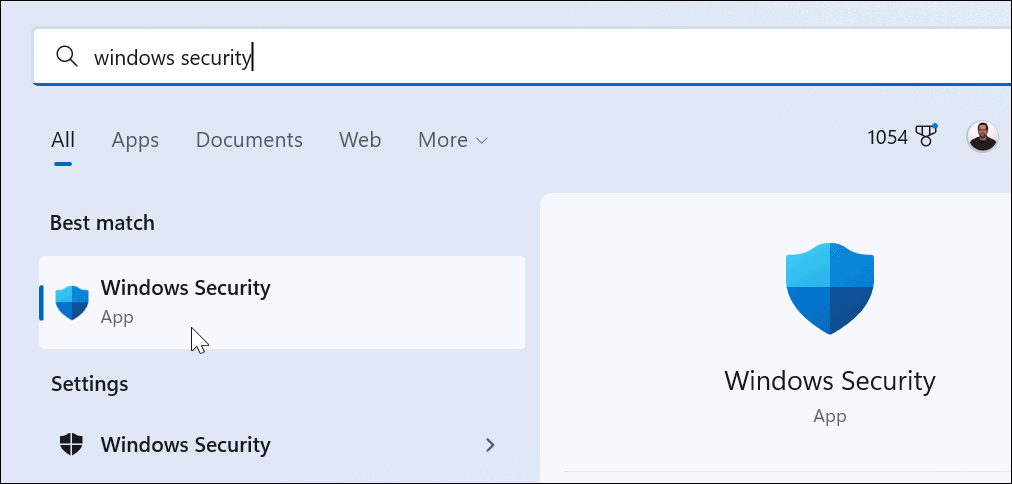
- Wanneer de Beveiliging in één oogopslag scherm verschijnt, klik op de Virus- en bedreigingsbeveiliging optie.
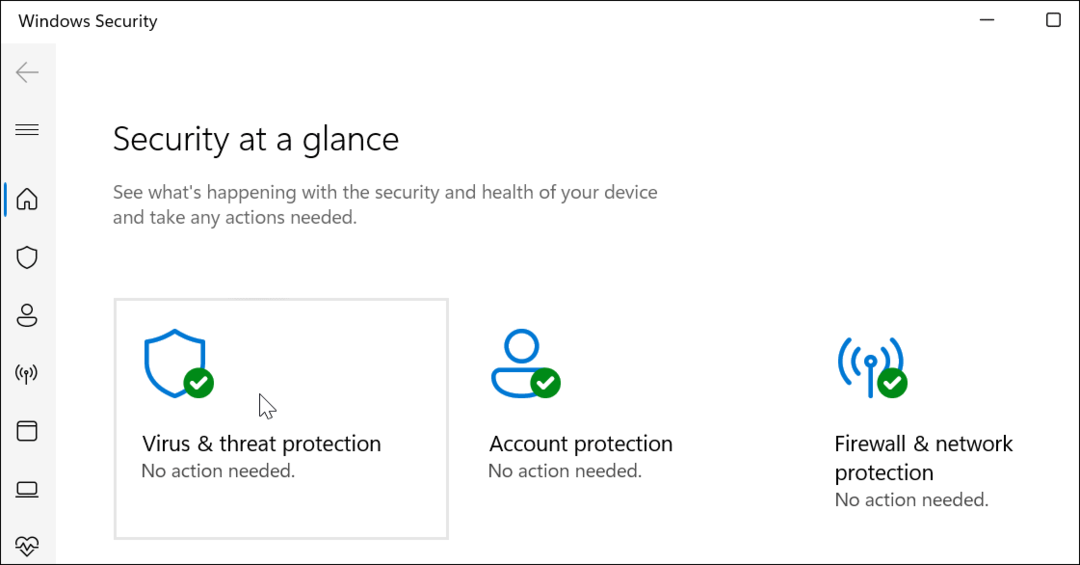
- Klik nu op de Snelle scan om de mappen te controleren waar bedreigingen doorgaans worden gevonden.
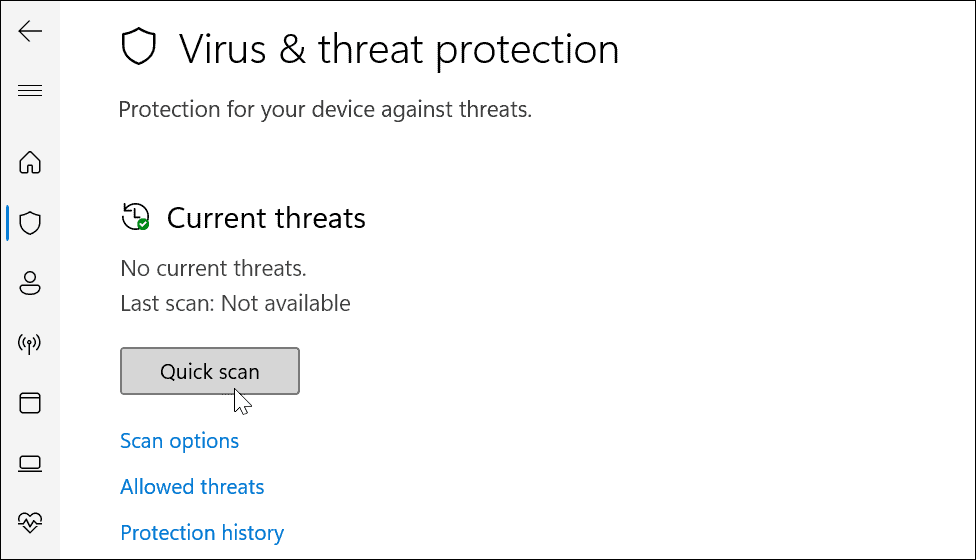
- Klik voor meer scanopties op de Scan opties link onder de Snelle scan knop.
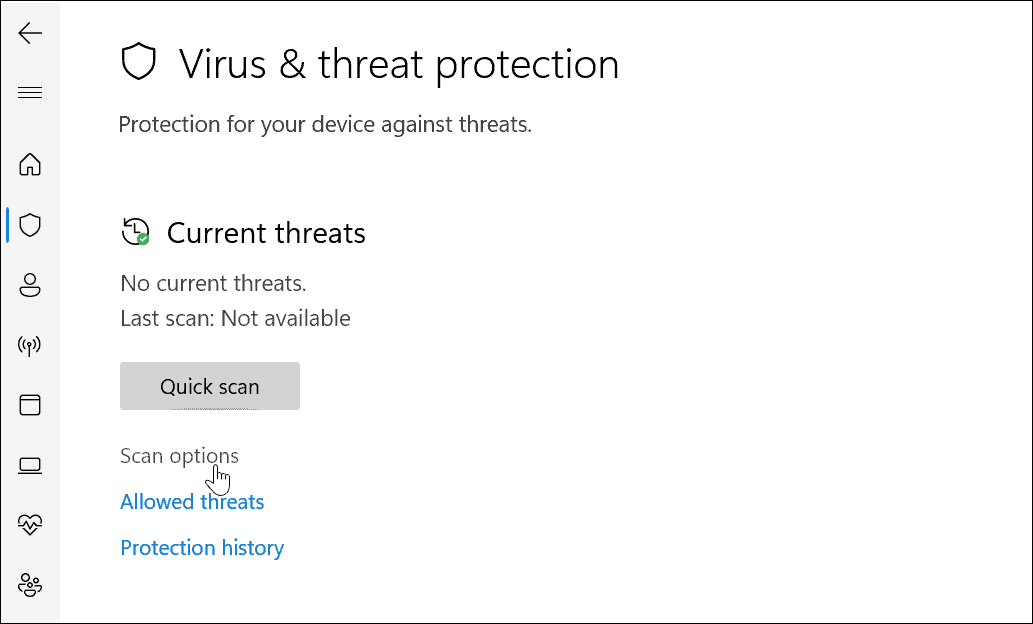
- Hier kunt u andere typen virusscans selecteren.
Een Windows-beveiligingsvirusscanniveau kiezen
Zodra u klikt scan opties in Windows-beveiliging kunt u kiezen uit drie verschillende soorten ernstniveaus. Deze bepalen hoe lang de scan duurt en hoe diep de scan zal zijn.
Deze omvatten:
- Volledige scan: controleert alle bestanden en mappen en apps op uw schijf.
- Aangepaste scan: Hiermee kunt u kiezen welke mappen en bestanden u specifiek op virussen wilt scannen.
- Microsoft Defender Antivirus (offline scan): voert een opstartscan uit voor de meest hardnekkige malware. Het herstart uw apparaat en gebruikt de meest recente virusdefinities die worden gescand tijdens het opstarten.
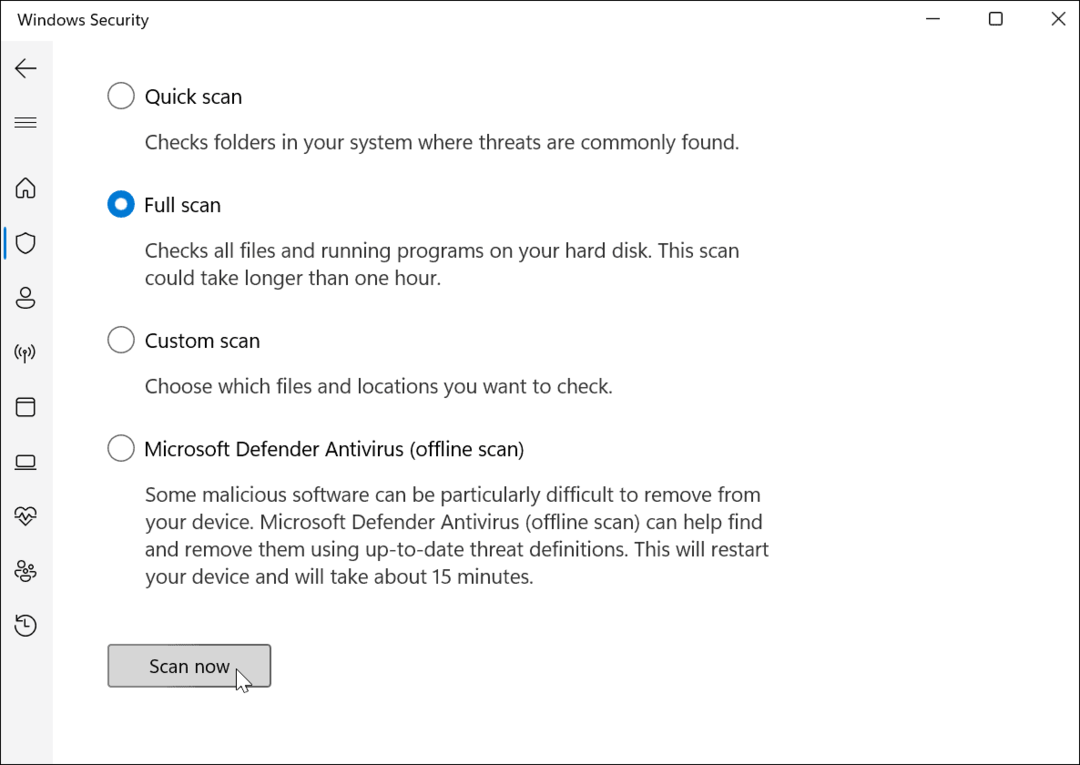
Terwijl een scan (anders dan een offline scan) wordt uitgevoerd, wordt de voortgang weergegeven. Je krijgt een Geen huidige bedreigingen bericht als de scan niets vindt. Als de scan echter malware vindt, kunt u ervoor kiezen het bestand in quarantaine te plaatsen, te verwijderen of op zijn plaats te laten.
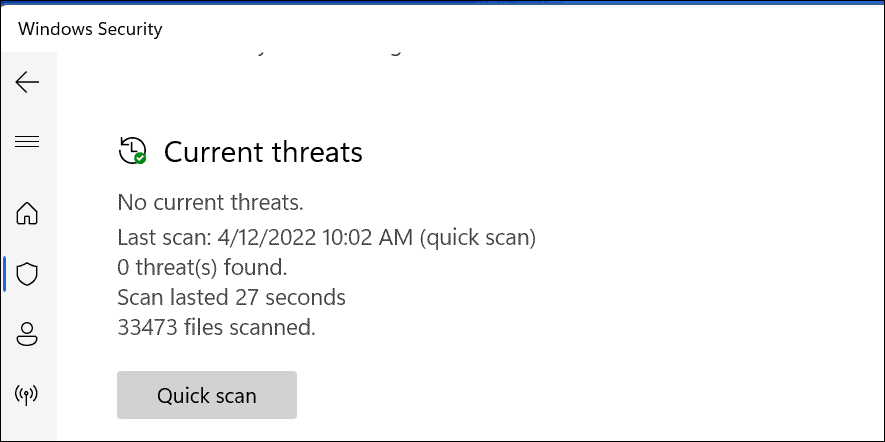
Windows-beveiligingsinstellingen configureren
Een ander ding dat u wilt beheren, is uw Windows-beveiligingsinstellingen. Dit heeft invloed op hoe Windows-beveiliging op de achtergrond op uw pc wordt uitgevoerd.
Windows-beveiliging configureren:
- Zoek met behulp van het menu Start naar windows beveiliging en open het.
- Klik in Windows-beveiliging op Virus- en bedreigingsbeveiliging.
- Onder de Instellingen voor bescherming tegen virussen en bedreigingen sectie, druk op Instellingen beheren.
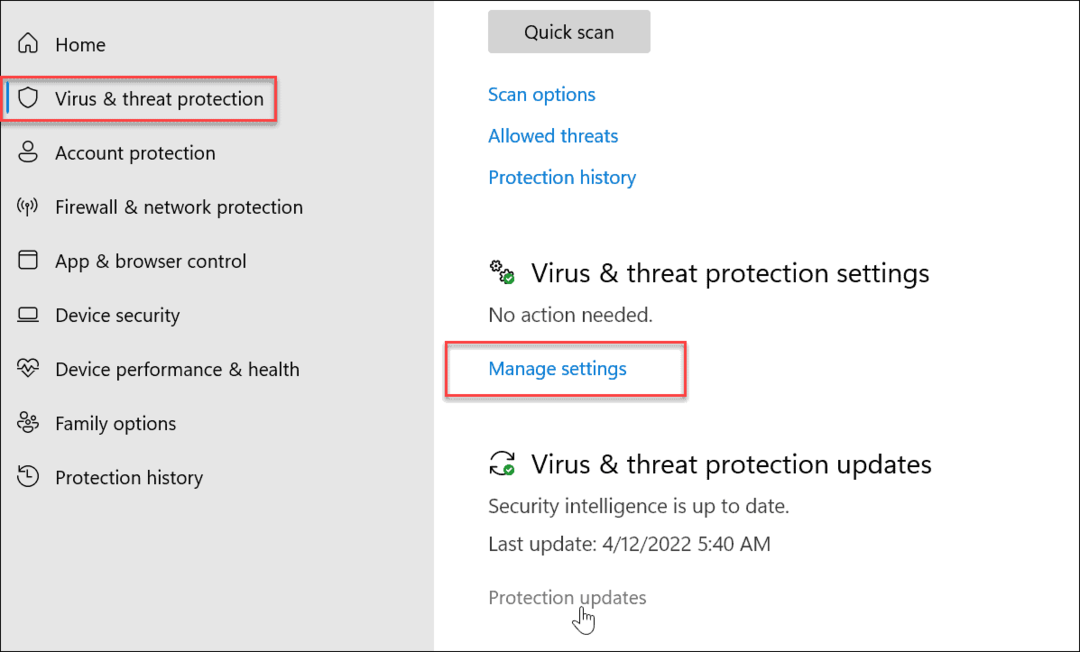
- Zeker weten dat Realtime bescherming, Door de cloud geleverde bescherming, Automatische monsterverzending, en Sabotage bescherming zijn ingeschakeld.
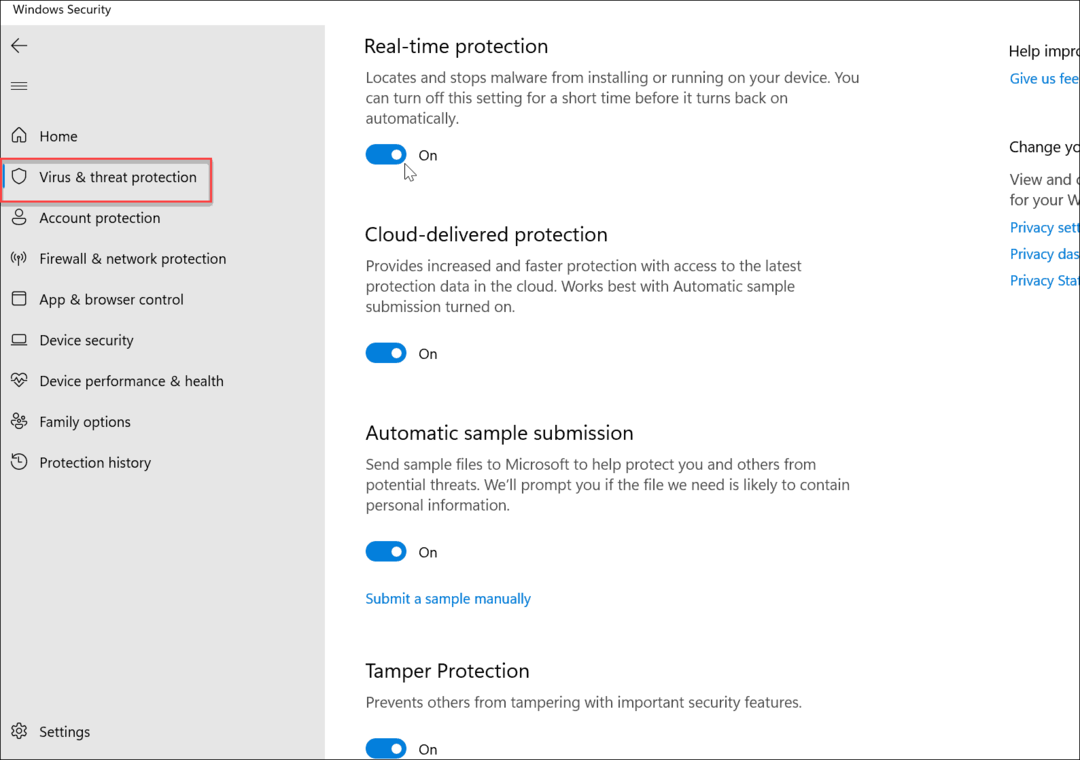
- Een ander essentieel stuk van de beschermingspuzzel is: Gecontroleerde maptoegang. Klik op de Beheer gecontroleerde maptoegang link onder de Gecontroleerde maptoegang sectie.
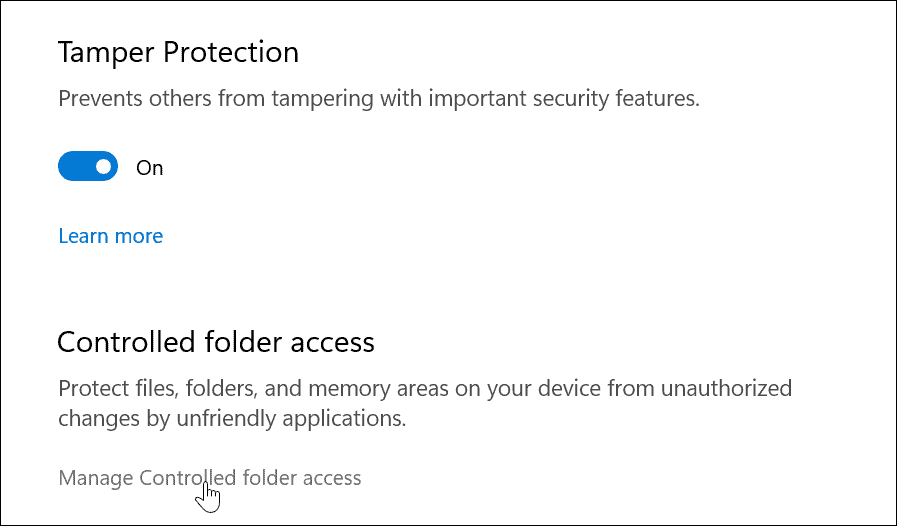
- De Gecontroleerde maptoegang functie biedt bescherming tegen ransomware. De functie was geïntroduceerd met Windows 10 enkele jaren geleden en meegebracht met Windows 11. Als een niet-geautoriseerde app probeert een wijziging aan te brengen in een beveiligde map, wordt deze op de backlist geplaatst en stuurt Windows u een melding over de actie.
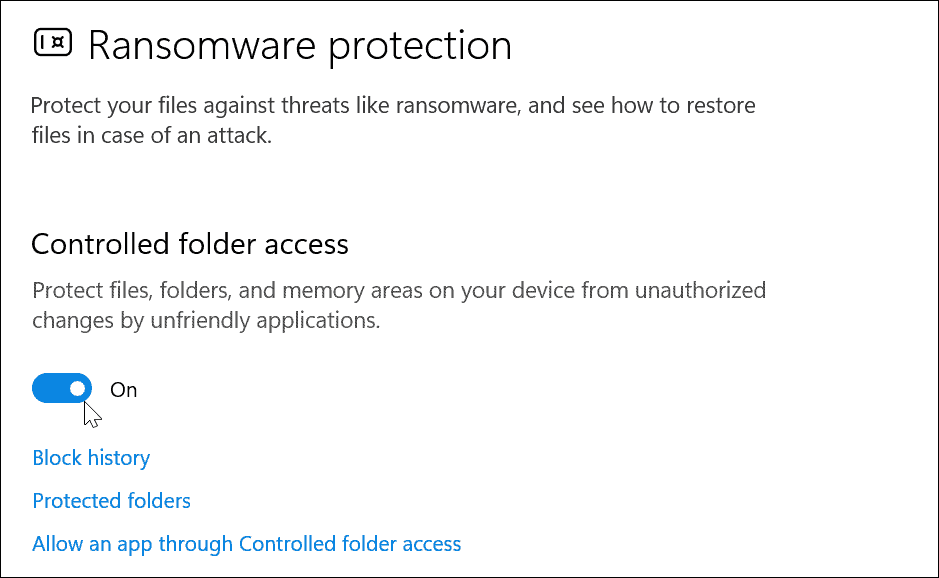
Bepaalde bestanden uitsluiten van Windows-beveiligingsscans
Als u meerdere geschikte bestanden en mappen heeft, kan het even duren voordat een virusscan is voltooid. U kunt een Windows Security-virusscan aanpassen zodat u bepaalde bestanden of mappen kunt uitsluiten.
Om dit te doen:
- Open de Windows Security-app via het startmenu.
- In Virus- en bedreigingsbeveiliging, selecteer de Instellingen beheren optie onder de Instellingen voor bescherming tegen virussen en bedreigingen sectie.

- Scroll naar beneden naar de Uitsluitingen sectie en klik op de Uitsluitingen toevoegen of verwijderen koppeling.
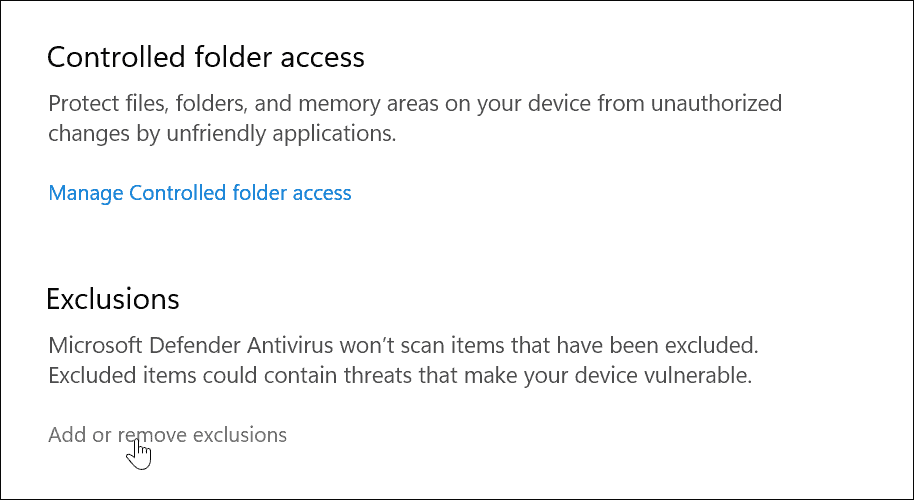
- Klik op de Een uitsluiting toevoegen en kies de items die u wilt uitsluiten van scans.
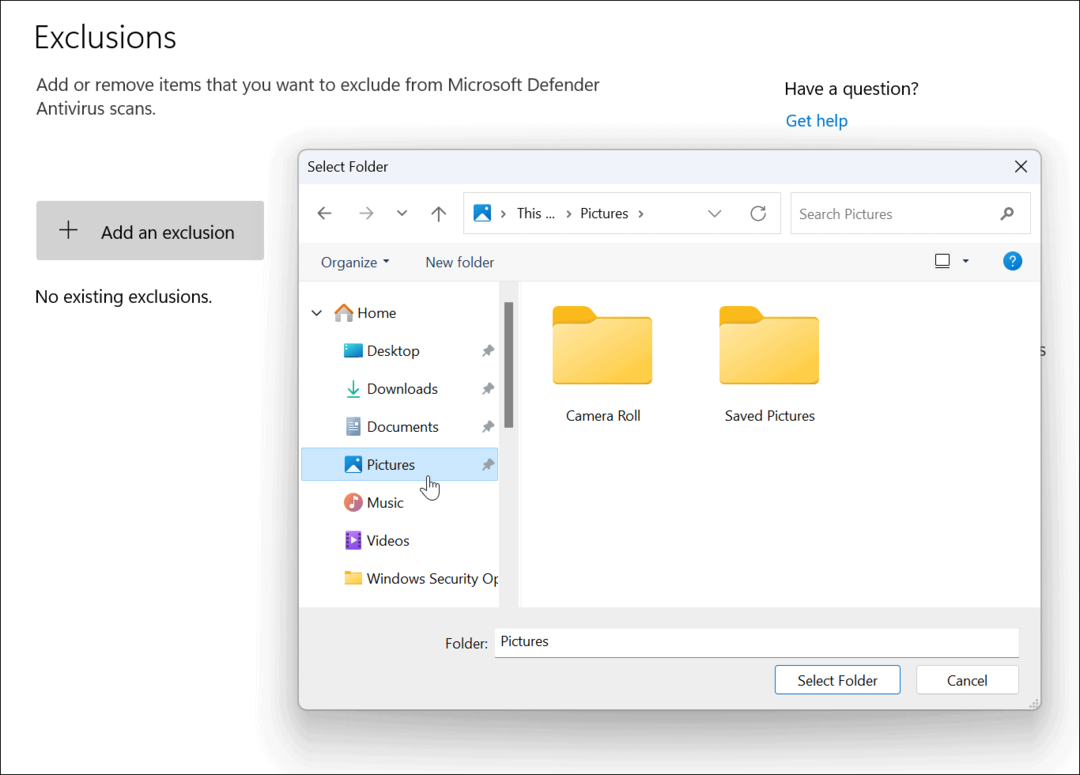
Bij twijfel, sluit het bestand niet uit—laat Windows-beveiliging het bestand controleren om ervoor te zorgen dat uw pc vrij blijft van malware.
Accountbeveiliging gebruiken in Windows-beveiliging
Naast virusdetectie biedt Windows-beveiliging opties om u op de hoogte te stellen wanneer er beveiligingsproblemen optreden met uw account. Vervolgens kunt u passende maatregelen nemen om uw accountbeveiliging te verbeteren.
Om Windows Security-accountbeveiliging te gebruiken:
- Open de Windows Security-app en selecteer de Accountbeveiliging optie aan de linkerkant.
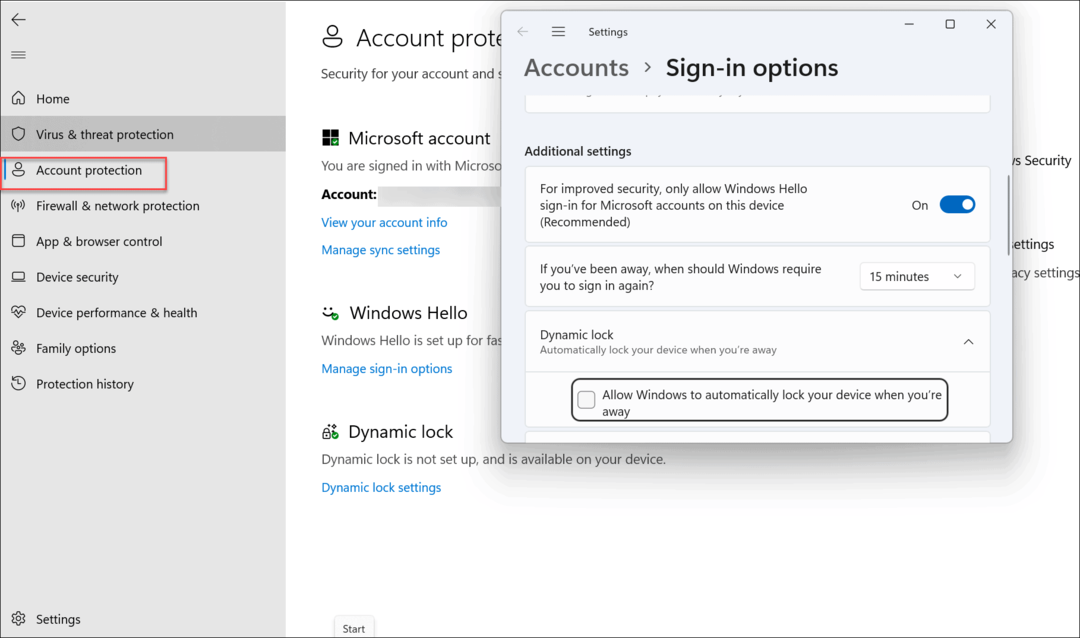
- Vanuit dit gedeelte kunt u: Veilig inloggen bij Windows Hello functies, gezichtsherkenning en Vingerafdruk (als je die hebt), en de Dynamische vergrendelingsfunctie. In dit gedeelte kunt u ook accountinstellingen wijzigen en bekijken.
Firewall- en netwerkbeveiliging gebruiken in Windows 11
Een van de meer kritieke beveiligingsaspecten van Windows 11 is de ingebouwde firewall. U kunt de firewall- en netwerkbeveiliging als volgt beheren:
- Zoek in het menu Start naar Windows-beveiliging en open de app.
- Klik vanaf daar op de Firewall- en netwerkbeveiliging optie uit de lijst aan de rechterkant.
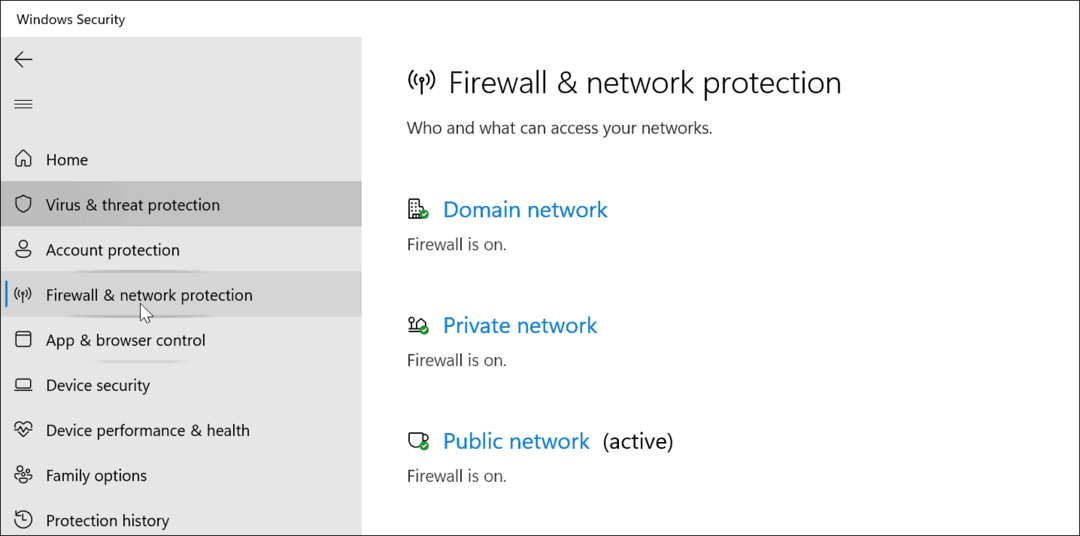
- Zorg voor de beste bescherming dat: Domein netwerk Firewall staat aan.
- U moet ook de private netwerk firewall en popenbare netwerk firewall instellingen.
- Merk op dat u ook toegang hebt tot andere firewall-instellingen, zoals de probleemoplosser voor netwerk en internet en het gereedschap om een app door de firewall toestaan. Klik op die opties om ze te gebruiken.
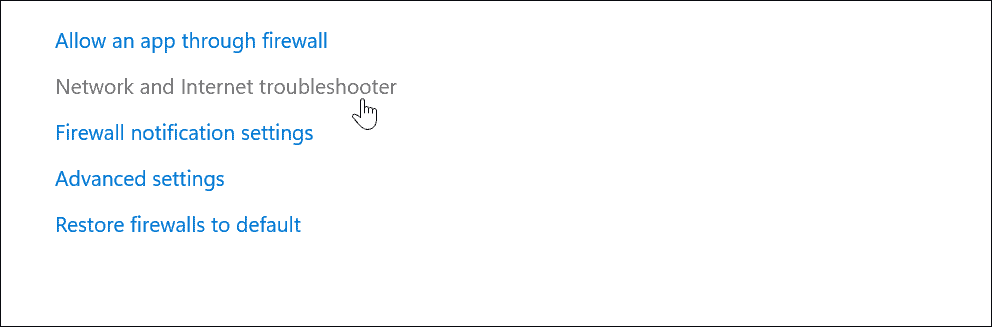
Over het algemeen wilt u de firewall-instellingen op uw pc ingeschakeld houden. Het is echter mogelijk dat beheerders en hoofdgebruikers de firewall moeten uitschakelen om een bekende verbinding of app door te laten of om aanvullende probleemoplossing mogelijk te maken.
Online- en app-beveiligingsinstellingen configureren
Terwijl u online bent, is het van cruciaal belang om online beveiliging in te schakelen, die Windows-beveiliging biedt.
Om online- en app-beveiligingsinstellingen op Windows 11 te beheren:
- Open de Windows-beveiliging app op Windows 11 via het menu Start.
- Selecteer App- en browserbesturing uit het menu aan de linkerkant.
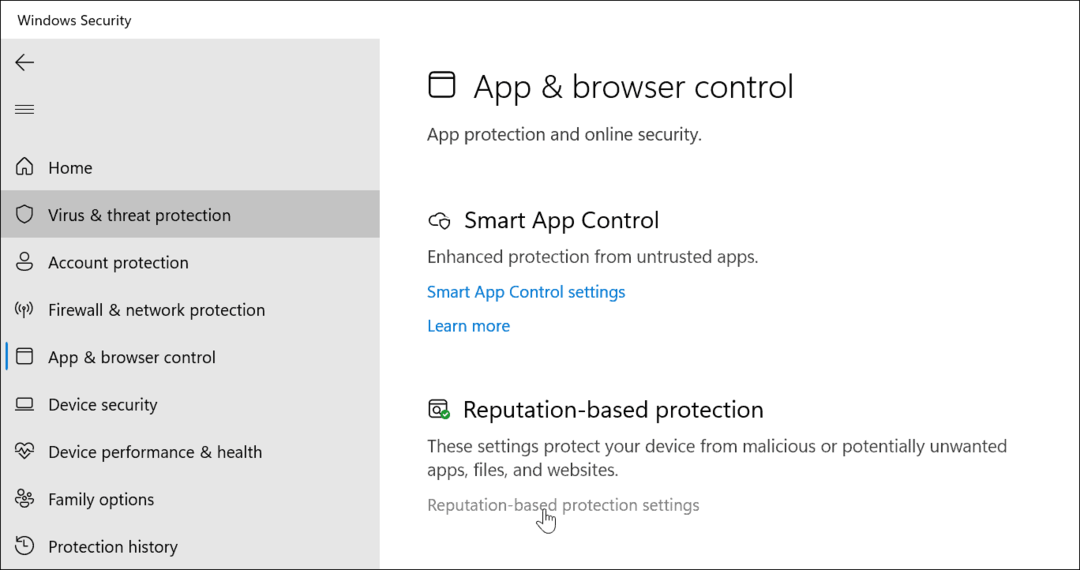
- De primaire instelling hier is: Op reputatie gebaseerde bescherming. Hiermee kunt u de Defender SmartScreen, uw pc beschermen tegen schadelijke apps, bestanden, websites en downloads. Klik op de Op reputatie gebaseerde beveiligingsinstellingen link onder de Op reputatie gebaseerde bescherming sectie.
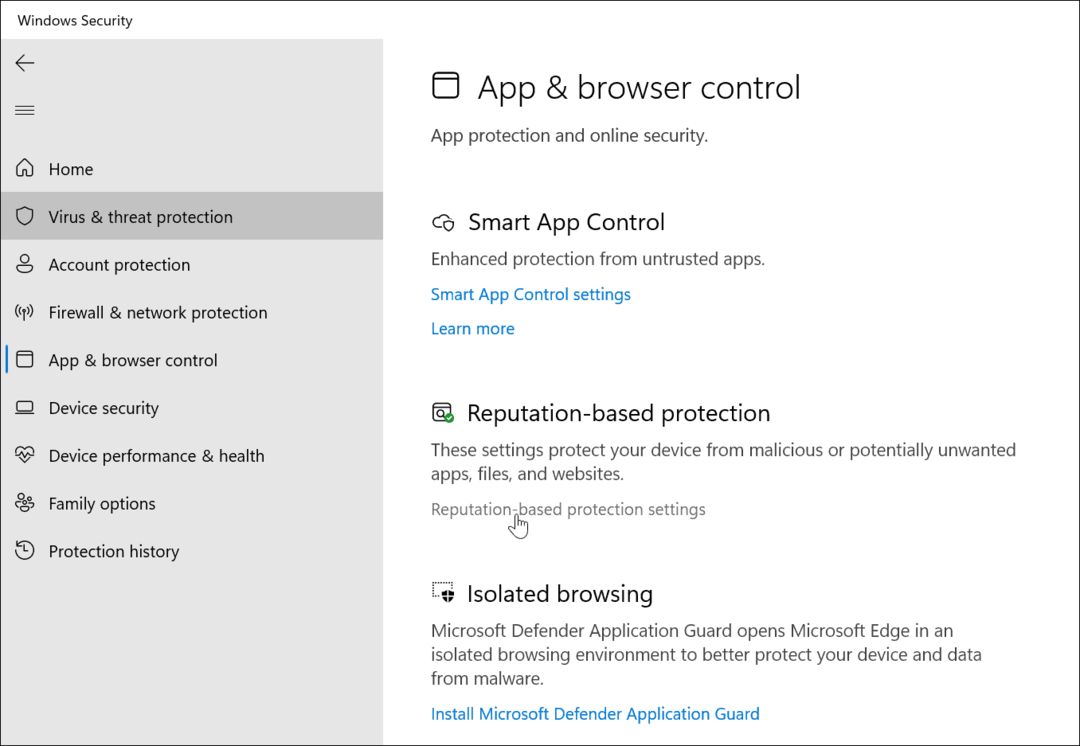
- Scroll naar beneden aan de rechterkant van de Windows-beveiliging app en zet aan Bescherming tegen phishing.
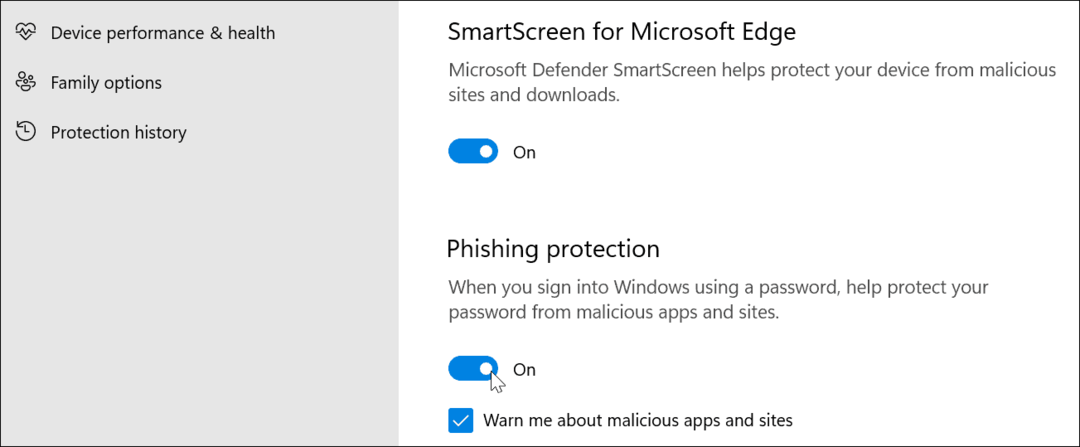
- Scroll verder naar beneden en schakel de Mogelijk ongewenste app-blokkering en SmartScreen voor Microsoft Store-app instellingen.
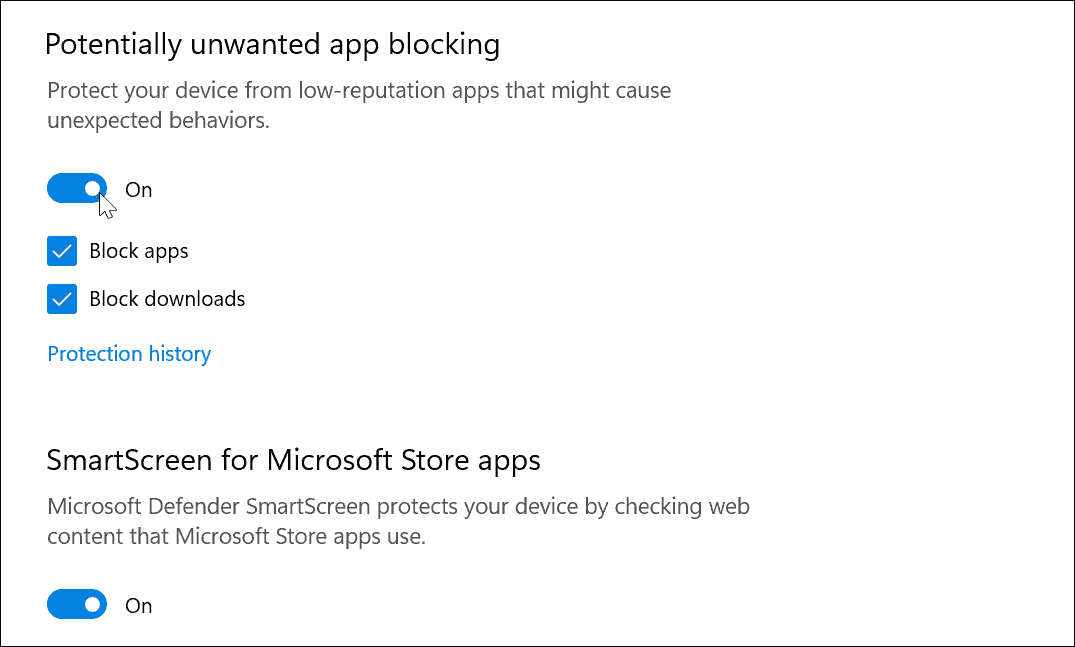
Opties voor apparaatbeveiliging in Windows 11 beheren
Naast softwarebescherming kunt u uw Apparaatbeveiliging instellingen in de Windows-beveiligingsapp.
Ga als volgt te werk om de hardwarebeveiliging van uw apparaat te controleren:
- Open de Windows-beveiliging app via Start.
- Selecteer Apparaatbeveiliging uit het menu aan de linkerkant.
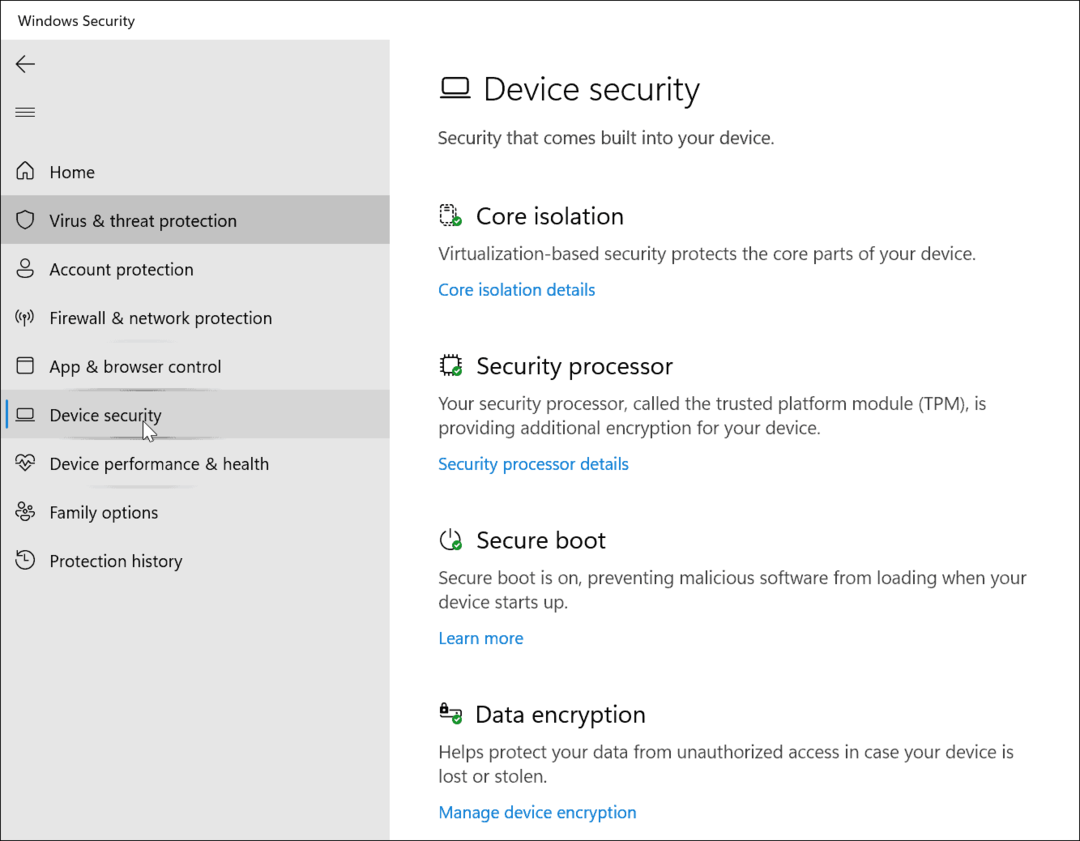
- Vanuit dit gedeelte kunt u controleren: Kern isolatie, op virtualisatie gebaseerde beveiliging die kernonderdelen beschermt.
- U kunt dit menu ook gebruiken om uw processor te controleren op: Vertrouwd platformbeheer (TPM) functionaliteit, die vereist is voor Windows 11.
- U kunt ook controleren Veilig opstarten, die voorkomt dat malware wordt geladen wanneer u uw pc opstart.
- Beheer tot slot Data encryptie om uw schijf te coderen om ongeautoriseerde toegang tot uw schijf offline te voorkomen.
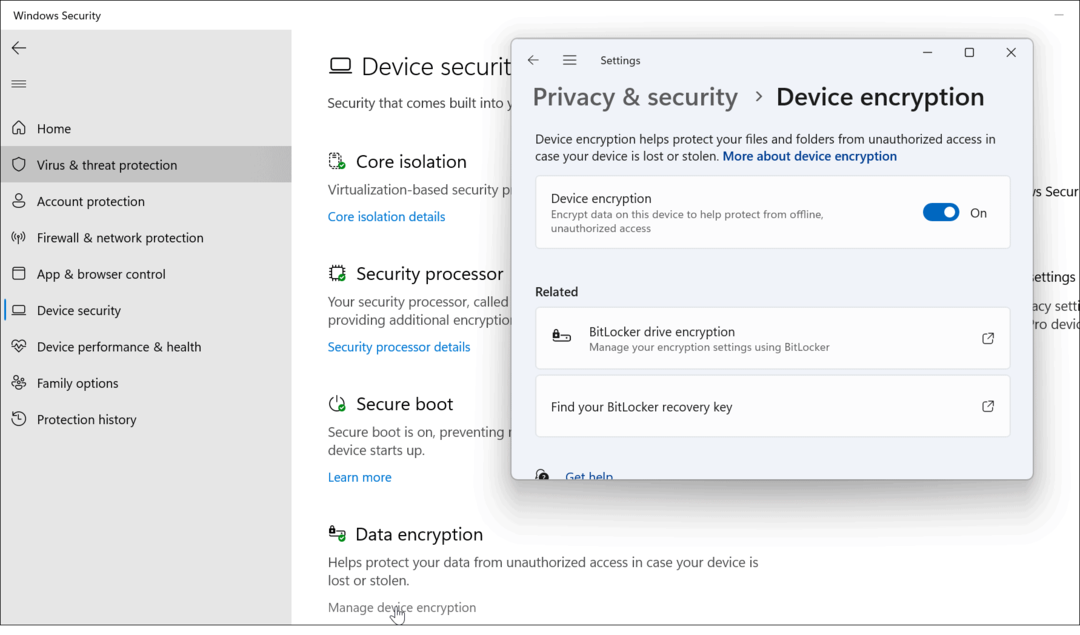
Hoe de prestaties en gezondheid van het apparaat te controleren
U kunt de prestaties en gezondheid van uw apparaat controleren in Windows-beveiliging.
Om dit te doen:
- Open de Windows-beveiliging app en klik op de Apparaatprestaties en gezondheid tabblad aan de linkerkant.
- Dit gedeelte toont u een gezondheidsrapport met: Windows Time-service, Opslagcapaciteit, Batterijduur, en apps en software.
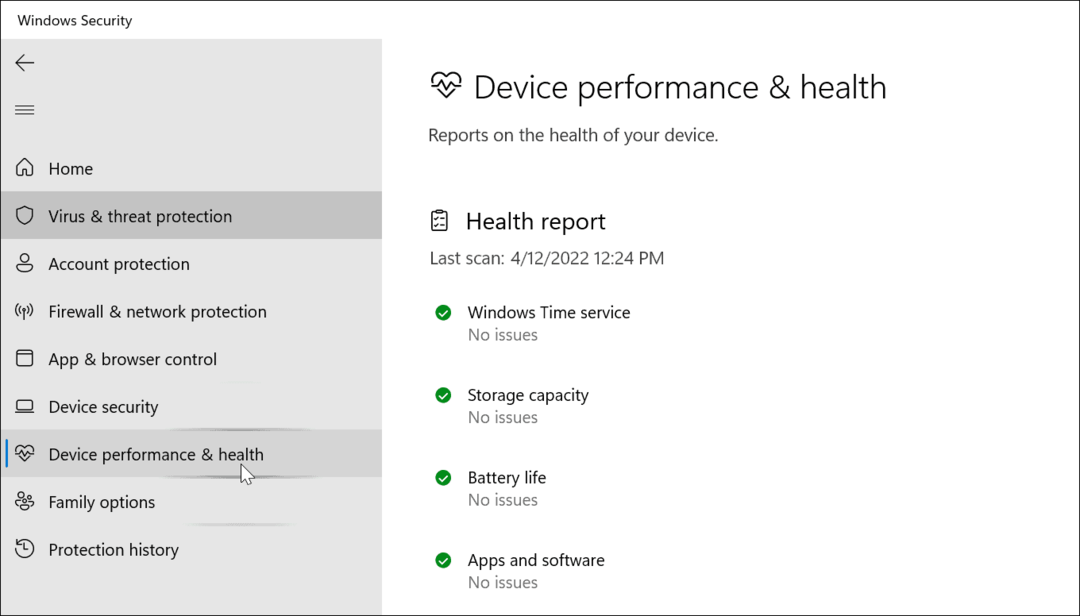
- De groene vinkjes worden naast elk item weergegeven als u geen problemen ondervindt. Als er iets mis is, zie je ernaast een geel of rood pictogram. In dat geval moet u beginnen met het oplossen van problemen.
Uw pc-beveiliging beheren op Windows 11
Het gebruik van de Windows Security-app in Windows 11 helpt je pc veilig te houden. Het heeft veel meer functies dan u misschien niet weet. Door ervoor te zorgen dat de functies en instellingen van Windows Security actief en ingeschakeld zijn, wordt optimale bescherming geboden tegen een breed scala aan bedreigingen.
Hoewel het uitstekende bescherming biedt tegen malware, kunt u nog steeds: schakel Windows-beveiliging uit als dat nodig is (hoewel we het niet zouden aanbevelen). Misschien probeert u een bekend veilig bestand door te krijgen of blokkeert de firewall mogelijk een verbinding die u nodig hebt.
Natuurlijk zijn er andere functies voor beveiliging op Windows 11, waaronder de Inloggegevensbeheerder voor uw belangrijke wachtwoorden. Je kan zelfs vind uw opgeslagen wifi-wachtwoorden op Windows11
Hoe u uw productsleutel voor Windows 11 kunt vinden
Als u uw productsleutel voor Windows 11 moet overdragen of alleen nodig hebt om een schone installatie van het besturingssysteem uit te voeren,...
Hoe de cache, cookies en browsegeschiedenis van Google Chrome te wissen
Chrome doet uitstekend werk door uw browsegeschiedenis, cache en cookies op te slaan om uw browserprestaties online te optimaliseren. Haar is hoe te...
Prijsvergelijking in de winkel: hoe u online prijzen kunt krijgen terwijl u in de winkel winkelt
Kopen in de winkel betekent niet dat je hogere prijzen moet betalen. Dankzij prijsaanpassingsgaranties kunt u online kortingen krijgen tijdens het winkelen in...
Een Disney Plus-abonnement cadeau doen met een digitale cadeaukaart
Als je van Disney Plus hebt genoten en het met anderen wilt delen, kun je als volgt een Disney+ Gift-abonnement kopen voor...

