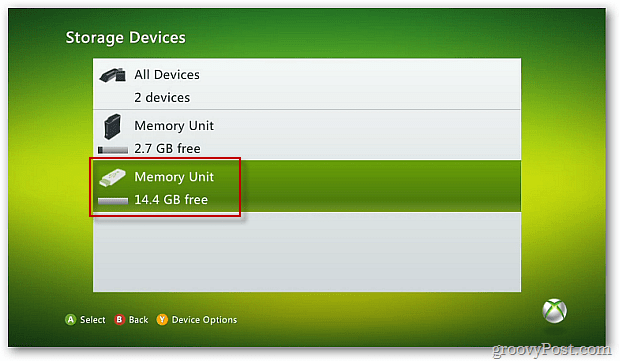Laatst geupdate op

Hoewel Google Documenten niet de beste plek is om afbeeldingen te bewerken, kunt u enkele kleine wijzigingen aanbrengen, zoals het samenvoegen van afbeeldingen. Hier is hoe.
Hoewel het niet is ontworpen om een volwaardige afbeeldingseditor, kunt u enkele wijzigingen in afbeeldingen aanbrengen in een online teksteditor zoals Google Documenten.
U wilt bijvoorbeeld afbeeldingen in Google Documenten in lagen plaatsen - u kunt afbeeldingen niet zomaar slepen en neerzetten onder de geschreven tekst. In plaats daarvan moet u een paar tijdelijke oplossingen gebruiken.
Als u niet zeker weet hoe, kunt u als volgt afbeeldingen in Google Documenten plaatsen.
Tekst toevoegen aan afbeeldingen in Google Documenten
Een eenvoudige manier om afbeeldingen in Google Documenten in lagen te plaatsen, is door een afbeelding in te voegen en er een tekstoverlay aan toe te voegen. Dit kan met de eigen tekentool van Google Docs.
Gebruik hiervoor de volgende stappen:
- Open Google documenten in uw browser.
- Klik Invoegen > Kies Tekening > Nieuw van de werkbalk.
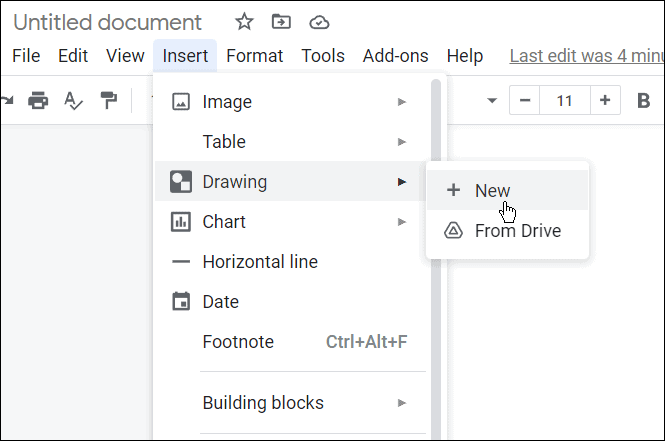
- de ingebouwde Tekenmodule zal verschijnen - klik op de Afbeeldingspictogram om een achtergrondafbeelding toe te voegen.
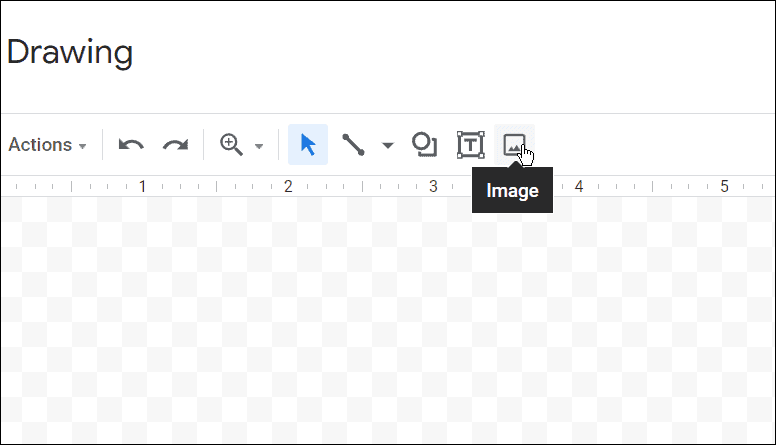
- Plaats de afbeelding die u wilt gebruiken in de Tekenpaneel. Je kunt de foto krijgen door een uploadenvia URL, Je albums, of in ons voorbeeld gebruiken we een eigen shot Google Drive opslag.
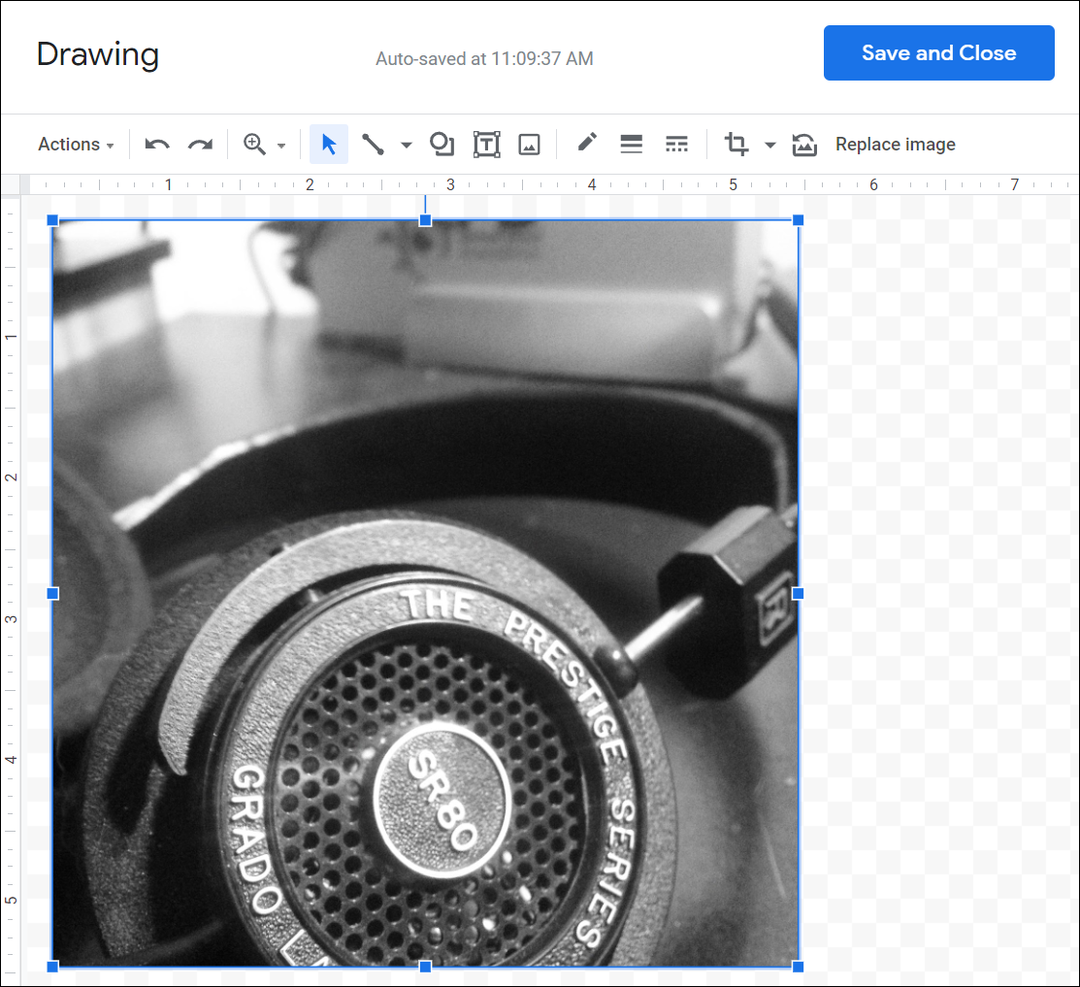
- Nu, aangezien de afbeelding in de Tekenpaneel, kunt u er tekst aan toevoegen - klik op de Tekstvak van de werkbalk.
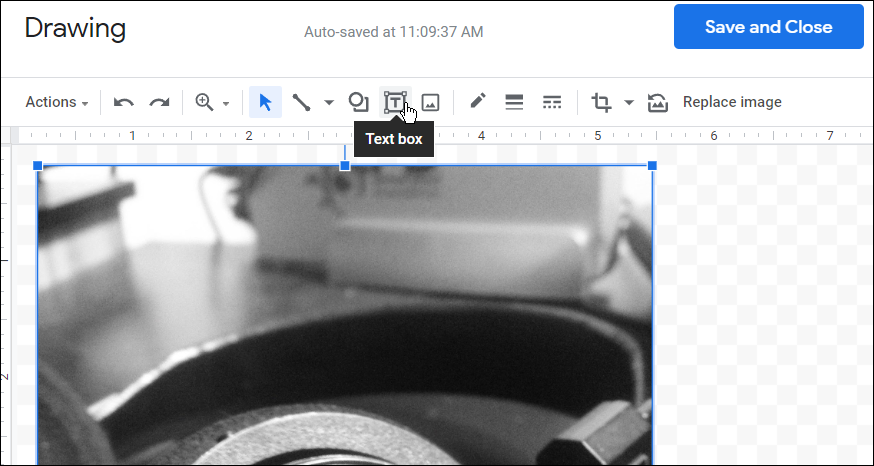
- Nadat u tekst heeft toegevoegd, gebruikt u de werkbalk bovenaan om het lettertype, de kleur en de tekststijl aan te passen.
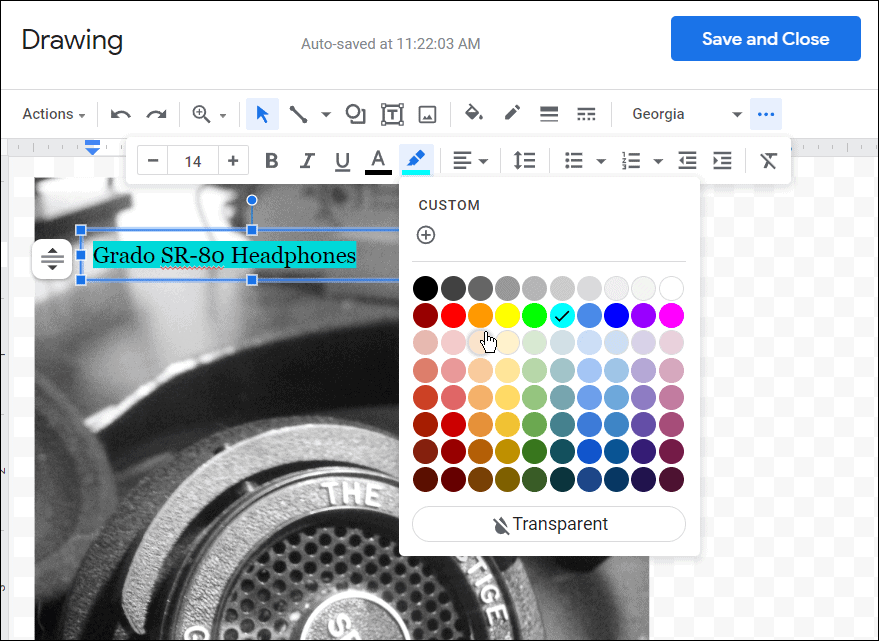
- Nadat u tekst aan uw afbeelding hebt toegevoegd, klikt u op de Opslaan en sluiten knop op de top.
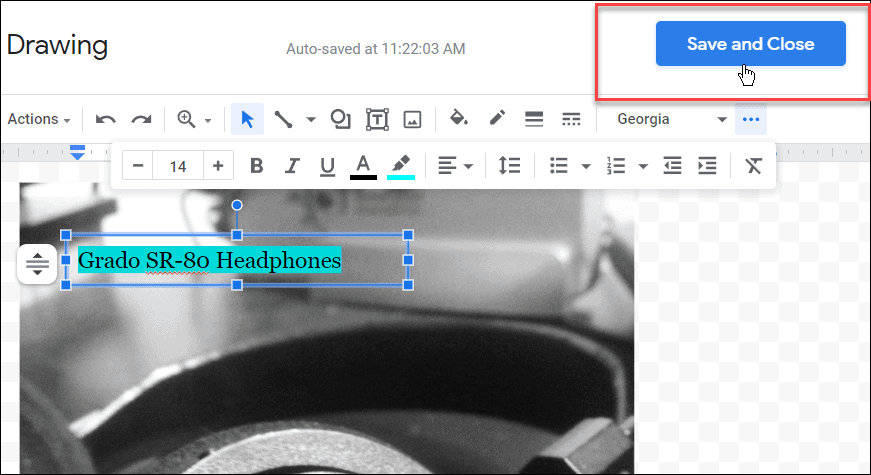
Als u deze afbeelding verder moet bewerken, dubbelklikt u op de afbeelding in Google Docs. Dat brengt je bij de Tekenpaneel tool, waar u andere elementen van de afbeelding kunt bewerken.
Tekstterugloop gebruiken om afbeeldingen in Google Documenten over elkaar heen te leggen
U kunt de tekstterugloopfunctie in Google Docs om afbeeldingen boven elkaar te plaatsen. Het helpt als je de Tekstterugloop optie om afbeeldingen te verplaatsen, die Google Docs standaard niet inschakelt.
om de te gebruiken Tekstterugloop optie om afbeeldingen over elkaar heen te leggen, gebruikt u de volgende stappen:
- Open je Google-document en voeg een afbeelding in het document in (als je dat nog niet hebt gedaan).
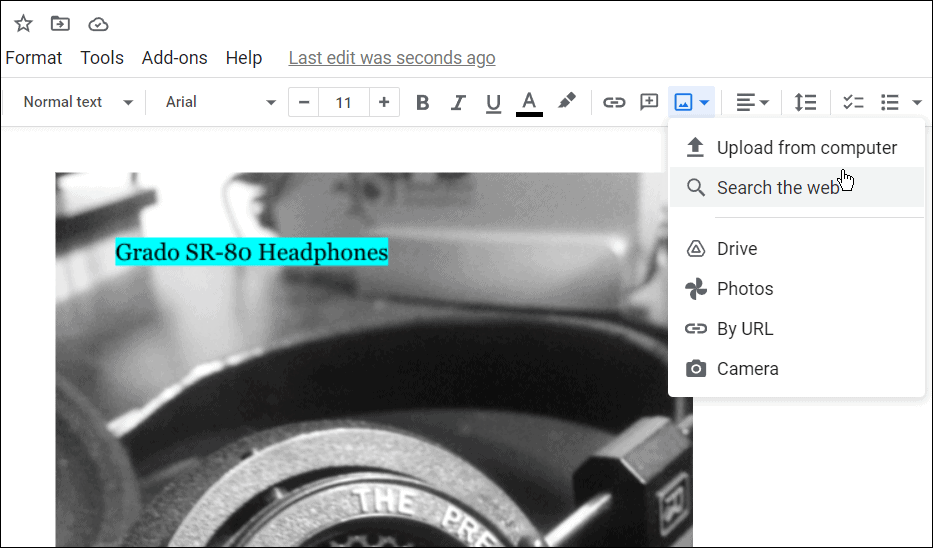
- Selecteer de afbeelding die u hebt toegevoegd aan de Google-document en klik Alle afbeeldingsopties.
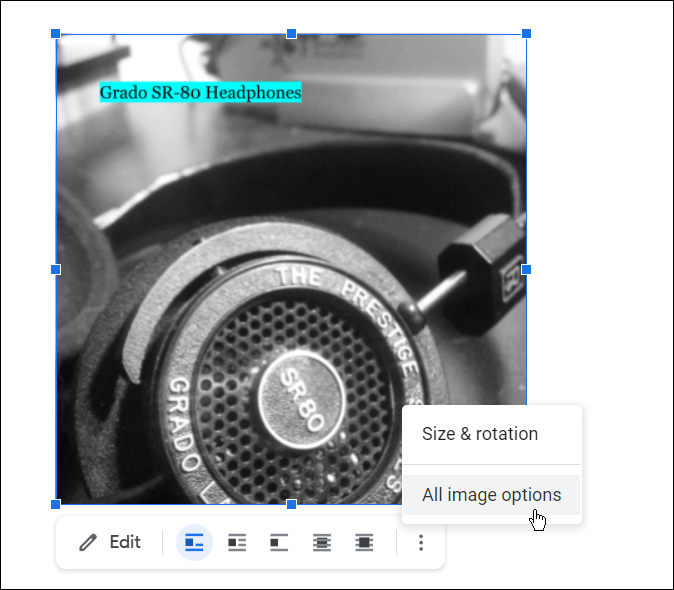
- Klik op Tekstterugloop uit de opties aan de rechterkant.
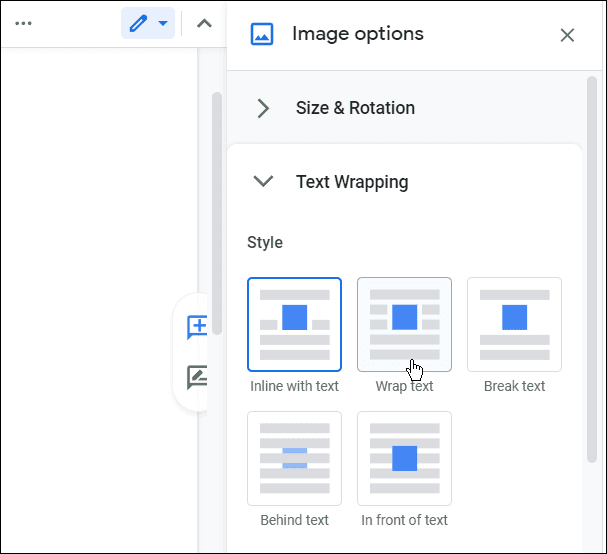
- Voeg een tweede afbeelding toe aan het Google-document, selecteer het en klik op Alle afbeeldingsopties > Tekstterugloop.
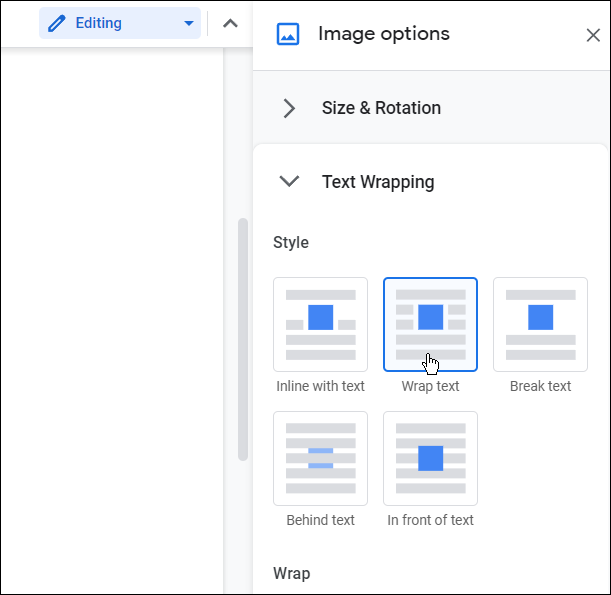
- Nu beide afbeeldingen hebben Tekstterugloop eigenschappen, verplaats de foto's over elkaar zodat het werkt voor uw document.
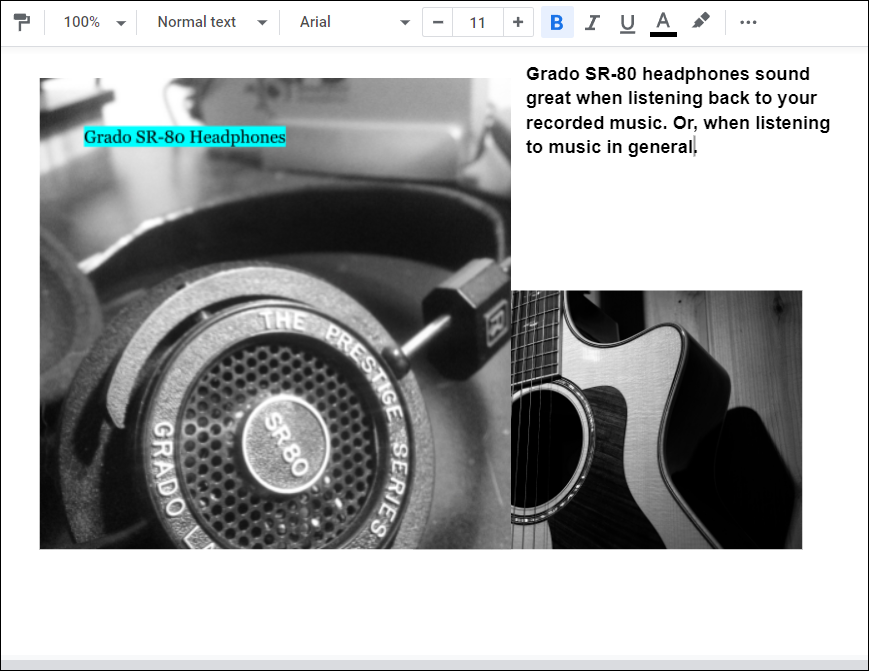
Nu kunt u uw document afmaken door uw gelaagde afbeeldingen beter te rangschikken en eventueel wat tekst toe te voegen voor het document.
Functies van Google Documenten gebruiken
Het in lagen aanbrengen van afbeeldingen in Google Documenten is niet de enige functie van de productiviteitssuite. U kunt bijvoorbeeld: breuken schrijven in Google Docs of instellen MLA-indeling in Documenten. En als het gaat om academische documenten op scholen, hogescholen en zakelijke presentaties, wilt u misschien: controleer Google Docs op plagiaat.
Het is vermeldenswaard dat u kunt een watermerk maken en invoegen in Google Documenten. Ook kunt u gebruik Google Documenten offline, wat handig is in situaties waarin u een vlekkerige of helemaal geen gegevensverbinding hebt.
Hoe u uw productsleutel voor Windows 11 kunt vinden
Als u uw productsleutel voor Windows 11 moet overdragen of alleen nodig hebt om een schone installatie van het besturingssysteem uit te voeren,...
Hoe de cache, cookies en browsegeschiedenis van Google Chrome te wissen
Chrome doet uitstekend werk door uw browsegeschiedenis, cache en cookies op te slaan om uw browserprestaties online te optimaliseren. Haar is hoe te...
Prijsvergelijking in de winkel: hoe u online prijzen kunt krijgen terwijl u in de winkel winkelt
Kopen in de winkel betekent niet dat je hogere prijzen moet betalen. Dankzij prijsaanpassingsgaranties kunt u online kortingen krijgen tijdens het winkelen in...
Een Disney Plus-abonnement cadeau doen met een digitale cadeaukaart
Als je van Disney Plus hebt genoten en het met anderen wilt delen, kun je als volgt een Disney+ Gift-abonnement kopen voor...