Een whiteboard gebruiken in een Microsoft Teams-vergadering
Microsoft Microsoft Teams Held / / April 22, 2022

Laatst geupdate op

Als u wilt samenwerken aan een vergadering van Microsoft Teams, kunt u dit het beste doen door de whiteboard-functie te gebruiken. Hier is hoe.
Microsoft Teams is een app voor zakelijke en chatsamenwerking die verschillende functies voor vergaderingen op afstand biedt. Een van de handigste is de whiteboard in Microsoft Teams waarmee de presentator en andere gebruikers informatie visueel kunnen presenteren aan andere collega's.
Denk aan het Whiteboard dat u in de vergaderruimte van uw bedrijf gebruikt, behalve dat dit virtueel is. Je kunt het gebruiken om brainstormideeën op het digitale canvas te schetsen. Als je er nog geen gebruik van hebt gemaakt, kun je het Whiteboard als volgt gebruiken in een Microsoft Teams-vergadering.
Het whiteboard gebruiken in een Microsoft Teams-vergadering
De whiteboardfunctie lijkt veel op een standaard whiteboard dat u in een klaslokaal of de vergaderruimte van uw bedrijf zou zien. Je kunt erop tekenen, erop schrijven en het gebruiken om in een vergadering samen aan informatie te werken.
De informatie die aan een Teams-whiteboard wordt toegevoegd, wordt opgeslagen in de cloud en is toegankelijk voor iedereen met een Teams-uitnodiging.
De whiteboard-functie gebruiken in Microsoft Teams:
- Start de Microsoft Teams app en klik op de Vergaderingen icoon aan de linkerkant.
- Wanneer de Vergaderingen scherm wordt geopend, u kunt beginnen met een meteen ontmoeten of plan er een voor later.
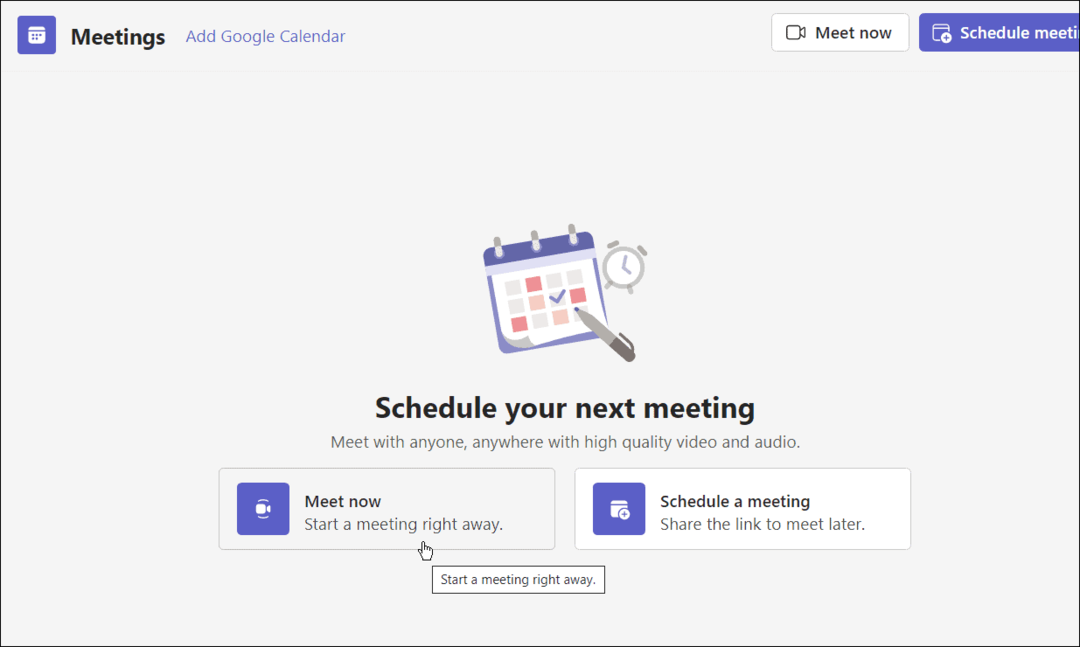
- Wanneer de sessie begint, moeten de leden naar wie je de uitnodiging of link hebt gestuurd op de Word nu lid knop.
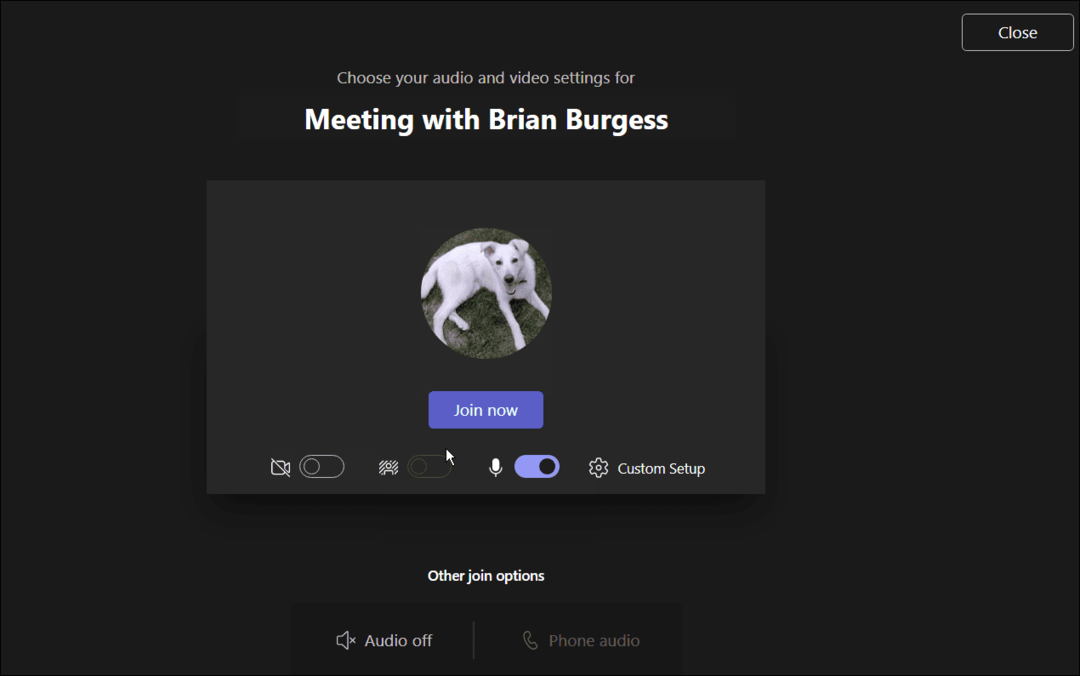
- Om het bord tevoorschijn te halen, klikt u op de Lade delen icoon. Wacht even terwijl functies verschijnen en klik op de Microsoft Whiteboard optie.
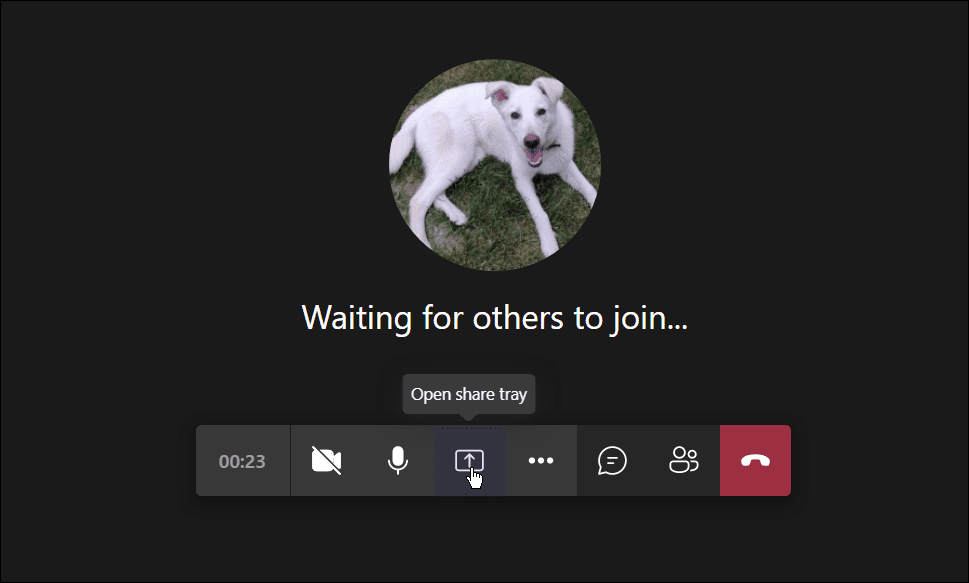
- Het whiteboard moet worden geladen - u kunt beginnen met tekenen en meer. U kunt verschillende diktes, stijlen en kleuren naar voren brengen in het gedeelte schrijfpennen. U kunt ook verschillende vormen, emoticons en andere objecten toevoegen.
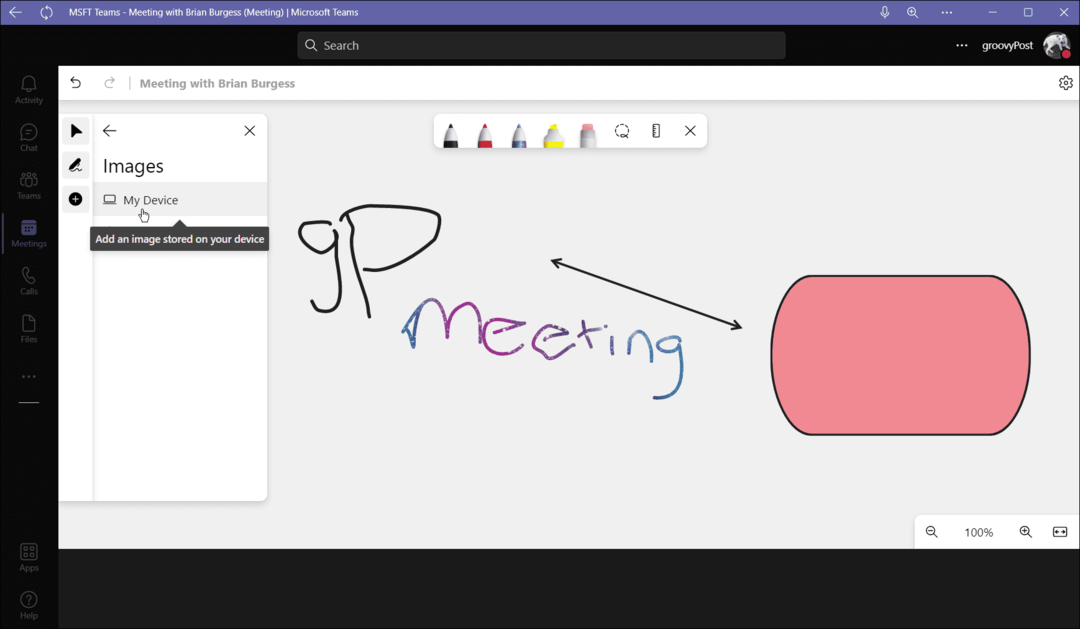
- Klik op de Opties knop naast je profielknop en selecteer sneltoetsen.
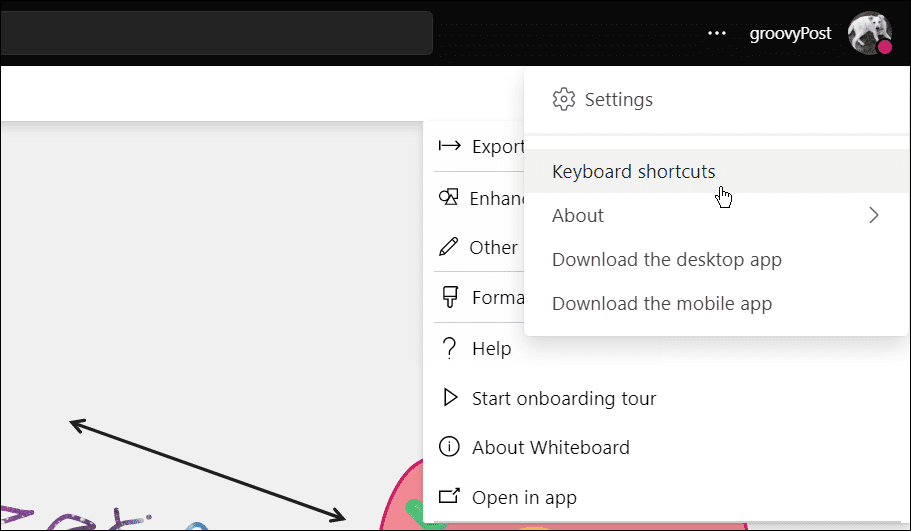
- Dat geeft je een uitgebreide lijst met verschillende sneltoetsen voor verschillende functies en navigatietaken op het Whiteboard.
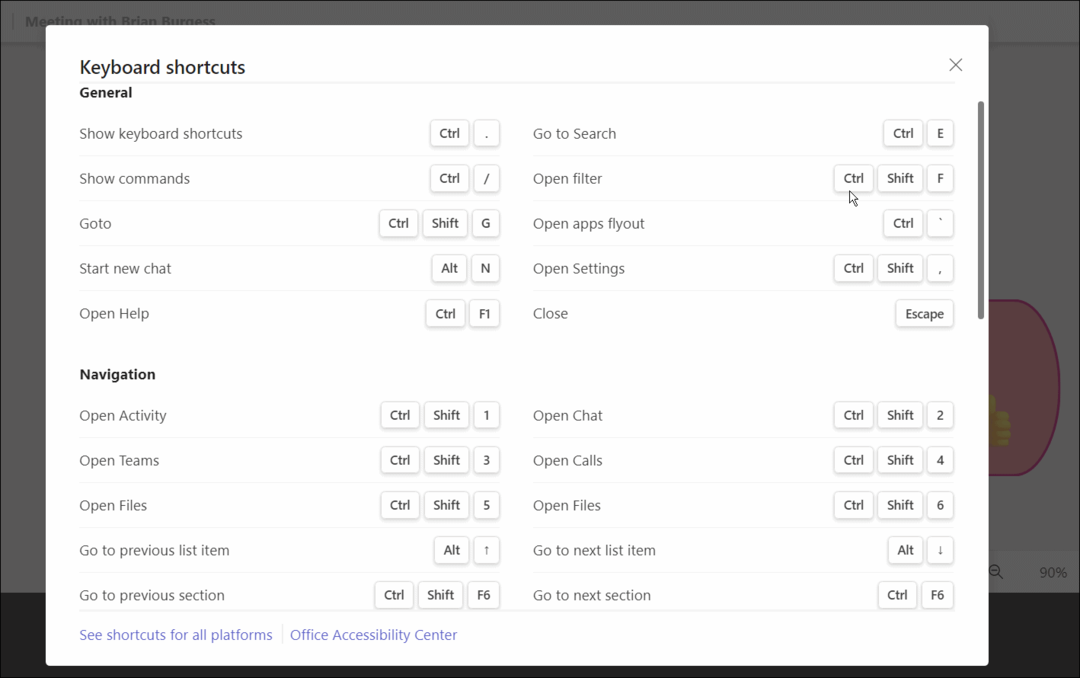
Een whiteboardafbeelding exporteren in Teams
Als u in een Teams-vergadering op een whiteboard hebt gewerkt, wilt u dit misschien bewaren voor later. U kunt de whiteboardafbeelding exporteren om er later aan te werken of om deze met anderen te delen.
Een whiteboard exporteren in Microsoft Teams:
- Klik in een Microsoft Team-vergadering op de Instellingen icoon en kies Afbeelding exporteren uit de menukaart.
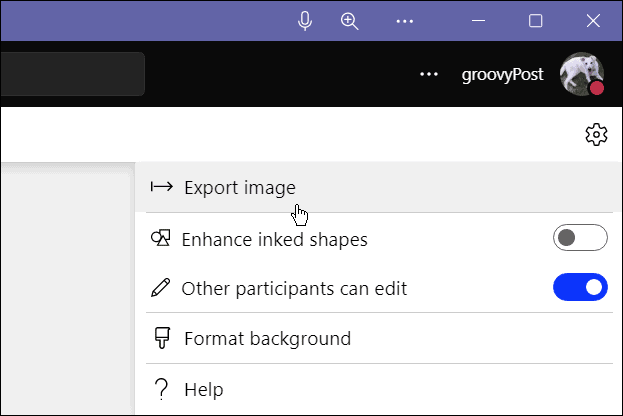
- Selecteer de resolutie waarop u de afbeelding wilt opslaan - u kunt selecteren Standaard of Hoog oplossing.
- Als je klaar bent, klik je op de Exporteren knop.
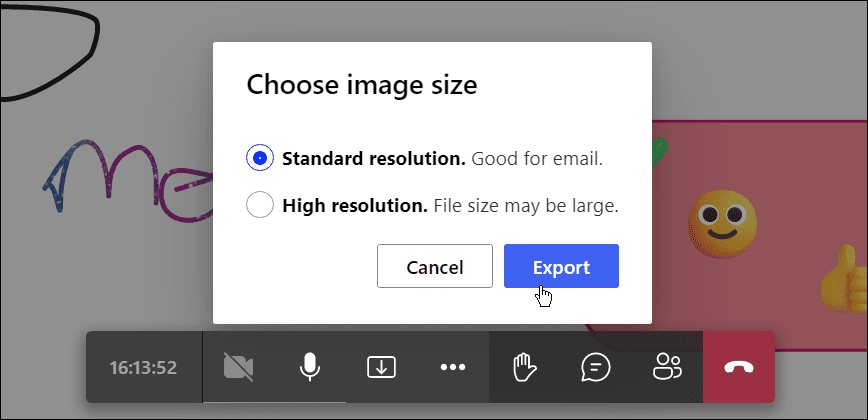
- Nu wordt de afbeelding geëxporteerd naar uw standaard Downloads map. Als jij kiest Standaard, de afbeelding staat in de JPG formaat, terwijl Hoog zal het exporteren in de PNG formaat.
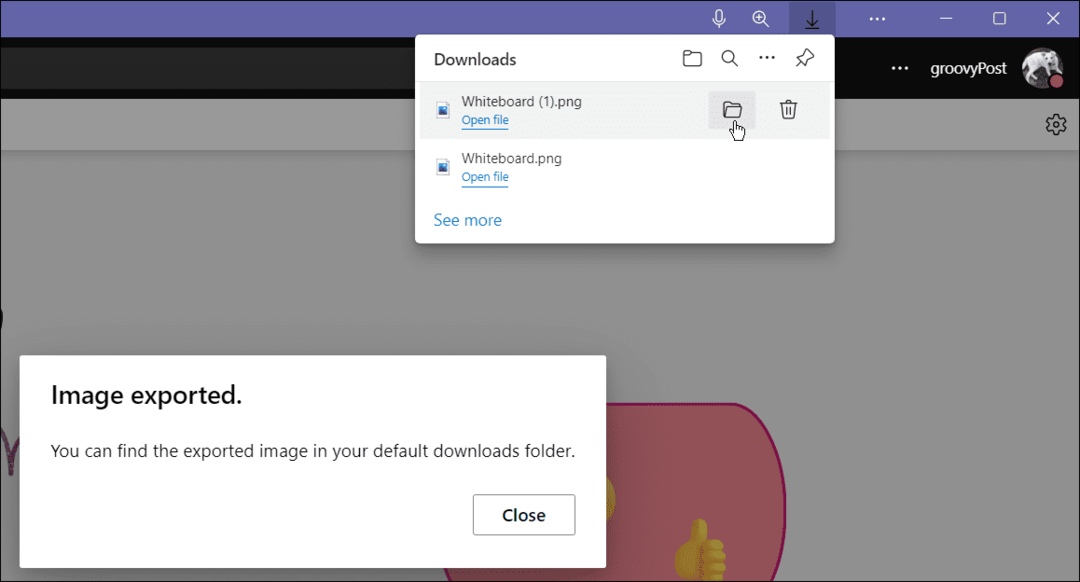
Als je het eenmaal hebt geëxporteerd, kun je het verder bewerken in een volwaardige afbeeldingseditor, zoals: addertje onder het gras of Photoshop.
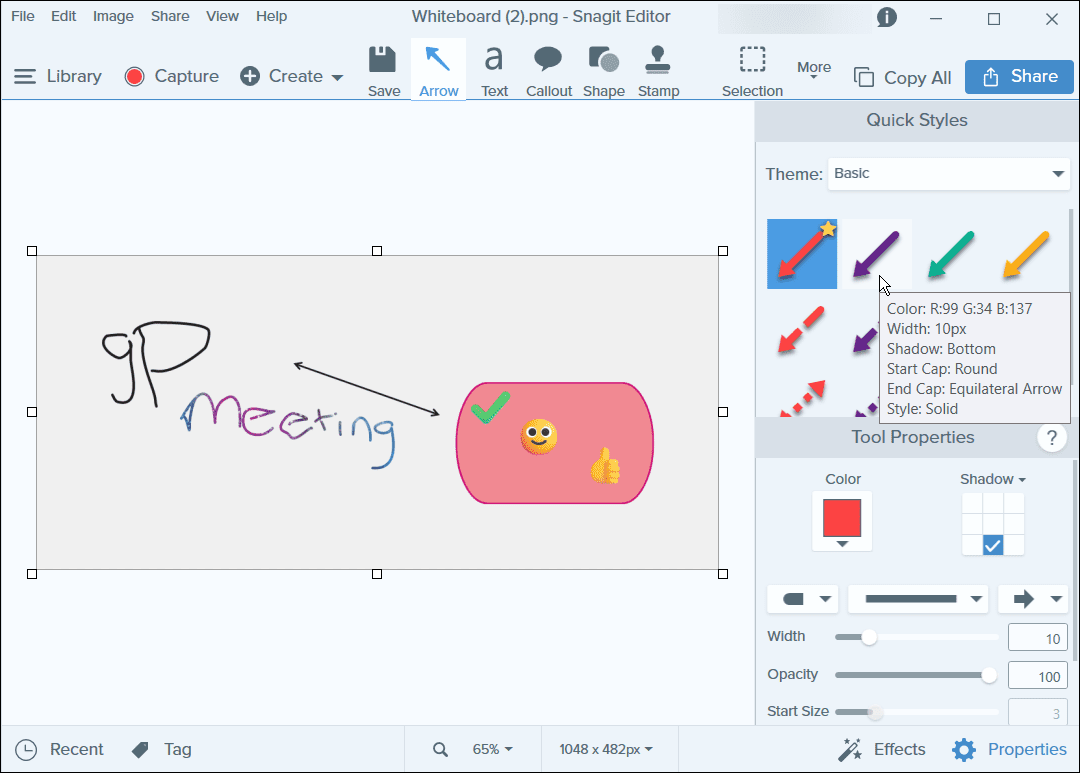
Samenwerken in Microsoft Teams
Zodra je een whiteboard gaat gebruiken in een Teams-vergadering, zul je zien hoe handig het kan zijn. U kunt dan meer geavanceerde functies gaan gebruiken, zoals het maken van projectsjablonen voor gespecialiseerde vergaderingen. Zolang alle deelnemers aan de vergadering een stabiele verbinding hebben, is groepsschetsen responsief voor iedereen in een Teams-gesprek.
Het whiteboard is niet de enige handige functie die beschikbaar is voor gebruikers van Microsoft Teams. Zo kun je bijvoorbeeld Microsoft Teams toevoegen aan Outlook of maak een team met een sjabloon. Het is ook niet beperkt tot het delen van het whiteboard - dat kan: deel uw pc-scherm in Teams te.
Hoe u uw productsleutel voor Windows 11 kunt vinden
Als u uw productsleutel voor Windows 11 moet overdragen of alleen nodig hebt om een schone installatie van het besturingssysteem uit te voeren,...
Hoe de cache, cookies en browsegeschiedenis van Google Chrome te wissen
Chrome doet uitstekend werk door uw browsegeschiedenis, cache en cookies op te slaan om uw browserprestaties online te optimaliseren. Haar is hoe te...
Prijsvergelijking in de winkel: hoe u online prijzen kunt krijgen terwijl u in de winkel winkelt
Kopen in de winkel betekent niet dat je hogere prijzen moet betalen. Dankzij prijsaanpassingsgaranties kunt u online kortingen krijgen tijdens het winkelen in...
Een Disney Plus-abonnement cadeau doen met een digitale cadeaukaart
Als je van Disney Plus hebt genoten en het met anderen wilt delen, kun je als volgt een Disney+ Gift-abonnement kopen voor...


